Com obrir el tauler de control a Windows 11

Descobreix com obrir el Tauler de control a Windows 11 amb diverses opcions eficients.
Les captures de pantalla sempre han estat la manera de capturar la pantalla a Windows i la plataforma sempre ha ofert una clau PrtSc dedicada per capturar la pantalla amb un sol clic. Però a mesura que Windows ha avançat al llarg dels anys, també ho han fet les maneres en què podeu fer una captura de pantalla. Ara teniu la possibilitat d'utilitzar diverses maneres de capturar la vostra pantalla, ja sigui la clau PrtSc, Snip & Sketch o programari de tercers. Aquí teniu totes les maneres en què podeu fer captures de pantalla a Windows 11.
Continguts
Mètode #01: Ús de la tecla d'impressió de pantalla (PrtSc).
La clau d'impressió de pantalla o PrtSc, com diu al vostre teclat, és una tecla física dedicada de llarga data als teclats de Windows que us permet capturar la vostra pantalla amb un simple clic. Al llarg dels anys, la funcionalitat de PrtSc s'ha incorporat a Windows i cada cop s'han introduït més maneres d'utilitzar diversos tipus de dreceres. Aquí teniu tot el que necessiteu saber sobre la clau PrtSc i com fer captures de pantalla utilitzant-la.
Què passa quan premeu la tecla PrtSc?
Si premeu la tecla PrtSc, Windows us demanarà que capturi la vostra pantalla. Depenent de la combinació de tecles que utilitzeu, podeu capturar tota la pantalla, la vostra finestra activa o una part de la vostra pantalla. Utilitzeu la guia següent per fer captures de pantalla fàcilment al vostre PC amb Windows 11 mitjançant la tecla PrtSc.
Si voleu fer una captura de pantalla completa de tota la pantalla, premeu les tecles Windows + PrtSc del teclat simultàniament. Això capturarà tota la pantalla i la captura de pantalla s'emmagatzemarà a la ubicació següent.
C:/Usuaris//Imatges/Captures de pantalla
Les vostres captures de pantalla seran anomenades i numerades automàticament i s'emmagatzemaran en format PNG.
Captura una part de la pantalla amb la tecla PrtSc.
Si voleu capturar una part de la pantalla amb PrtSc, premeu Windows + Maj + S al teclat.

Ara tindreu una eina de selecció rectangular. Simplement feu clic i dibuixeu a la pantalla per copiar l'àrea capturada al porta-retalls. Aquesta captura es pot enganxar a qualsevol camp de text compatible, com ara quan es redacta un correu electrònic, o a un lloc per compartir imatges, o en un editor d'imatges per crear imatges noves. També podeu afegir la vostra àrea capturada com a nova capa en qualsevol editor d'imatges compatible del vostre PC.
Captura la finestra activa al porta-retalls amb PrtSc
També podeu capturar la finestra activa actualment al vostre PC Windows 11 prement les tecles Alt + PrtSc simultàniament. Això capturarà la finestra activa actualment i la copiarà al porta-retalls. A continuació, podeu utilitzar la guia per desar les captures de pantalla capturades per desar-les com a imatge. Si voleu pujar a un lloc d'emmagatzematge al núvol o utilitzar-lo en una missatgeria instantània, simplement enganxeu la captura copiada a la ubicació desitjada i es carregarà automàticament als servidors.
On són les meves captures de pantalla de la tecla Imprimir pantalla?
Les vostres captures de pantalla s'emmagatzemen al vostre emmagatzematge local o bé es copien directament al porta-retalls segons la vostra elecció. Si heu decidit capturar tota la pantalla, les vostres captures de pantalla s'emmagatzemaran en format PNG a la següent ubicació del vostre ordinador.
C:/Usuaris/Nom d'usuari/Imatges/Captures de pantalla
Tanmateix, si decidiu capturar una part de la pantalla o capturar una finestra activa, la captura es copiarà temporalment al porta-retalls. S'eliminarà si copieu una altra cosa i caldrà capturar-lo de nou. En aquests casos, podeu desar la captura enganxant-la en un llenç en blanc i creant la vostra pròpia imatge o enganxant-la en un camp compatible per crear-ne/carregar una imatge. Utilitzeu la guia següent per desar les captures de pantalla capturades al vostre emmagatzematge local en format PNG o JPEG.
Com desar les captures de pantalla de la tecla d'impressió capturada al porta-retalls com a PNG o JPEG
Captura qualsevol finestra activa o una part de la pantalla com ho faries normalment. Un cop capturat, obriu la pintura al vostre PC Windows 11. La manera més senzilla de fer-ho seria prémer Windows + S al teclat i després cercar Paint.

Un cop s'iniciï Paint, reduïu la mida del vostre llenç a una mida relativament més petita que la de la captura.
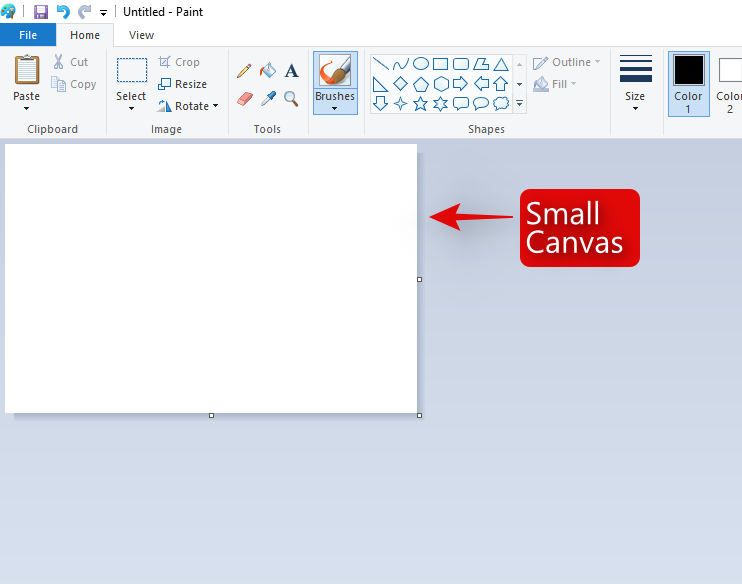
Ara premeu "Ctrl + V" al vostre teclat per enganxar la captura.
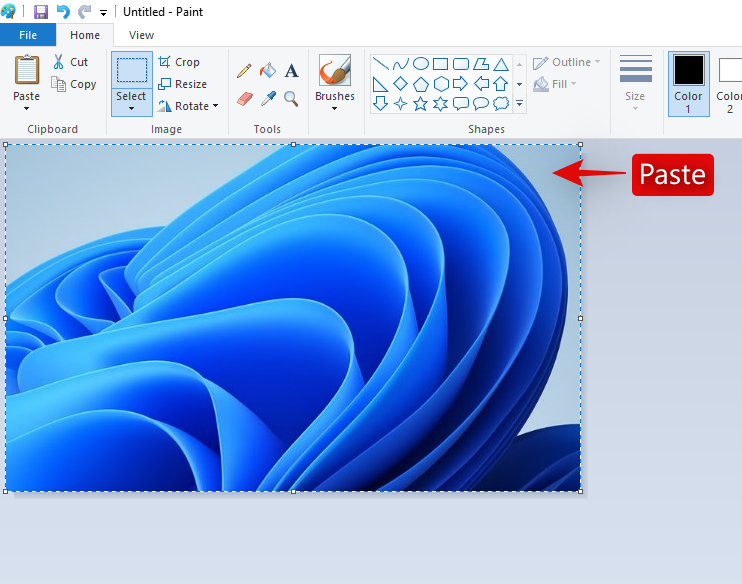
Feu clic a "Fitxer" a l'extrem superior esquerre i seleccioneu "Desa com".
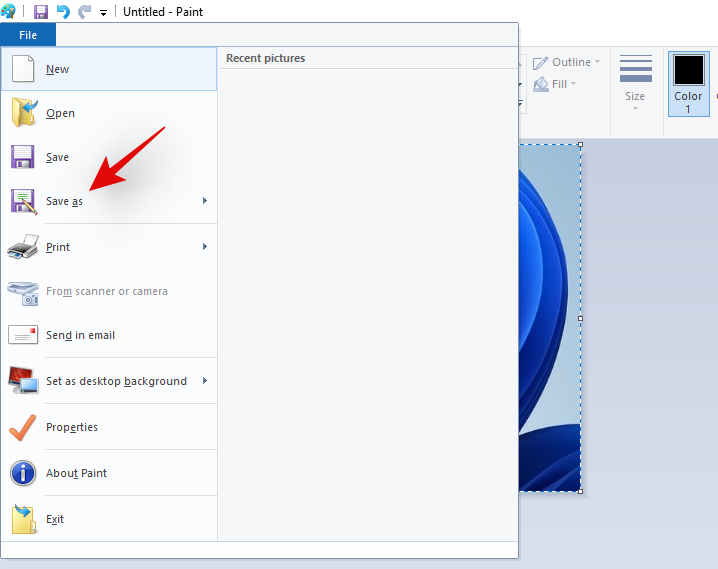
Navegador a la ubicació on voleu desar la captura. Ara introduïu el nom desitjat i feu clic i seleccioneu el format de fitxer desitjat al menú desplegable que hi ha a sota.
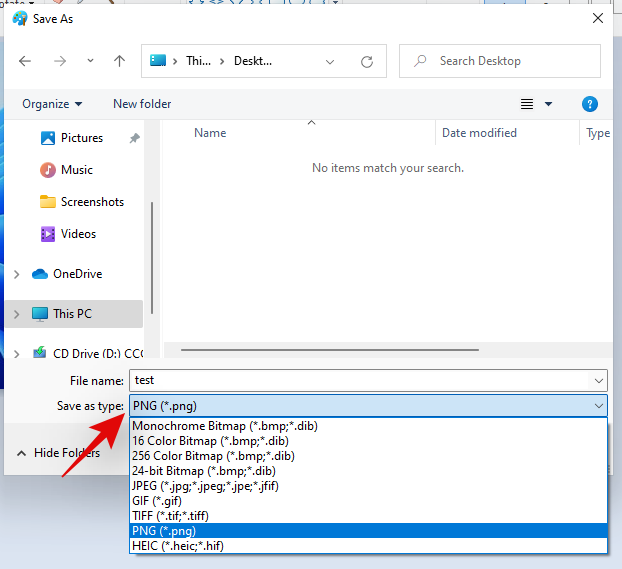
Un cop hàgiu fet la vostra elecció, feu clic a "Desa".
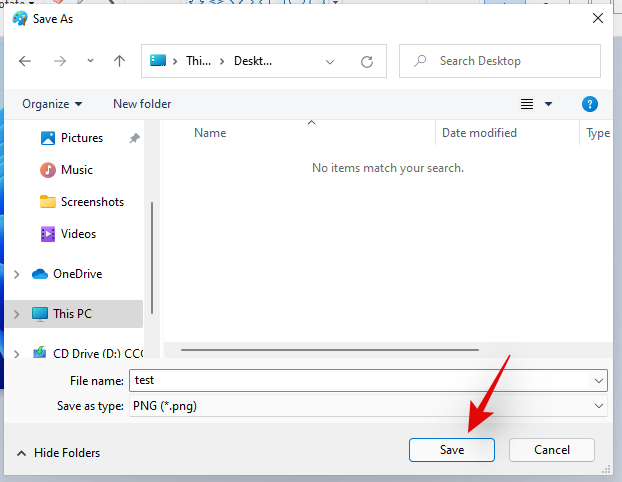
I ja està! Ara la captura es desarà a la ubicació desitjada en el format sol·licitat que trieu.
Mètode 02: utilitzant l'aplicació Snip i Sketch
Snip & Sketch és la nova i millorada eina de captura de pantalla de Microsoft, destinada a ser la successora de l'eina Snipping, provada i provada. Snip & Sketch us permet fer molt més que només capturar la vostra pantalla. Podeu capturar àrees específiques, dibuixar de forma lliure la vostra àrea de captura i fins i tot anotar les vostres captures directament dins de l'aplicació. Snip & Sketch s'ha integrat molt a Windows 11 i es pot activar des de gairebé qualsevol lloc de la pantalla. Aquí teniu tot el que necessiteu saber sobre Snip & Sketch i com podeu treure'n el màxim profit.
Nota: Si voleu anotar les vostres captures mitjançant Snip & Sketch, haureu d'iniciar la seva aplicació dedicada instal·lada al vostre PC i després fer la captura tal com es mostra a continuació. Capturar la pantalla mitjançant Snip & Sketch amb la drecera del teclat copiarà la captura al porta-retalls.
Activeu Snip & Sketch des de l'aplicació
Aquesta és, amb diferència, la manera més senzilla i bàsica d'activar Snip & Sketch al vostre sistema Windows. Només cal que premeu "Windows + S" al teclat per obrir la cerca de Windows 11 i, a continuació, cerqueu "Tallar i dibuixar". No haureu d'escriure el nom sencer perquè l'aplicació es mostri.

Un cop aparegui, només cal que feu clic i inicieu l'aplicació
I ja està! Ara heu activat Snip i Sketch. Utilitzeu la guia següent per capturar la vostra pantalla mitjançant el mètode desitjat.
Activeu Snip & Sketch mitjançant una drecera de teclat
També podeu activar Snip & Sketch al vostre sistema Windows 11 mitjançant una drecera de teclat. Premeu "Windows + Maj + S" al teclat per obrir la barra d'eines de retall. Ara podeu utilitzar el ratolí per capturar la pantalla, tanmateix com vulgueu. Utilitzeu la guia detallada següent per treure el màxim profit de totes les funcions que ofereix Snip & Sketch.
Podeu capturar la vostra pantalla de diverses maneres utilitzant Snip & Sketch igual que PrtSc, però amb més facilitat i menys tecles de drecera per recordar. Seguiu una de les guies següents que millor s'adapti a les vostres necessitats i requisits actuals.
Captura de forma lliure

Aquesta és la segona icona de l'esquerra a la part superior de la pantalla a la barra d'eines de retall. Feu clic a la icona "Freeform" com es mostra a continuació per activar la captura de Freeform.
Ara feu clic i arrossegueu el ratolí en qualsevol forma i forma per capturar la pantalla. Snip & Sketch farà tot el possible per crear una captura cohesionada a partir de la vostra forma lliure.
I ja està! Ara haureu fet una captura de forma lliure de la vostra pantalla.
Captura de la finestra
Hi pot haver moments en què només voleu capturar una finestra determinada en lloc de la pantalla sencera. Dibuixar la forma d'una finestra en captura de forma lliure o rectangular pot ser un repte i, per tant, hi ha una opció dedicada per capturar qualsevol finestra activa. Utilitzeu la guia següent per començar.
Activeu Snip & Sketch al vostre PC mitjançant el mètode desitjat i feu clic a la tercera icona de l'esquerra a la part superior de la pantalla a la barra d'eines de retall.

Ara moveu el ratolí a la finestra que voleu capturar i feu clic a qualsevol lloc de la finestra.
I ja està! La finestra seleccionada ara es capturarà amb un simple clic.
Captura de pantalla completa
També podeu fer fàcilment una captura de pantalla completa al vostre dispositiu mitjançant l'eina Snip & Sketch. Activeu la barra d'eines de retall amb el mètode que vulgueu.
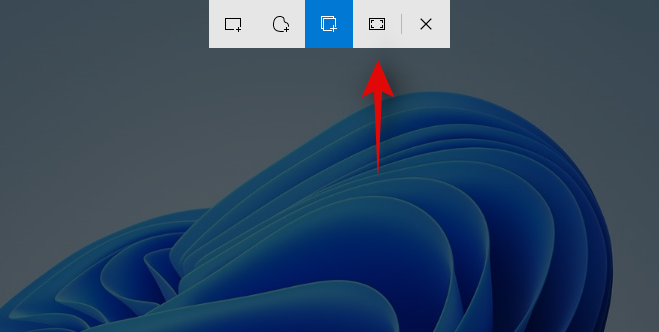
Un cop activat, feu clic a la segona icona de la dreta de la barra d'eines de retall a la part superior de la pantalla. I ja està! Amb un simple clic, tota la pantalla es capturarà i s'emmagatzemarà a la ubicació desitjada, ja sigui l'aplicació Snip & Sketch o el porta-retalls.
Captura rectangular
Aquesta és l'eina predeterminada que s'activa quan activeu Snip & Sketch al vostre PC amb Windows 11. Aquesta eina us permet capturar la vostra pantalla amb qualsevol forma i forma rectangular.
Comenceu activant Snip & Sketch al vostre escriptori.

Ara feu clic i arrossegueu a l'àrea desitjada que voleu capturar.
Un cop deixeu anar el clic esquerre, l'àrea seleccionada serà capturada automàticament per Snip & Sketch.
També podeu anotar les vostres captures mitjançant l'aplicació Snip & Sketch. Malauradament, això no es pot fer amb la barra d'eines Snip & Sketch activada mitjançant la drecera del teclat i haureu d'iniciar l'aplicació si voleu anotar les vostres captures. Utilitzeu la guia següent per començar.
Com anotar a Snip & Sketch
Premeu "Windows + S" al teclat per mostrar la cerca de Windows i, a continuació, cerqueu i inicieu Snip & Sketch al vostre sistema. Un cop iniciat, premeu "Ctrl + N" al vostre teclat per crear una nova captura.
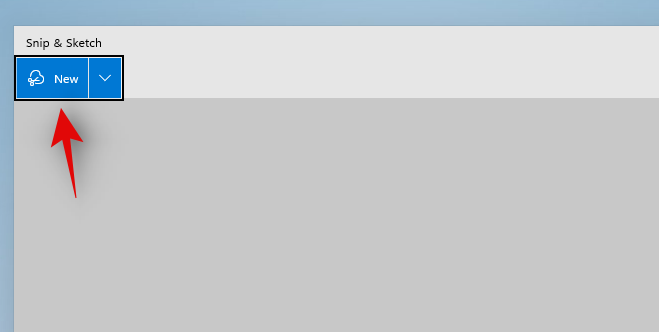
Ara captureu la vostra pantalla en la forma desitjada mitjançant les guies anteriors.
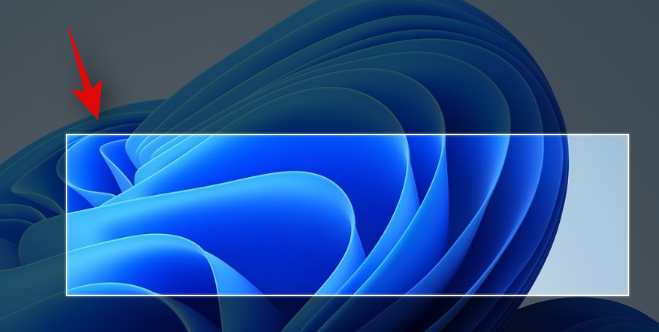
Un cop hàgiu fet la captura, s'afegirà automàticament a l'aplicació Snip & Sketch amb eines d'anotació a la part superior del llenç.
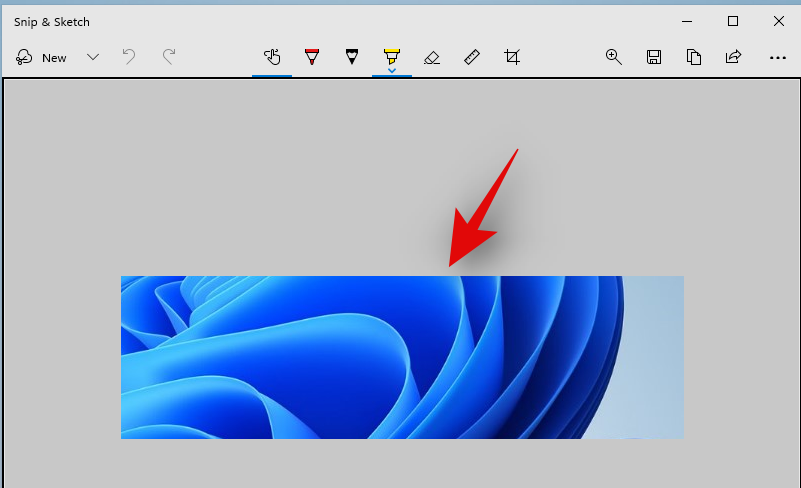
Ara podeu utilitzar una de les següents eines d'anotació al vostre avantatge i crear la captura que desitgeu.
Toca Escriptura
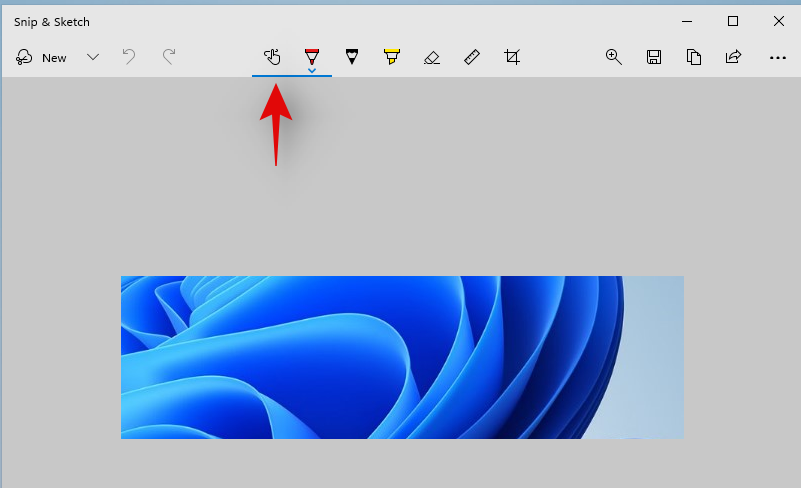
Aquesta és una opció específica per als usuaris de tauletes o usuaris amb una pantalla tàctil o un dispositiu d'entrada de bolígraf. Aquesta opció es pot utilitzar a Snip & Sketch per canviar fàcilment entre els dispositius d'entrada desitjats per anotar fàcilment a la pantalla. Aquesta opció funciona juntament amb una de les eines esmentades a continuació, segons la vostra elecció.
Bolígraf
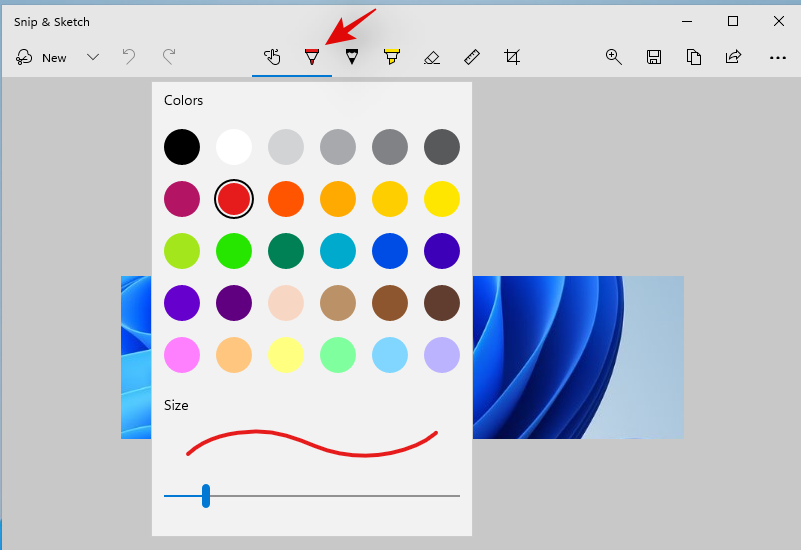
Aquesta eina simula l'entrada d'un bolígraf. Podeu fer clic a la fletxa desplegable que hi ha a sota per seleccionar el color que trieu per a aquesta entrada, així com canviar l'amplada de la línia amb el control lliscant de la part inferior.
Llapis
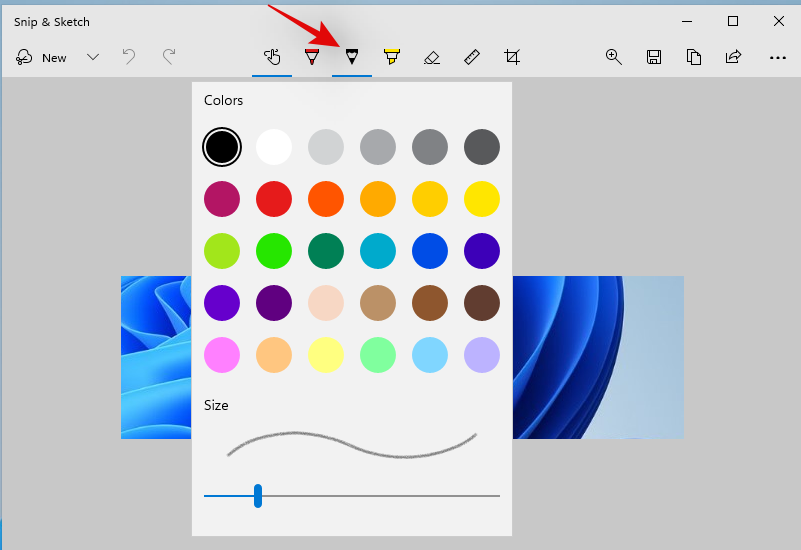
Aquesta eina simula els traços d'un llapis al llenç quan anoteu la captura. Simplement feu clic a l'eina Llapis per començar a utilitzar-la. Igual que el llapis de punt de Vall, podeu fer clic a la fletxa desplegable sota l'eina Llapis per canviar-ne el color i l'amplada utilitzant el control lliscant de la part inferior.
Resaltador
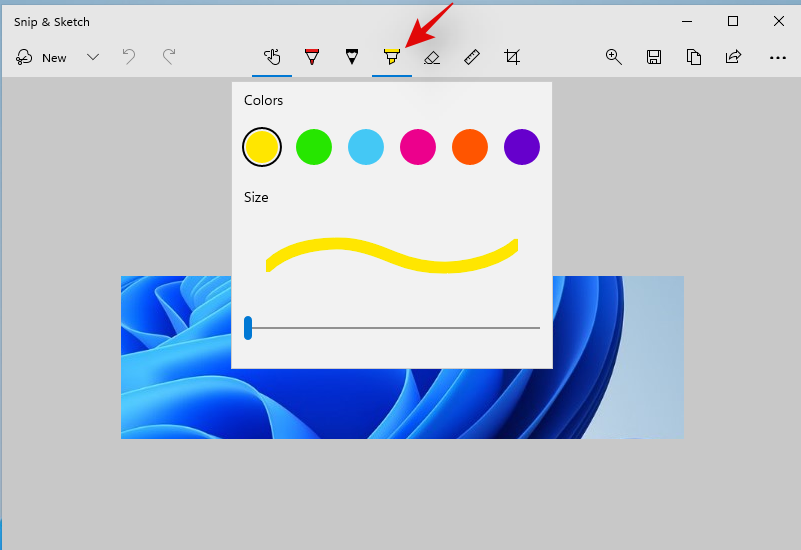
Com haureu endevinat, aquesta eina simula un marcador de paper que es pot utilitzar per anotar coses importants a la vostra captura de pantalla. De manera semblant a les eines anteriors, feu clic i seleccioneu l'eina de ressaltat que voleu utilitzar durant l'anotació. A continuació, podeu fer clic a la fletxa desplegable per canviar-ne el color i la mida.
Goma d'esborrar
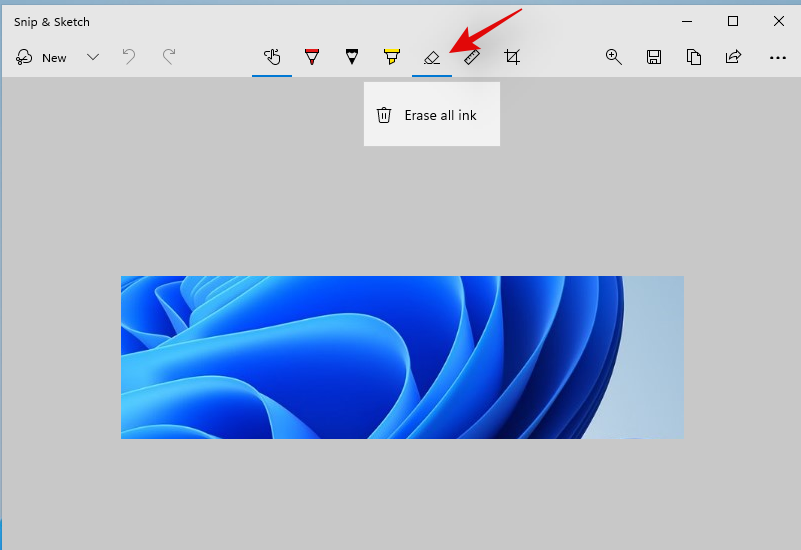
S'ha equivocat? Podeu utilitzar aquesta eina per esborrar fàcilment qualsevol anotació que hàgiu fet a la captura de pantalla. Simplement feu clic a l'eina d'esborrar i feu clic i arrossegueu sobre qualsevol anotació anterior per esborrar-la de la captura de pantalla. A més d'això, si voleu eliminar totes les vostres anotacions, feu clic a la fletxa desplegable sota l'eina d'esborrar i seleccioneu "Esborra tota la tinta". Això esborrarà totes les anotacions que hàgiu fet a la captura de pantalla.
Regle
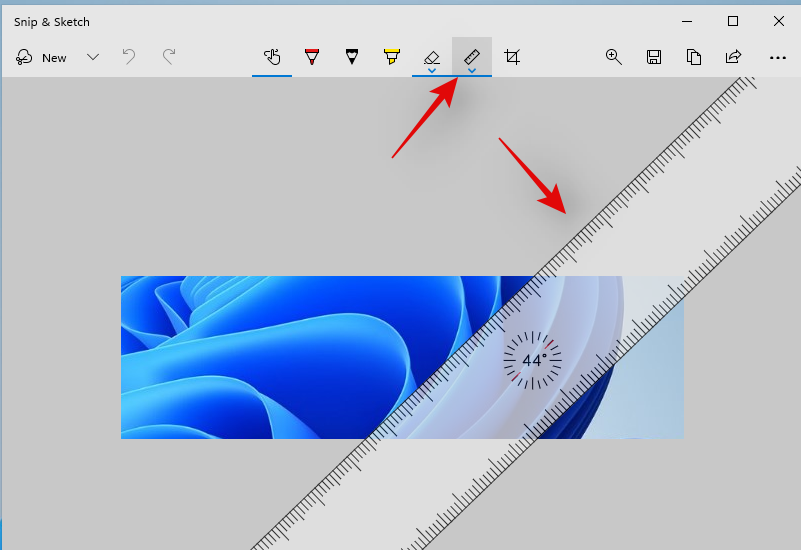
Dibuixar línies rectes pot ser difícil quan anoteu imatges digitalment. Afortunadament, l'eina de regle està aquí per ajudar-vos a fer-ho exactament. Feu clic i seleccioneu l'eina Regla a la barra d'eines de la part superior i apareixerà una regla a la pantalla. Ara moveu el regle a la posició desitjada. També podeu fer clic amb el botó dret sobre el regle per girar-lo a la vostra orientació desitjada. Un cop hàgiu col·locat el regle a la ubicació desitjada, seleccioneu una eina d'entrada de la llista i feu clic i arrossegueu el cursor al llarg del regle. Ara hauríeu de tenir una línia recta a la ubicació desitjada a la vostra anotació.
Retall d'imatges
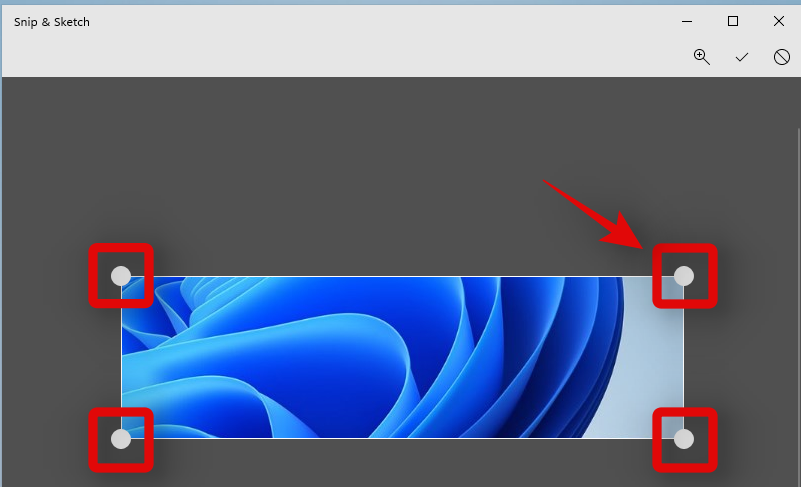
La teva captura de pantalla s'ha empitjorat una mica? Sempre podeu utilitzar l'opció de retall d'imatge per retallar i millorar la captura de pantalla. Feu clic a l'eina a la part superior de la pantalla i, a continuació, feu clic i arrossegueu una de les cantonades per retallar la imatge a la mida desitjada.
Mètode 03: utilitzeu l'eina de retall
A més de la clau PrtSc i l'eina Snip & Sketch, Windows 11 també s'inclou amb l'eina Snipping, per ajudar-vos a capturar la vostra pantalla fàcilment. L'eina de retall és una eina més antiga que aviat s'eliminarà gradualment a favor de Snip & Sketch. Però de moment, tots dos estan disponibles al vostre sistema, de manera que també podeu utilitzar l'eina de retall per capturar la vostra pantalla. Seguiu la guia següent per començar.
Com utilitzar l'eina de retall
L'eina de retall ja no es pot activar mitjançant les tecles de drecera a Windows 11. Ara l'haureu d'iniciar des de les vostres aplicacions des del menú Inici o la Cerca de Windows i després capturar la pantalla amb l'eina de retall. Utilitzeu la guia següent per començar.
Premeu "Windows + S" al vostre teclat i cerqueu l'"Eina de retall".

Feu clic i inicieu l'aplicació quan aparegui als resultats de la cerca. Ara feu clic a "Nou" si voleu fer una captura de pantalla rectangular.

Si voleu capturar una finestra o una forma lliure, feu clic a "Mode" i seleccioneu l'opció que vulgueu.
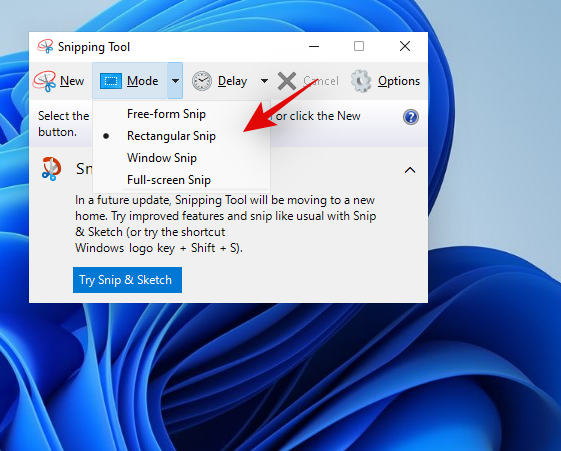
Feu clic i arrossegueu el ratolí a la pantalla per capturar-ne una part en funció de l'eina seleccionada per vosaltres.
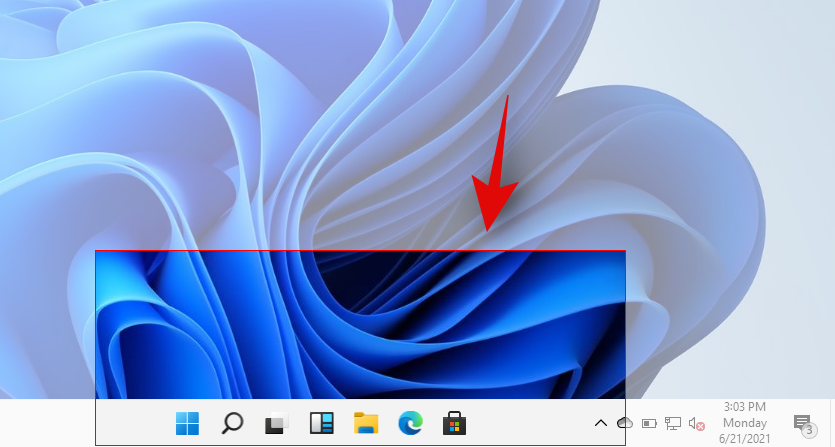
La captura s'afegirà ara a l'eina de retall i ara podeu editar-la i desar-la segons les vostres preferències.
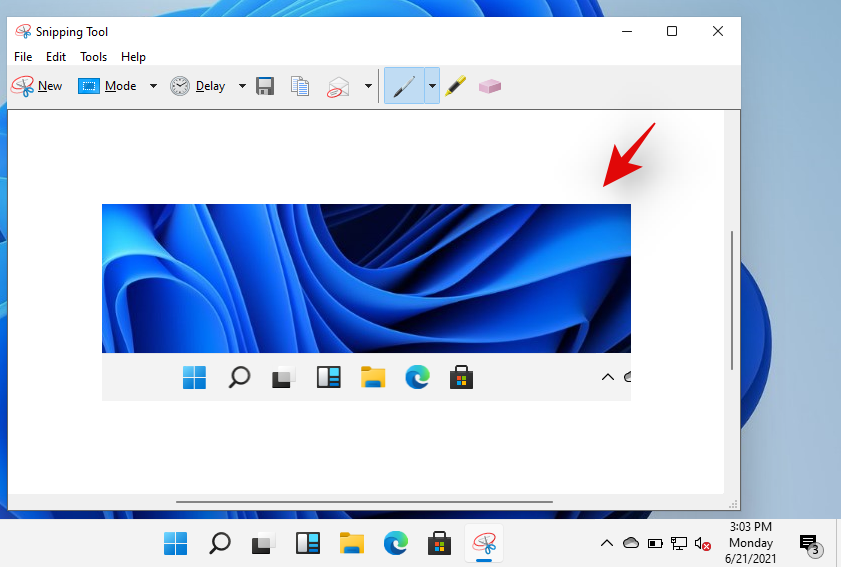
Podeu utilitzar les eines següents a continuació al vostre avantatge a l'eina de retall.
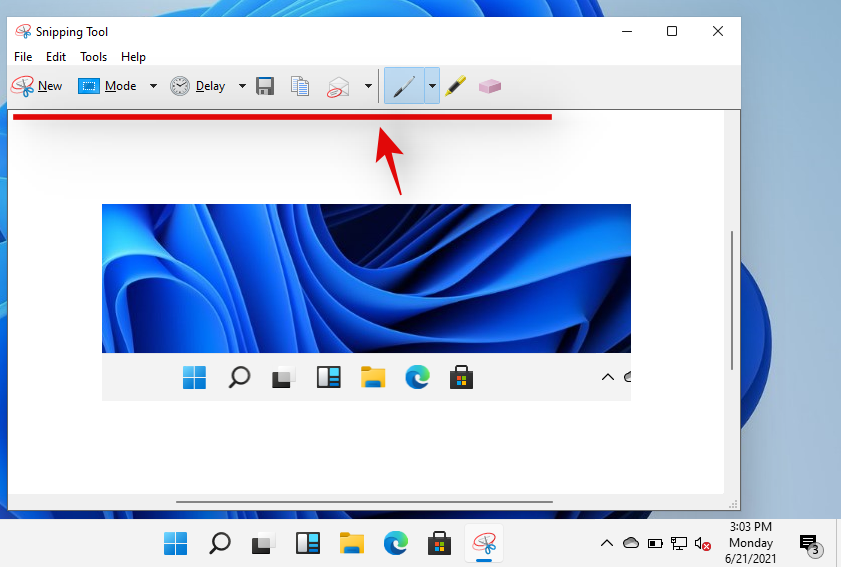
Com fer una captura de pantalla i pujar-la automàticament també a Imgur
Per fer-ho, haureu d'utilitzar un programari de captura de pantalla de tercers. Us recomanem que feu servir ShareX, és força complet, us permet capturar diverses formes de contingut i la possibilitat de pujar directament a Imgur sempre és benvinguda si compartiu moltes imatges amb regularitat. Baixeu i instal·leu ShareX al vostre sistema mitjançant l'enllaç següent i seguiu una de les guies en funció dels vostres requisits actuals per a la captura de pantalla.
Tingueu en compte que ShareX es farà càrrec de les tecles de drecera de Windows, la qual cosa està bé, però si estàveu copiant captures de pantalla al porta-retalls tal com s'esmenta al Mètode #1 anterior, ja no funcionarà. A menys, per descomptat, que canvieu la combinació de dreceres a la configuració de les tecles d'accés directe de ShareX i utilitzeu tecles diferents.
Feu una captura de pantalla i pengeu-la directament a Imgur
Inicieu ShareX al vostre sistema i feu clic a "Després de les tasques de captura" a la vostra esquerra.
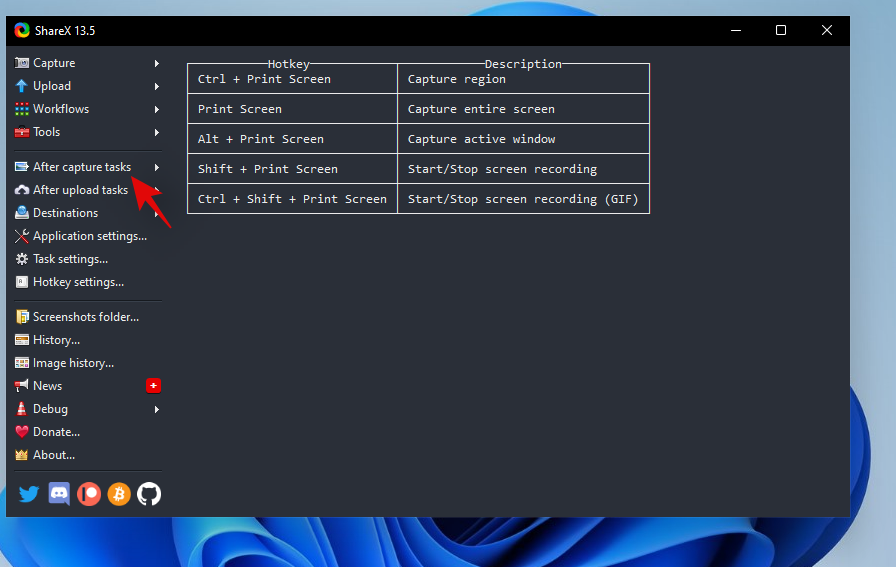
Ara feu clic i seleccioneu "Penja la imatge a l'amfitrió".
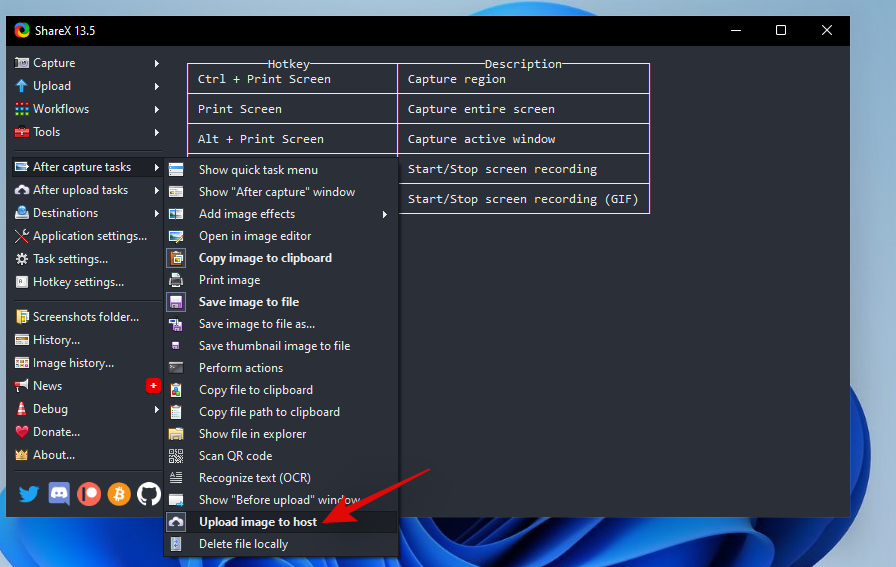
Feu clic a "Destinacions" a la vostra esquerra.
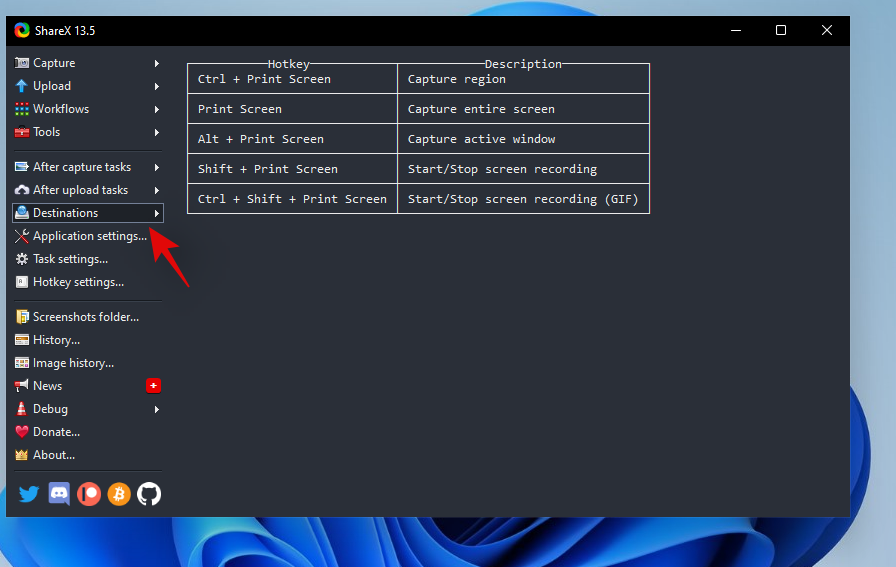
Ara ressalteu "Càrrega d'imatges" i seleccioneu "Imgur".
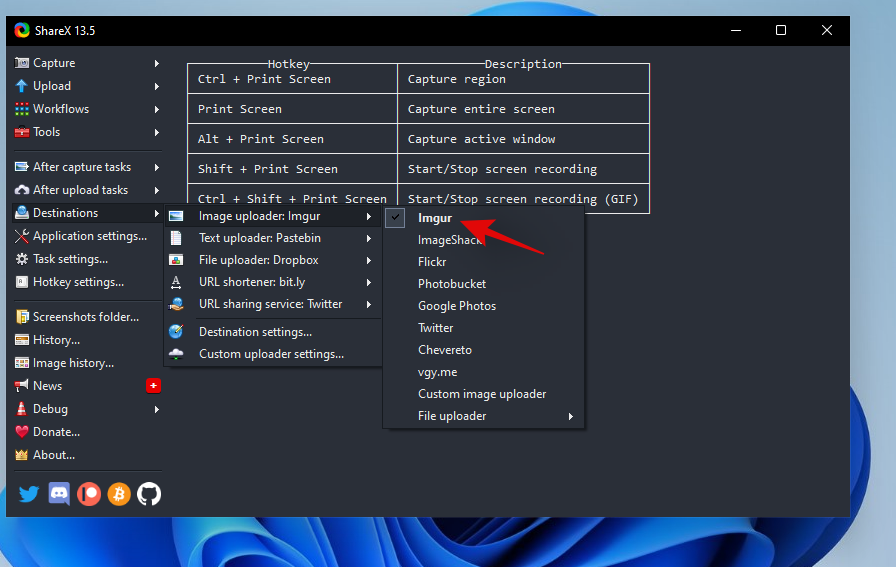
Ara podeu capturar la vostra pantalla amb ShareX i hauríeu d'obtenir una finestra que confirmi la càrrega. Feu clic a "Sí" per confirmar la vostra elecció.
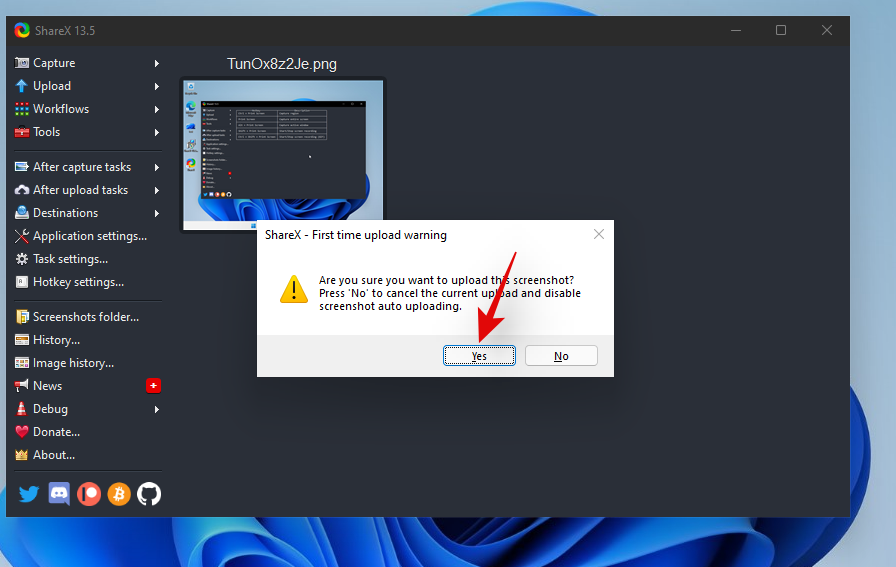
Un cop finalitzada la càrrega, podeu accedir al seu enllaç compartible fent clic a la notificació que rebeu o des de la secció d'historial de ShareX.
Podeu utilitzar la drecera de teclat "Maj + PrtSc" per iniciar l'enregistrament de la pantalla amb ShareX al vostre ordinador. Rebràs un so de notificació que indica que s'ha iniciat la gravació de la pantalla. Ara podeu continuar amb el vostre treball i gravar la pantalla com vulgueu. Ara ShareX s'obrirà i us demanarà que instal·leu 'FFmpeg al vostre dispositiu. Feu clic a "Sí" per continuar amb la instal·lació.
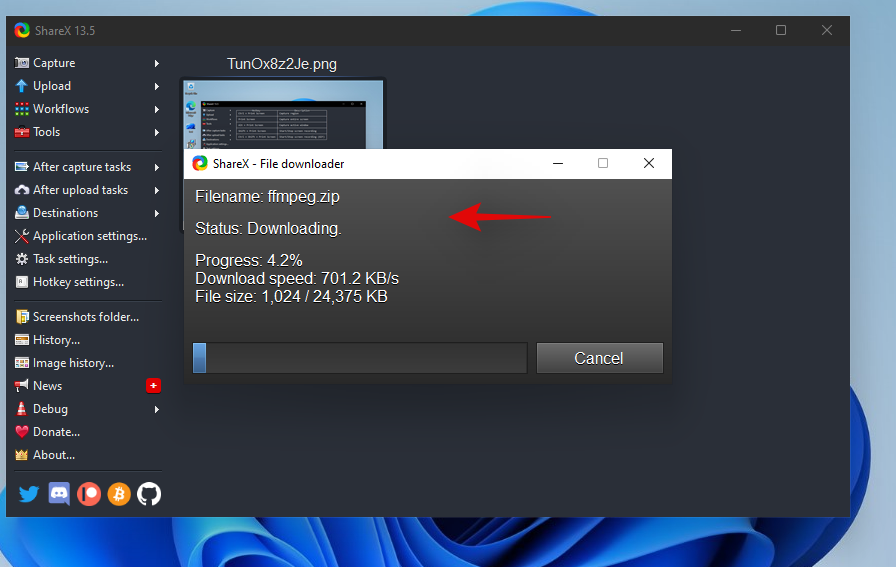
Un cop finalitzada la instal·lació, podreu gravar qualsevol finestra activa fent clic i seleccionant-la. Premeu de nou la mateixa combinació de tecles per aturar l'enregistrament actual. Un cop finalitzada la gravació, la trobareu al directori següent.
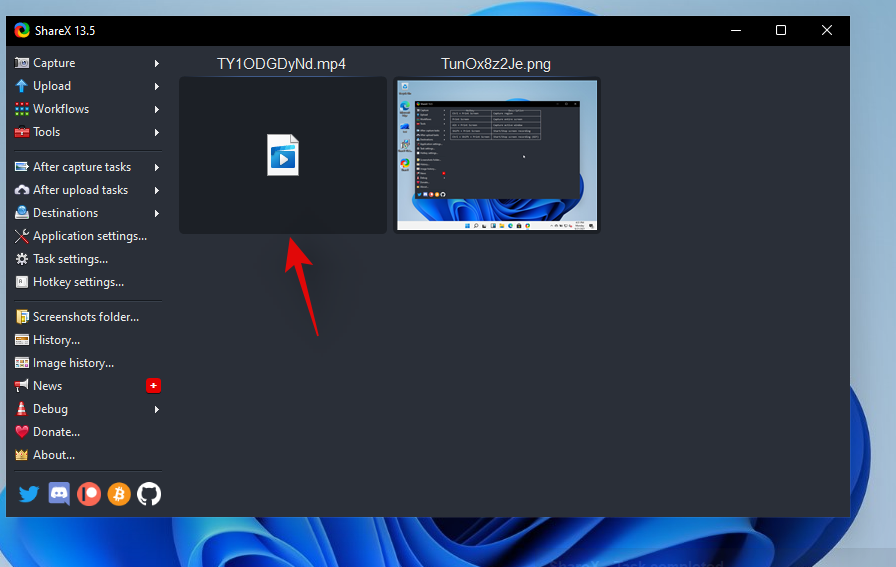
Documents/ShareX/Captures de pantalla/Data
Mp4 no és un format ideal per compartir vídeos en l'actualitat si voleu desar dades. En canvi, podeu optar per GIF, que no només us poden ajudar a estalviar dades, sinó també temps. ShareX us permet gravar fàcilment qualsevol finestra de la pantalla i després desar-la automàticament en format .GIF. Això pot ser molt útil si enregistreu el vostre flux de treball i compartiu explicacions habituals amb els vostres companys o personal. Per començar a gravar la pantalla com a GIF, premeu "Ctrl+Maj+PrtSc" al teclat.
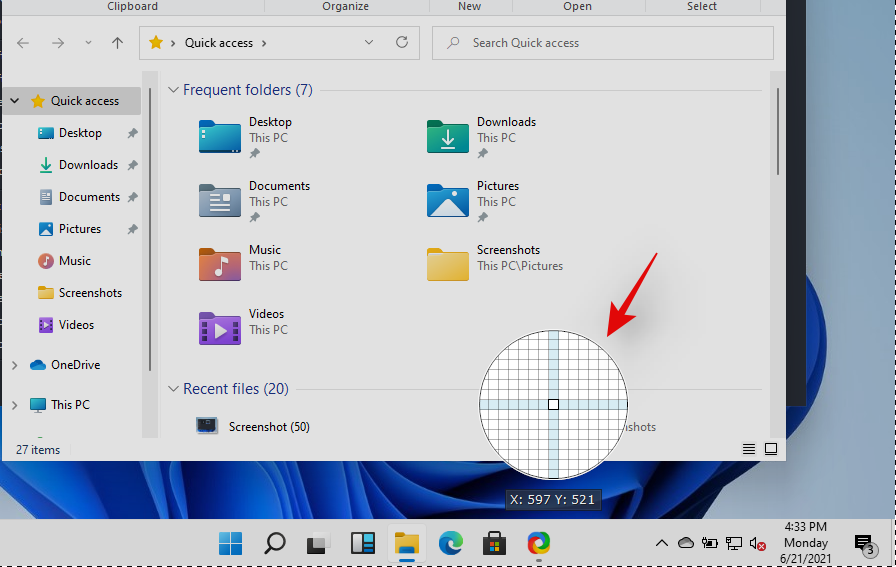
Feu clic i seleccioneu la finestra que voleu gravar i ShareX hauria de començar a gravar automàticament. Premeu la mateixa combinació de tecles del teclat per aturar la gravació. També podeu fer clic a "Aturar" a la cantonada inferior esquerra de la finestra per aturar l'enregistrament. Un cop aturat, trobareu el GIF al directori predeterminat següent.
Documents/ShareX/Captures de pantalla/Data
També podeu utilitzar la funció OCR de ShareX per capturar text des de gairebé qualsevol lloc de la pantalla. Això pot ser molt útil si voleu copiar text d'imatges, elements del sistema operatiu o més. Malauradament, de manera predeterminada, l'OCR no té una tecla d'accés directe dedicada i, en canvi, haureu d'utilitzar la icona de la barra de tasques per utilitzar-la. Feu clic amb el botó dret a la icona de la barra de tasques de ShareX.

Seleccioneu "Captura" i feu clic a "Captura de text (OCR)".
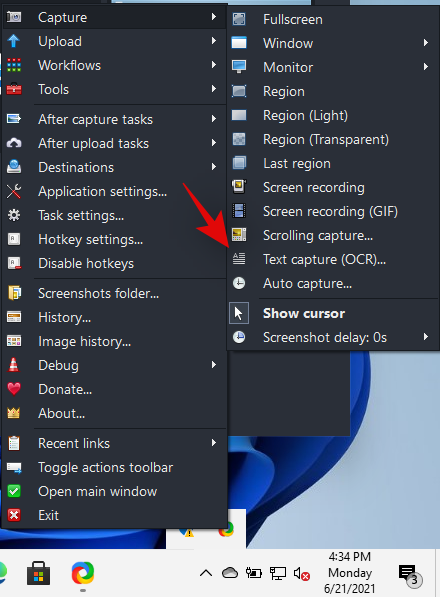
Feu clic i dibuixeu a una àrea on vulgueu obtenir el text.
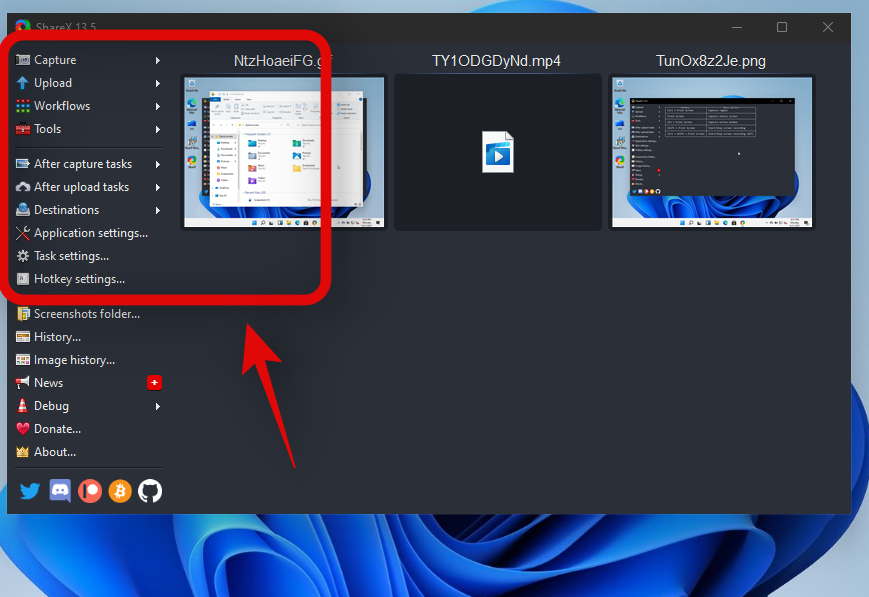
ShareX ara identificarà automàticament el text a l'àrea seleccionada i us el presentarà en un editor de text.
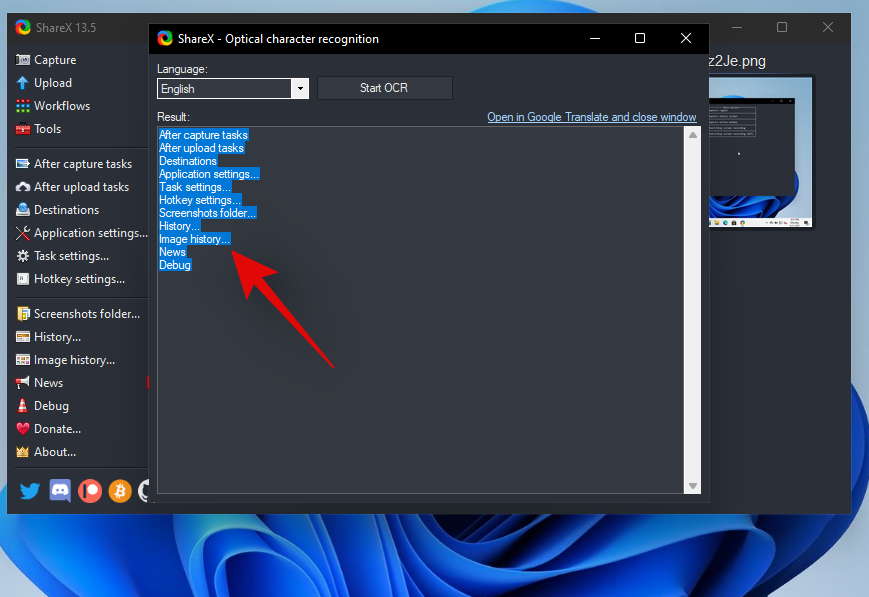
Aquest text ara es pot copiar al porta-retalls i es pot enganxar a qualsevol camp de text compatible.
Podeu tornar a capturar fàcilment la vostra última regió a ShareX, el programa us ofereix una opció dedicada per a la mateixa. Seguiu la guia següent per capturar la vostra darrera regió capturada amb ShareX.
Feu clic amb el botó dret a la icona de ShareX a la barra de tasques.

Seleccioneu "Captura" i feu clic a "Última regió".
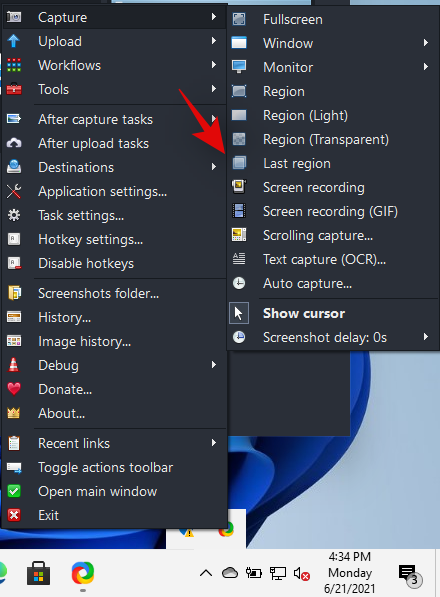
I ja està! La vostra darrera regió es capturarà i s'emmagatzemarà automàticament a la ubicació predeterminada de la carpeta Captures de pantalla.
Captures de pantalla de Windows 11: consells per saber
Aquí teniu alguns consells addicionals que us poden ajudar a fer captures de pantalla a Windows 11.
On és la clau PrtSc
Well, this can be a bit tricky depending on the type of keyboard that you are using. You can use a section below relevant to your device to find the PrtSc key on your keyboard.
I can’t find the PrtSc key on my keyboard
Well, if you can’t find the PrtSc key on your keyboard then you will have to get in touch with your OEM. While it is highly unlikely that the key was omitted from your keyboard, there is a slight chance of this in case you opted for an extremely compact keyboard for your setup. In addition to this, many keyboards tend to club the PrtSC with another key so you might find it clubbed together with another key on your keyboard like scroll lock or more. Hence we recommend getting in touch with your OEM to find the PrtSc key on your specific model.
We hope this guide helped you learn about all the ways in which you can take a screenshot in Windows 11. If you face any issues or have any more questions for us, feel free to reach out to us using the comments section below.
Descobreix com obrir el Tauler de control a Windows 11 amb diverses opcions eficients.
Windows 11 s'ha llançat al públic i Microsoft ha llançat un nou assistent personalitzat per ajudar-vos a incorporar-vos. Windows 11 aporta nombrosos canvis, inclosa la possibilitat d'instal·lar...
Microsoft Teams és una de les eines de col·laboració àmpliament utilitzades amb més de 20 milions d'usuaris actius diaris. El servei ofereix funcions com ara missatgeria instantània, videoconferència i àudio, fitxers...
L'última iteració de Windows és tot el que els entusiastes de la tecnologia volien que fos. Des d'una millor compatibilitat d'aplicacions fins a una interfície d'usuari magnífica, hi ha molt per bavejar. Però hi ha una…
20 de febrer de 2021: Google ara ha bloquejat totes les extensions de Meet que van ajudar amb la visualització de la quadrícula, incloses les que s'esmenten a continuació. Aquestes extensions ja no funcionen i l'única alternativa sembla ser...
Windows 11 Insider Build s'ha deixat anar en estat salvatge i està cridant molt l'atenció tant dels admiradors com dels crítics. El nou disseny és generalment agradable a la vista, però hi ha alguns elements que...
Les reunions en línia eren un refugi per al progrés i l'aprenentatge, però aviat van ser bombardejades per usuaris anònims per interrompre el procés i fer bromes. Això es va anomenar "Zoombombing". Que…
La filtració de Windows 11 i l'Insider Dev Build han donat lloc a milions d'instal·lacions virtuals i natives del sistema operatiu en poc més d'una setmana. Si també heu passat a Windows 11, potser...
Microsoft ha llançat finalment la primera versió de Vista prèvia d'Insider per a Windows 11. Aconseguir-la és bastant senzill des de Windows 10. Només cal que inicieu la sessió amb el vostre compte de Microsoft a Windows Inside...
En l'àmbit de les reunions virtuals i les aplicacions de videoconferència, no es pot negar que Google Meet destaca definitivament. Aquesta aplicació de videotrucades en constant evolució no es frena pel que fa al que té...
Microsoft Teams us ofereix un munt de funcions per personalitzar els vostres xats. Fins i tot podeu amagar els xats d'algú si ja no esteu en contacte amb ells o ja no formen part del vostre equip. Segueix a…
Tot i que les notificacions són essencials en alguns casos, de vegades es converteixen en un element de distracció. Igual que el vostre telèfon, un ordinador també us pot distreure amb notificacions. És per això que Windows 11 inclou...
Google Meet està agafant força a mesura que segueix llançant actualitzacions per provar de competir amb les grans aplicacions de videoconferència del dia. Amb la seva darrera actualització, Google Meet ara pot contenir fins a 250 usos...
Windows 11 s'ha produït des de fa molt de temps i aquest sistema operatiu no està exempt de grans canvis. És natural sentir-se ofès pels canvis, però, en el fons, el sistema operatiu encara és fidel al seu...
Windows 11 ha recorregut un llarg camí des que es va anunciar i les versions beta semblen rebre cada dia més provadors. Windows es va traslladar a les aplicacions UWP per al seu sistema i la botiga de Windows de tornada...
Si teniu problemes de connectivitat, potser voldreu provar d'esborrar la memòria cau DNS. No et preocupis, fer-ho no requereix cap coneixement tècnic per part teva i és bastant fàcil...
El nou sistema operatiu de Microsoft, Windows 11, està aportant molts elements visuals nous als seus menús, carpetes i fins i tot aplicacions. I la Microsoft Store, que es troba al cor de l'Android-to-Windows...
Google Meet és el nou servei de videoconferència llançat per Google que ofereix un paquet d'ús totalment gratuït juntament amb funcions de primera línia, com ara l'encriptació d'extrem a extrem i...
Zoom és un gran client de reunions que us permet xatejar amb fins a 100 membres de manera gratuïta alhora que us permet afegir fons personalitzats, crear subgrups per als vostres participants i utilitzar anotacions durant mi...
Google Meet permet als usuaris dur a terme reunions de grup de fins a 250 participants en una sola trucada, però en un moment donat, el servei només permet veure 16 participants en visualitzar cadascun d'ells...
Aprendréu a veure i esborrar l
Troba "Aquest PC" de manera ràpida i senzilla a Windows 11 i Windows 10 amb aquesta guia completa. Inclou pas a pas les millors opcions.
Descobreix com obrir el Tauler de control a Windows 11 amb diverses opcions eficients.
Si utilitzeu Windows 10 i necessiteu que la bateria duri més, no trobareu la configuració predeterminada a favor vostre. Haureu de caminar una milla més. A continuació, es mostra com maximitzar la durada de la bateria a Windows 10.
Apreneu a fer que Microsoft Windows 11 buidi automàticament la paperera de reciclatge en un moment determinat.
El bloqueig dinàmic de Windows 11 us ajudarà a mantenir segur el vostre ordinador bloquejant-lo després de 30 segons. Aquests són els passos a seguir.
El mode de repòs a Windows 11 és una característica molt útil, aquí teniu com podeu activar-lo i desactivar-lo per a una millor experiència d'usuari.
Utilitzeu el dictat amb puntuació automàtica a Windows 11 per facilitar l'escriptura i estalviar temps en el procés.
Desactivar la cerca de Bing hauria de ser suficient per desfer-se de les cerques ràpides. Podeu fer-ho mitjançant l'Editor del registre de Windows 11s.
Manteniu el Gestor de tasques sempre a la part superior a Windows 11, de manera que sigui fàcil de trobar quan necessiteu llegir l'aplicació. Aquests són els passos a seguir.


























