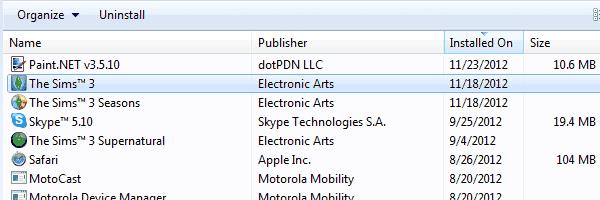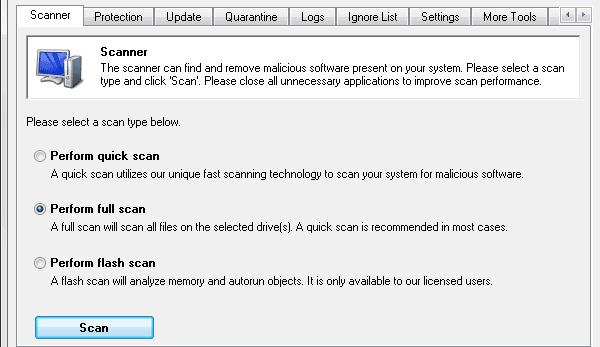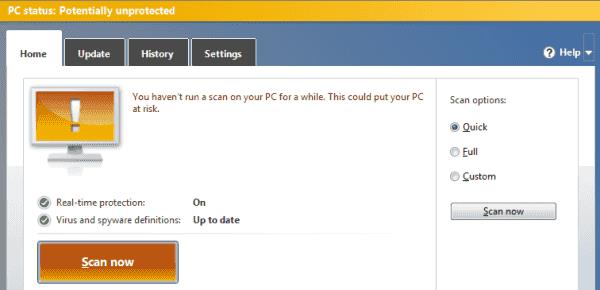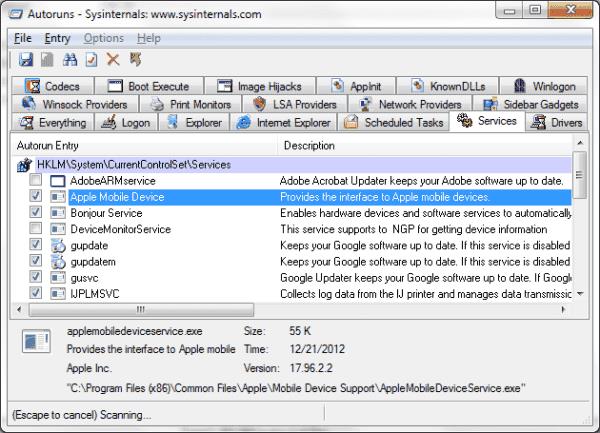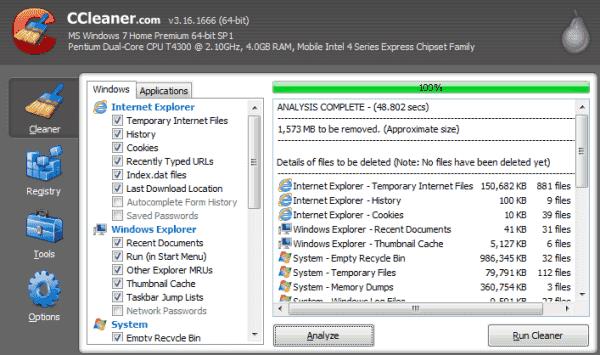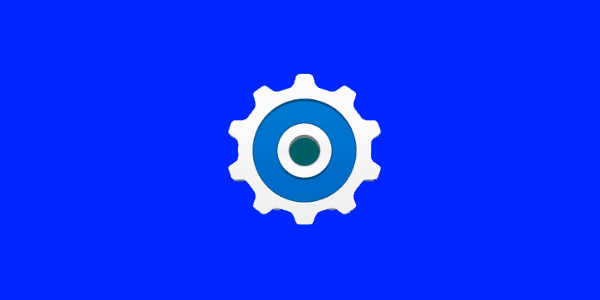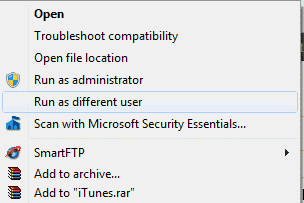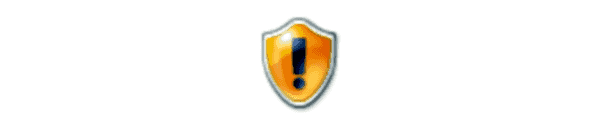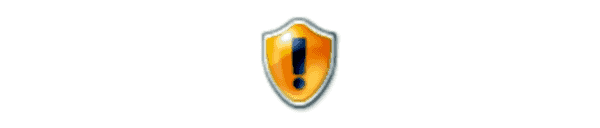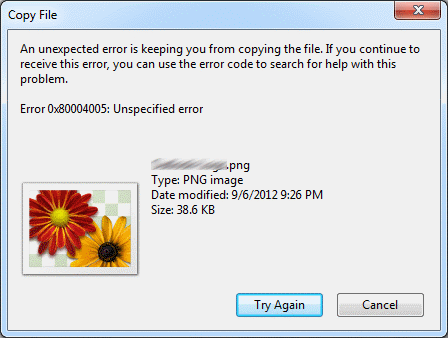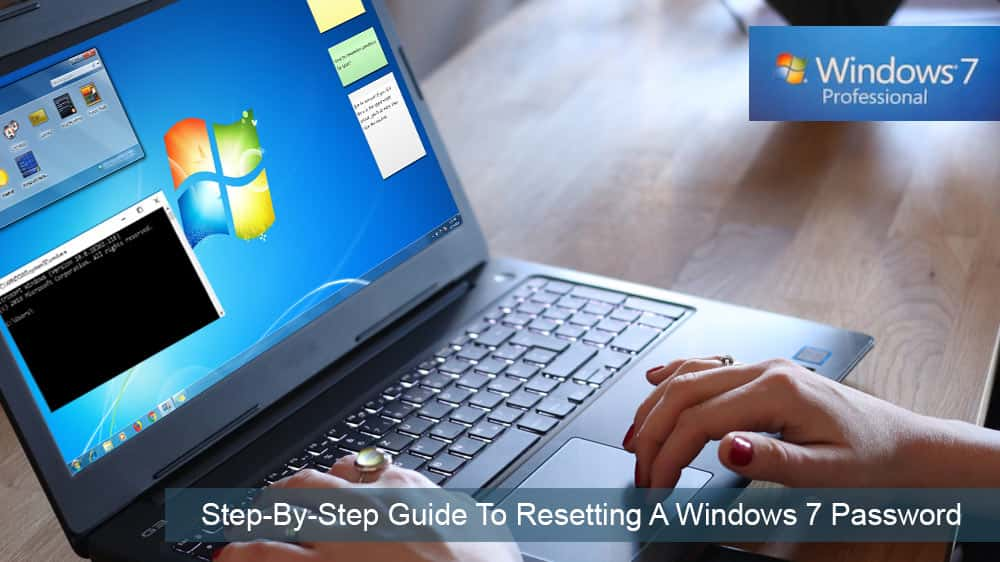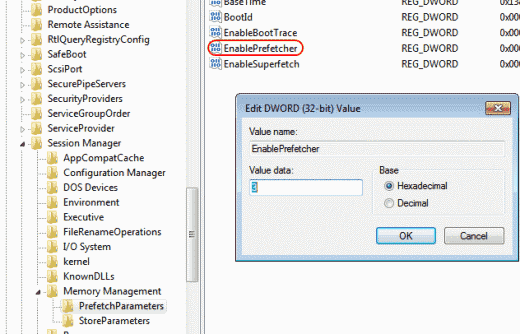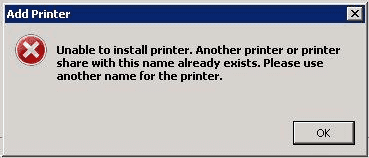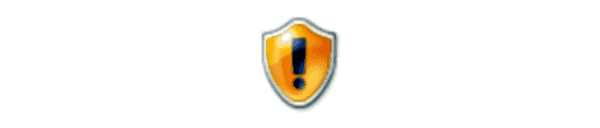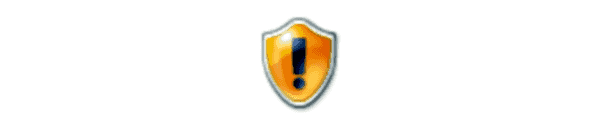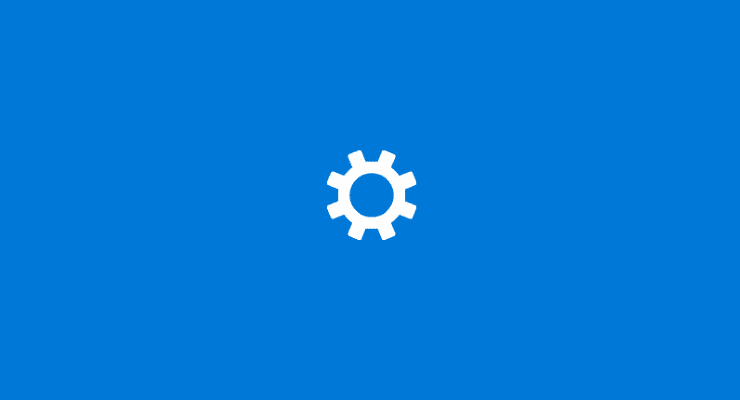Des que vaig començar a treballar amb ordinadors, la pregunta número u que sempre em fan és "Com puc fer que el meu ordinador funcioni més ràpid?" És el que tracta el vostre tècnic local de reparació d'ordinadors diàriament. Sovint també guanyen un bon cèntim fent-ho.
Si el vostre ordinador funciona lent, no cal que gasteu centenars de dòlars perquè un tècnic informàtic autoproclamat us ho solucioni. Tot el que heu de fer és saber on buscar les utilitats que fan servir els professionals. Aquest tutorial és per a la persona mitjana que no sap res sobre ordinadors, però vol netejar el seu PC amb Windows i fer-lo funcionar més ràpid. Aniré pas a pas amb cada pas que faig quan algú em pagui perquè el seu ordinador funcioni més ràpid. Aquests passos solen ser els mateixos passos que es paga a qualsevol tècnic informàtic.
1. Desinstal·leu les aplicacions no desitjades
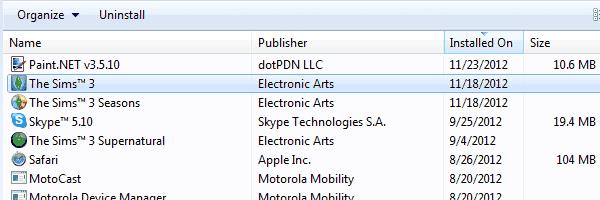
Fes una ullada a Tauler de control > Programes > Programes i funcions i desfer-te de tot el que ja no necessites. Aquell joc antic que no has jugat en dos anys, aquella utilitat que has baixat i has utilitzat una vegada, qualsevol cosa que ja no fas servir. Tanmateix, és important anar amb compte, ja que desinstal·lar el programa incorrecte pot ser problemàtic. Elimina només quelcom que estàs absolutament segur que ja no necessites. Si no esteu segur al 100% d'eliminar una aplicació, preneu-vos amb precaució i deixeu-ho en pau.
2. Busca programari maliciós
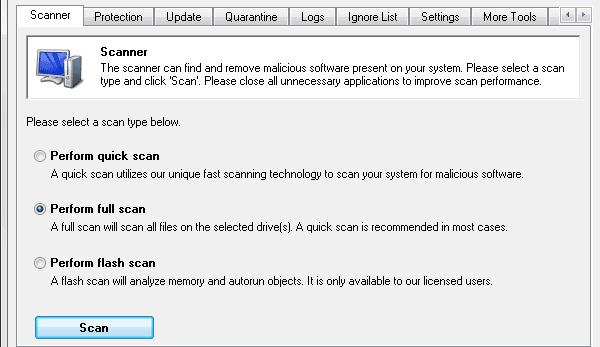
El programari maliciós sol ser el motiu principal dels problemes de velocitat sobtada a Windows. Hi ha tres eines principals que faig servir per netejar programari maliciós. Malwarebytes , Spybot i Microsoft Security Essentials . Totes aquestes eines són gratuïtes per als usuaris domèstics i fan un treball excel·lent per trobar qualsevol programari maliciós al vostre ordinador. Normalment faig servir tant Malwarebytes com Spybot per fer una exploració i, després, els desinstal·lo quan acabi. Després d'això, instal·lo Microsoft Security Essentials com a mesura per evitar que s'adquireixi programari espia en el futur.
3. Busca virus
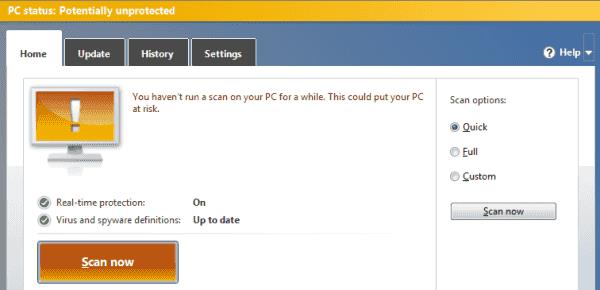
Si l'ordinador ja té instal·lat un paquet antivirus fiable que l'usuari ha pagat, com Symantec, McAfee o Kaspersky, m'asseguro que estigui activat i actualitzat i, a continuació, executo una exploració. Si no hi ha res instal·lat, instal·laré una còpia gratuïta de l'antivirus AVG i faré una exploració amb això. AVG és gratuït per als usuaris domèstics. Tot i que crec que instal·la massa utilitats al vostre ordinador, fa el millor treball de qualsevol dels paquets antivirus gratuïts.
4. Elimineu les aplicacions i les utilitats que s'executen automàticament
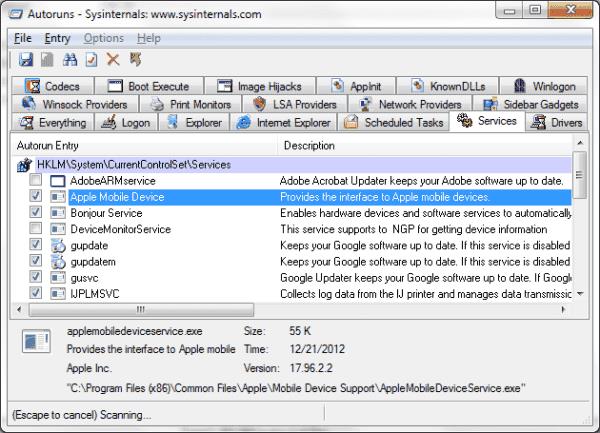
Gairebé qualsevol programa que instal·leu en aquests dies té alguna part que li agrada executar-se sempre en segon pla. Per exemple, iTunes té uns 5 serveis que carrega quan està instal·lat a Windows. Aquests serveis sempre s'executen i ocupen recursos preciosos, causant problemes de velocitat. Tot i que podeu utilitzar utilitats integrades a Windows com MSCONFIG per gestionar els serveis en execució, m'agrada baixar i utilitzar AutoRuns . Aquesta útil utilitat us ofereix una pantalla per gestionar qualsevol cosa que s'executi automàticament per si mateixa.
Hi ha un munt de coses complexes que podeu gestionar amb AutoRuns, però per simplificar les coses, només us mostraré algunes pestanyes.
- Serveis : marqueu aquesta pestanya i desmarqueu qualsevol cosa que faci referència al programari que ja no feu servir. És possible que tingueu alguns serveis relacionats amb una impressora o telèfon intel·ligent antics que utilitzeu. Aneu endavant i desmarqueu qualsevol cosa que cregueu que ja no necessiteu. Tanmateix, aneu amb compte i equivoqueu a la precaució. No desmarqueu res tret que sigui 100%, no ho necessiteu.
- Tasques programades : aquesta pestanya mostra els programes que estan programats per executar-se en moments concrets. Probablement s'omplirà d'utilitats que comproven si hi ha actualitzacions de programari.
- Internet Explorer : només utilitzeu aquesta pestanya si feu servir Internet Explorer per navegar per la web. Podeu utilitzar-lo per eliminar qualsevol connector d'IE. Tant de bo que Malwarebytes ja us hagi netejat aquestes coses, però és possible que trobeu algunes barres del navegador i altres utilitats que us heu perdut.
5. Netegeu el vostre disc dur
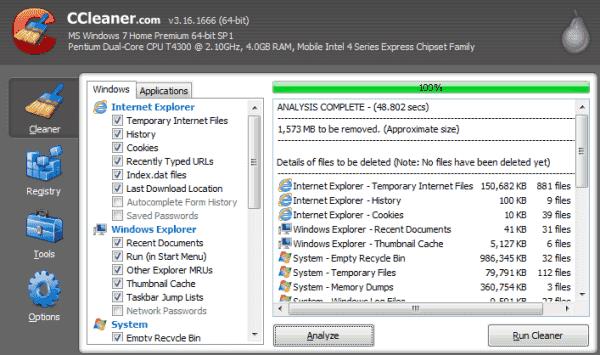
És hora de desfer-se dels fitxers no desitjats que estan obstruint el disc dur. Per a aquesta tasca, faig servir CCleaner . CCleaner buscarà al vostre disc dur fitxers de registre, fitxers temporals i altres fitxers brossa que us podeu permetre. La utilitat també té una funció útil per netejar el registre que podeu utilitzar opcionalment.
6. Desfragmenteu el vostre disc dur
El vostre disc dur s'ha d'organitzar de manera que pugui trobar dades fàcilment. La desfragmentació del disc dur optimitza el disc per a un accés més ràpid. Totes les versions de Windows inclouen una utilitat de desfragmentació de disc. Tanmateix, si us voleu agradar, Piriform (el creador de CCleaner) en fa un de molt decent anomenat Defraggler .
7. Ajusteu les opcions de rendiment
Si realment no us importa l'aspecte de Windows, podeu canviar alguns paràmetres per ajustar-los per obtenir un millor rendiment.
Aneu a " Tauler de control " > " Sistema i seguretat " > " Sistema " > " Configuració avançada del sistema " > " Avançat ", seleccioneu el botó " Configuració... " a l'àrea " Rendiment ".
A la pantalla " Opcions de rendiment ", podeu seleccionar " Ajusta per obtenir el millor rendiment " per obtenir el màxim rendiment. En cas contrari, podeu seleccionar " Personalitzat " i comprovar només les coses de Windows que us agraden.
Amb aquests 7 passos, hauríeu d'estar en bon camí per gaudir d'un ordinador més ràpid sense gastar diners en una tecnologia informàtica. Com et va anar el procés? Comparteix la teva experiència a la secció de comentaris.