Com veure i esborrar lhistorial del porta-retalls a Windows 10

Aprendréu a veure i esborrar l
No podeu connectar el vostre ordinador a la vostra xarxa domèstica? La majoria dels usuaris han informat que estan bloquejats amb l'error "Introdueix les credencials de xarxa" després d'actualitzar el seu dispositiu a Windows 11. Aquest error ve seguit amb el missatge següent:
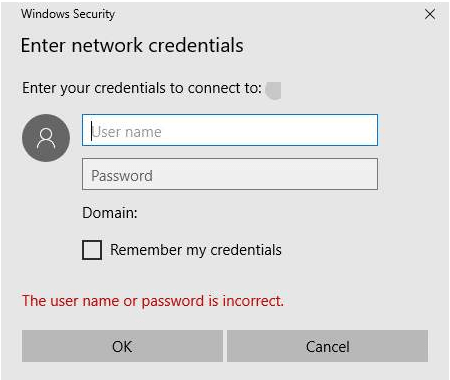
El nom d'usuari o la contrasenya són incorrectes.
Les credencials de xarxa són necessàries sempre que intenteu connectar el vostre PC amb Windows a qualsevol xarxa. Aquestes credencials poden ser el nom d'usuari o la contrasenya del vostre compte de Microsoft o simplement les dades del vostre compte local .
Et preguntes com superar aquesta notificació d'error? Has vingut al lloc correcte. En aquesta publicació, hem enumerat diverses solucions alternatives que us permetran solucionar l'error "Introduïu les credencials de xarxa" als dispositius Windows 11 o Windows 10.
Comencem.
Com solucionar el problema "Introduïu les credencials de xarxa" a Windows
Per assegurar-vos que aquesta alerta no us molesta constantment, cada vegada que proveu de connectar el vostre dispositiu a una xarxa, utilitzeu qualsevol dels trucs de resolució de problemes esmentats a continuació per eliminar aquest error.
1. Esborreu totes les credencials
Per començar, intentarem esborrar tots els detalls de les vostres credencials desades del Gestor de credencials de Windows. Aquí teniu el que heu de fer.
Inicieu el quadre de cerca del menú Inici , introduïu "Bloc de notes" i premeu Intro per obrir l'editor de text predeterminat de Windows.
Al Bloc de notes, copieu i enganxeu el contingut següent:
@echo off
cmdkey.exe /list > "%TEMP%\List.txt"
findstr.exe Target "%TEMP%\List.txt" > "%TEMP%\tokensonly.txt"
FOR /F "tokens=1,2 delims= " %%G IN (%TEMP%\tokensonly.txt) DO cmdkey.exe /delete:%%H
del "%TEMP%\List.txt" /s /f /q
del "%TEMP%\tokensonly.txt" /s /f /q
echo All done
Pause
Després d'escriure aquest codi al Bloc de notes, ara deseu el fitxer a l'escriptori amb l'extensió .BAT. Per exemple, podeu desar-lo com a "ClearCredentials.bat" o qualsevol altre títol preferit.
Un cop desat el fitxer, aneu a l'escriptori, feu clic amb el botó dret al fitxer .BAT i seleccioneu l'opció "Executar com a administrador" per executar el fitxer per lots.
Un cop executat el fitxer per lots, s'eliminaran totes les vostres credencials desades anteriorment i altres dades no desitjades, donant-vos un nou començament per connectar el vostre PC.
Llegiu també: Guia de resolució de problemes: error de xarxa de Windows 0x800704cf
2. Desactiveu el servei Gestor de credencials
La següent solució per resoldre l'"Error d'introducció de credencials de xarxa" és desactivar el servei de Gestor de credencials a l'inici. Un cop desactivat aquest servei, la notificació d'error no us molestarà sempre que intenteu connectar el vostre dispositiu a cap xarxa. Seguiu aquests passos ràpids:
Premeu la combinació de tecles Windows + R per obrir el quadre de diàleg Executar. Escriviu "Services.msc" al quadre de text i premeu Enter.
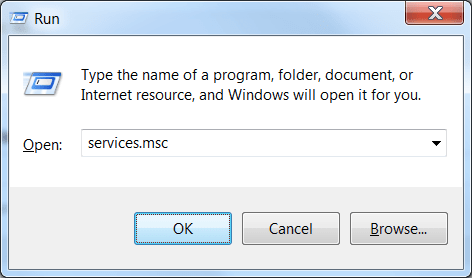
A la finestra Serveis, cerqueu el servei "Gestor de credencials". Fes-hi doble clic per obrir Propietats.
A la finestra de propietats del Gestor de credencials, seleccioneu el valor "Tipus d'inici" com a "Desactivat".
Premeu els botons D'acord i Aplica per desar els canvis recents.
Sortiu de totes les finestres , reinicieu el dispositiu i, a continuació, proveu de tornar a connectar el dispositiu a qualsevol xarxa per comprovar si encara teniu cap problema.
Llegiu també: Com solucionar l'error "Falten un o més protocols de xarxa en aquest ordinador"?
3. Desactiveu l'ús compartit protegit amb contrasenya a la configuració de la xarxa
Quan la configuració de compartició protegida amb contrasenya està activada, només els usuaris que tinguin un compte d'usuari local en aquest ordinador podran accedir als fitxers i dispositius compartits. Per assegurar-vos que altres usuaris també poden tenir el mateix accés, podeu desactivar la configuració protegida amb contrasenya. Per desactivar aquesta configuració al dispositiu Windows, seguiu aquests passos ràpids:
Toqueu la icona WiFi situada a la barra de tasques, seleccioneu l'opció "Configuració de xarxa i Internet".
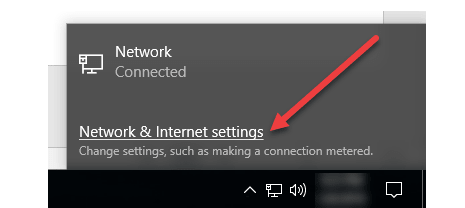
Seleccioneu "Centre de xarxa i compartició".
A la finestra del Centre de xarxes i compartició, seleccioneu l'opció "Canvia la configuració avançada de compartició" al panell de menú esquerre.
Toqueu "Totes les xarxes" per veure el conjunt ampliat d'opcions.
A la secció "Compartir protegit amb contrasenya ", seleccioneu l'opció "Desactiva l'ús compartit protegit amb contrasenya".
Un cop hàgiu acabat, toqueu el botó "Desa els canvis" situat a la part inferior.
4. Afegiu una nova credencial al Gestor de credencials de Windows
Heu provat les solucions esmentades anteriorment i encara no heu tingut sort? Bé, si cap de les resolucions esmentades anteriorment us ajuda a superar aquest problema, podeu provar d'afegir una nova credencial al Gestor de credencials de Windows. Aquí teniu el que heu de fer:
Inicieu el quadre de cerca del menú Inici , escriviu "Gestor de credencials" i premeu Enter.
Toqueu "Credencials de Windows".
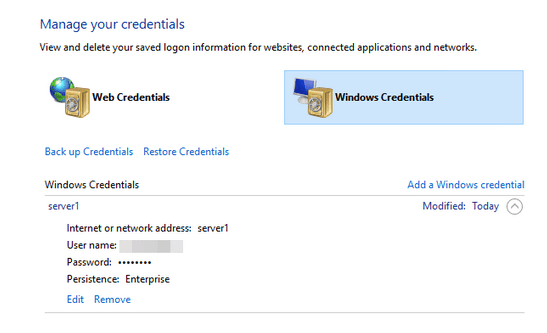
Seleccioneu l'opció "Afegeix una credencial de Windows".
Introduïu el nom, l'identificador d'usuari i la contrasenya de la xarxa per afegir una nova credencial a la vostra xarxa domèstica.
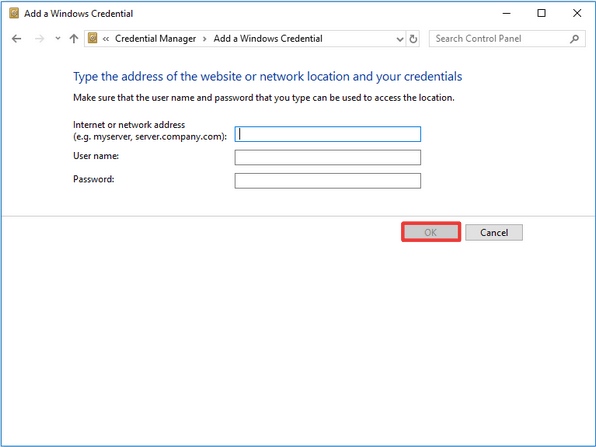
Toqueu el botó D'acord després d'omplir els detalls.
Un cop s'ha creat una credencial nova, podeu utilitzar aquest nou compte d'identificació local mentre us connecteu a la xarxa.
Conclusió
Aquí hi ha algunes solucions per solucionar l'"Error d'introducció de credencials de xarxa" a Windows 11/10. Alguna d'aquestes solucions t'ha ajudat a superar aquest problema? No dubteu a compartir els vostres pensaments al quadre de comentaris.
Aprendréu a veure i esborrar l
Troba "Aquest PC" de manera ràpida i senzilla a Windows 11 i Windows 10 amb aquesta guia completa. Inclou pas a pas les millors opcions.
Descobreix com obrir el Tauler de control a Windows 11 amb diverses opcions eficients.
Si utilitzeu Windows 10 i necessiteu que la bateria duri més, no trobareu la configuració predeterminada a favor vostre. Haureu de caminar una milla més. A continuació, es mostra com maximitzar la durada de la bateria a Windows 10.
Apreneu a fer que Microsoft Windows 11 buidi automàticament la paperera de reciclatge en un moment determinat.
El bloqueig dinàmic de Windows 11 us ajudarà a mantenir segur el vostre ordinador bloquejant-lo després de 30 segons. Aquests són els passos a seguir.
El mode de repòs a Windows 11 és una característica molt útil, aquí teniu com podeu activar-lo i desactivar-lo per a una millor experiència d'usuari.
Utilitzeu el dictat amb puntuació automàtica a Windows 11 per facilitar l'escriptura i estalviar temps en el procés.
Desactivar la cerca de Bing hauria de ser suficient per desfer-se de les cerques ràpides. Podeu fer-ho mitjançant l'Editor del registre de Windows 11s.
Manteniu el Gestor de tasques sempre a la part superior a Windows 11, de manera que sigui fàcil de trobar quan necessiteu llegir l'aplicació. Aquests són els passos a seguir.








