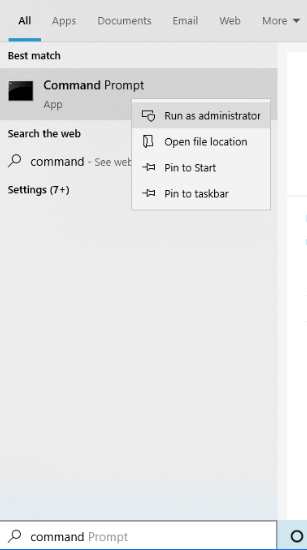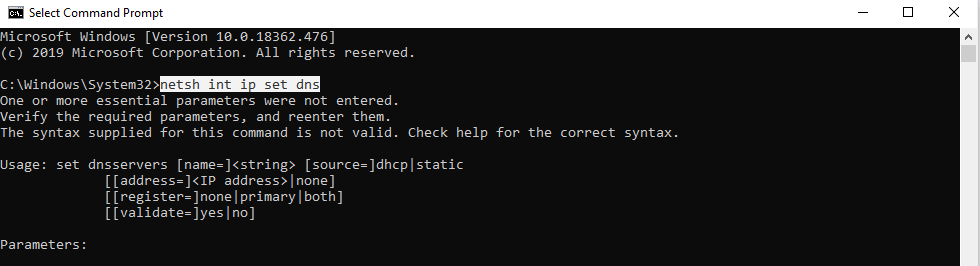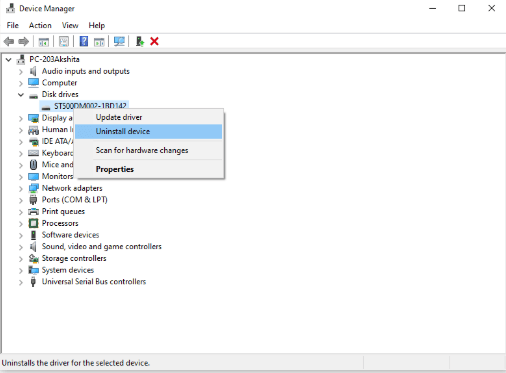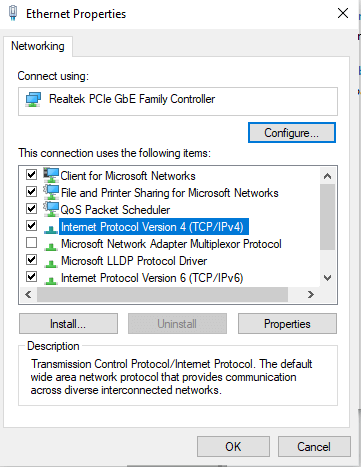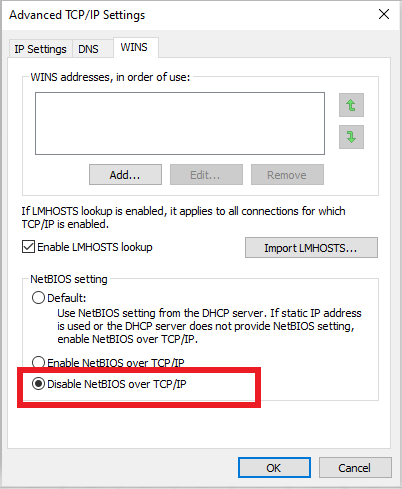Mentre navegueu per Internet, potser us heu trobat amb un error que diu "No es pot connectar a Internet". Això pot ser a causa de l' error "Falten les entrades del registre de sockets de Windows necessàries per a la connectivitat de xarxa" o l'error "Falten un o més protocols de xarxa en aquest ordinador".
Aquest error de xarxa és un dels problemes més comuns al sistema operatiu Windows 10 . El problema es produeix quan de sobte la connexió WiFi o Internet deixa de funcionar. Tot i que l'ordinador mostra que la connexió a Internet està establerta, el vostre navegador no obrirà cap lloc web i mostrarà un missatge que indica "falten protocols de xarxa".
Aquest error també provoca problemes en compartir fitxers entre ordinadors de la xarxa i, de vegades, fins i tot no pot accedir a Internet. Tot i que el problema és greu, anem a veure algunes de les millors solucions possibles.
Com solucionar un o més protocols de xarxa que falten a Windows 10?
1. Restaura la configuració de xarxa a la configuració predeterminada
Proveu de restablir els protocols de xarxa a la seva configuració predeterminada i restabliu la pila TCP/IP. És un conjunt complet de protocols de xarxa. Per a això, aneu al menú Inici > Barra de cerca > Símbol del sistema.
A continuació, feu clic amb el botó dret al símbol del sistema per seleccionar Executar com a administrador.
Un cop fet, escriviu dues ordres i premeu Intro després de cadascuna. Les ordres inclouen: 'netsh int ip set dns' i 'netsh winsock reset'. Ara, sortiu de l'indicador d'ordres o tanqueu directament la finestra de l'indicador d'ordres. Ara comproveu si ajuda a resoldre el problema.
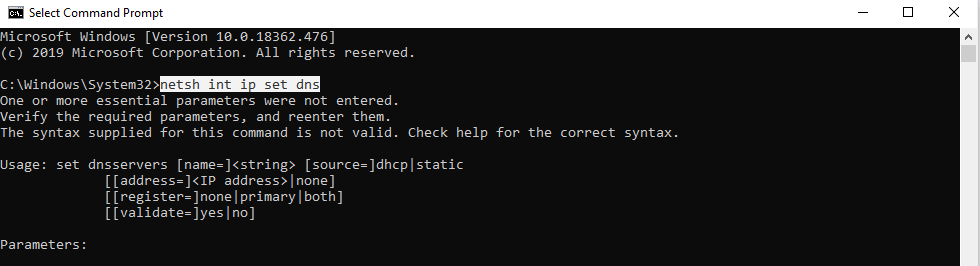
2. Desinstal·leu el controlador de l'adaptador de xarxa i torneu-los a instal·lar
Aneu al Gestor de dispositius des de la barra de cerca situada a la barra de tasques per solucionar l'error "falta el protocol de xarxa en aquest ordinador". Aquest error pot aparèixer a causa de controladors de xarxa defectuosos. Podeu provar de desinstal·lar els controladors de xarxa existents i tornar-los a instal·lar per assegurar-vos de resoldre aquest error.
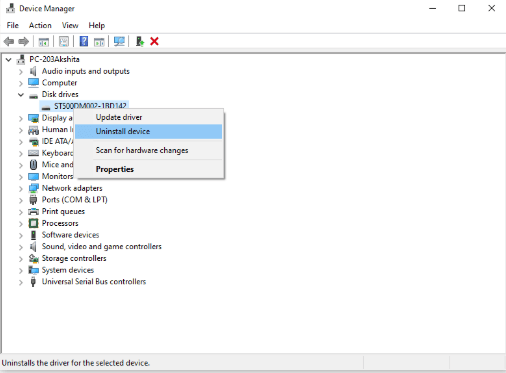
Obriu el Gestor de dispositius i cerqueu adaptadors de xarxa. Feu clic a la icona desplegable i feu clic amb el botó dret a l'adaptador de xarxa resultant. Ara feu clic a "Desinstal·la" per desinstal·lar l'adaptador de xarxa actual.
Ara confirmeu la desinstal·lació i feu clic a D'acord per eliminar el controlador del dispositiu. Un cop fet, haureu de reiniciar el vostre PC per aplicar els canvis. Reinicieu l'ordinador per comprovar si ajuda a resoldre el problema.
3. Restaura els components de la xarxa
Considerat com una de les maneres més fàcils de solucionar l'error de Windows 10 que diu "falten un o més protocols de xarxa en aquest ordinador". Aquest pas és molt semblant al primer en què utilitzeu el símbol del sistema per solucionar aquest error. Seguiu els mateixos passos i escriviu "ipconfig /release" i premeu Enter per continuar. Per restaurar la configuració , escriviu les ordres "ipconfig /flushdns" i "ipconfig /renew", premeu Intro. Ara, sortiu del símbol del sistema i sortiu de la finestra. A continuació, comproveu si el problema s'ha resolt.
4. Utilitzeu el tauler de control per resoldre l'error
A la barra de cerca ubicada a la barra de tasques, escriviu Tauler de control per corregir l'error de falta de protocol de xarxa . Al tauler de control, haureu de desactivar NetBIOS. NetBIOS fa referència al sistema bàsic d'entrada/sortida de xarxa. Fer això,
- Obriu el tauler de control.
- Localitzeu "Xarxa i Internet".
- Ara, seleccioneu Centre de xarxa i compartició.
- Localitzeu el tipus d'accés a Internet i la connexió. Feu clic a connexions i veureu la finestra d'estat de la connexió.
- Ara, feu clic a Propietats.
- Localitzeu "Protocol d'Internet versió 4 (TCP/IPv4)". Seleccioneu-lo i feu clic a "Propietats".
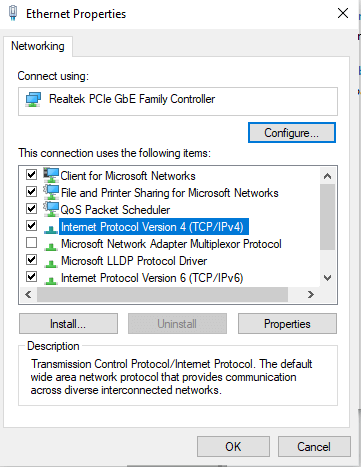
- A la finestra Propietats, feu clic a Avançat.
- Aneu a la pestanya WINS i seleccioneu Desactiva NetBIOS sobre TCP/IP.
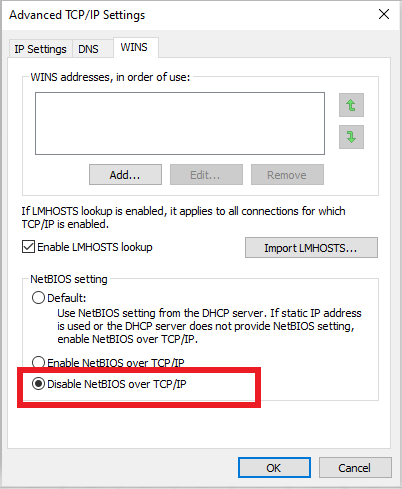
- Feu clic a D'acord per aplicar els canvis.
5. Proveu de reiniciar l'encaminador
Si cap de les tàctiques anteriors funciona, feu una prova per reiniciar l' encaminador d'Internet . Aquesta és una manera no tècnica de resoldre qualsevol error, però fer-ne una prova pot ajudar. Apagueu-lo, espereu uns segons i torneu-lo a encendre. A més, podeu restablir el vostre encaminador. Si feu això, el vostre encaminador restablirà a la configuració de fàbrica.
Paraules finals
Esperem que els hacks explicats en aquest article us ajudin a resoldre l'error "falten un o més protocols de xarxa en aquest ordinador". Proveu qualsevol d'aquests per solucionar el problema de la xarxa a Windows 10 . Heu pogut solucionar aquest problema? No dubteu a compartir la vostra experiència amb nosaltres a la secció de comentaris a continuació.
Per obtenir més actualitzacions tecnològiques, subscriviu-vos al nostre butlletí i seguiu-nos a les xarxes socials.