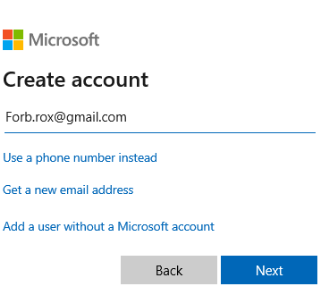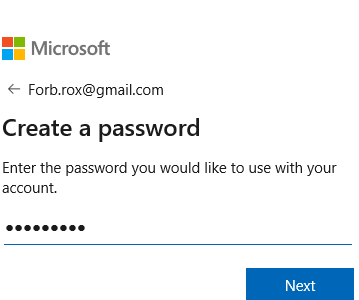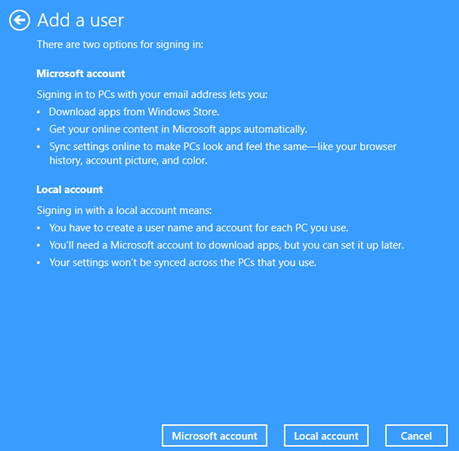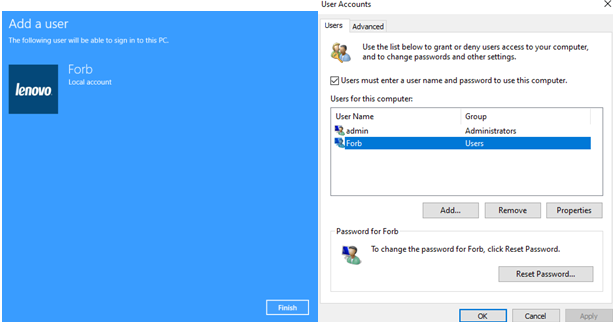Us heu preguntat mai si podríeu configurar Windows 10 amb un compte local de Windows 10? Podeu utilitzar un compte local de Windows 10 o un compte que no sigui de Microsoft quan configureu el vostre Windows 10 per primera vegada? Continua llegint fins a l'últim i respondrem a totes aquestes preguntes:
Molts de nosaltres no ens sentim còmodes amb la configuració d'un compte de Windows 10 amb el compte de Microsoft. Malauradament, si voleu accedir als privilegis, com ara poder sincronitzar la configuració en línia, descarregar aplicacions de l'App Store i obtenir el vostre contingut en línia a Apps automàticament, necessitareu un compte de Microsoft.
Maneres de crear un compte local de Windows 10
Cada usuari local tindrà la seva configuració d'escriptori, fitxers separats i fins i tot els preferits del navegador. Si esteu creant un compte d'usuari local de Windows 10 per a algú que no té un compte de Microsoft en primer lloc, aquí teniu algunes de les maneres de fer-ho:
1. Ús de la configuració per crear un compte local de Windows 10
- Obriu Configuració prement les tecles Windows+X i després seleccionant Configuració
- Desplaceu-vos cap avall i feu clic a Comptes
- Feu clic a Família i altres usuaris
- Des de les opcions donades, busqueu Altres usuaris i feu clic al signe "+", al costat de Afegeix algú més a aquest ordinador
- A la finestra que s'obre, feu clic a No tinc la informació d'inici de sessió d'aquesta persona que es ressaltarà en color blau
- Podeu introduir qualsevol identificador de correu electrònic, per exemple, utilitzaré una adreça de Gmail i feu clic al botó Següent
- Ara se us demanarà que introduïu una nova contrasenya. No ha de ser la mateixa que la vostra contrasenya de Gmail existent, però assegureu-vos que sigui segura. També és recomanable que no utilitzeu la mateixa contrasenya que el vostre compte de Gmail .
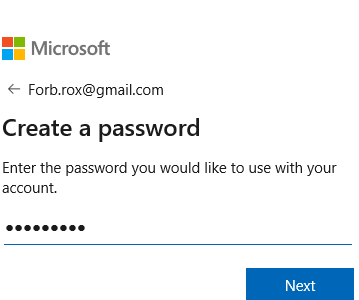
- Introduïu les vostres dades i la data de naixement i feu clic a Següent
- Ara s'enviarà un codi al vostre compte de Gmail esmentat que haureu d'introduir i fer clic a Següent.
2. Creació d'un compte que no sigui de Microsoft mitjançant Netplwiz
- Obriu l' ordre d'execució al vostre ordinador prement les tecles Windows + R
- Escriviu netplwiz
- Un Comptes d'usuari finestra ara apareixerà a la pantalla
- Feu clic a l' opció Afegeix que veureu just a sobre de la contrasenya per a l'administrador
- Ara, obtindreu una finestra d' inici de sessió Com farà aquesta persona . Feu clic a Inicia sessió sense un compte de Microsoft (no recomanat) i feu clic a Següent
- Un cop aparegui el botó Afegeix un usuari , feu clic al botó Compte local
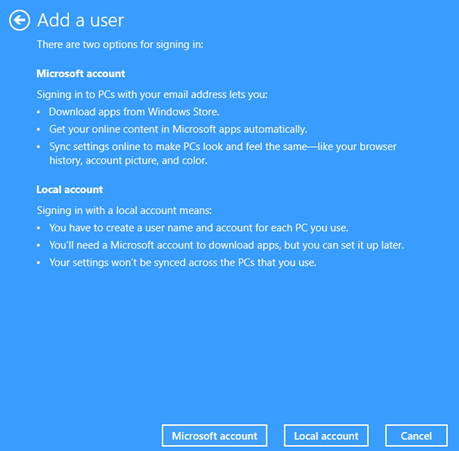
- Introduïu les vostres dades que inclouen el vostre nom d'usuari i contrasenya i feu clic a Següent
- Feu clic a Següent i premeu Finalitzar, i això és tot, es crearà el compte local
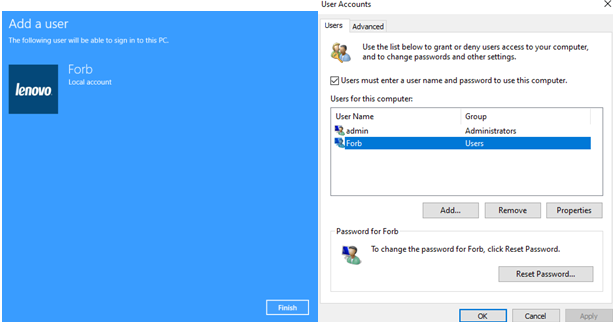
Si voleu eliminar el compte local, el procés és senzill. Tot el que heu de fer és fer clic al botó Elimina .
3. Configuració d'un ordinador nou amb un compte local de Windows 10
Si sou un usuari de Windows 10 Home, després de l'actualització de Windows 10 de maig de 2019, versió 1903, és possible que no pugueu crear un compte local en configurar Windows 10 per primera vegada. Però també hi ha una solució per a això:
- Desconnecteu el vostre ordinador portàtil o PC de Windows d'Internet, de la Wi-Fi o fins i tot del cable Ethernet
- Ara, proveu de crear un compte de Microsoft després del qual rebreu un missatge de error
- Feu clic a l' opció Omet
- Ara hauríeu de poder crear un compte local a Windows 10
4. Creeu un compte local a Windows 10 mitjançant la gestió de l'ordinador

Una altra manera de crear un compte local de Windows 10 és utilitzar l'aplicació de gestió de l'ordinador.
- Comenceu escrivint gestió de l' ordinador a la barra de cerca al costat de la icona de Windows i feu clic a Obre
- A la part esquerra, feu clic a Usuaris i grups locals a Eines del sistema
- Ara, veureu dues opcions al panell central. Feu clic amb el botó dret a l' opció Usuaris i feu clic a Usuari nou
- Introduïu el nom d'usuari, el nom complet i la descripció
Al Final
Esperem haver-te ajudat. En la nostra opinió, si creeu un compte local de Windows 10, podreu disposar d'un espai personal i més segur per treballar. Feu-nos saber quins dels mètodes anteriors us han funcionat. Per obtenir més contingut ple de tecnologia, seguiu llegint els blocs de Systweak. Segueix-nos a les xarxes socials: Facebook i YouTube .