Com obrir el tauler de control a Windows 11

Descobreix com obrir el Tauler de control a Windows 11 amb diverses opcions eficients.
Com més monitors afegiu al vostre sistema, més alt serà el nivell de personalització del programari que necessitarà. Microsoft, per descomptat, ho entén i s'assegura que Windows 11 ho farà.
Les funcionalitats essencials pel que fa a diverses pantalles es poden trobar a la configuració de la barra de tasques i són molt còmodes de personalitzar . Aquí teniu tot el que necessiteu saber sobre com mostrar/amagar la barra de tasques a pantalles de diversos monitors a Windows 11.
Continguts
Com mostrar o amagar la barra de tasques a pantalles de diversos monitors a Windows 11
Feu clic amb el botó dret a qualsevol lloc de la cinta de la barra de tasques fins que aparegui l'opció Configuració de la barra de tasques .
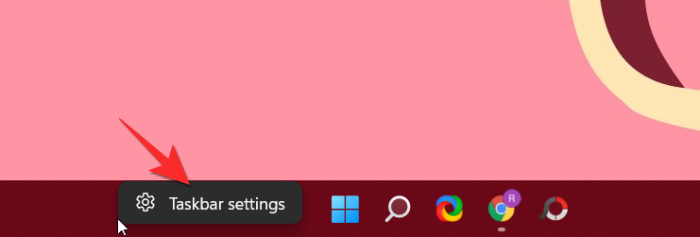
El menú de la barra de tasques Configuració d' ara s'obrirà. Desplaceu-vos fins que arribeu a la secció Comportaments de la tasca . Feu clic a la fletxa desplegable per obrir el menú.
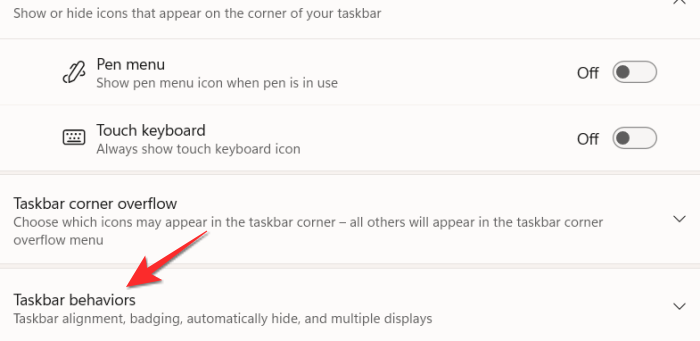
Ara feu clic a la casella de selecció Mostra la barra de tasques a totes les pantalles .
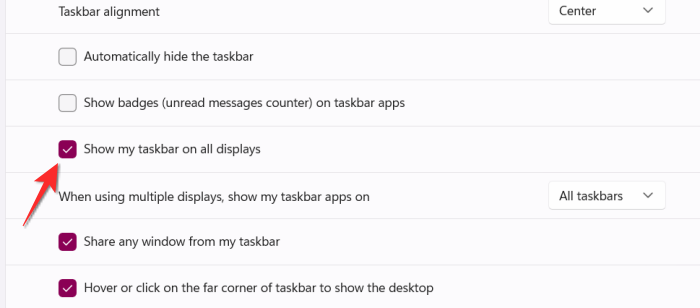
La barra de tasques s'estendrà ara a la segona pantalla.
Com mostrar les icones de la barra de tasques a la segona pantalla
Ampliar la barra de tasques no equival a la duplicació/ampliació de les icones de la barra de tasques. Les icones encara estaran només a la pantalla a les quals se'ls havia assignat originalment. A continuació s'explica com podeu afegir les icones de la barra de tasques a la segona pantalla.
Aneu als comportaments de la barra de tasques tal com us vam mostrar al tutorial de la secció anterior.
A Comportaments de la barra de tasques, localitzeu l'opció Quan utilitzeu diverses pantalles, mostra les meves aplicacions de la barra de tasques activades . Feu clic al petit menú d'opcions disponible al costat.
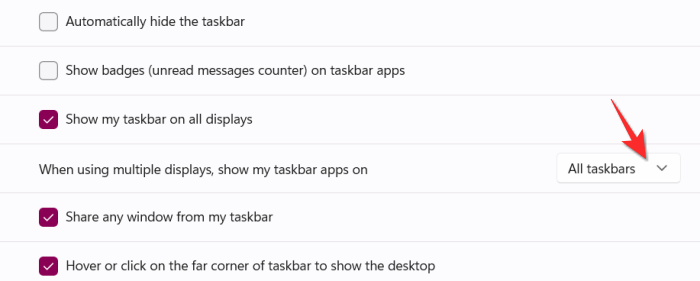
Feu clic a una de les tres opcions que us convinguin millor.
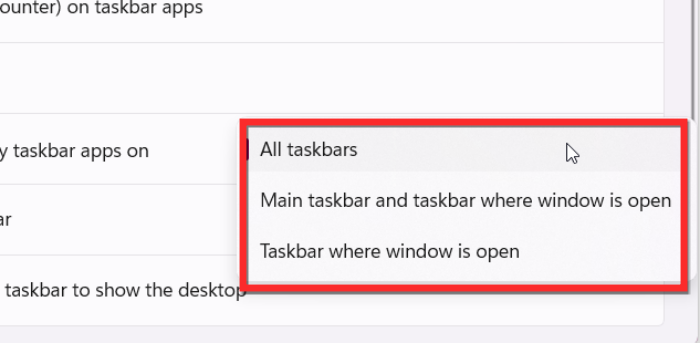
Quina opció hauríeu de triar?
Idealment, feu clic a l' opció Totes les barres de tasques si només teniu dues pantalles i voleu les icones a totes dues. Si teniu una configuració de pantalla específica que voleu, Microsoft ofereix dues opcions més que inclouen la barra de tasques on la finestra està oberta i la barra de tasques principal i la barra de tasques on la finestra està oberta . La primera opció, és a dir, la barra de tasques on la finestra està oberta, col·locarà les icones només en una pantalla específica de la vostra elecció. La segona opció, és a dir, la barra de tasques principal i la barra de tasques on la finestra està oberta, totes les icones es col·locaran en dues ubicacions que trieu. Una serà la pantalla de la icona principal i la segona pantalla serà la que hàgiu assignat. Aquesta configuració és específica per a sistemes amb tres o més pantalles.
La configuració de diversos monitors segueix sent una àrea força complicada per a qualsevol sistema operatiu. Atès que els sistemes de PC es personalitzen i s'ajusten segons les necessitats i interessos d'usuaris específics, les mides de la pantalla varien i certes funcions han d'adaptar-se a aquests aspectes. Windows 11 està bé de moment, però podria millorar quan es publiqui la versió final.
Esperem que aquest article us sigui útil. Feu-nos-ho saber als comentaris en cas de consultes.
Descobreix com obrir el Tauler de control a Windows 11 amb diverses opcions eficients.
Windows 11 s'ha llançat al públic i Microsoft ha llançat un nou assistent personalitzat per ajudar-vos a incorporar-vos. Windows 11 aporta nombrosos canvis, inclosa la possibilitat d'instal·lar...
Microsoft Teams és una de les eines de col·laboració àmpliament utilitzades amb més de 20 milions d'usuaris actius diaris. El servei ofereix funcions com ara missatgeria instantània, videoconferència i àudio, fitxers...
L'última iteració de Windows és tot el que els entusiastes de la tecnologia volien que fos. Des d'una millor compatibilitat d'aplicacions fins a una interfície d'usuari magnífica, hi ha molt per bavejar. Però hi ha una…
20 de febrer de 2021: Google ara ha bloquejat totes les extensions de Meet que van ajudar amb la visualització de la quadrícula, incloses les que s'esmenten a continuació. Aquestes extensions ja no funcionen i l'única alternativa sembla ser...
Windows 11 Insider Build s'ha deixat anar en estat salvatge i està cridant molt l'atenció tant dels admiradors com dels crítics. El nou disseny és generalment agradable a la vista, però hi ha alguns elements que...
Les reunions en línia eren un refugi per al progrés i l'aprenentatge, però aviat van ser bombardejades per usuaris anònims per interrompre el procés i fer bromes. Això es va anomenar "Zoombombing". Que…
La filtració de Windows 11 i l'Insider Dev Build han donat lloc a milions d'instal·lacions virtuals i natives del sistema operatiu en poc més d'una setmana. Si també heu passat a Windows 11, potser...
Microsoft ha llançat finalment la primera versió de Vista prèvia d'Insider per a Windows 11. Aconseguir-la és bastant senzill des de Windows 10. Només cal que inicieu la sessió amb el vostre compte de Microsoft a Windows Inside...
En l'àmbit de les reunions virtuals i les aplicacions de videoconferència, no es pot negar que Google Meet destaca definitivament. Aquesta aplicació de videotrucades en constant evolució no es frena pel que fa al que té...
Microsoft Teams us ofereix un munt de funcions per personalitzar els vostres xats. Fins i tot podeu amagar els xats d'algú si ja no esteu en contacte amb ells o ja no formen part del vostre equip. Segueix a…
Tot i que les notificacions són essencials en alguns casos, de vegades es converteixen en un element de distracció. Igual que el vostre telèfon, un ordinador també us pot distreure amb notificacions. És per això que Windows 11 inclou...
Google Meet està agafant força a mesura que segueix llançant actualitzacions per provar de competir amb les grans aplicacions de videoconferència del dia. Amb la seva darrera actualització, Google Meet ara pot contenir fins a 250 usos...
Windows 11 s'ha produït des de fa molt de temps i aquest sistema operatiu no està exempt de grans canvis. És natural sentir-se ofès pels canvis, però, en el fons, el sistema operatiu encara és fidel al seu...
Windows 11 ha recorregut un llarg camí des que es va anunciar i les versions beta semblen rebre cada dia més provadors. Windows es va traslladar a les aplicacions UWP per al seu sistema i la botiga de Windows de tornada...
Si teniu problemes de connectivitat, potser voldreu provar d'esborrar la memòria cau DNS. No et preocupis, fer-ho no requereix cap coneixement tècnic per part teva i és bastant fàcil...
El nou sistema operatiu de Microsoft, Windows 11, està aportant molts elements visuals nous als seus menús, carpetes i fins i tot aplicacions. I la Microsoft Store, que es troba al cor de l'Android-to-Windows...
Google Meet és el nou servei de videoconferència llançat per Google que ofereix un paquet d'ús totalment gratuït juntament amb funcions de primera línia, com ara l'encriptació d'extrem a extrem i...
Zoom és un gran client de reunions que us permet xatejar amb fins a 100 membres de manera gratuïta alhora que us permet afegir fons personalitzats, crear subgrups per als vostres participants i utilitzar anotacions durant mi...
Google Meet permet als usuaris dur a terme reunions de grup de fins a 250 participants en una sola trucada, però en un moment donat, el servei només permet veure 16 participants en visualitzar cadascun d'ells...
Aprendréu a veure i esborrar l
Troba "Aquest PC" de manera ràpida i senzilla a Windows 11 i Windows 10 amb aquesta guia completa. Inclou pas a pas les millors opcions.
Descobreix com obrir el Tauler de control a Windows 11 amb diverses opcions eficients.
Si utilitzeu Windows 10 i necessiteu que la bateria duri més, no trobareu la configuració predeterminada a favor vostre. Haureu de caminar una milla més. A continuació, es mostra com maximitzar la durada de la bateria a Windows 10.
Apreneu a fer que Microsoft Windows 11 buidi automàticament la paperera de reciclatge en un moment determinat.
El bloqueig dinàmic de Windows 11 us ajudarà a mantenir segur el vostre ordinador bloquejant-lo després de 30 segons. Aquests són els passos a seguir.
El mode de repòs a Windows 11 és una característica molt útil, aquí teniu com podeu activar-lo i desactivar-lo per a una millor experiència d'usuari.
Utilitzeu el dictat amb puntuació automàtica a Windows 11 per facilitar l'escriptura i estalviar temps en el procés.
Desactivar la cerca de Bing hauria de ser suficient per desfer-se de les cerques ràpides. Podeu fer-ho mitjançant l'Editor del registre de Windows 11s.
Manteniu el Gestor de tasques sempre a la part superior a Windows 11, de manera que sigui fàcil de trobar quan necessiteu llegir l'aplicació. Aquests són els passos a seguir.


























