Com veure i esborrar lhistorial del porta-retalls a Windows 10

Aprendréu a veure i esborrar l
Ja saps el que diuen: "Compartir és cuidar". Per tant, si el que voleu fer és compartir la vostra connexió a Internet, podeu gràcies a una funció integrada de Windows 10 anomenada Hosted Network. Aquesta característica no és nova, però és possible que els passos no siguin els que recordeu a causa de totes les actualitzacions per les quals ha passat Windows.
Ara, els teus amics ja no et poden acusar d'egoista, ja que compartiràs alguna cosa tan important com la teva connexió a Internet. Hi ha algunes coses que haureu de tenir en compte si això funcionarà, com ara si el vostre ordinador té el maquinari necessari.
L'ordinador que voleu utilitzar com a punt d'accés WiFi ha de complir requisits específics. Per exemple, assegureu-vos que teniu una connexió de banda ampla i un adaptador WiFi que funcioni. Si voleu provar aquest mètode en un ordinador, potser també necessiteu un adaptador sense fil USB. Es poden trobar fàcilment a Amazon a preus decents.
Feu clic amb el botó dret al menú Inici i seleccioneu Gestor de dispositius i localitzeu l'opció Adaptadors de xarxa. Hauríeu de poder veure un adaptador que digui WiFi o sense fil.
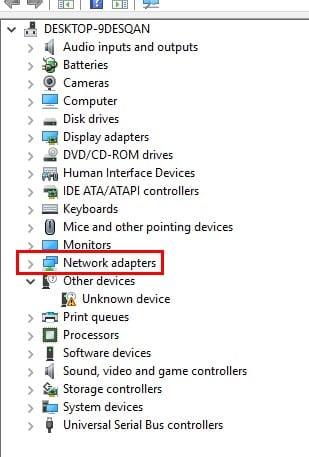
Si té una fletxa que apunta cap avall, feu-hi clic amb el botó dret i seleccioneu Habilita el dispositiu. No ignoreu el signe d'exclamació si en veieu un. Feu clic amb el botó dret sobre ell i seleccioneu Propietats > Controlador > Actualitza el controlador o Fer enrere el controlador si l'opció anterior falla per algun motiu.
El punt d'accés WiFi ara hauria d'estar activat. Feu clic amb el botó dret al menú Inici de Windows i seleccioneu Mobile Hotspot. Sota l'opció que us permet activar el punt d'accés mòbil, veureu un menú desplegable a Compartir la meva connexió a Internet, assegureu-vos que trieu WiFi.
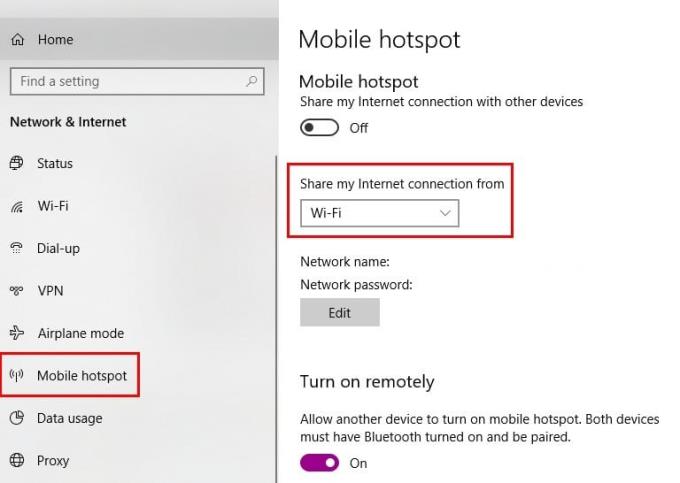
Un cop habilitat el punt d'accés mòbil, hauríeu de veure el nom de la xarxa i la contrasenya creada recentment. Si mai necessiteu fer canvis, feu clic al botó d'edició sota el nom i la contrasenya de la xarxa.
Si teniu altres Windows 10 que compleixen els requisits per ser un punt d'accés WiFi, podeu activar aquesta funció de manera remota. Si encara sou a la pàgina de configuració del punt d'accés mòbil, desplaceu-vos cap avall fins a l'opció Activa de manera remota. Perquè aquesta opció funcioni, haureu de desactivar la funció a l'ordinador en què esteu utilitzant actualment.
És vital que el Bluetooth de tots els ordinadors funcioni, ja que l'haureu d'utilitzar per connectar-los al punt d'accés WiFi. Un cop hàgiu vinculat els dispositius, haurien de poder utilitzar el vostre ordinador Windows 10 com a punt d'accés WiFi fins i tot després d'haver-lo desactivat (dispositiu Android no inclòs).
Per connectar-vos al punt d'accés WiFi, cerqueu el nom que us han donat i connecteu-vos com si fos qualsevol altra connexió WiFi. Introduïu la contrasenya i se us concedirà accés. Tingueu en compte que la quantitat màxima de dispositius que pot gestionar el punt d'accés WiFi és de vuit. A la pàgina de configuració del punt d'accés mòbil, veureu quants dispositius hi ha connectats actualment.
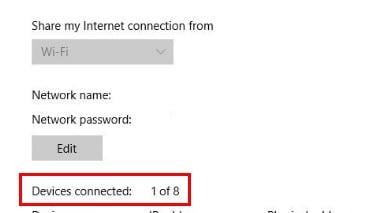
Malauradament, no hi ha manera d'eliminar només un dispositiu de la connexió. La vostra única opció seria canviar la contrasenya i donar-la a aquells als quals encara voleu donar accés. Quants dispositius permetreu? Comparteix la teva experiència als comentaris.
Aprendréu a veure i esborrar l
Una fuita de memòria de Windows 10 es produeix quan una aplicació que estàveu utilitzant no va retornar els recursos al vostre sistema quan vau acabar d'utilitzar aquesta aplicació. Quan això succeeix, no podeu treballar en altres tasques al vostre PC, ja que el PC no té prou RAM per treballar-hi.
Quan ens referim al núvol, estem parlant d'un sistema d'emmagatzematge que manté les dades emmagatzemades i accessibles a Internet. En els darrers anys, Google Drive, Dropbox, iCloud i altres opcions d'emmagatzematge de dades similars han convençut els usuaris dels avantatges d'un servidor al núvol.
Si recentment heu instal·lat o actualitzat Windows 10, és possible que tingueu alguns problemes de WiFi. Estem aquí per ajudar.
Si utilitzeu Windows 10 i el nou navegador Edge de Microsoft, potser us preguntareu com podeu desactivar Adobe Flash. De manera predeterminada, Microsoft Edge té suport integrat per a Adobe Flash, de manera que bàsicament està habilitat tot el temps.
Tant si teniu previst actualitzar la vostra màquina Windows XP, Vista, 7 o 8 a Windows 10 o comprar un ordinador nou amb Windows 10 preinstal·lat, podeu utilitzar Windows Easy Transfer per copiar tots els fitxers i la configuració de la vostra màquina antiga o versió antiga. de Windows a la vostra màquina nova amb Windows 10. En aquest article, us guiaré a través dels passos per configurar Windows Easy Transfer.
És trillat, però cert. Les petites coses de la vida ens poden portar una alegria desmesurada: els primers passos d'un nen, un bistec perfectament cuinat o la visió d'una imatge fresca i bonica com a fons de l'escriptori del vostre ordinador.
Des que Apple va "manllevar" el concepte d'una interfície gràfica de Xerox i Microsoft també l'ha "manllevat" al seu torn, el punter del ratolí ha estat una part central de com interactuem amb els nostres ordinadors. Així que imagineu-vos el xoc d'arrencar el vostre ordinador per descobrir que no hi ha cap punter del ratolí.
Si voleu eliminar Microsoft Edge del vostre PC amb Windows 10, hauríeu de llegir això. En general, no és una bona idea desactivar completament Edge: pot causar problemes no desitjats amb el vostre sistema operatiu.
Quan feu clic al botó Inici a Windows 10, veureu que la interfície està dividida en tres seccions separades: els botons petits a la part esquerra, la llista d'aplicacions i programes al mig i les fitxes estàtiques o dinàmiques a la dreta. - costat de la mà. Podeu personalitzar moltes coses sobre l'aspecte del menú Inici, inclosa la llista de carpetes o enllaços que apareixen al menú de l'esquerra.
Com he esmentat anteriorment en un article que compara Windows 7 amb Windows 10, el Gestor de tasques s'ha redissenyat completament. Ara és molt més senzill d'utilitzar per defecte, però si realment voleu obtenir tots els detalls com abans, encara els podeu obtenir.
Gairebé totes les noves versions de Windows tenen molts components extrets de versions anteriors del sistema operatiu. La majoria de les vegades, és una versió millor del programari antic.
Els sistemes operatius moderns utilitzen més recursos que mai. Normalment, això no és un problema, ja que plataformes com Windows, macOS i la majoria de distribucions de Linux estan optimitzades per al maquinari informàtic modern.
Si teniu una xarxa d'ordinadors a casa o lloc de treball, una de les coses que heu de controlar és quins usuaris o aplicacions poden canviar les coses en aquest sistema. Una manera d'evitar canvis no autoritzats és tenir una persona com a administrador de la xarxa.
Si heu estat utilitzant Windows 10 i no heu començat a utilitzar Cortana, potser us interessa provar-ho. Bàsicament és la versió de Microsoft de Siri i Google Assistant, però està integrada directament a Windows.
Si els caràcters apareixen a la pantalla segons després de prémer-los al teclat, us pot alentir i reduir la vostra productivitat. Molts factors fan que l'escriptura se senti fora de sincronització als dispositius Windows.
Com sap Windows quina aplicació o programa ha d'utilitzar per obrir tots els diferents tipus de fitxers a l'ordinador. Es tracta d'associacions de fitxers.
Si voleu crear un document nou amb un text destacat, potser voldreu pensar a instal·lar un tipus de lletra nou. Es poden trobar en línia de manera gratuïta, com a part d'un conjunt de fonts o per comprar.
A Windows 10, el tallafoc de Windows no ha canviat gaire des de Vista. En general, és pràcticament el mateix.
Acabo d'aconseguir una nova impressora sense fil o de xarxa per a la vostra llar o oficina i necessiteu instal·lar-la a Windows 10. En comparació amb els vells temps, afegir impressores a Windows avui en dia sol ser un procés bastant fàcil, sempre que la impressora no sigui antiga.
Aprendréu a veure i esborrar l
Troba "Aquest PC" de manera ràpida i senzilla a Windows 11 i Windows 10 amb aquesta guia completa. Inclou pas a pas les millors opcions.
Descobreix com obrir el Tauler de control a Windows 11 amb diverses opcions eficients.
Si utilitzeu Windows 10 i necessiteu que la bateria duri més, no trobareu la configuració predeterminada a favor vostre. Haureu de caminar una milla més. A continuació, es mostra com maximitzar la durada de la bateria a Windows 10.
Apreneu a fer que Microsoft Windows 11 buidi automàticament la paperera de reciclatge en un moment determinat.
El bloqueig dinàmic de Windows 11 us ajudarà a mantenir segur el vostre ordinador bloquejant-lo després de 30 segons. Aquests són els passos a seguir.
El mode de repòs a Windows 11 és una característica molt útil, aquí teniu com podeu activar-lo i desactivar-lo per a una millor experiència d'usuari.
Utilitzeu el dictat amb puntuació automàtica a Windows 11 per facilitar l'escriptura i estalviar temps en el procés.
Desactivar la cerca de Bing hauria de ser suficient per desfer-se de les cerques ràpides. Podeu fer-ho mitjançant l'Editor del registre de Windows 11s.
Manteniu el Gestor de tasques sempre a la part superior a Windows 11, de manera que sigui fàcil de trobar quan necessiteu llegir l'aplicació. Aquests són els passos a seguir.



























