Com obrir el tauler de control a Windows 11

Descobreix com obrir el Tauler de control a Windows 11 amb diverses opcions eficients.

La vida és un assumpte colorit i també s'ha de representar com a tal a la pantalla. Gran part depèn de les capacitats del vostre monitor, però bona part també té a veure amb la manera de calibrar el vostre monitor.
Els monitors que no estan calibrats correctament poden sentir-se una mica poc brillants, i si sou un jugador o un fotògraf, això simplement no funciona. Prendre el temps per configurar i calibrar el monitor us assegurarà que obtingueu el millor rendiment del vostre monitor pel que fa als colors i la configuració gràfica.
Si no esteu segur per on començar o com procedir per calibrar el monitor, no us preocupeu. Tenim l'esquena. Aquí teniu tot el que necessiteu saber al respecte.
Continguts
Per què és important calibrar el monitor a Windows 11 PC?
No hi ha pitjor sensació al món que treballar en l'edició de fotografies durant hores per adonar-se més tard que els colors estan apagats quan les imprimeixes. Calibrar el monitor i els colors de la pantalla evitarà que hagis de passar per aquest infern.
Fins i tot si no sou un fotògraf professional o un jugador, és possible que vulgueu calibrar el vostre monitor encara que només per assegurar-vos que el que esteu veient a la pantalla no estigui massa lluny del que els vostres amics veuran als seus dispositius un cop compartiu. .
Amb Windows 11 també hi ha la possibilitat d'activar el vídeo HDR, però això també s'ha de calibrar prèviament. Si realment voleu sentir la diferència entre els paràmetres que no són HDR i HDR i apreciar l'impacte d'aquest últim en els jocs, calibreu el monitor per a això.
La calibració del monitor tampoc és una cosa única. Hauríeu de calibrar el vostre monitor amb força regularitat. Si no ho fas, els colors que veus a la pantalla poden canviar lleugerament o disminuir la brillantor amb el temps. Si els colors se senten una mica esborrats al monitor, és probable que hàgiu de calibrar-lo per restaurar l'equilibri i mantenir els colors coherents amb els estàndards generals.
Relacionat: Dreceres de Windows 11: la nostra llista completa
Coses a tenir en compte abans de calibrar el monitor
Hi ha algunes coses que hauríeu de fer abans de començar a calibrar la pantalla. El primer pas és prou senzill però important, però, és a dir, assegurar-vos que esteu treballant en un entorn ben il·luminat, ni massa brillant, ni massa fosc, però en algun lloc amb una il·luminació ambiental moderada. A part d'això, assegureu-vos de fer el següent:
1. Estableix la resolució de visualització nativa
En la majoria dels casos, la resolució del vostre monitor ja s'hauria establert a la seva configuració nativa. Però, en cas que s'hagi fet algun ajust abans, a continuació s'explica com tornar-lo a la seva resolució nativa:
Feu clic amb el botó dret a l'escriptori i seleccioneu Configuració de la pantalla .

Ara, desplaceu-vos cap avall i feu clic al menú desplegable a "Resolució de la pantalla". La resolució nativa és la recomanada.
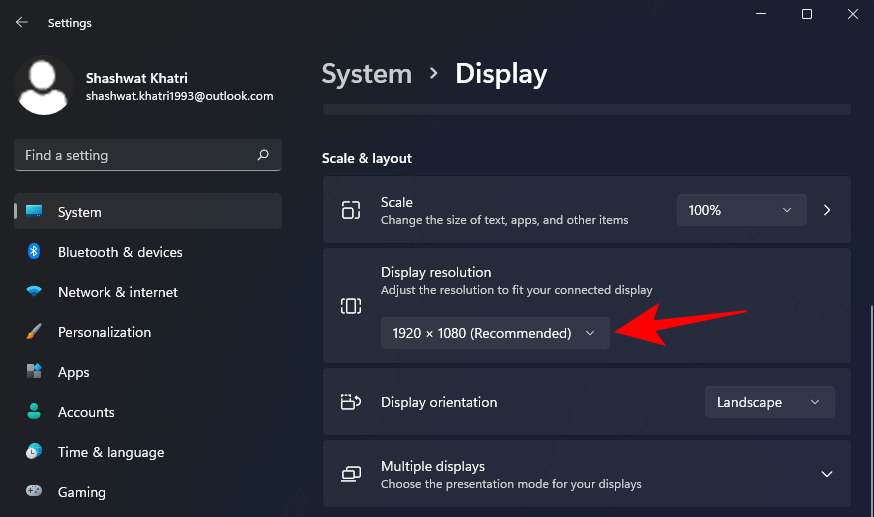
2. Enceneu el monitor per escalfar-la
La pantalla s'ha d'encendre durant almenys 30 minuts abans de la calibració del color per obtenir els millors resultats. Això permet que la pantalla s'escalfi i assoleixi tota la seva brillantor perquè les correccions de color es puguin percebre correctament.
Relacionat: Com eliminar Bing de Windows 11
5 maneres de calibrar un monitor a Windows 11 PC
Aquí hi ha diverses maneres de calibrar el monitor en un ordinador amb Windows 11.
Mètode 01: inicieu la calibració de la pantalla per al vídeo HDR
Tot i que Windows 10 també admetia HDR, hi va haver diversos problemes i això no va ajudar a la seva causa. Però tot això s'ha arreglat des de llavors a Windows 11 fins al punt que Microsoft ha estat promocionant que l'HDR és un dels punts de venda de Windows 11. A continuació us expliquem com podeu calibrar la vostra pantalla per al contingut HDR:
Premeu Win + Iper obrir Configuració i feu clic a Visualització .

Feu clic a HDR .
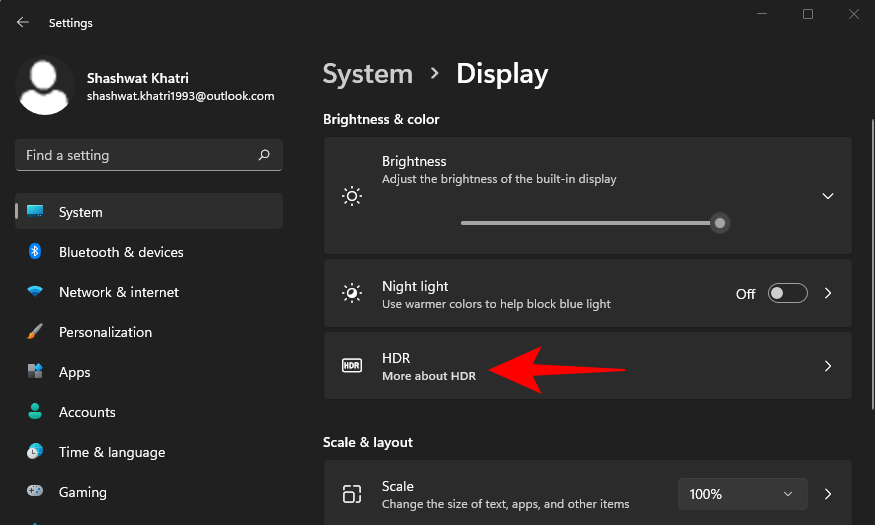
Ara assegureu-vos que "Reprodueix el vídeo HDR en directe" i "Utilitza HDR" estiguin activats.
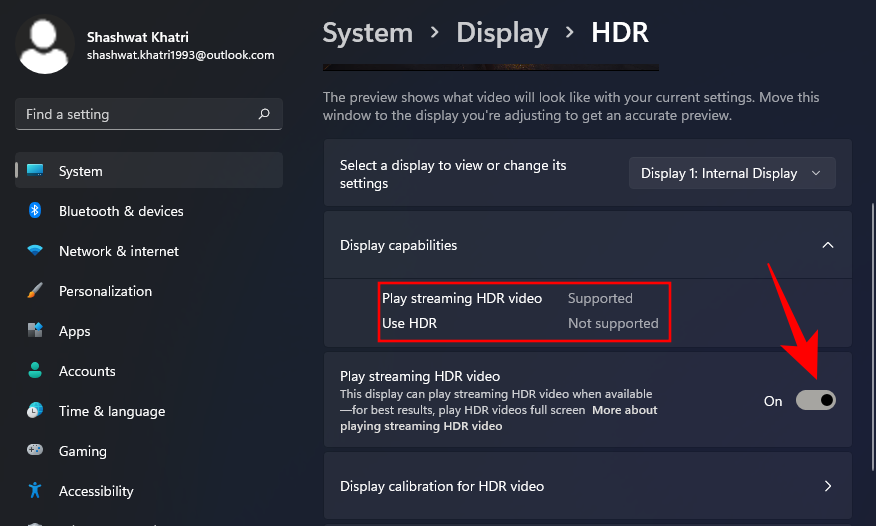
Depenent de si la vostra pantalla l'admet o no, podeu obtenir ambdues opcions, o només una (com és el nostre cas), o cap de les dues.
A continuació, feu clic a Calibració de la pantalla per al vídeo HDR .
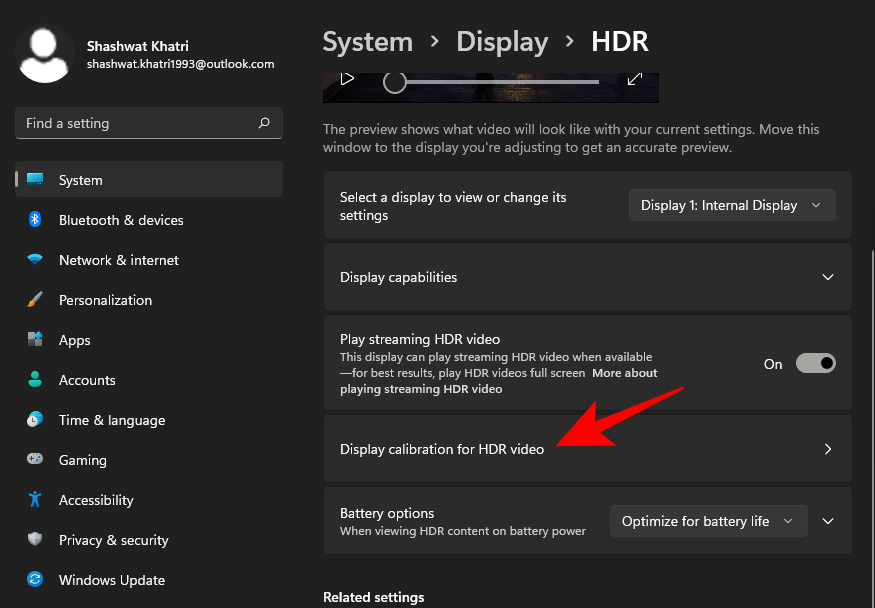
Feu que el vídeo sigui a pantalla completa.
Ara calibreu la pantalla ajustant el control lliscant a la part inferior.
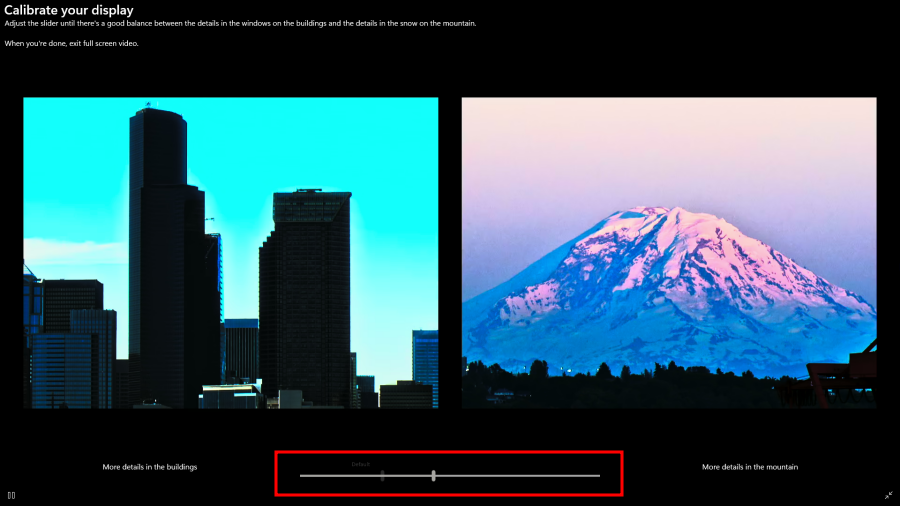
Hi ha diversos models de monitors que són compatibles amb HDR. Fins i tot els ordinadors portàtils actuals tenen pantalles que almenys són capaços de reproduir vídeos HDR. Si esteu al mercat buscant un monitor nou, sàpiga que ser compatible amb HDR no vol dir que veureu millores a tots els nivells. Els jocs o vídeos als quals esteu jugant també han de ser compatibles amb HDR.
Relacionat: Com reparar Windows 11 [15 maneres]
Mètode 02: inicieu la calibració del color de la pantalla
Ara, anem a la configuració de calibració de la pantalla més matisada: calibració del color. Per començar, obriu l'aplicació Configuració, escriviu calibrar el color de la pantalla i seleccioneu el resultat de la cerca.

Això obrirà la configuració de calibració del color de la pantalla. Feu clic a Següent per continuar.
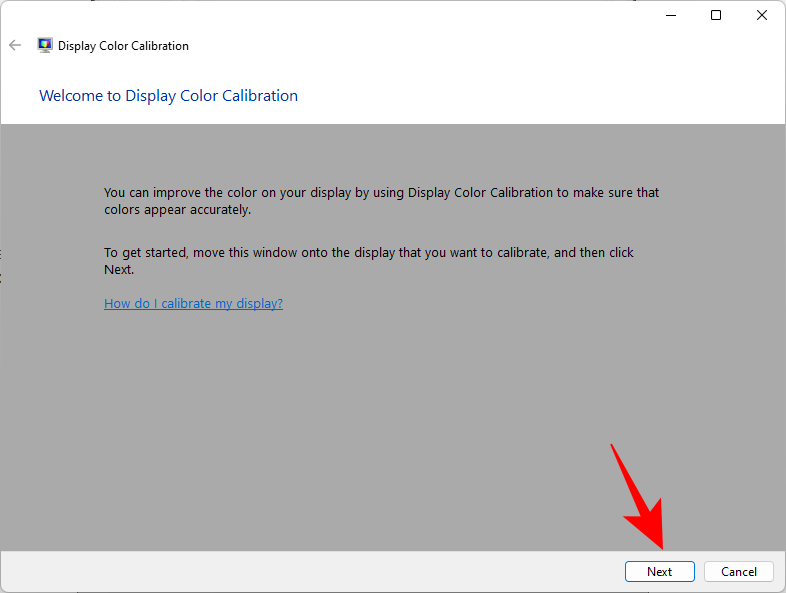
2.1 Vermells, verds i blaus
La primera pàgina us informarà sobre Gamma i com ajustar-lo. El gamma determina la relació entre els vermells, els verds i els blaus que es mostren a la pantalla. Mireu bé la imatge de mostra "Gama bona" al mig per saber a què hauríeu de apuntar. Feu clic a Següent per continuar.
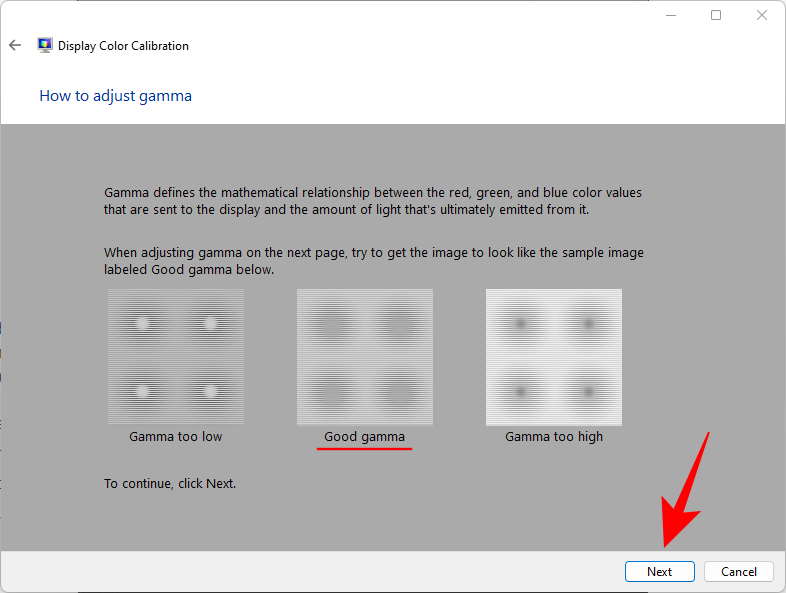
Ajusteu el control lliscant de l'esquerra i minimitzeu la visibilitat dels punts petits al mig de cada cercle.
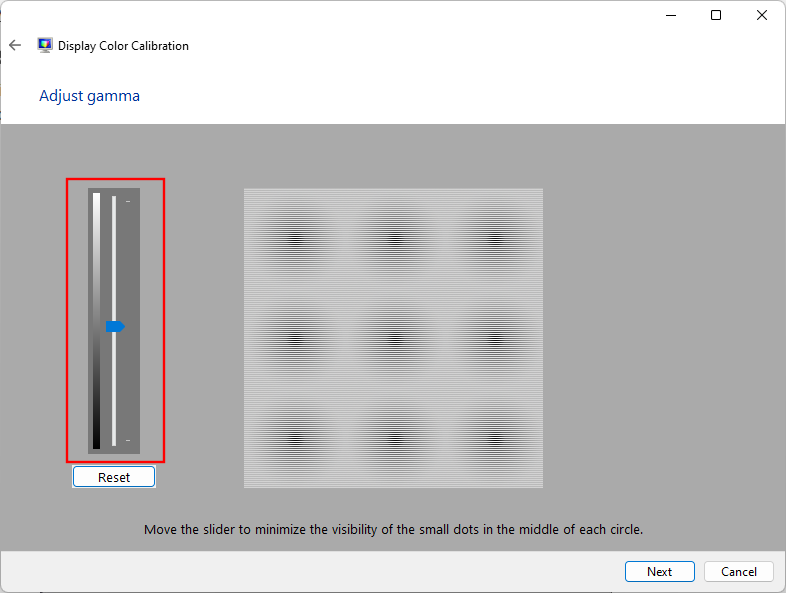
Si no recordeu el bon aspecte de Gamma, feu clic a Restableix i torneu enrere, comproveu la referència i torneu-ho a provar.
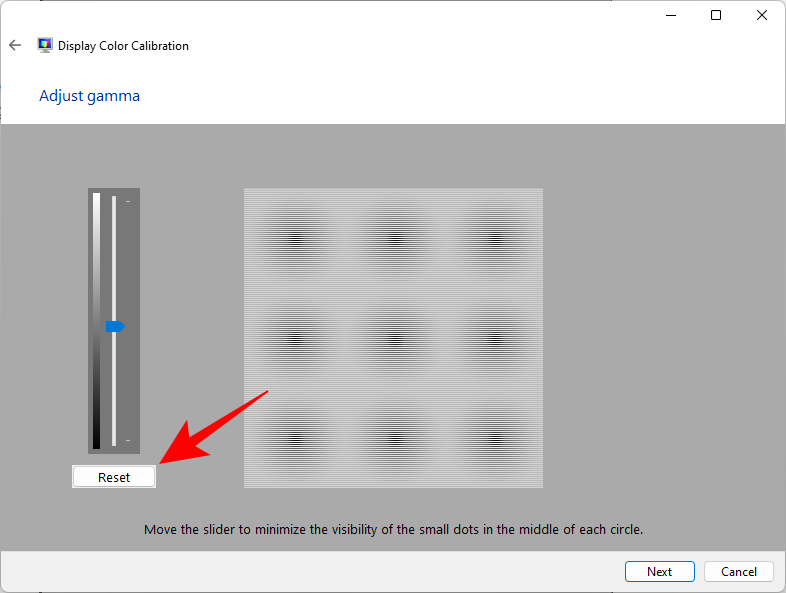
Quan estigueu satisfet amb la configuració, feu clic a Següent .
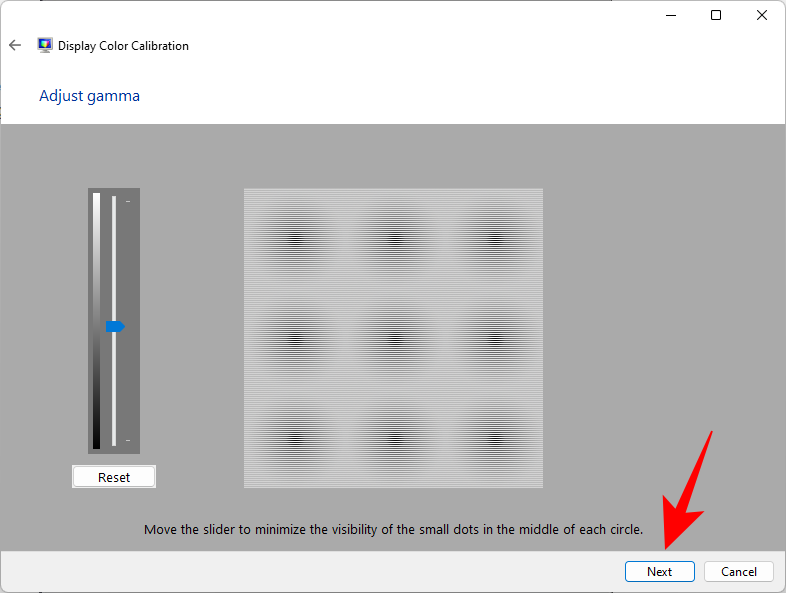
2.2 Controls de brillantor i contrast
Les pàgines següents us guiaran sobre com ajustar la brillantor i el contrast. Aquesta configuració defineix com es mostren els colors foscos i les ombres a la pantalla. Els controls d'aquests poden estar disponibles com a botons físics davant del monitor o sota la configuració del menú en pantalla. Si no estan disponibles per al vostre monitor perquè, per exemple, esteu en un ordinador portàtil, podeu ometre l'ajust de la brillantor i del contrast .
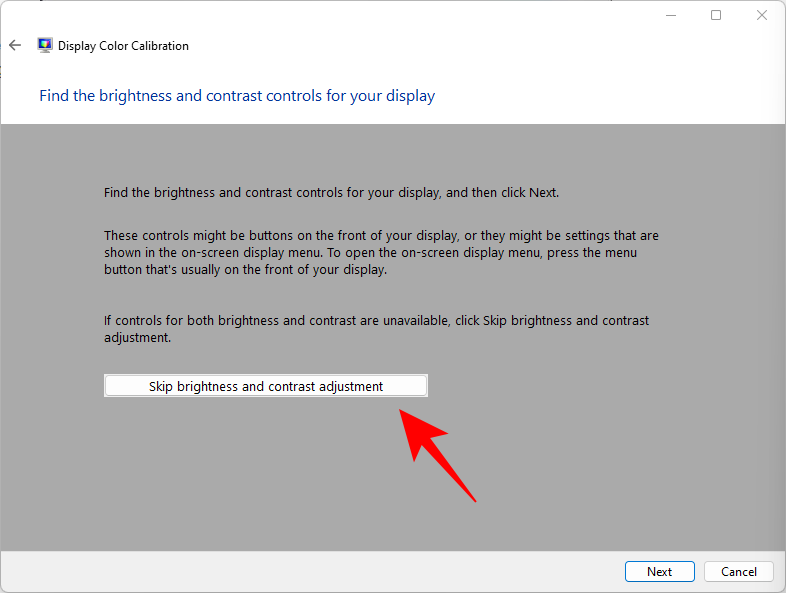
Per començar a ajustar la brillantor i els contrastos, feu clic a Següent .
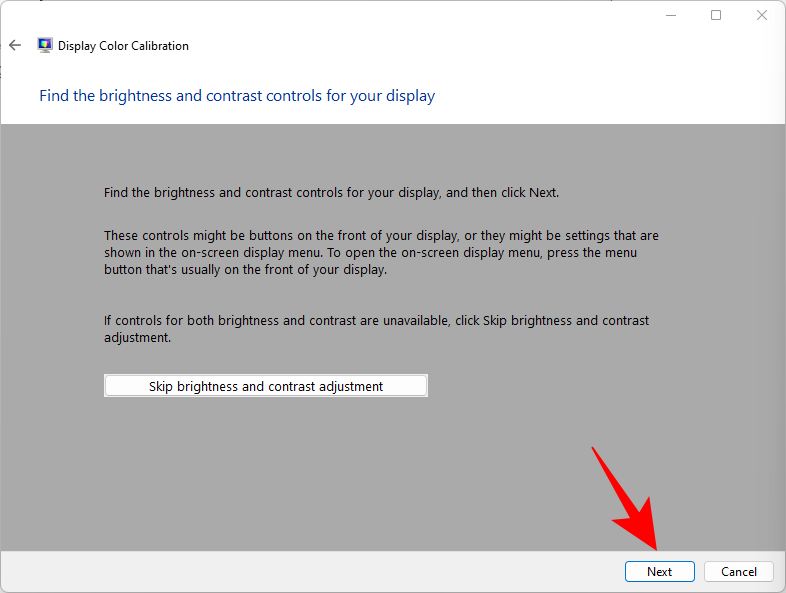
Aquí veureu una referència de com és la "Bena brillantor". No cal ser pedant per fer-ho exactament bé. És només una referència. Al final del dia, és la teva percepció el que importa. Així que seguiu endavant i feu clic a Següent per començar.
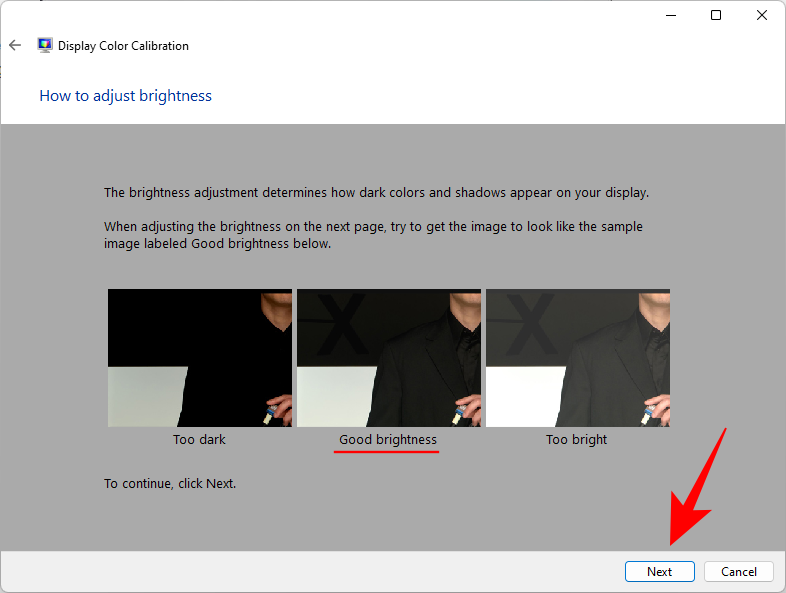
Ara obtindreu una sèrie d'imatges de referència per ajustar la brillantor i el contrast. Vegeu la primera imatge de referència i ajusteu la brillantor perquè sigui més alta o més baixa. Un cop fet, feu clic a Següent .
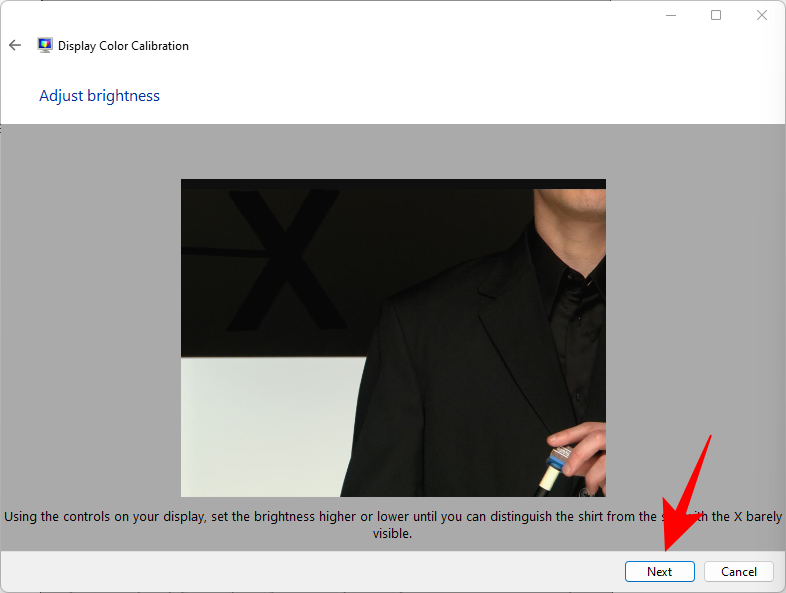
Ara mireu com és "Bon contrast". Feu clic a Següent .
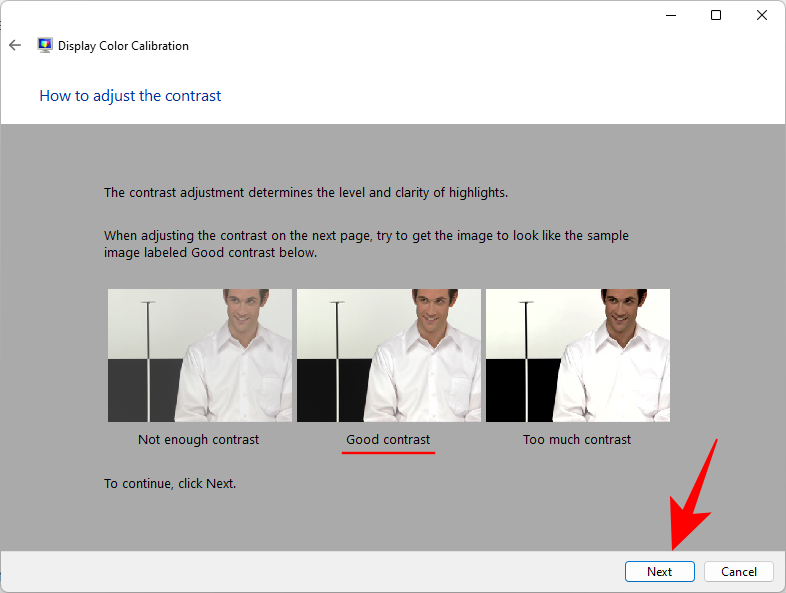
Ajusteu el contrast segons la imatge de referència. Un cop fet, feu clic a Següent .

2.3 Balanç de color
Les següents pantalles tracten d'aconseguir els diferents tons de gris. L'objectiu aquí és aconseguir grisos neutres i eliminar-hi qualsevol fosa de color. Feu clic a Següent .
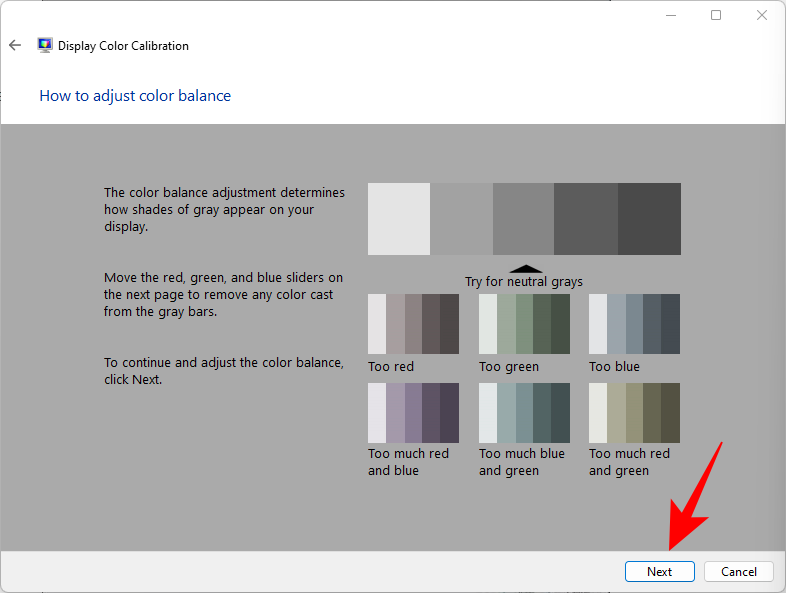
Ajusteu els controls lliscants vermell, verd i blau a la part inferior per eliminar qualsevol color.

Un cop fet, feu clic a Següent .
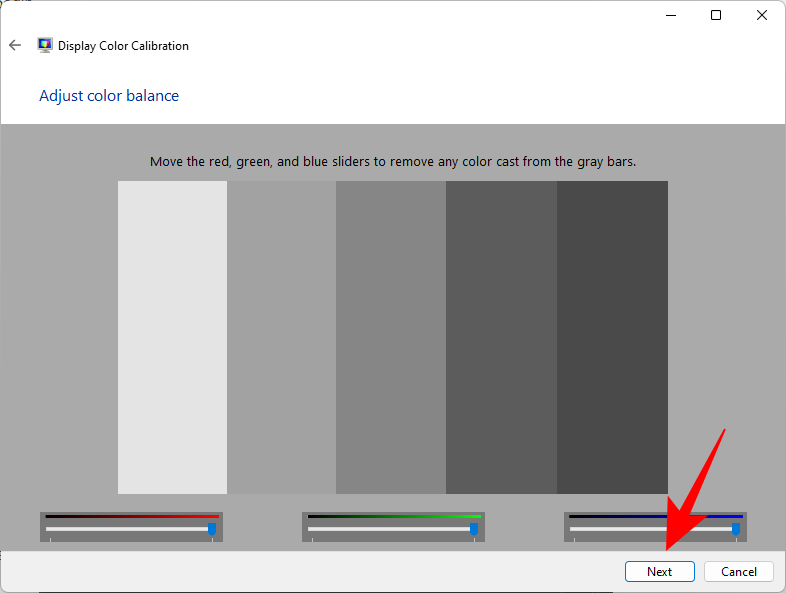
Si esteu satisfet amb el calibratge actual, feu clic a Finalitzar .
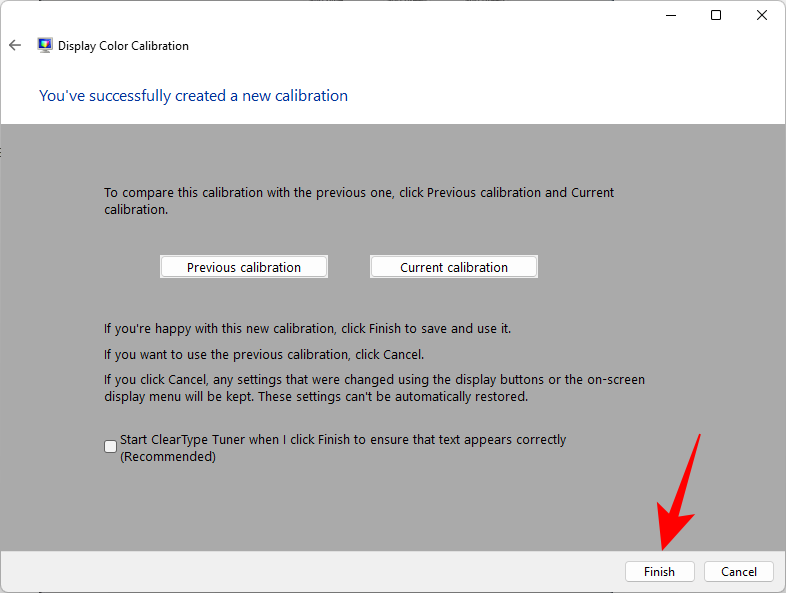
Si no, torneu enrere i feu més canvis fins que estigueu satisfet.
Relacionat: Com desactivar els sons d'alerta de Windows 11
Mètode núm. 03: calibra la pantalla mitjançant el tauler de control de Nvidia
Si formeu part de l'equip blau, el tauler de control de Nvidia ofereix la seva pròpia configuració de color que podeu ajustar. Aquí teniu com fer-ho.
Obriu primer el tauler de control de NVIDIA. Per fer-ho, premeu el botó Windows del vostre teclat o feu clic al botó Windows de la barra de tasques per obrir el menú Inici. A continuació, cerqueu nvidia i obriu el tauler de control de Nvidia.

Feu clic a Ajusta la mida i la posició de l' escriptori a l'esquerra (sota la branca Pantalla). (Per a alguns usuaris, pot ser que estigui sota l' opció Canvia la resolució .)
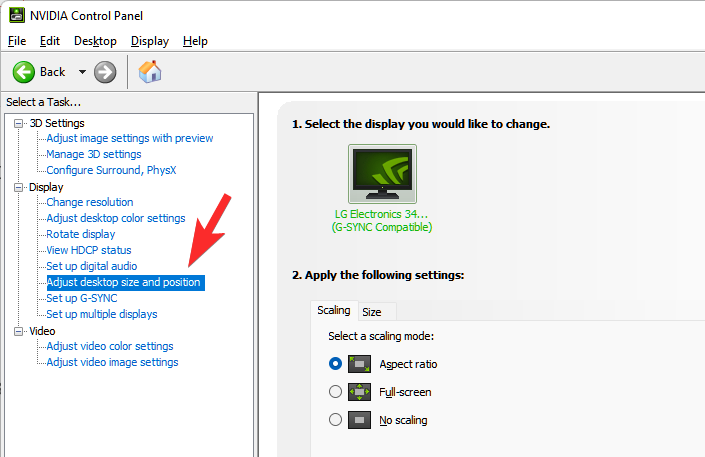
Ajusteu l'escala i la mida de la vostra pantalla adequadament.
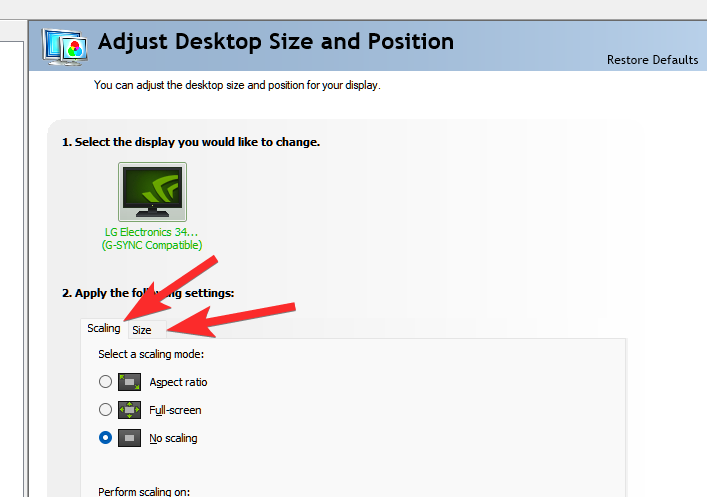
Quan hagis acabat, fes clic a Aplica .
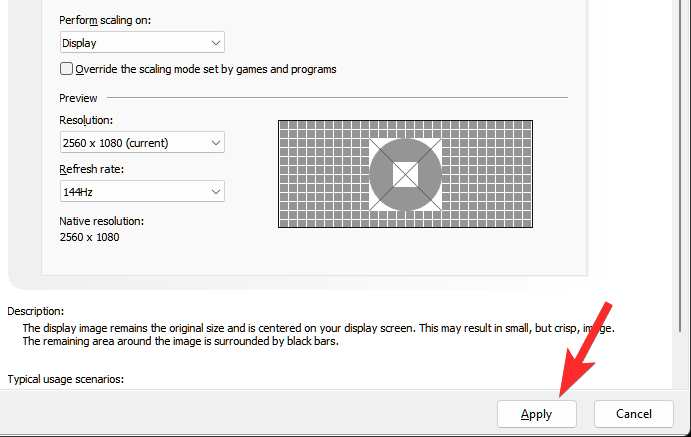
A la dreta, cap a la part inferior, hauríeu de veure l'opció "Aplica la configuració següent". Seleccioneu Utilitza la configuració de color de NVIDIA a sota.
Assegureu-vos que el "Rang dinàmic de sortida" estigui definit com a Complet .
A continuació, feu clic a Aplicar .
Fet.
Mentre estàs aquí, també pots triar jugar amb la configuració del color.
Ara feu clic a Ajustar la configuració del color de l'escriptori a l'esquerra.
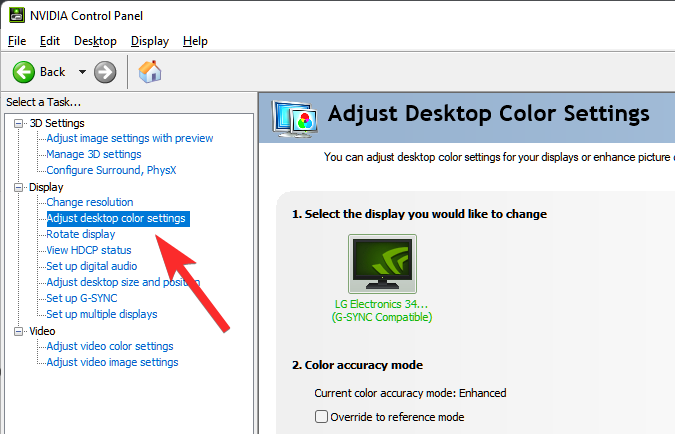
Ajusteu la configuració adequadament per millorar la configuració del color com vulgueu.
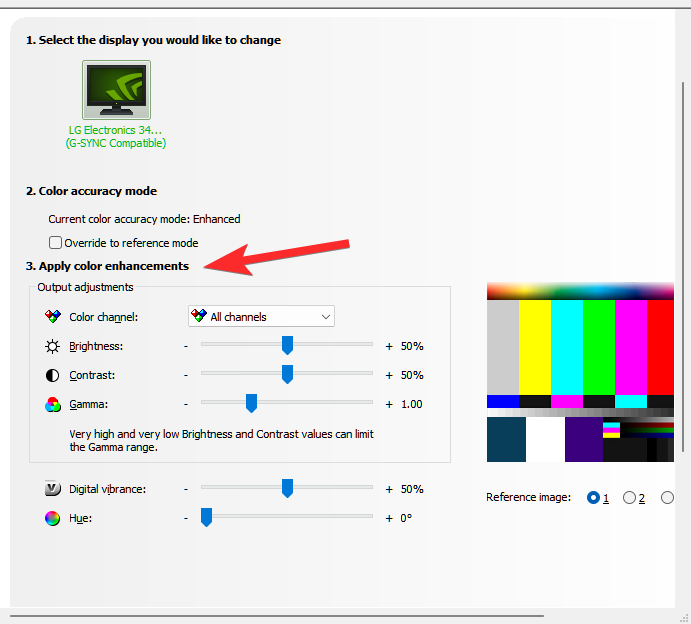
Un cop fet, feu clic a Aplicar .
Relacionat: Com descomprimir fitxers a Windows 11 | Com comprimir
Mètode 04: calibra la pantalla amb AMD Radeon
Si formeu part de l'equip vermell, l'AMD Radeon és el vostre aliat. Feu clic amb el botó dret a l'escriptori i seleccioneu Mostra més opcions .

A continuació, seleccioneu Programari AMD Radeon per obrir-lo.

Un cop s'obri AMD Radeon, feu clic a Configuració a la part superior dreta (icona d'engranatge).
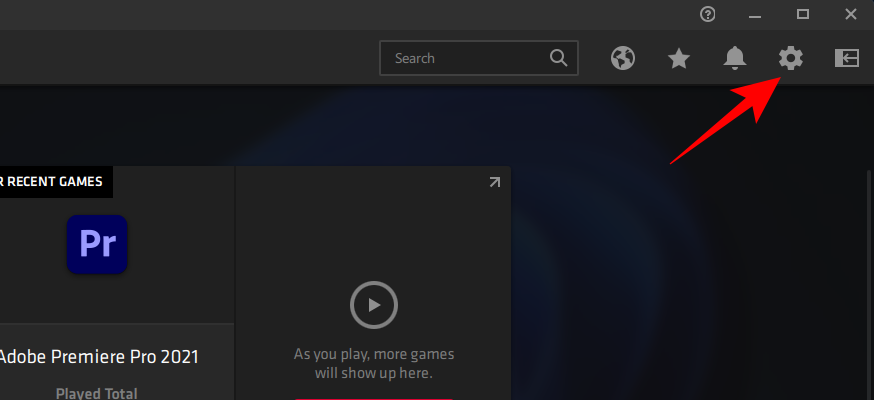
Feu clic a Mostra .
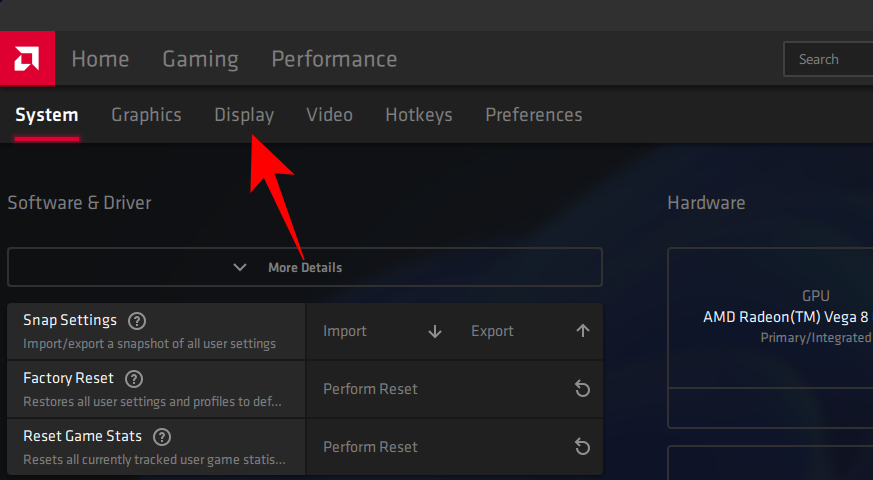
Ara, a la dreta, activeu Color personalitzat .
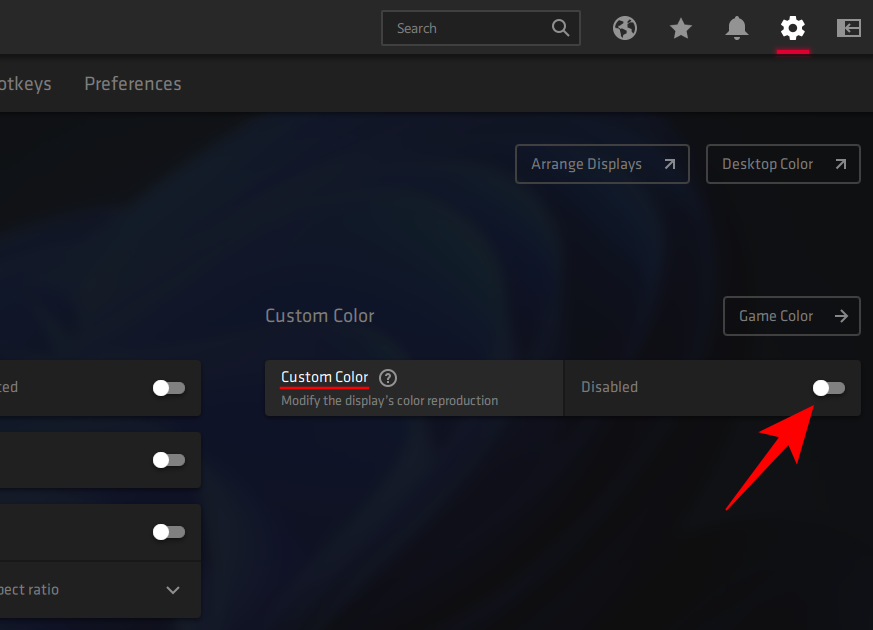
Això obrirà paràmetres addicionals de color de la pantalla, com ara la temperatura, la brillantor, el contrast i la saturació. Ajusteu la configuració del color segons les vostres preferències. Els canvis tindran efecte a mesura que els feu.
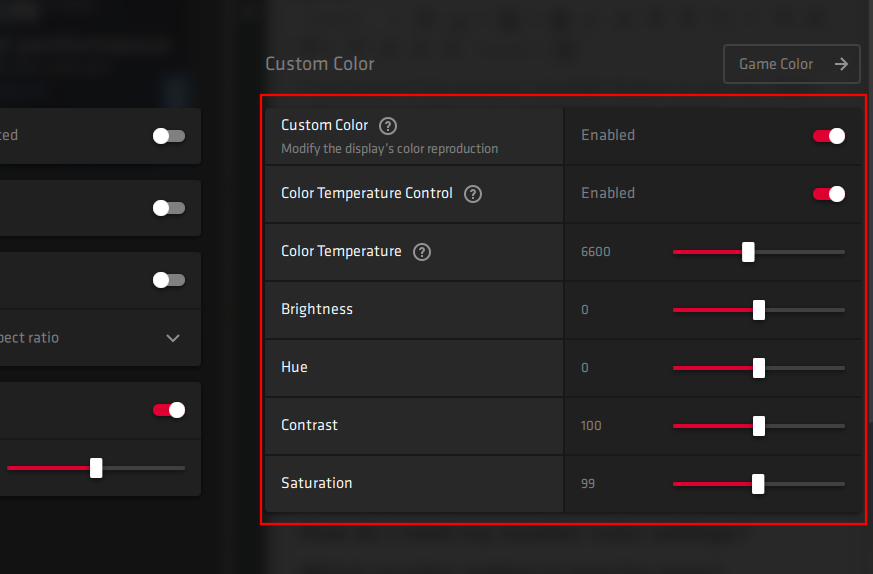
També podeu obrir la configuració de calibratge del color de l'escriptori de Windows des d'aquí fent clic a Color de l'escriptori a la part superior dreta.

Això us portarà directament a l'assistent "Mostra la calibració del color" que hem vist abans.
Mètode núm. 05: calibra la pantalla mitjançant eines en línia
També hi ha diverses eines en línia que us ajuden a calibrar la vostra pantalla. Un parell de famosos que recomanaríem són Photo Friday i Lagom .
Lagom proporciona informació molt detallada sobre els diferents aspectes de la calibració del monitor, com ara l'ajust de la nitidesa, la correcció gamma, la relació de contrast, la saturació de blancs, els nivells de negre i molt més, tot això que podeu llegir al seu lloc i ajustar el vostre monitoritzar els paràmetres de color en conseqüència.
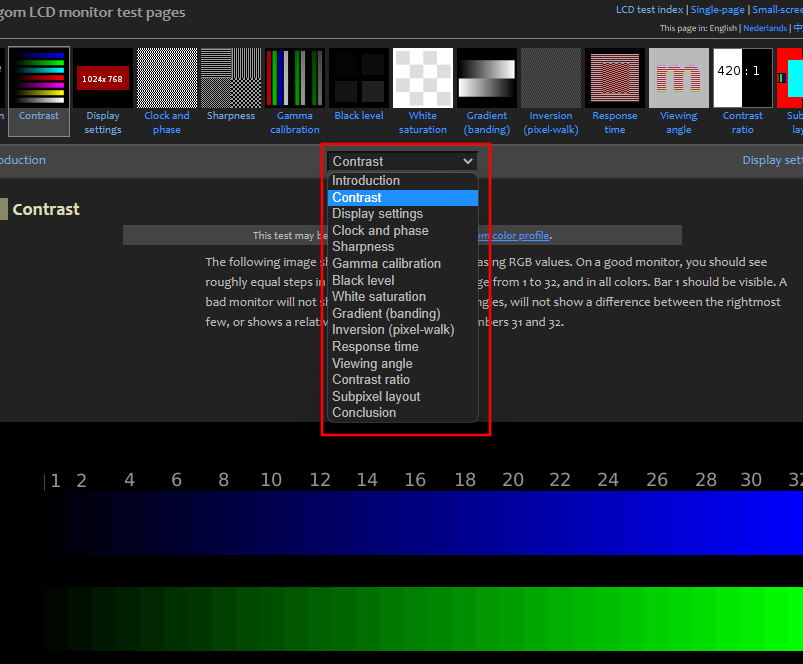
Photo Friday, en canvi, permet ajustar específicament el contrast i aconseguir un bon equilibri entre els blancs i els negres.
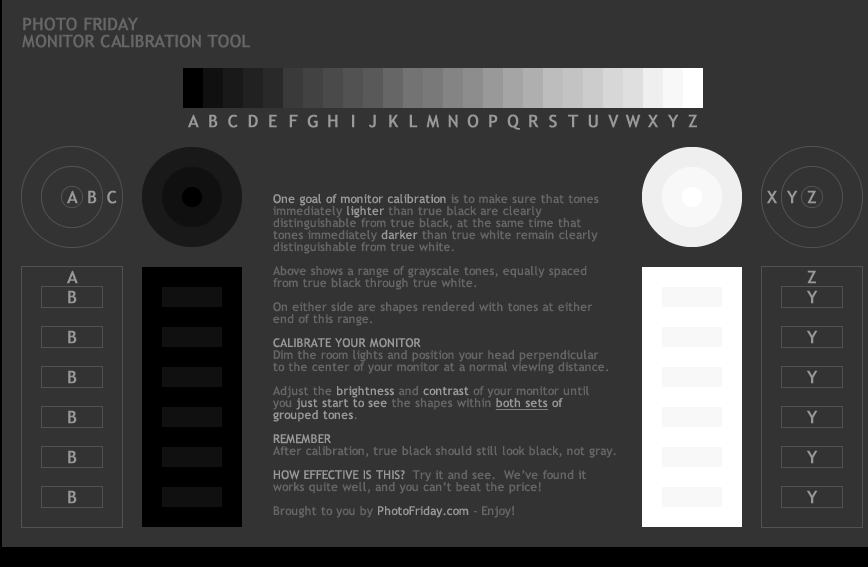
Preguntes freqüents (FAQ):
El calibratge del monitor pot ser complicat, sobretot perquè depèn principalment de la percepció de l'usuari. Tot i que la pàgina de configuració de calibració del color de Windows proporciona imatges de referència per al mateix, saber si teniu o no el calibratge adequat per al vostre monitor pot ser confús.
Aquí responem a algunes preguntes més freqüents que fan els usuaris sobre la calibració del monitor.
Com puc saber si el color del meu monitor és precís?
No hi ha dos monitors iguals. Fins i tot si teniu el mateix model de monitor que el vostre amic, les calibracions de color dels dos monitors poden ser diferents. Per assegurar-vos que els colors estiguin calibrats correctament, assegureu-vos que esteu treballant en un entorn ben il·luminat i que tingueu la pantalla encesa durant almenys mitja hora abans de calibrar. A més, intenteu acostar-vos el més possible a les imatges de referència quan feu els canvis. Podeu consultar la configuració de calibratge de Windows o les eines en línia esmentades a la guia anterior per a això.
Com puc restablir la configuració del color del meu monitor
Si heu fet un munt de canvis a la configuració del color del vostre monitor i voleu restablir-los, podeu fer-ho a través de la finestra "Gestió del color". Per fer-ho, cerqueu-lo al menú Inici i obriu-lo.
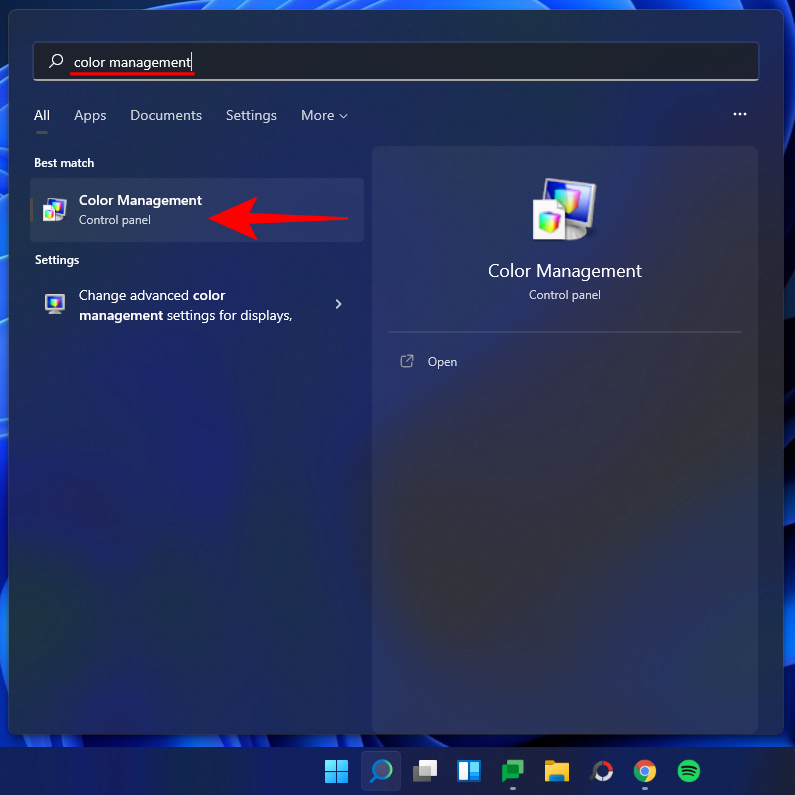
A continuació, aneu a la pestanya "Avançat" i assegureu-vos que tots els paràmetres estiguin configurats per defecte del sistema .
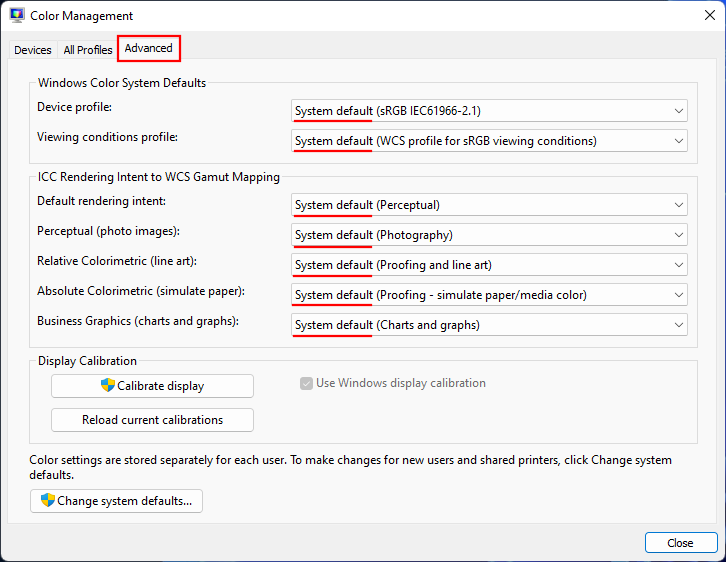
Quina configuració del monitor és millor per als ulls?
Això és gran i és comprensible. La configuració del monitor afecta la quantitat de pressió que posareu als ulls. Per reduir la fatiga visual, assegureu-vos que el contrast s'estableix al voltant de la marca del 60-70 per cent. Això farà que el contingut destaqui del fons i us permetrà distingir-lo millor.
Com comprovo la taxa d'actualització del meu monitor (Hz)
Per conèixer la freqüència d'actualització del monitor, feu clic amb el botó dret a l'escriptori i seleccioneu Configuració de la pantalla .

A continuació, feu clic a Pantalla avançada a "Configuració relacionada".
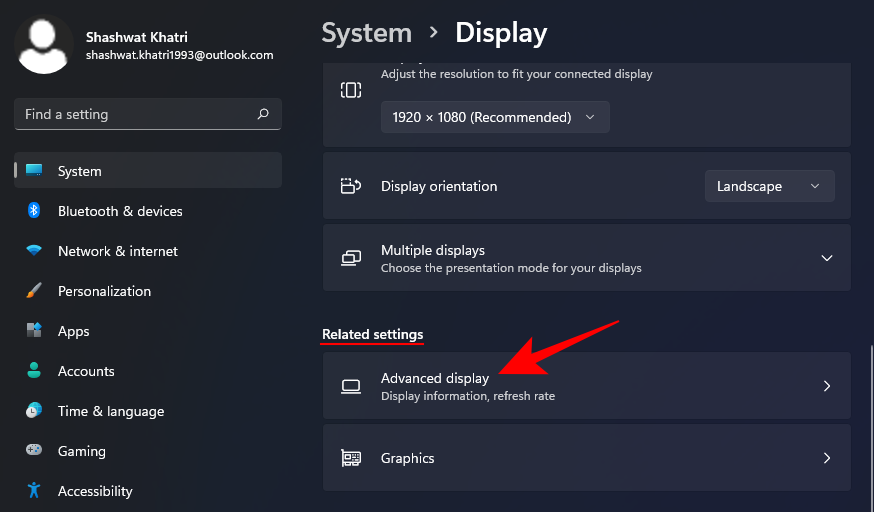
La freqüència d'actualització s'esmentarà al costat de "Tria una freqüència d'actualització". També podeu triar entre les opcions de taxa d'actualització disponibles.
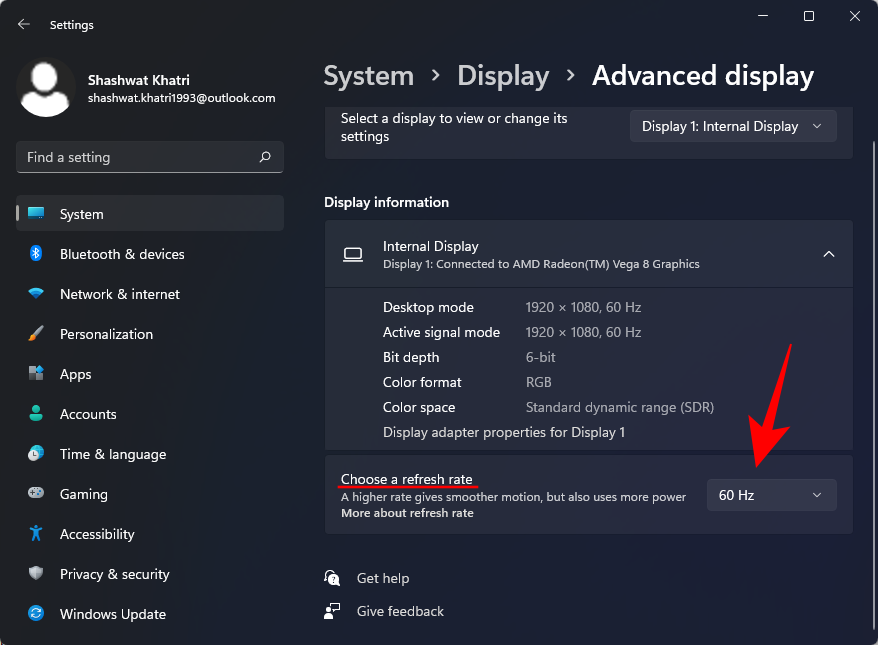
Esperem que ara pugueu calibrar completament el vostre monitor per obtenir una sortida visual de la manera que més us convingui.
RELACIONATS

Descobreix com obrir el Tauler de control a Windows 11 amb diverses opcions eficients.
Windows 11 s'ha llançat al públic i Microsoft ha llançat un nou assistent personalitzat per ajudar-vos a incorporar-vos. Windows 11 aporta nombrosos canvis, inclosa la possibilitat d'instal·lar...
Microsoft Teams és una de les eines de col·laboració àmpliament utilitzades amb més de 20 milions d'usuaris actius diaris. El servei ofereix funcions com ara missatgeria instantània, videoconferència i àudio, fitxers...
L'última iteració de Windows és tot el que els entusiastes de la tecnologia volien que fos. Des d'una millor compatibilitat d'aplicacions fins a una interfície d'usuari magnífica, hi ha molt per bavejar. Però hi ha una…
20 de febrer de 2021: Google ara ha bloquejat totes les extensions de Meet que van ajudar amb la visualització de la quadrícula, incloses les que s'esmenten a continuació. Aquestes extensions ja no funcionen i l'única alternativa sembla ser...
Windows 11 Insider Build s'ha deixat anar en estat salvatge i està cridant molt l'atenció tant dels admiradors com dels crítics. El nou disseny és generalment agradable a la vista, però hi ha alguns elements que...
Les reunions en línia eren un refugi per al progrés i l'aprenentatge, però aviat van ser bombardejades per usuaris anònims per interrompre el procés i fer bromes. Això es va anomenar "Zoombombing". Que…
La filtració de Windows 11 i l'Insider Dev Build han donat lloc a milions d'instal·lacions virtuals i natives del sistema operatiu en poc més d'una setmana. Si també heu passat a Windows 11, potser...
Microsoft ha llançat finalment la primera versió de Vista prèvia d'Insider per a Windows 11. Aconseguir-la és bastant senzill des de Windows 10. Només cal que inicieu la sessió amb el vostre compte de Microsoft a Windows Inside...
En l'àmbit de les reunions virtuals i les aplicacions de videoconferència, no es pot negar que Google Meet destaca definitivament. Aquesta aplicació de videotrucades en constant evolució no es frena pel que fa al que té...
Microsoft Teams us ofereix un munt de funcions per personalitzar els vostres xats. Fins i tot podeu amagar els xats d'algú si ja no esteu en contacte amb ells o ja no formen part del vostre equip. Segueix a…
Tot i que les notificacions són essencials en alguns casos, de vegades es converteixen en un element de distracció. Igual que el vostre telèfon, un ordinador també us pot distreure amb notificacions. És per això que Windows 11 inclou...
Google Meet està agafant força a mesura que segueix llançant actualitzacions per provar de competir amb les grans aplicacions de videoconferència del dia. Amb la seva darrera actualització, Google Meet ara pot contenir fins a 250 usos...
Windows 11 s'ha produït des de fa molt de temps i aquest sistema operatiu no està exempt de grans canvis. És natural sentir-se ofès pels canvis, però, en el fons, el sistema operatiu encara és fidel al seu...
Windows 11 ha recorregut un llarg camí des que es va anunciar i les versions beta semblen rebre cada dia més provadors. Windows es va traslladar a les aplicacions UWP per al seu sistema i la botiga de Windows de tornada...
Si teniu problemes de connectivitat, potser voldreu provar d'esborrar la memòria cau DNS. No et preocupis, fer-ho no requereix cap coneixement tècnic per part teva i és bastant fàcil...
El nou sistema operatiu de Microsoft, Windows 11, està aportant molts elements visuals nous als seus menús, carpetes i fins i tot aplicacions. I la Microsoft Store, que es troba al cor de l'Android-to-Windows...
Google Meet és el nou servei de videoconferència llançat per Google que ofereix un paquet d'ús totalment gratuït juntament amb funcions de primera línia, com ara l'encriptació d'extrem a extrem i...
Zoom és un gran client de reunions que us permet xatejar amb fins a 100 membres de manera gratuïta alhora que us permet afegir fons personalitzats, crear subgrups per als vostres participants i utilitzar anotacions durant mi...
Google Meet permet als usuaris dur a terme reunions de grup de fins a 250 participants en una sola trucada, però en un moment donat, el servei només permet veure 16 participants en visualitzar cadascun d'ells...
Aprendréu a veure i esborrar l
Troba "Aquest PC" de manera ràpida i senzilla a Windows 11 i Windows 10 amb aquesta guia completa. Inclou pas a pas les millors opcions.
Descobreix com obrir el Tauler de control a Windows 11 amb diverses opcions eficients.
Si utilitzeu Windows 10 i necessiteu que la bateria duri més, no trobareu la configuració predeterminada a favor vostre. Haureu de caminar una milla més. A continuació, es mostra com maximitzar la durada de la bateria a Windows 10.
Apreneu a fer que Microsoft Windows 11 buidi automàticament la paperera de reciclatge en un moment determinat.
El bloqueig dinàmic de Windows 11 us ajudarà a mantenir segur el vostre ordinador bloquejant-lo després de 30 segons. Aquests són els passos a seguir.
El mode de repòs a Windows 11 és una característica molt útil, aquí teniu com podeu activar-lo i desactivar-lo per a una millor experiència d'usuari.
Utilitzeu el dictat amb puntuació automàtica a Windows 11 per facilitar l'escriptura i estalviar temps en el procés.
Desactivar la cerca de Bing hauria de ser suficient per desfer-se de les cerques ràpides. Podeu fer-ho mitjançant l'Editor del registre de Windows 11s.
Manteniu el Gestor de tasques sempre a la part superior a Windows 11, de manera que sigui fàcil de trobar quan necessiteu llegir l'aplicació. Aquests són els passos a seguir.


























