Dropbox: com obtenir més espai demmagatzematge gratuït

S'està quedant sense espai a Dropbox? Consulteu aquests consells que us permetran obtenir més espai d'emmagatzematge gratuït.
La sincronització selectiva és una funció de Dropbox molt útil que us permet triar quins fitxers es sincronitzen amb la vostra unitat local. En altres paraules, podeu seleccionar quins fitxers es sincronitzen amb la vostra màquina i quins no. Aquesta és una característica molt útil, sobretot si teniu una gran quantitat de dades emmagatzemades al núvol . D'aquesta manera, podeu evitar obstruir el vostre disc dur amb fitxers grans.
En aquesta guia, mostrarem quins són els passos a seguir per habilitar la sincronització selectiva. Malauradament, és possible que aquesta funció no funcioni sempre com s'ha previst. És per això que la segona part d'aquesta guia és en realitat una secció de resolució de problemes. Explorarem com podeu solucionar diversos problemes de sincronització selectiva a Dropbox.
La sincronització selectiva està disponible per a tots els usuaris de Dropbox. Per tant, si teniu el pla bàsic gratuït, podeu activar-lo sense cap problema.
A continuació us indiquem com podeu activar la sincronització selectiva a Dropbox:
Primer, heu d' instal·lar l'aplicació d'escriptori Dropbox al vostre ordinador.
A continuació, inicieu l'aplicació, feu clic a la vostra foto de perfil (extrem superior dret) i aneu a Preferències .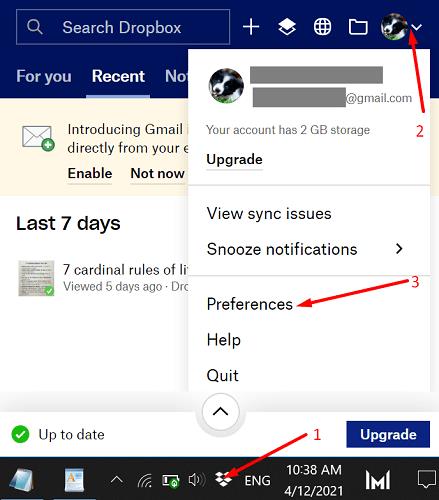
Seleccioneu la pestanya Sincronització i aneu a Sincronització selectiva .
Feu clic a Sincronització selectiva (Windows). Per cert, si sou al Mac, seleccioneu Tria carpetes .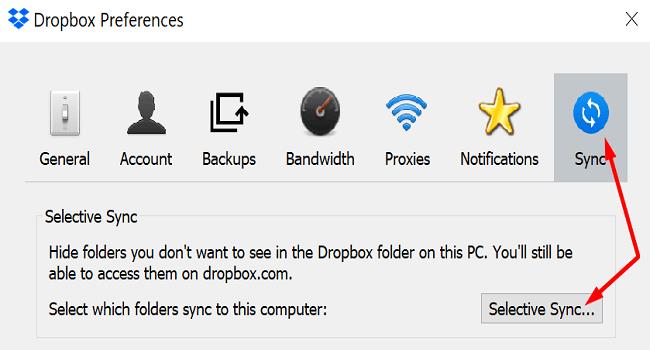
Seleccioneu les carpetes que voleu desar al vostre disc dur local. Simplement, desmarqueu aquells que no voleu sincronitzar localment.
Premeu el botó Actualitza per aplicar els canvis. Això és.
Hi ha una altra opció interessant de Dropbox que val la pena esmentar anomenada Smart Sync . Aquesta opció us permet crear fitxers només en línia. Això vol dir que podeu alliberar més espai d'emmagatzematge al vostre ordinador emmagatzemant el contingut dels vostres fitxers exclusivament al núvol.
Per tant, la principal diferència entre la sincronització selectiva i la sincronització intel·ligent és el lloc on emmagatzemeu els vostres fitxers (la vostra unitat local i el núvol de Dropbox). Els fitxers només en línia no apareixeran a Sincronització selectiva perquè només els podeu emmagatzemar al núvol.
Quan la funció de sincronització selectiva no funciona, Dropbox sovint no elimina els fitxers que heu seleccionat i els sincronitza amb la vostra unitat local. Per tant, està fent el contrari del que se suposa que ha de fer. Vegem com podeu solucionar aquest problema i altres problemes habituals.
De tant en tant, podeu rebre l' alerta " Conflicte de sincronització selectiva " per a determinats fitxers i carpetes. Això sol passar perquè ja hi ha una carpeta amb aquest nom emmagatzemada a la mateixa ubicació. Per tant, quan intenteu sincronitzar el fitxer nou, Dropbox us avisarà sobre el problema afegint les paraules "Conflicte de sincronització selectiva" després del nom del fitxer. La manera més ràpida de resoldre el problema és canviar el nom del fitxer no sincronitzat.
Si Dropbox diu que s'està fent la sincronització inicial amb el servidor , espereu fins que el servei hagi indexat tots els fitxers de la vostra carpeta de Dropbox. Aquesta alerta també pot indicar que heu posat en pausa la sincronització des del menú. Si aquest és el cas, podeu reprendre la sincronització en qualsevol moment que vulgueu. Si simplement voleu ignorar el missatge, premeu l' opció Cancel·la .
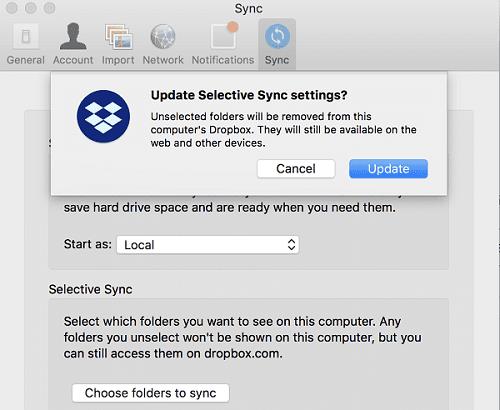
Aquesta alerta indica que el servei no ha pogut aplicar la vostra darrera configuració de sincronització selectiva. Hi ha tres motius principals que poden activar aquesta alerta i els enumerarem a continuació.
Si esteu a Windows 10, podeu executar les ordres iCACLS al símbol del sistema. Executeu les ordres següents una a la vegada i premeu Enter després de cadascuna. Espereu fins que el símbol del sistema hagi acabat d'executar l'ordre actual abans d'introduir-ne una de nova.
Si la ubicació de la carpeta de Dropbox no és C:\Users\UserName\Dropbox, editeu les ordres en conseqüència. Torneu a iniciar Dropbox i comproveu si el problema ha desaparegut.
Al Mac, inicieu Terminal i executeu les ordres següents:
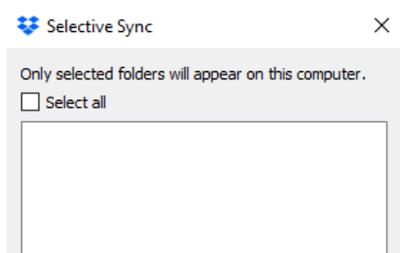
Si heu activat la sincronització selectiva però Dropbox no elimina cap fitxer, comproveu si heu arribat a la vostra quota d'ús d'espai de Dropbox . Quan això passi, Dropbox deixarà de sincronitzar els vostres fitxers i no eliminarà res. Heu de posar el vostre compte sota quota perquè Dropbox reprèn la sincronització i suprimiu els fitxers que heu seleccionat a Sincronització selectiva.
Per exemple, deixeu carpetes compartides grans perquè també ocupen espai al vostre compte. A més, podeu utilitzar bonificacions de referència per augmentar la vostra quota d'espai d'emmagatzematge o simplement actualitzar el vostre compte.
Si la sincronització selectiva no mostra cap carpeta, això pot passar com a resultat de les versions beta.
Inicieu el vostre navegador i aneu a www.dropbox.com .
Inicieu sessió al vostre compte i feu clic al vostre nom d'usuari.
A continuació, aneu a Configuració , seleccioneu la pestanya Perfil i desplaceu-vos cap avall fins a Preferències .
Desmarqueu l' opció Llançaments anticipats .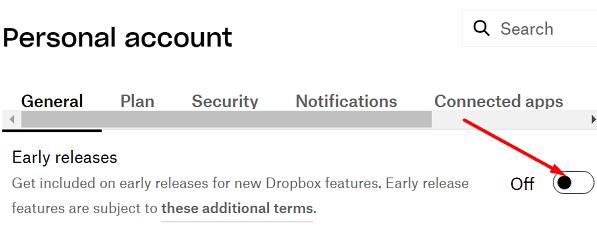
Deseu la configuració, torneu a iniciar l'aplicació Dropbox i comproveu els resultats.
Per cert, fins i tot si desactiveu les versions primerenques, encara us podeu registrar per rebre correus electrònics sobre noves funcions i consells .
La sincronització selectiva és una funció útil de Dropbox que podeu utilitzar per seleccionar quins fitxers se sincronitzen amb la unitat de l'ordinador i quins romanen emmagatzemats al núvol. Però aquesta opció de vegades pot no funcionar com es preveia. Per exemple, SelectiveSync no desarà la vostra configuració o no alliberarà espai a la vostra unitat. Aquesta guia us va oferir una sèrie de solucions específiques per a cada problema. Feu clic als comentaris a continuació i feu-nos saber si heu aconseguit resoldre els vostres problemes de Dropbox.
S'està quedant sense espai a Dropbox? Consulteu aquests consells que us permetran obtenir més espai d'emmagatzematge gratuït.
Si falta la insígnia de Dropbox a Office 365, desenllaçeu el vostre compte de l'ordinador i torneu-lo a enllaçar.
Estàs cansat de rebre aquests correus electrònics amb poc emmagatzematge a Dropbox? Mireu com podeu desactivar-los.
Per solucionar els problemes de vista prèvia de Dropbox, assegureu-vos que la plataforma admeti el tipus de fitxer i que el fitxer que intenteu previsualitzar no estigui protegit amb contrasenya.
Si Dropox.com no es carrega, actualitzeu el vostre navegador, esborreu la memòria cau, desactiveu totes les extensions i inicieu una nova pestanya d'incògnit.
Si Dropbox no pot trobar i penjar fotos noves des del vostre iPhone, assegureu-vos que utilitzeu les últimes versions de l'aplicació per a iOS i Dropbox.
Dóna al teu compte de Dropbox una capa addicional de seguretat. Vegeu com podeu activar el bloqueig amb contrasenya.
Digues a Dropbox com et sents. Vegeu com podeu enviar comentaris per millorar el servei i saber com se senten els seus clients.
T'has mogut? En aquest cas, vegeu com utilitzar una altra zona horària a Dropbox.
Personalitzeu la vostra experiència laboral fent que Dropbox obri les aplicacions d'oficina que necessiteu de la manera que necessiteu que s'obrin.
Si els correus electrònics d'activitat de la carpeta de Dropbox no són necessaris, aquí teniu els passos a seguir per desactivar-lo.
Per treballar amb altres persones caldrà que compartiu fitxers. Vegeu com podeu demanar la càrrega d'un fitxer a algú a Dropbox.
Vols treure el màxim profit de Dropbox? A continuació us expliquem com podeu rebre el butlletí de noves funcions perquè pugueu estar al dia.
Algunes notificacions d'inici de sessió de Dropbox no són necessàries. Aquí teniu com desactivar-los.
Si no podeu generar enllaços a Dropbox, és possible que hi hagi una prohibició activa de compartir al vostre compte. Netegeu la memòria cau del vostre navegador i comproveu els resultats.
Consulteu quant espai d'emmagatzematge teniu al vostre compte de Dropbox per veure quants fitxers més podeu penjar. Heus aquí com podeu fer-ho.
L'estructura escrita estàndard de les dates té diferències subtils entre cultures d'arreu del món. Aquestes diferències poden provocar malentesos quan
Descobriu quines alternatives teniu quan no podeu enviar un fitxer adjunt de correu electrònic perquè el fitxer és massa gran.
Descobriu com algú va entrar al vostre compte de Dropbox i mireu quins dispositius i navegadors tenen accés al vostre compte.
Ja n'heu prou amb Dropbox? Heus aquí com podeu esborrar el vostre compte definitivament.
Desfer-se d'un programa que no aparegui a Up Next a Apple TV+ per mantenir en secret els teus programes preferits. Aquí teniu els passos.
Descobreix com de fàcil és canviar la foto de perfil del teu compte de Disney+ a l'ordinador i al dispositiu Android.
Esteu buscant alternatives a Microsoft Teams per a comunicacions sense esforç? Trobeu les millors alternatives a Microsoft Teams per a vosaltres el 2023.
Aquesta publicació us mostra com retallar vídeos amb eines integrades a Microsoft Windows 11.
Si escolteu molt la paraula de moda Clipchamp i pregunteu què és Clipchamp, la vostra cerca acaba aquí. Aquesta és la millor guia per dominar Clipchamp.
Amb l'enregistrador de so gratuït podeu crear enregistraments sense instal·lar un programari de tercers al vostre ordinador amb Windows 11.
Si voleu crear vídeos impressionants i atractius per a qualsevol propòsit, utilitzeu el millor programari d'edició de vídeo gratuït per a Windows 11.
Consulteu els consells que podeu utilitzar per mantenir les vostres tasques organitzades amb Microsoft To-Do. Aquí teniu els consells fàcils de fer, fins i tot si sou un principiant.
Resoldre el S'ha produït un error en obrir aquest document. Accés denegat. missatge d'error quan s'intenta obrir un fitxer PDF des d'un client de correu electrònic.
Esteu buscant un equivalent d'iMovie per a Windows 11/10? Descobriu les alternatives de Windows a iMovie que podeu provar per editar vídeos.



























