Dropbox: com obtenir més espai demmagatzematge gratuït

S'està quedant sense espai a Dropbox? Consulteu aquests consells que us permetran obtenir més espai d'emmagatzematge gratuït.
Amb quina freqüència heu intentat enviar un fitxer adjunt de correu electrònic només per dir-vos que era massa gran? Potser heu intentat adjuntar diverses coses alhora i heu rebut un error i, per tant, heu d'enviar diversos correus electrònics per separat només per enviar-ho tot al receptor? Pot ser una bogeria, ho sé. He hagut d'enfrontar-me a això de vegades com tu. Afortunadament, sóc un nerd de recerca i he trobat diversos mètodes diferents que podeu utilitzar per obtenir aquestes dades precioses on cal. Submergem-nos i discutim alguns dels meus preferits!
Aquesta és una de les maneres més ràpides i senzilles d'adjuntar fitxers grans a un correu electrònic. Comprimir fitxers simplement significa que la seva mida s'està reduint (comprimint) i tots s'afegeixen a una carpeta. No es perd cap de les dades durant la compressió. La informació redundant del vostre text, fotos o vídeos es redueix en iteracions molt més manejables. Un cop el receptor descomprimi la carpeta creada, tot es restaura a la mida que tenia abans, exactament tal com la vau crear o compartir per començar.
Com he dit, crear una carpeta comprimida és molt ràpid.
Seleccioneu tots els fitxers que voleu afegir a la carpeta zip mantenint premuda la tecla CTRL (a Windows) i fent clic a cada fitxer.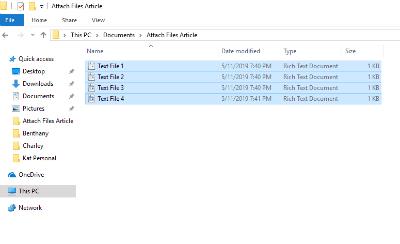
Un cop seleccionats tots els fitxers, feu clic amb el botó dret sobre un d'ells i passeu el cursor per sobre d'on diu "Envia a" . Trieu la segona opció de la llista: "Carpeta comprimida (comprimida)"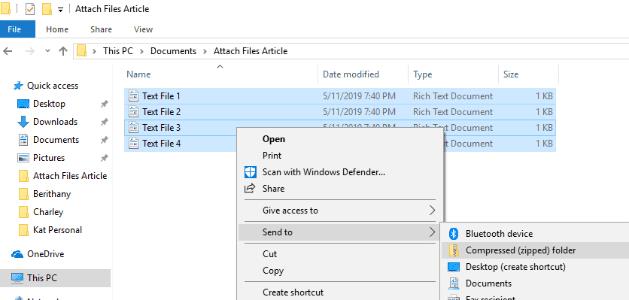
Tan bon punt feu clic a aquesta opció, la vostra nova carpeta comprimida es crearà al lloc on estaven els vostres fitxers. Notareu que els vostres fitxers originals encara hi són.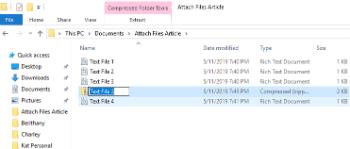
Tingueu en compte que la carpeta acabada de crear està preparada perquè afegiu el nom que trieu. Si accidentalment feu clic fora d'ell, podeu fer clic amb el botó dret a la nova carpeta zip i triar "Canvia el nom" .
Torna al teu correu electrònic i adjunta la nova carpeta comprimida com ho faries amb qualsevol altre fitxer i envia'l!
Dropbox és una eina sorprenent. Pots emmagatzemar totes les teves fotos, vídeos i fitxers de manera privada: fins a 2 GB de manera gratuïta! També podeu crear carpetes compartides on convideu qualsevol persona que trieu a veure o editar les coses que heu triat. Fem una ullada a com fer-ho!
Aneu a Dropbox i creeu el vostre compte gratuït i, a continuació, seleccioneu "Nova carpeta compartida" a la part dreta.

Creeu una carpeta nova o utilitzeu-ne una existent (si ja éreu membre de Dropbox).
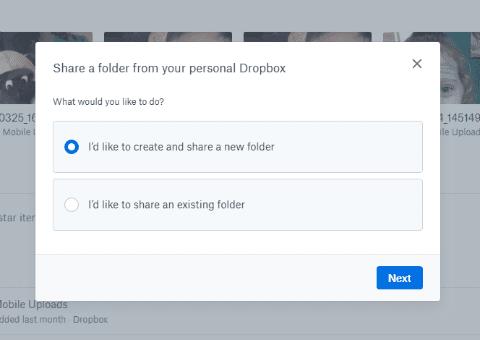
Seleccioneu "M'agradaria crear i compartir una carpeta nova" .
Poseu un nom a la vostra carpeta i introduïu les adreces de correu electrònic d'aquells a qui esteu enviant els fitxers. Trieu si voleu que se'ls permeti editar coses dins de la carpeta (editar, suprimir, comentar i afegir a qualsevol fitxer de la carpeta). Finalment, afegiu un missatge si voleu explicar què hi ha a la carpeta i per què ho compartiu amb ells.
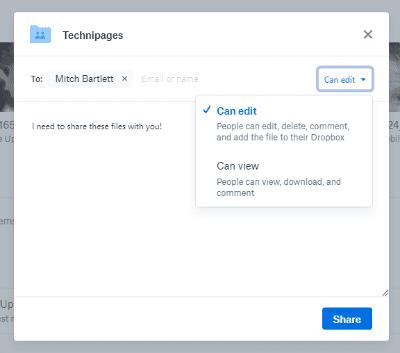
Ara és el moment d'afegir els fitxers, fotos o vídeos. Els pots arrossegar i deixar anar a la carpeta i es penjaran automàticament. O bé, aneu a cada fitxer per separat, feu-hi clic amb el botó dret i trieu "Copia". A continuació, feu clic amb el botó dret a qualsevol lloc de la carpeta de Dropbox i trieu "Enganxa". L'última opció que podeu utilitzar és fer clic a "Carrega fitxers" a la part dreta de la pantalla. Trieu els vostres fitxers i, aleshores, Dropbox us demanarà a quina carpeta els col·loqueu. Assegureu-vos de triar la carpeta que acabeu de crear.

Un cop afegits els vostres fitxers, ja s'ha enviat un correu electrònic als destinataris i tenen accés immediat. Tanmateix, encara teniu algunes coses que podeu fer a cada fitxer individual. A la part dreta de la línia del nom del fitxer, veureu tres punts. Feu-hi clic per veure el quadre desplegable d'opcions. Podeu compartir aquest fitxer en particular amb més persones, tornar-lo a descarregar al vostre dispositiu, afegir comentaris, canviar-lo de nom, suprimir-lo i molt més.
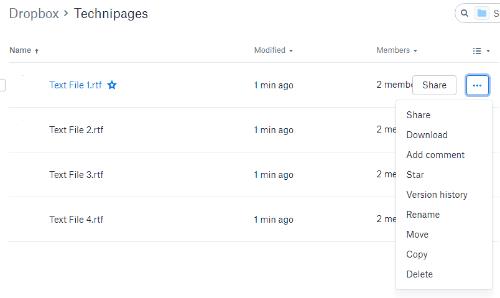
Això és tot el que hi ha! Ara heu creat correctament una carpeta al vostre compte gratuït de Dropbox, heu afegit fitxers i els heu compartit amb la persona o les persones que heu triat.
Sharefile és un servei de pagament que s'utilitza principalment en la configuració empresarial. Tanmateix, hi ha una prova gratuïta de 30 dies on no cal cap targeta de crèdit. El lloc web ha estat creat per Citrix. Aquesta empresa fa molts anys que ofereix programari d'alta qualitat i, personalment, us prometo que és segur i fantàstic.
Dirigiu-vos al lloc Sharefile i creeu el vostre compte gratuït abans de començar. A continuació, se us demanarà el lloc web de la vostra empresa, el sector i un número de telèfon. Després d'això, se us enviarà un correu electrònic de verificació on haureu de fer clic per iniciar sessió per primera vegada. Un cop hagis iniciat sessió, confirmaràs la teva informació personal, triaràs una pregunta secreta i establiràs una contrasenya.
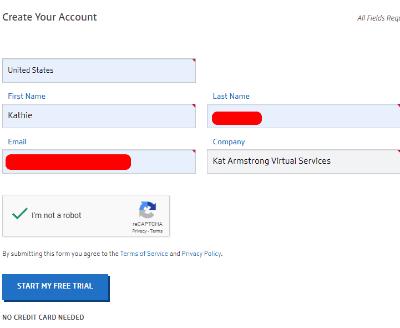
En aquest moment, estareu a la vostra pàgina d'inici personal. Notareu que hi ha tutorials a la part inferior esquerra d'aquesta pàgina, de manera que podreu trobar més maneres d'utilitzar aquest servei en particular. El quadre superior esquerre és on apareixeran els fitxers que carregueu, al costat hi ha dreceres per compartir o sol·licitar fitxers i molt més. A l'extrem esquerre de la pàgina, podeu accedir a les vostres carpetes i molt més.
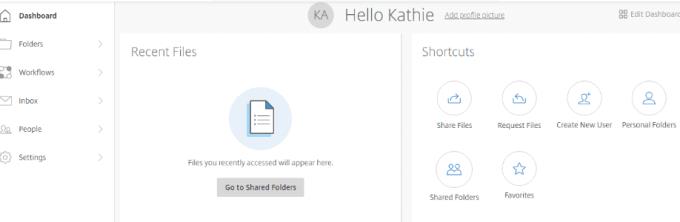
Òbviament, el primer que fareu és afegir fitxers. Seleccioneu l'opció "Compartir fitxers" al quadre de dreceres. Aquí teniu quatre coses per triar: correu electrònic amb ShareFile, obtenir un enllaç (per enviar per correu electrònic, missatge instantani o fins i tot text), comentaris i aprovació i enviar per signatura. Seleccioneu "Correu electrònic amb ShareFile" .
Quan s'obri aquesta pàgina, veureu que heu d'afegir el vostre correu electrònic del destinatari a l'esquerra, seguit d'una línia d'assumpte i un missatge. Aleshores, a la dreta afegireu els fitxers que voleu enviar. Això és tot, gent! Quan estigueu satisfet amb la informació de la dreta i s'han afegit tots els vostres fitxers, vídeos i/o fotos, feu clic al botó blau "Enviar" a la part inferior esquerra de la pàgina.
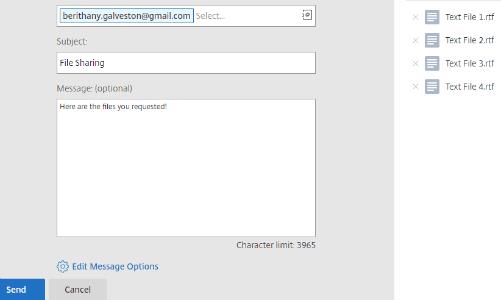
Hi ha moltes més coses que podeu triar fer amb ShareFile que ara mateix no entraré. Com s'ha esmentat anteriorment, hi ha tutorials útils al lloc que podeu triar utilitzar per ajudar-vos a entendre per a quines altres coses es pot utilitzar el lloc.
L'últim mètode del qual parlaré és utilitzar Google Drive. És probable que ja utilitzeu aquesta eina fenomenal.
A la part superior de la pàgina, feu clic a la fletxa desplegable que hi ha al costat d'on diu "La meva unitat" . Si encara no heu penjat els fitxers que necessitareu, trieu aquesta opció i feu-ho ara. Un cop estiguin tots situats a Drive, trieu "Carpeta nova" .
Poseu un nom a la vostra carpeta i, a continuació, feu clic al botó "Crea" i , a continuació, poseu un nom a la vostra carpeta.
Feu clic amb el botó dret sobre un fitxer que vulgueu afegir a la nova carpeta, trieu "Mou a" i, a continuació, passeu el cursor a "La meva unitat". Feu clic a la petita fletxa de la dreta i seleccioneu la carpeta que acabeu de crear i després feu clic al botó blau " Botó "Mou aquí" .
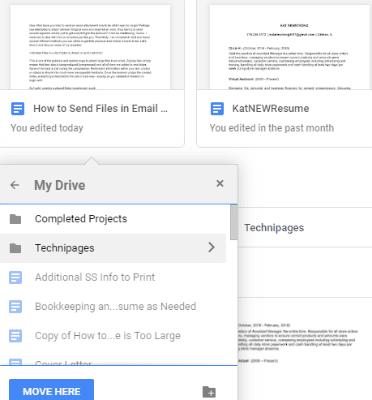
Un cop hàgiu acabat de moure els fitxers, feu doble clic al nom de la carpeta just a sota d'aquests fitxers per obrir-lo. Els veureu allà llistats.
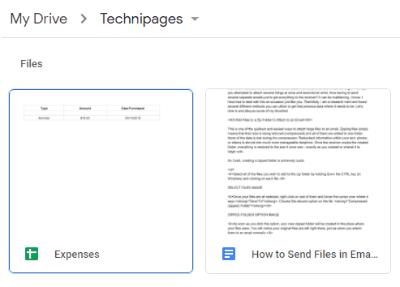
Si encara teniu fitxers a l'ordinador que encara no s'han penjat que heu de compartir, és senzill de fer. Feu clic amb el botó dret dins de la vostra carpeta. Trieu "Carrega fitxers" i, a continuació, navegueu i seleccioneu el que necessiteu.
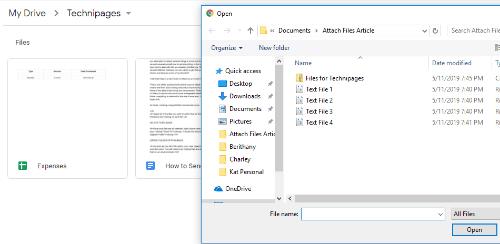
Quan tingueu tot el que necessiteu per compartir a la vostra carpeta, feu clic a la fletxa que apunta cap avall al costat del nom de la carpeta a la part superior de la pàgina. Trieu "Comparteix" .
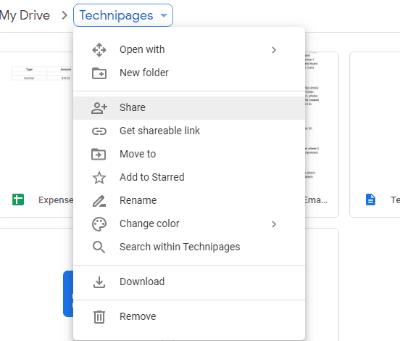
Afegeix l'adreça de correu electrònic de la persona amb qui has de compartir i selecciona el botó d'enviament!
Ara has compartit correctament els teus documents importants, vídeos divertits o fotos precioses des de Google Drive.
Quins altres mètodes per compartir fitxers has utilitzat o has sentit parlar? Hi ha algú que necessiteu ajuda per esbrinar com utilitzar-lo? Com sempre, fes-m'ho saber als comentaris i faré tot el possible per saltar-te i rescatar-te.
Feliç compartició d'arxius!
S'està quedant sense espai a Dropbox? Consulteu aquests consells que us permetran obtenir més espai d'emmagatzematge gratuït.
Si falta la insígnia de Dropbox a Office 365, desenllaçeu el vostre compte de l'ordinador i torneu-lo a enllaçar.
Estàs cansat de rebre aquests correus electrònics amb poc emmagatzematge a Dropbox? Mireu com podeu desactivar-los.
Per solucionar els problemes de vista prèvia de Dropbox, assegureu-vos que la plataforma admeti el tipus de fitxer i que el fitxer que intenteu previsualitzar no estigui protegit amb contrasenya.
Si Dropox.com no es carrega, actualitzeu el vostre navegador, esborreu la memòria cau, desactiveu totes les extensions i inicieu una nova pestanya d'incògnit.
Si Dropbox no pot trobar i penjar fotos noves des del vostre iPhone, assegureu-vos que utilitzeu les últimes versions de l'aplicació per a iOS i Dropbox.
Dóna al teu compte de Dropbox una capa addicional de seguretat. Vegeu com podeu activar el bloqueig amb contrasenya.
Digues a Dropbox com et sents. Vegeu com podeu enviar comentaris per millorar el servei i saber com se senten els seus clients.
T'has mogut? En aquest cas, vegeu com utilitzar una altra zona horària a Dropbox.
Personalitzeu la vostra experiència laboral fent que Dropbox obri les aplicacions d'oficina que necessiteu de la manera que necessiteu que s'obrin.
Si els correus electrònics d'activitat de la carpeta de Dropbox no són necessaris, aquí teniu els passos a seguir per desactivar-lo.
Per treballar amb altres persones caldrà que compartiu fitxers. Vegeu com podeu demanar la càrrega d'un fitxer a algú a Dropbox.
Vols treure el màxim profit de Dropbox? A continuació us expliquem com podeu rebre el butlletí de noves funcions perquè pugueu estar al dia.
Algunes notificacions d'inici de sessió de Dropbox no són necessàries. Aquí teniu com desactivar-los.
Si no podeu generar enllaços a Dropbox, és possible que hi hagi una prohibició activa de compartir al vostre compte. Netegeu la memòria cau del vostre navegador i comproveu els resultats.
Consulteu quant espai d'emmagatzematge teniu al vostre compte de Dropbox per veure quants fitxers més podeu penjar. Heus aquí com podeu fer-ho.
L'estructura escrita estàndard de les dates té diferències subtils entre cultures d'arreu del món. Aquestes diferències poden provocar malentesos quan
Descobriu quines alternatives teniu quan no podeu enviar un fitxer adjunt de correu electrònic perquè el fitxer és massa gran.
Descobriu com algú va entrar al vostre compte de Dropbox i mireu quins dispositius i navegadors tenen accés al vostre compte.
Ja n'heu prou amb Dropbox? Heus aquí com podeu esborrar el vostre compte definitivament.
De vegades, quan esteu treballant a Chrome, no podeu accedir a determinats llocs web i apareix un error "No s'ha pogut trobar l'adreça DNS del servidor a Chrome". Aquí teniu com podeu resoldre el problema.
Com canviar la vostra contrasenya al servei de streaming de vídeo de Netflix mitjançant el vostre navegador preferit o l'aplicació d'Android.
Si voleu desfer-vos del missatge Restaura les pàgines a Microsoft Edge, tanqueu el navegador o premeu la tecla Esc.
L'enllaç profund és la tècnica de redirecció d'usuaris de tendència. Obteniu informació sobre els enllaços profunds aquí per utilitzar-los per fer créixer el trànsit del vostre lloc web o de l'aplicació.
La RA és la següent gran cosa d'Internet per a l'entreteniment, la feina o els negocis. Apreneu el núvol de RA en detalls per convertir-vos en un usuari informat.
Utilitzeu Microsoft Edge Drop i compartiu fàcilment fitxers i missatges entre dispositius seguint aquests passos senzills per a principiants.
Vegeu com de fàcil és desar i compartir rutes a Google Maps al vostre ordinador i al vostre Android. Fes una ullada a aquests passos per a principiants.
M'agrada mantenir entretinguts els meus veïns canviant la meva xarxa Wi-Fi per diferents noms divertits. Si busqueu idees per a un nom Wi-Fi divertit, aquí
Gmail és sens dubte un dels millors serveis de correu electrònic disponibles avui dia, oferint una sèrie de funcions impressionants que fan que la comunicació sigui més eficient i
Tenir un nom d'usuari de Discord és essencial per diversos motius, ja que serveix com a identificador únic a la plataforma i us permet interactuar amb altres



























