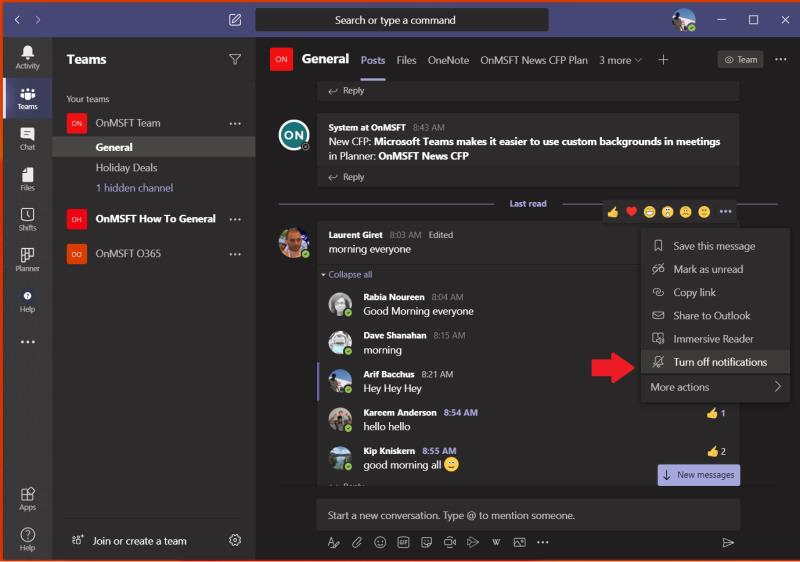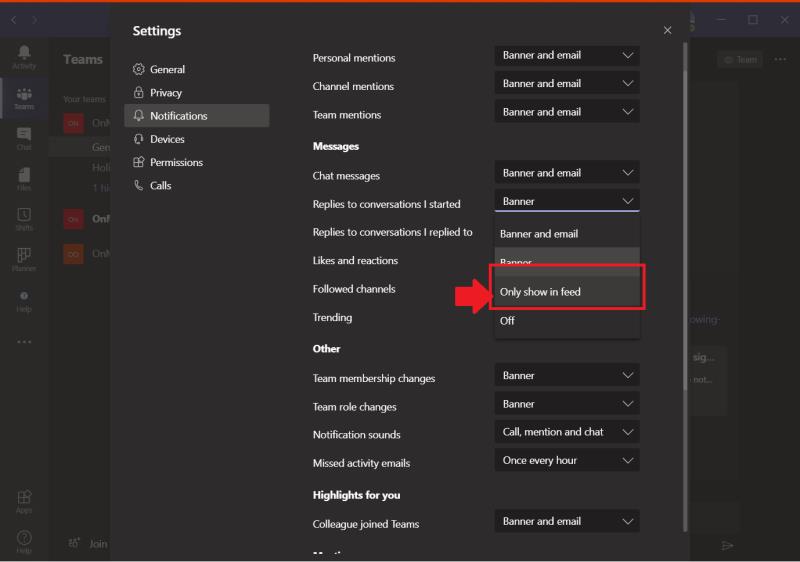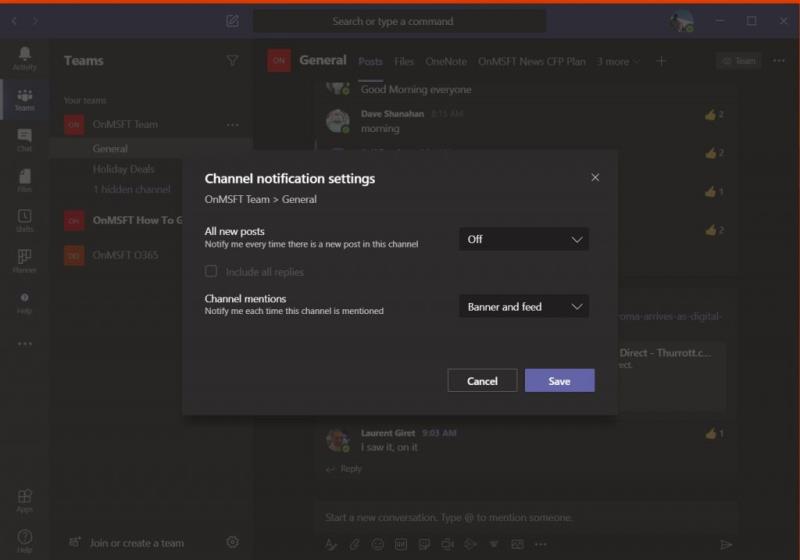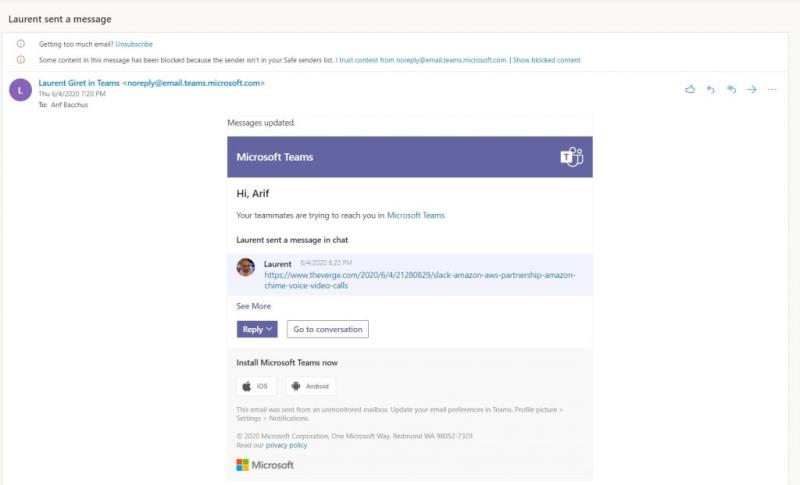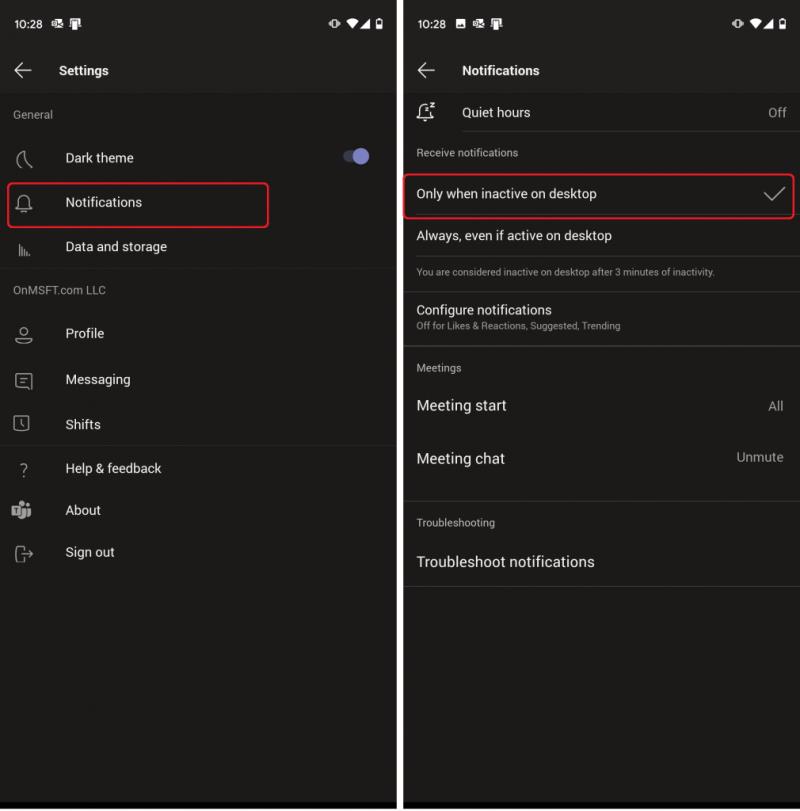Rebeu massa notificacions alhora a Microsoft Teams? El feed d'activitats és una mica massa desordenat? Aquí teniu una ullada a com podeu netejar i gestionar les vostres notificacions a Microsoft Teams.
Desactiva les notificacions d'una conversa determinada
Conserveu les vostres notificacions dins de Teams
Desactiva les notificacions del canal
Desactiva les notificacions per correu electrònic
Desactiva les notificacions quan estiguis activa a l'escriptori
Quan utilitzeu Microsoft Teams, rebreu notificacions sobre determinades accions que feu des de l'aplicació. Això és per disseny, ja que no us voleu perdre un missatge important d'un company de feina o una resposta del cap. Tot i així, de vegades les coses poden ser una mica massa molestes. És possible que rebeu massa notificacions alhora i el vostre feed pot ser una mica massa desordenat. A continuació, es mostra com podeu netejar i gestionar les vostres notificacions a Microsoft Teams per a ordinadors.
Desactiva les notificacions d'una conversa determinada
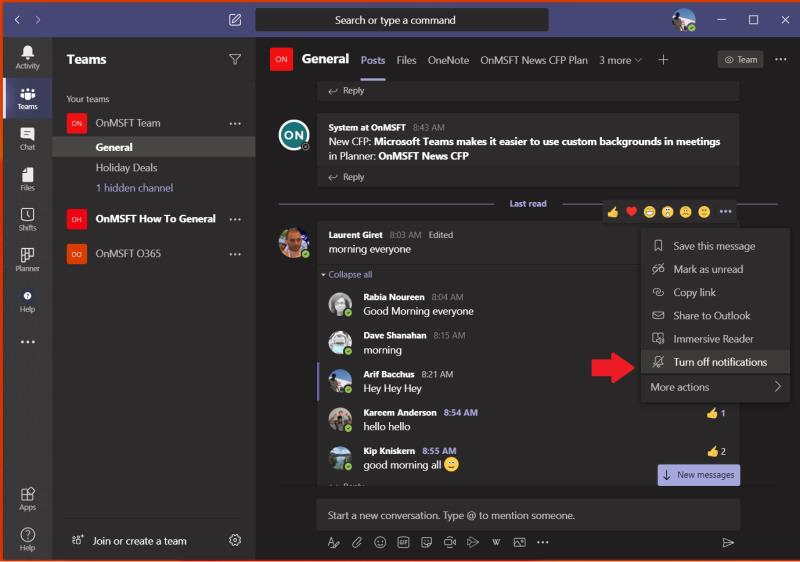
Amb Microsoft Teams, un cop respongueu o deixeu un missatge en un canal, rebreu notificacions de seguiment sobre una resposta. Si estàs en diversos fils, això acabarà omplint el teu feed de notificacions. Afortunadament, podeu desactivar les notificacions d'una conversa específica per evitar aquest embolic.
Per fer-ho, aneu al fil on es trobava el vostre missatge a Teams, feu clic al costat dret on hi ha . . . és i, a continuació, trieu Desactivar les notificacions. Ja no rebràs notificacions sobre aquesta conversa específica, però encara rebràs altres notificacions, com ara mencions de canals o missatges privats.
Mantenir les notificacions dins de Teams
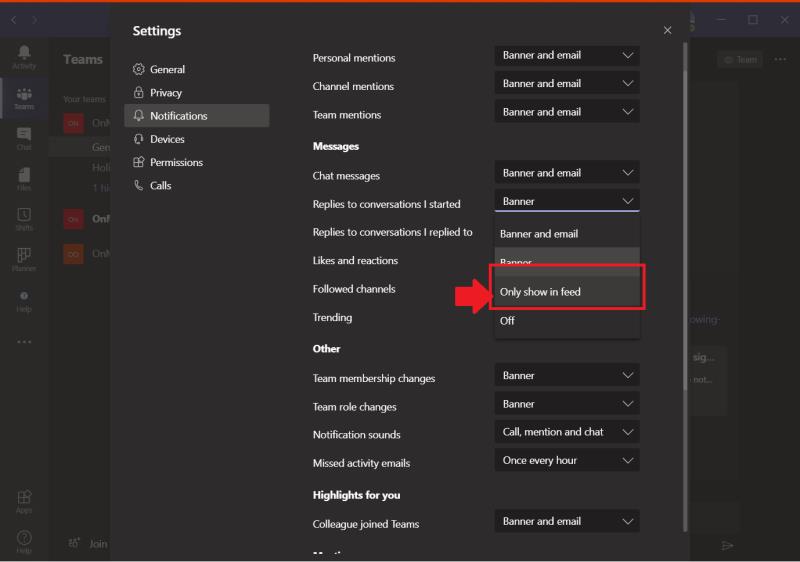
Una de les característiques de Microsoft Teams és una fitxa de notificació especial que apareix a la part inferior dreta de la pantalla a Windows 10. Ho rebreu sempre que rebeu un missatge privat o quan rebeu una resposta al vostre fil. Si això us molesta, es poden desactivar.
Simplement feu clic a la vostra foto de perfil, trieu Configuració i, a continuació, feu clic a Notificacions. Aleshores, voldreu seleccionar Mostra només al feed quan aneu a la configuració de notificacions tal com hem descrit a la secció anterior. Això enviarà totes les vostres notificacions al vostre feed d'activitats, que podeu trobar a l'extrem superior esquerre de Teams. Tingueu en compte, però, que l'aplicació encara mostrarà notificacions a la barra de tasques de Windows 10, però no es mostraran finestres emergents.
S'estan desactivant les notificacions del canal
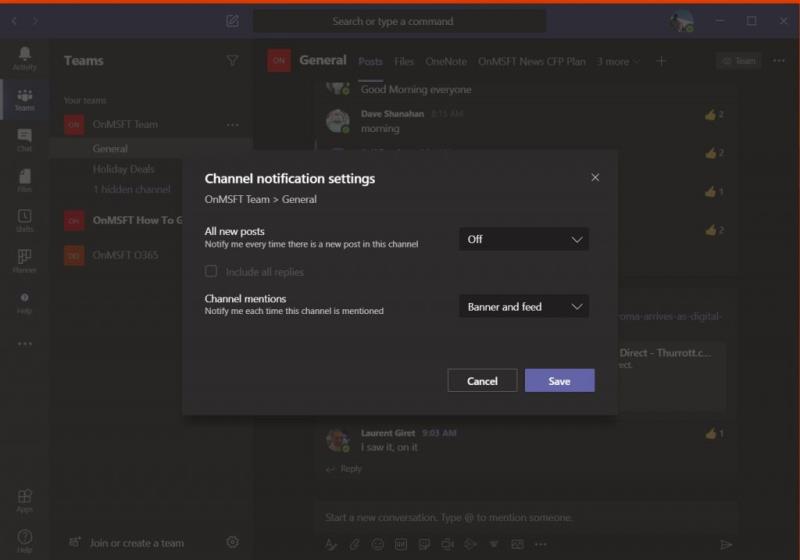
De manera predeterminada, les mencions de canals estan desactivades a Microsoft Teams i les publicacions noves d'un canal només es mostraran a Activitat. Tanmateix, si l'heu activat per error, potser voldreu tornar a apagar-lo. Per fer-ho, podeu obrir el canal del qual rebeu notificacions i triar Més opcions . . . a la dreta. A partir d'aquí, seleccioneu les notificacions del canal i seleccioneu l'opció desactivada on diuen totes les publicacions noves.
S'estan desactivant les notificacions per correu electrònic
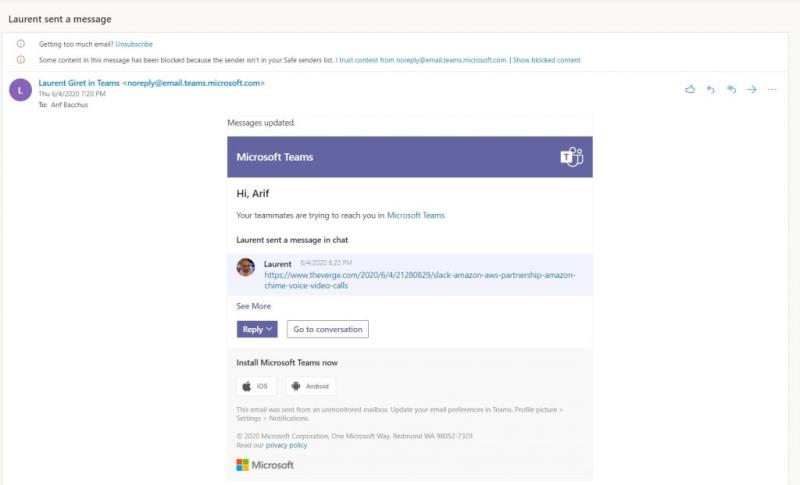
Una de les característiques de Microsoft Teams són les notificacions per correu electrònic. Si se us esmenta, teniu un missatge de xat privat nou o un aspecte destacat, és possible que acabeu rebent correus electrònics al respecte. Per defecte, la majoria de vegades, el correu electrònic només apareixerà si heu ignorat la notificació de l'aplicació a Teams. Tanmateix, podeu desactivar completament aquestes notificacions per correu electrònic.
Com la resta de la configuració d'equips, podeu fer-ho fent clic a la vostra foto de perfil, Configuració i, a continuació, a Notificacions. A partir d'aquí, per desactivar les notificacions per correu electrònic, feu clic a la fletxa avall que hi ha al costat de cada tipus de notificació i trieu Bàner o Mostra només al feed. Si no voleu cap notificació per correu electrònic, us haureu d'assegurar que tots els tipus d'activitat estiguin configurats en aquesta funció.
Desactivació de les notificacions quan estigui activa a l'escriptori
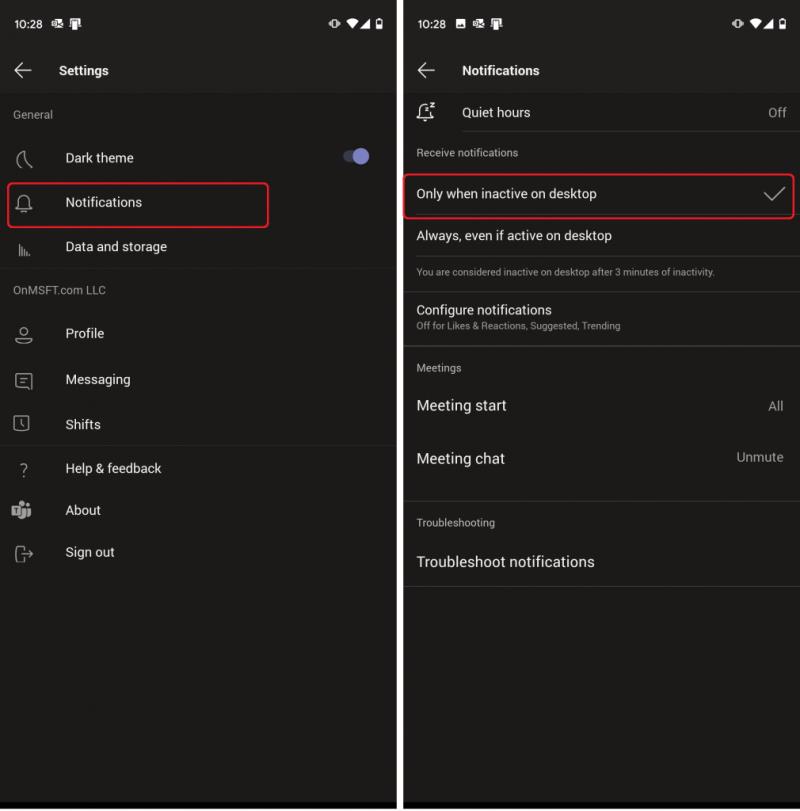
Si teniu Teams instal·lat tant a l'escriptori com al dispositiu mòbil, és possible que acabeu rebent notificacions dobles als dos dispositius per a algunes de les mateixes activitats a Teams. Tanmateix, hi ha una manera de gestionar les notificacions a Microsoft Teams des de les aplicacions d'iOS i Android, de manera que només rebreu notificacions quan no estigueu actiu a l'escriptori.
Per gestionar les notificacions a Microsoft Teams, haureu d'anar a l'aplicació Teams a iOS i Android i tocar el menú d'hamburgueses a la part esquerra de l'aplicació; sembla tres línies horitzontals. Després d'això, feu clic a Configuració, seguit de notificacions. Aleshores, voldreu tocar l'opció que diu Només quan inactiu a l'escriptori. També veureu controls addicionals, per a hores tranquil·les i molt més. Aprofundirem una mica més en aquestes altres opcions en una publicació posterior.
Microsoft té molta documentació útil disponible si necessiteu més ajuda a Microsoft Teams. Microsoft Teams per a Windows 10 es pot descarregar directament aquí .
Et tenim cobert!
Aquestes són totes les maneres en què podeu gestionar les vostres notificacions a Microsoft Teams, però a Teams hi ha molt més que només notificacions. Durant els últims mesos hem tractat àmpliament tot tipus de temes de Microsoft Teams. Consulteu el nostre centre de notícies de Microsoft Teams per obtenir-ne més informació i assegureu-vos de mantenir-lo al corrent de Blog.WebTech360 per a totes les vostres notícies i informació de Microsoft 365.
Descarrega el codi QR
Microsoft Teams
Desenvolupador: Microsoft Corporation
Preu: Gratuït
Descarrega el codi QR
Equips de Microsoft
Desenvolupador: Microsoft Corporation
Preu: Gratuït