Microsoft Teams obté filtres de vídeo, vista dinàmica i molt més

Microsoft Teams està rebent un munt de noves funcions de reunions, com ara la vista dinàmica, el mode Together, filtres de vídeo i reaccions en directe.
Microsoft OneNote és un quadern digital potent. Podeu utilitzar-lo per prendre notes, organitzar els vostres pensaments en un diari i després visualitzar-los en tots els vostres dispositius. Microsoft ha actualitzat contínuament l'aplicació amb moltes funcions noves i s'ha convertit en l'aplicació de fet per prendre notes per a molts.
En aquesta guia, donarem una ullada a alguns dels nostres consells i trucs preferits que us poden ajudar a convertir-vos en un OneNote Pro. Tingueu en compte, però, que parlarem de l'aplicació OneNote descarregada a Microsoft Store i no de OneNote 2016.
Igual que les altres aplicacions d'Office 365, OneNote depèn en gran mesura de l'ús d'una cinta per a la navegació. Tanmateix, podeu estalviar temps durant el vostre dia ocupat i provar algunes dreceres de teclat per evitar haver de fer clic constantment a la cinta per fer tasques habituals. A continuació es poden veure algunes de les nostres dreceres de teclat preferides.
| Tasca | Drecera de teclat |
|---|---|
| Afegiu una pàgina nova al final de la secció seleccionada | Ctrl+N |
| Obre una llibreta | Ctrl+O |
| Creeu una pàgina nova sota la pestanya de la pàgina actual al mateix nivell | Ctrl+Alt+N |
| Mou o copia la pàgina actual | Ctrl+Alt+M |
| Obriu la pestanya Inici | Alt+H |
| Obriu la pestanya Insereix | Alt+N |
| Obriu la pestanya Dibuix | Alt+D |
| Obriu la cinta | Alt |
| Inicia una equació matemàtica o converteix el text seleccionat en una equació matemàtica | Alt+= |
Hi ha moltes altres dreceres que podeu utilitzar a OneNote que no hem esmentat anteriorment. Aquestes inclouen des de donar format, afegir elements a una pàgina, seleccionar notes i objectes, etiquetar notes i molt més. Podeu veure la llista completa de dreceres aquí a Microsoft.
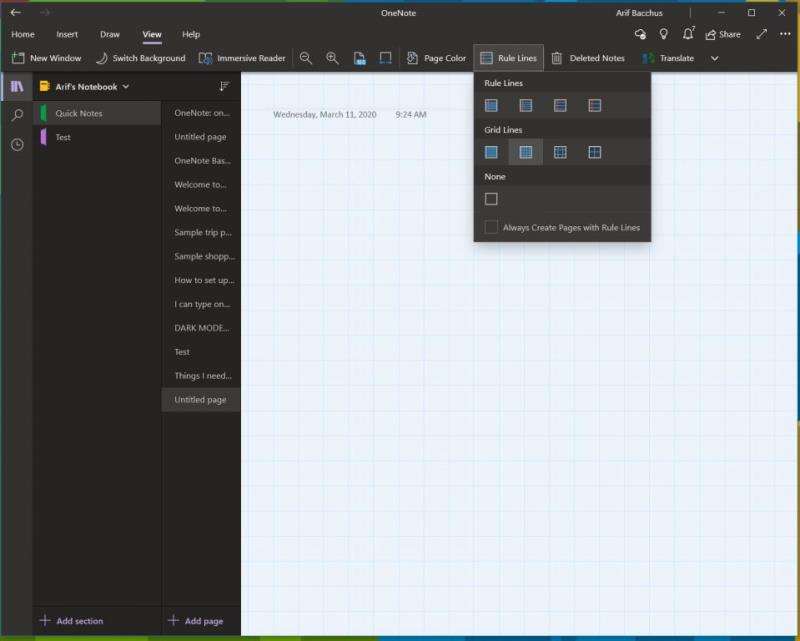
De manera predeterminada, OneNote us ofereix un llenç blanc en blanc per treballar. Tanmateix, si aneu al menú de visualització, podeu triar entre diferents tipus de paper. Això serà més útil per a diferents situacions, ja sigui entintant un gràfic o simplement prenent notes tradicionals en un quadern amb línies. Si aneu a visualitzar i després escolliu Color de pàgina, podeu canviar entre diferents colors de pàgina. També podeu afegir línies o una graella a la vostra pàgina, així com per a diversos tipus de quaderns, per exemple, per fer gràfics o prendre notes reals. Només cal que trieu l'opció Línies de regla de la barra de visualització per fer-ho.
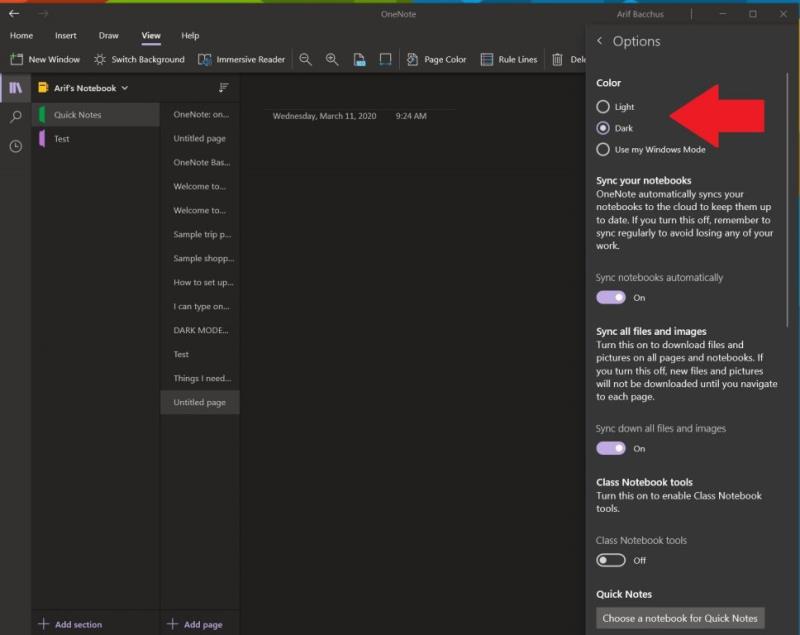
Mirar una pantalla blanca en prendre notes i utilitzar OneNote pot ser difícil per als ulls. Igual que les altres aplicacions de Windows 10, OneNote admet un mode fosc. Això farà que molts elements de la interfície d'usuari de OneNote siguin més fàcils de llegir i navegar. Les vostres pàgines es tornaran fosques, i la barra de navegació també. Podeu activar-lo a Windows 10 fent clic a . . . Menú Configuració i Més a l'extrem superior dret de la pantalla i escollint l'opció Configuració seguida d'Opcions. Hi haurà una opció per al mode fosc, i voldreu triar-la.
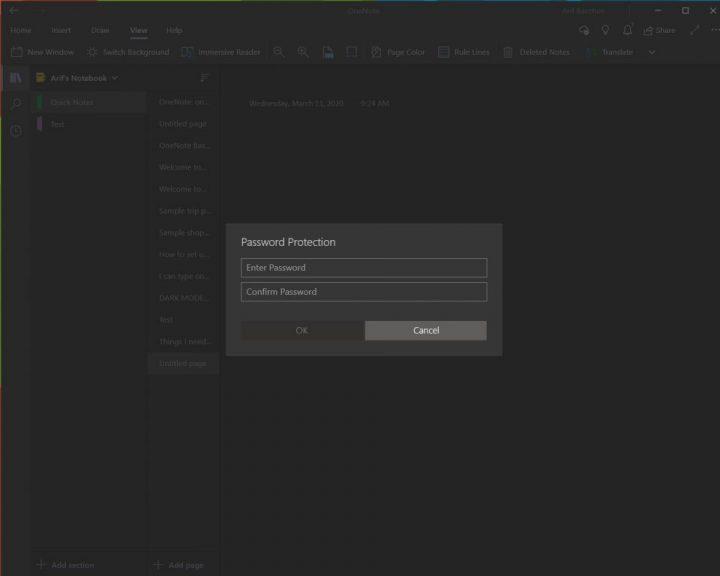
Res és més horrible que algú mirant les teves notes personals o els teus documents supersecrets. Igual que amb els documents de Word i PowerPoint, podeu protegir les vostres seccions de OneNote per allunyar els espies. Podeu fer-ho fent clic amb el botó dret al nom d'una secció a la barra lateral, escollint Protecció amb contrasenya i després seleccionant Afegeix contrasenya. Aleshores hauràs d'introduir la teva contrasenya dues vegades per confirmar-la. Parlem més sobre la protecció de contrasenya a la nostra altra guia de OneNote aquí , així que assegureu-vos de llegir-la.
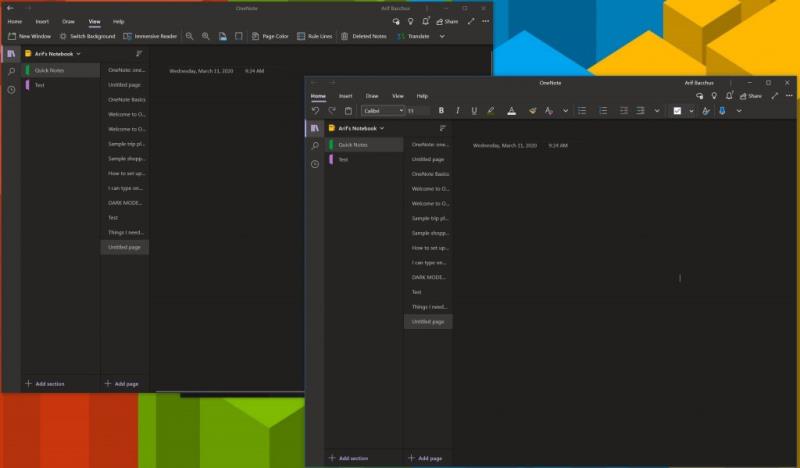
La multitasca és una manera fantàstica d'estalviar temps durant el vostre dia ocupat. Ja podeu fer-ho amb les altres aplicacions d'Office 365 com PowerPoint i Word obrint dues sessions del mateix programa una al costat de l'altra. Però també podeu fer-ho a OneNote. Només cal anar a la pestanya Visualització i fer clic al botó Finestra nova a la cantonada superior esquerra d'aquesta pantalla. Això obrirà una nova instància de OneNote i us permetrà apilar dues versions de l'aplicació una al costat de l'altra i fer més feina. és especialment útil si esteu copiant notes o mirant un gràfic i encara voleu prendre notes a OneNote.
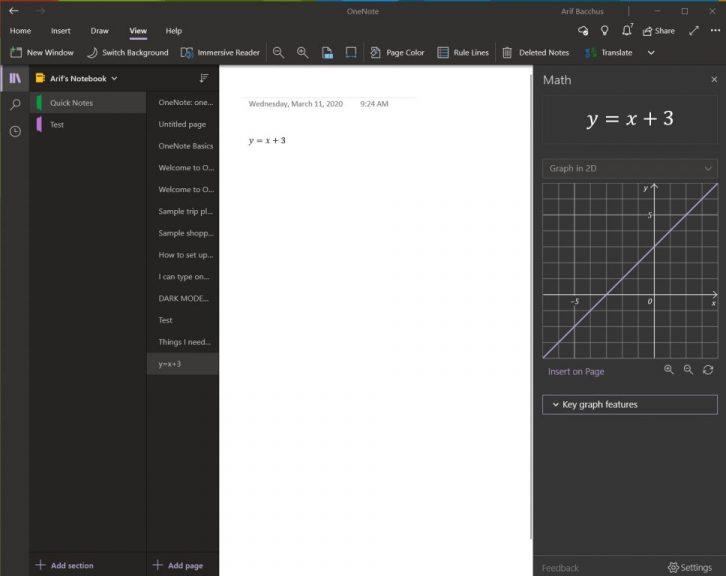
Una àrea on OneNote és millor que serveis competidors com Evernote és el seu suport per a problemes matemàtics. Amb OneNote, podeu escriure una pregunta de matemàtiques i fins i tot que l'aplicació la resolgui i us la representi. Per descomptat, OneNote no substitueix un professor de matemàtiques, però realment us pot ajudar donant instruccions pas a pas. Per començar amb això, tot el que heu de fer és començar escrivint una equació, ja sigui amb tinta amb un bolígraf o escrivint-la.
Quan hàgiu acabat, voldreu fer clic a la pestanya Dibuix i seleccionar l'eina Lazo i dibuixar un cercle al voltant de l'equació. A continuació, podeu tornar a fer clic a la pestanya Dibuix i triar Matemàtiques. Quan hagis acabat, pots seleccionar una acció per resoldre o representar gràficament. La resolució us donarà una solució pas a pas, i la gràfica us donarà l'opció d'inserir-la a la pàgina per examinar-la o entintar-la.
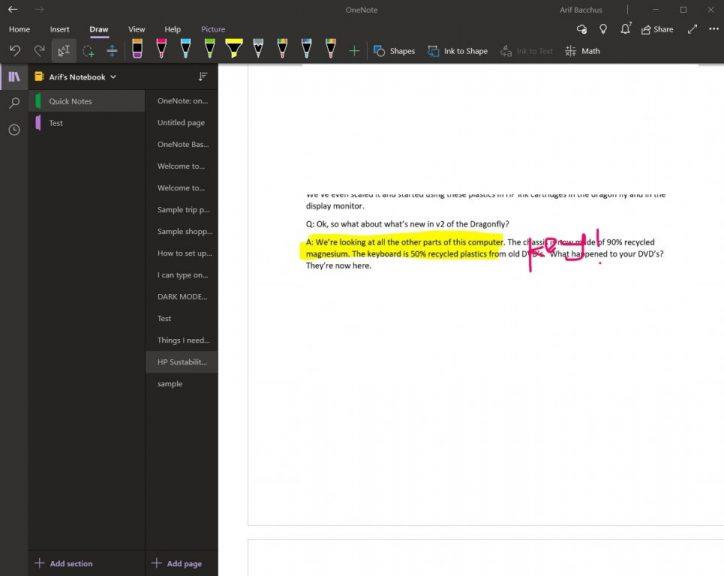
Si voleu marcar un fitxer PDF per al vostre ús personal, per exemple, potser un llibre de text, OneNote us pot ajudar. Amb la funció d'impressió d'inserció, OneNote inserirà un fitxer com a imatge. No podeu editar físicament la impressió, però podeu dibuixar-hi a sobre i mantenir el format original. També podeu moure'l a qualsevol lloc de la pàgina.
Per fer-ho, feu clic a on voleu inserir la impressió del fitxer. A continuació, aneu a Insereix seguit de Impressió de fitxers. A continuació, podeu fer clic al fitxer que voleu inserir i fer clic a Insereix. Quan hagis acabat, pots pintar la imatge com vulguis. També podeu copiar el text de la impressió si voleu, fent clic amb el botó dret a la imatge i després escollint Copia text des d'aquesta pàgina de la impressió.
Aquests són només els nostres 7 millors trucs per a OneNote. Hi ha moltes altres maneres d'utilitzar l'aplicació per al vostre avantatge de productivitat, especialment si utilitzeu OneNote 2016 . Fes una ullada al nostre centre de notícies OneNote per obtenir-ne més informació i fes-nos saber als comentaris següents com fas servir OneNote!
Microsoft Teams està rebent un munt de noves funcions de reunions, com ara la vista dinàmica, el mode Together, filtres de vídeo i reaccions en directe.
Microsoft Teams ara us permet copiar qualsevol pla existent als grups o equips de Teams. La plataforma de col·laboració està integrada amb Microsoft Planner.
Asana va anunciar una nova integració amb Microsoft Teams. L'associació permet als usuaris de Teams/Asana racionalitzar i automatitzar els fluxos de treball.
Microsoft Teams per a Android ara admet la traducció de missatges en línia per permetre la comunicació entre els treballadors que parlen diferents idiomes.
La plataforma de telèfons de Microsoft Teams va rebre diverses actualitzacions de funcions, inclosa l'aplicació Persones, subtítols en directe i la interoperabilitat Teams-Skype.
Microsoft Planner és un sistema de gestió de tasques d'estil Kanban dirigit a equips ocupats i treballadors remots. Planner us pot ajudar a organitzar, assignar i fer un seguiment de les tasques
Els complements d'Office 2016 us permeten ampliar la capacitat, la funcionalitat i les característiques dels clients d'Office com Word, Excel, PowerPoint i Outlook mitjançant l'ús
aneu a la pàgina "Accés a la feina o a l'escola" Windows 10 inclou opcions simplificades per mantenir-vos connectat al vostre compte de la feina o de l'escola al vostre dispositiu personal.
Aquests són alguns problemes habituals de paraules i com podeu solucionar-los
Podeu afegir contactes directament des d'un correu electrònic, des de zero, des d'un fitxer, Excel i molt més. En aquesta guia, explica bé com pots fer-ho.
Alguna vegada has volgut incrustar un document d'Office 365 al teu lloc web? En aquesta guia, feu una ullada a com podeu fer-ho
A continuació us expliquem com us podeu registrar per previsualitzar la nova aplicació de seguretat familiar de Microsoft a iOS i Android.
Amb aquesta guia, us mostrarem com podeu fer un currículum a Microsoft Word en qüestió de minuts.
S'acosta l'hora de la graduació, la qual cosa significa que molts estudiants aviat perdran l'accés als seus comptes d'Office 365 proporcionats per l'escola. Si estàs utilitzant actualment
Si esteu executant Windows 10, és probable que hàgiu notat una notificació que apareix de tant en tant a la part inferior dreta de la pantalla que us demana que ho proveu.
Microsoft va obrir anteriorment el seu conjunt d'eines de productivitat Office i Office 365 a una quantitat limitada de provadors ansiosos fa un temps. Amb una suau
El vídeo és una manera eficaç de compartir coneixement quan es treballa de forma remota. Trobar un lloc per fer que el contingut de vídeo estigui disponible per a tots els que ho necessitin pot ser més
En aquesta guia, feu una ullada a com els administradors de TI poden suprimir comptes antics d'Office 365.
En aquesta guia, donem un cop d'ull als nostres consells i trucs per a OneDrive, com podeu gestionar el vostre espai d'emmagatzematge i molt més.
El servei d'emmagatzematge al núvol de Microsoft OneDrive us permet accedir als vostres fitxers allà on siguis. En realitat, l'empresa en manté dos diferents però amb noms semblants
Apreneu com descarregar i actualitzar els controladors de Dell Latitude 5420 a Windows per a un rendiment optimitzat i una operació sense problemes.
Apreneu a utilitzar Google Sheets, l
Are you facing difficulty playing Jade Empire special edition on your Windows PC? Read the blog to find out how to fix Jade Empire Special Edition Failed to find Steam on Windows 10.
Google Find My Device no funciona? No us preocupeu, el blog us proporcionarà una guia completa per resoldre problemes i resoldre problemes de Google Find My Device.
Exploreu solucions pas a pas adaptades als sistemes Mac, garantint una experiència de Discord perfecta sense interrupcions.
Apreneu a clonar qualsevol aplicació d'iPhone sense fer jailbreak al vostre dispositiu. Exploreu els millors cloners d'aplicacions per a iPhone per crear còpies d'aplicacions i canviar de compte fàcilment.
Exploreu els passos de resolució de problemes per resoldre problemes habituals i recupereu la reproducció de Netflix a Roku sense problemes.
Saps com veure totes les aplicacions que et segueixen a Facebook? I tens alguna idea de com bloquejar-los? Continueu llegint per trobar com protegir les vostres dades de les aplicacions rastrejades per Facebook.
Obteniu més informació sobre el mode d'impressió protegit de Windows i les instruccions pas a pas per activar-lo, millorant la seguretat i la qualitat d'impressió.
: Exploreu mètodes de resolució de problemes per resoldre l'error de memòria de referència La instrucció a 0x00 i garantir una experiència informàtica estable i sense errors.


























