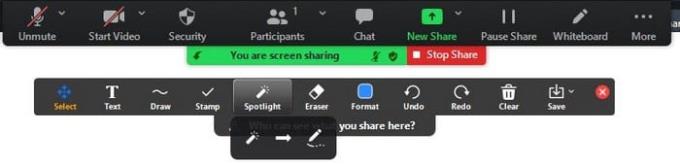Като споделите екрана си в Zoom, можете да накарате другите участници да видят какво имате на екрана си. Можете да споделяте снимки или сайта, който разглеждате. Но за тези работни срещи, когато искате участниците да запишат своите идеи, споделянето на бялата дъска е най-добре.
Добрата новина е, че споделянето на бяла дъска в Zoom е лесно и може да бъде много забавно. Децата могат да играят забавни игри помежду си или да рисуват, докато не видите бяло на дъската. Ето как можете лесно да споделяте бялата дъска в Zoom, независимо дали имате безплатен или платен акаунт.
Споделяне на бяла дъска в Zoom – Windows
За да споделите бялата дъска в Zoom, започнете среща, както обикновено. След като сте в срещата, щракнете върху опцията Споделяне на екрана в долната част.

След като щракнете върху Споделяне на екрана, ще видите всички прозорци, които сте отворили, плюс бялата дъска. Кликнете върху него и той трябва да се появи на екрана ви автоматично. В горната част ще видите контролите за мащабиране, за да включите звука, да стартирате видео и т.н. Ще видите и опцията за пауза на споделянето на екрана.
Ако по всяко време искате да попречите на други да рисуват или да скриете името им, щракнете върху трите точки и щракнете върху опцията.
Инструменти за рисуване
Имате всякакви инструменти за рисуване или подчертаване на нещо. Можете да щракнете върху Текст и да напишете нещо с клавиатурата си или можете да поставите различни фигури с опцията Draw. Поставете курсора върху опцията Stamp и можете да щамповате върху всички форми на бялата дъска, като стрелка, отметка, X, звезда, сърце и въпросителен знак.
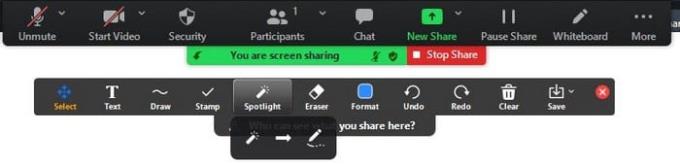
Ако искате да подчертаете нещо, можете да използвате опцията Spotlight и гумичката, за да премахнете грешките. Опциите за отмяна и повторение говорят сами за себе си. Както и опцията за боклук и запазване. Ако щракнете върху падащото меню Запиши, можете да решите дали искате да запазите това, което сте направили на бялата дъска в PDF или PNG.
Когато сте готови да прекратите срещата, просто кликнете върху опцията за спиране на споделянето. Същите стъпки важат, ако искате да споделите бялата дъска на Android. Единствената разлика е, когато докоснете опцията за споделяне на екрана, трябва да докоснете иконата на молив, за да видите инструментите за рисуване.
Заключение
Опцията за бяла дъска наистина е полезна, когато трябва да споделите идея, но трябва да я изложите в писмен вид. Както можете да видите, споделянето на бялата дъска в Zoom е лесно и може да бъде много забавно.