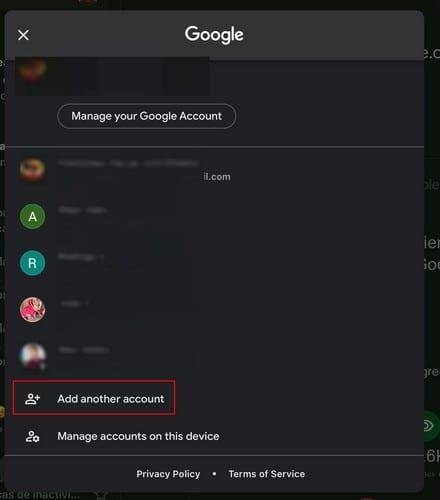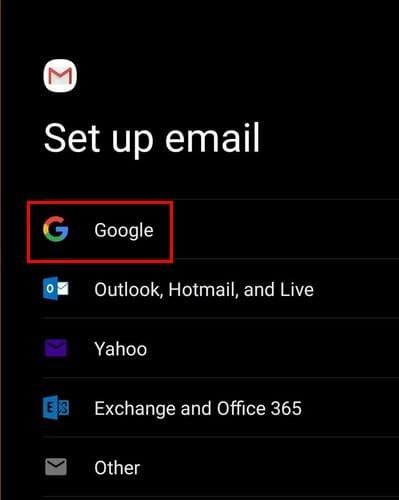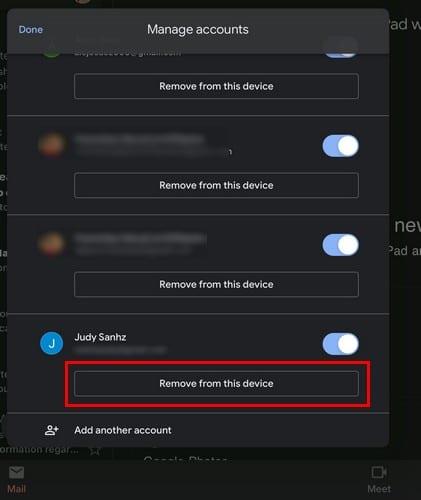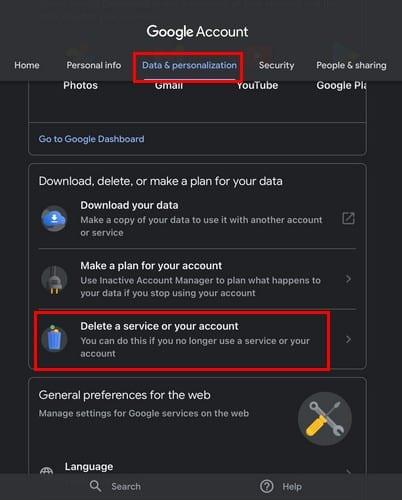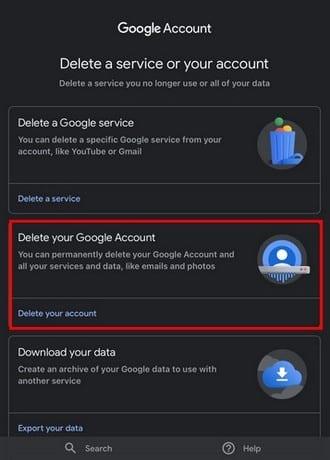Създадохте нов акаунт в Gmail преди известно време, но просто не сте имали време да го добавите към конкретно устройство. Може да сте мислили, че процесът ще отнеме повече време, отколкото бихте искали, и винаги сте отлагали.
Процесът за добавяне или премахване на акаунт в Gmail на вашия iPad е също толкова лесен, колкото и на устройство с Android. Понякога процесът е лесен само след като сте запознати със стъпките, а не преди това. Следните стъпки са подходящи за начинаещи и ще отнеме само малко време.
Как да добавите акаунт в Gmail на iPadOS 14.1
Най-накрая е време да добавите този акаунт в Gmail към конкретно устройство. За да го добавите към другите, трябва да отворите приложението Gmail. Докоснете снимката на профила и изберете опцията Добавяне на друг акаунт .
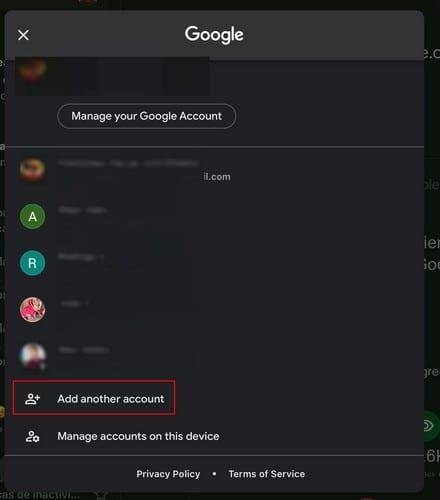
Ще трябва да докоснете опцията Google и да добавите addy с паролата му в следващия прозорец.
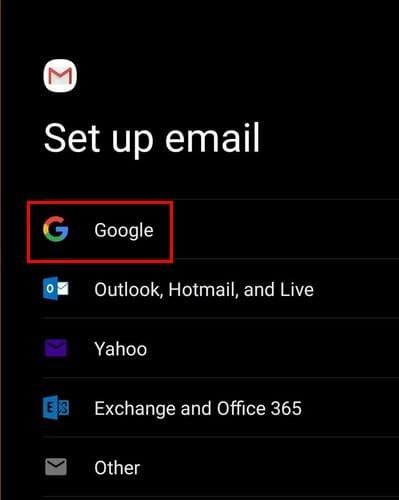
След като добавите паролата, акаунтът ще бъде добавен към списъка автоматично.
Как да премахнете акаунт в Gmail – iPadOS 14.1
Когато по някаква причина искате да премахнете Gmail акаунт от устройство, знайте, че ще приключите за по-малко от минута. За да се отървете от този акаунт, докоснете снимката на профила на акаунта, който използвате в момента, и отидете на Управление на акаунти на това устройство (последната опция в долната част)
В следващия прозорец ще видите всички акаунти, които в момента имате на това устройство. Плъзнете надолу и намерете акаунта, който искате да премахнете. Докоснете Премахване от този акаунт и сте готови.
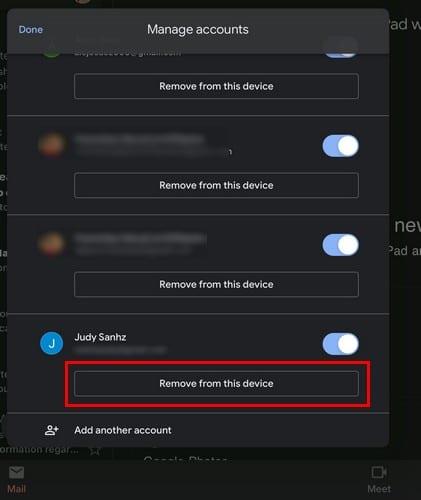
Веднага след като натиснете бутона Премахване, акаунтът ще бъде изтрит от устройството.
Как да изтриете акаунта си в Gmail от вашия iPad
Забележка : Това беше направено на iPad с iPadOS 14.1. Освен това, преди да изтриете акаунта си в Google, не забравяйте да изтеглите данните си.
Ако сте имали достатъчно опити да управлявате акаунтите си в Gmail и искате да изтриете акаунта си в Google от вашия iPad, отворете приложението Gmail и докоснете снимката на потребителския профил. След това отидете на Управление на вашия акаунт в Google , последвано от Данни и персонализация . Под Изтегляне, изтриване или направете план за вашите данни изберете опцията Изтриване на услугата или вашия акаунт .
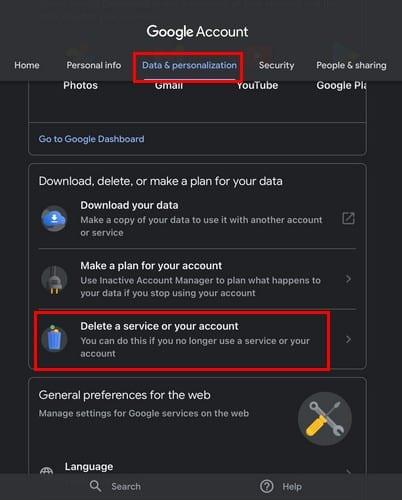
В следващия прозорец докоснете опцията Изтриване на вашия акаунт в Google . Ще бъдете помолени да влезете в акаунта си. Отстрани, където пише Gmail, докоснете опцията Изтриване и следвайте инструкциите на екрана.
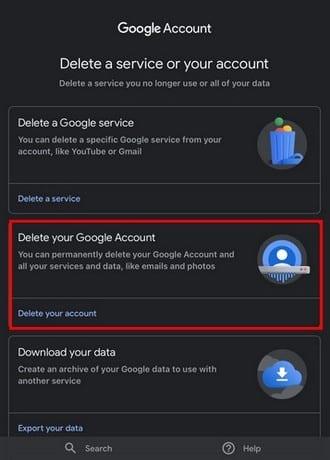
Преди да изтриете акаунта си, имайте предвид, че никой не може да използва вашия Gmail адрес в бъдеще. Вашите имейли и настройки в Gmail ще бъдат изчезнали. Като изтриете акаунта си в Gmail, ще продължите да имате своята активност, тъй като само услугата Gmail ще бъде изтрита.
Последни мисли
Google има страхотна имейл услуга, но винаги има причина да искате да изтриете един или всичките си акаунти. В зависимост от устройството, което използвате, стъпките може да се различават леко, но все пак са лесни за следване. Намерихте ли по-добра имейл услуга? Споделете вашите мисли в коментарите по-долу.