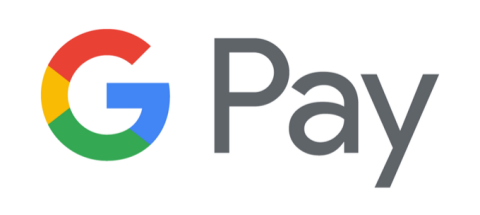Можете удобно да влезете и да превключвате между няколко акаунта в Google във вашия уеб браузър. Това улеснява използването на пакета от уеб приложения и услуги на Google с всеки акаунт, независимо дали е личен или свързан с работата.
Вашият браузър обаче автоматично ще се върне към определен акаунт в Google, който идентифицира като стандартен. Това е идеално само ако използвате този акаунт най-често. Ако не е, ще трябва да промените профила в Google по подразбиране.

Но тук е проблемът; Google не предлага опция или настройка за това. Така че е възможно да останете с акаунт по подразбиране, който почти никога не използвате, постоянно да се налага да си напомняте да превключвате акаунти през цялото време. Досадно, нали?
За щастие, има няколко метода, които можете да използвате, за да промените профила в Google по подразбиране във вашия уеб браузър. Нека да минем през двете.
Първо влезте с профила в Google по подразбиране
Вашият браузър не избира произволен акаунт в Google като стандартен. По-скоро автоматично присвоява този слот на първия акаунт, с който влизате. Това означава, че можете да имате всеки акаунт в Google като стандартен, стига първо да влезете с него.
Ако вече сте влезли във всичките си акаунти, трябва да излезете от всеки един и да започнете отначало. Изглежда като много работа, но както ще видите, целият процес за промяна на вашия акаунт в Google по подразбиране е по-лесен, отколкото си мислите.
1. Заредете Google Търсене в нов раздел на браузъра.
2. Отворете менюто на акаунта в Google от горния десен ъгъл на екрана. След това изберете опцията Изход от всички акаунти . Браузърът незабавно ще ви излезе от всички акаунти в Google.

3. Изберете бутона Вход в горния десен ъгъл на екрана. Ако използвате Chrome, първо изберете Продължи и след това изберете Вход . След като направите това, ще видите списък с всички акаунти в Google, с които сте влизали преди това.

4. Изберете акаунта в Google, който искате да настроите по подразбиране. Ако не сте влизали с акаунта преди, изберете опцията Използване на друг акаунт .

5. Въведете идентификационните данни на акаунта в Google и влезте в него. Това трябва да го направи акаунт в Google по подразбиране във вашия уеб браузър.
6. Отворете менюто на акаунта в Google (което трябва да е видимо отново), за да влезете в останалите си акаунти в Google.

Ако искате да проверите дали първият акаунт в Google, с който сте влезли, наистина е акаунтът по подразбиране, просто превключете към друг акаунт и след това отворете отново менюто на акаунта в Google . Ще видите етикета по подразбиране до профила в Google по подразбиране.

Стъпките по-горе се отнасят за всички основни уеб браузъри като Chrome, Firefox, Edge и Safari. Ако използвате Chrome, има няколко неща, които трябва да имате предвид:
- Излизането от всички акаунти в Google ще попречи на Chrome да синхронизира вашите данни за сърфиране . Ще се възобнови само след като влезете отново в акаунта в Google, който сте настроили на ниво браузър за целите на синхронизирането.
- Промяната на профила в Google по подразбиране няма да промени акаунта, в който сте влезли на ниво браузър. Ако искате да промените и това, трябва да изключите Chrome Sync и да влезете с друг акаунт чрез настройките на Chrome.
Добавете акаунт в Google към нов профил
Ако планирате да променяте често акаунтите по подразбиране в Google, необходимостта да излизате и да влизате отново през цялото време може да бъде караница. Използването на отделни профили на браузър вместо това може да помогне.
Тъй като профилите на браузъра работят независимо един от друг, влизането в нов профил с акаунт в Google автоматично ще го направи стандартен. Получавате предимството да имате отделен набор от настройки, разширения и данни за сърфиране, които да вървят с акаунта.
От всички браузъри Chrome улеснява създаването и превключването между профили. Добавянето на акаунт в Google към нов профил в Chrome също означава, че можете да синхронизирате данните си за сърфиране със същия акаунт.
1. Изберете иконата на профила в горния десен ъгъл на прозореца на Chrome. След това изберете Добавяне .

2. Въведете име за профила и изберете профилна снимка. Ако използвате Chrome в Windows, можете да изберете да добавите пряк път на работния плот за профила, като поставите отметка в квадратчето до Създаване на пряк път на работния плот за този потребител . След като сте готови, изберете бутона Добавяне , за да създадете профила.

3. Изберете Вече сте потребител на Chrome? Опция за влизане в началния екран Добре дошли в Chrome. Ако не го виждате, изберете иконата на профила в горния десен ъгъл на прозореца на Chrome и изберете Включване на синхронизиране .
4: Въведете идентификационните данни на акаунта си в Google и влезте в новия профил в Chrome.
5. Изберете Да, участвам, когато бъдете подканени да включите Chrome Sync. Вместо това изберете Настройки , ако искате да посочите различните форми на данни за сърфиране (пароли, разширения и т.н.), които искате да синхронизирате. Можете също да направите това по-късно чрез настройките на Chrome.

Акаунтът в Google вече трябва да бъде стандартният за профила в Chrome. Той ще остане същият, дори ако решите да добавите други акаунти в Google. В случай, че искате да промените профила в Google по подразбиране, следвайте стъпките в предишния метод.
За да превключвате между профили в Chrome, щракнете върху иконата на профила в горния десен ъгъл на екрана и изберете профила от под Други хора . Изберете Добавяне , ако искате да създадете друг профил в Chrome.

Можете също така да създавате нови профили във Firefox и други уеб браузъри, базирани на Chromium, като Microsoft Edge. Въпреки че им липсва интеграция на акаунт в Google на ниво браузър, трябва да можете да настроите акаунти в Google по подразбиране в отделни профили без проблеми.
Новото по подразбиране
Докато Google внедри средствата за директно указване на профила в Google по подразбиране, и двата метода по-горе трябва да помогнат. За да обобщим, излизането и повторното влизане работи, ако нямате намерение редовно да променяте акаунтите по подразбиране. В противен случай използването на отделни профили на браузъра е правилният начин.
Как да зададете акаунт в Google като стандартен за Android
Следвайте тези стъпки, за да промените своя акаунт в Google по подразбиране на вашия телефон с Android.
- Отворете своя акаунт в Google на телефона си
Намерете приложението Google на началния екран или в библиотеката с приложения.

- Щракнете върху иконата на вашия профил
Докоснете иконата на профила в горния десен ъгъл на екрана.

- Отидете до мениджъра на акаунти
На екрана ще се появи подстраница. Докоснете падащото меню до вашия адрес в Gmail. След това изберете „управление на акаунти на това устройство“.

- Премахнете всички акаунти с изключение на този, който искате да направите по подразбиране
Изберете всичките си акаунти в Google един след друг и щракнете върху „премахване на акаунт“. Направете това за всички акаунти, с изключение на този, който искате да зададете като ваш по подразбиране , и той веднага ще стане този по подразбиране.