6 Решения за грешката “Aw, Snap!” в Google Chrome

Разберете как да се справите с грешката “Aw, Snap!” в Chrome, с списък на ефективни методи за решаване на проблема и достъп до сайтовете, които желаете.
Има много причини, поради които може да искате да промените паролата си за Netflix. Може би сте го споделили с приятел и сега този човек е бивш приятел и не искате той да използва вашия акаунт. Каквато и да е причината за промяна на паролата в Netflix, стъпките са лесни и могат да бъдат направени в рамките на няколко минути. Единственото нещо, което може да отнеме повече време, е създаването на силна парола за вашия акаунт. Продължете да четете, за да видите как лесно можете да промените паролата си в предпочитания от вас браузър и устройство с Android.
Как да промените паролата си в Netflix
Най-удобният начин да промените паролата си в Netflix е като използвате компютъра си. Можете да използвате предпочитания от вас браузър и да отидете на Netflix.com . Въведете вашата информация за вход, имейл или телефонен номер и парола. Ако не можете да си спомните текущата си парола или имейл, щракнете върху връзката Нуждаете се от помощ и кажете на Netflix как искате да нулирате вашата информация.
След като влезете в Netflix, ще видите профилите, които сте създали. Кликнете върху снимката на вашия профил горе вдясно и изберете Акаунт .
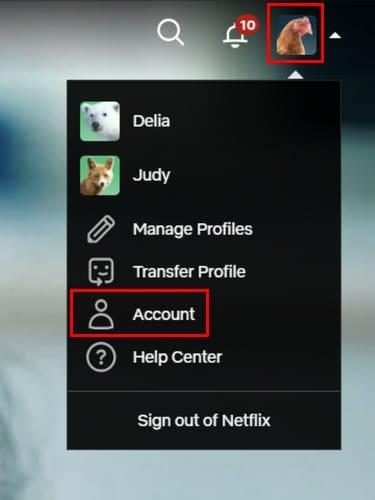
На страницата с акаунт щракнете върху опцията Промяна на паролата . Ще се намира горе вдясно. Когато щракнете върху опцията, ще трябва да въведете текущата и новата парола два пъти. Ако искате да накарате хората, с които споделяте акаунта си, да влязат отново, поставете отметка в квадратчето за опцията Изход от всички устройства. Отметката на тази опция не е задължителна.
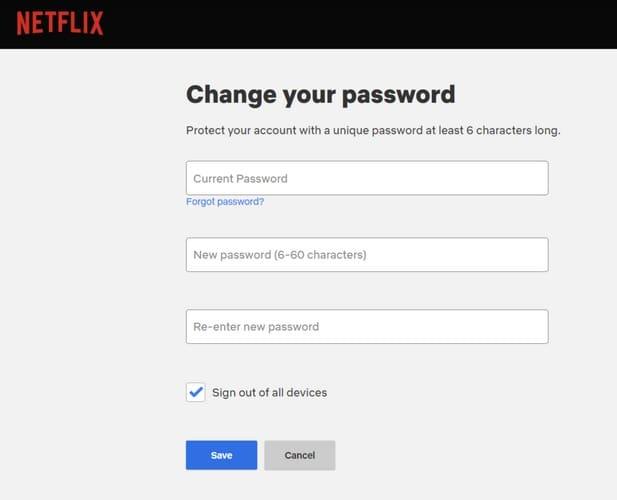
Когато въведете необходимата информация, щракнете върху синия бутон Запазване , за да завършите. Ето колко лесно можете да промените паролата си в Netflix с помощта на предпочитания от вас браузър, но ако искате също да знаете как да промените паролата с помощта на приложението за Android, вижте раздела по-долу.
Как да промените паролата си в приложението Netflix за Android
Промяната на вашата парола за Netflix с помощта на приложението за Android също е лесна задача. Отворете приложението и докоснете раздела Моят профил долу вдясно. Това ще бъде този с вашата профилна снимка. Когато се появи менюто, докоснете опцията Акаунт . Трябва да видите опции като Промяна на имейл, телефонен номер и парола . Докоснете тази последна опция и въведете текущата си парола и новата два пъти.
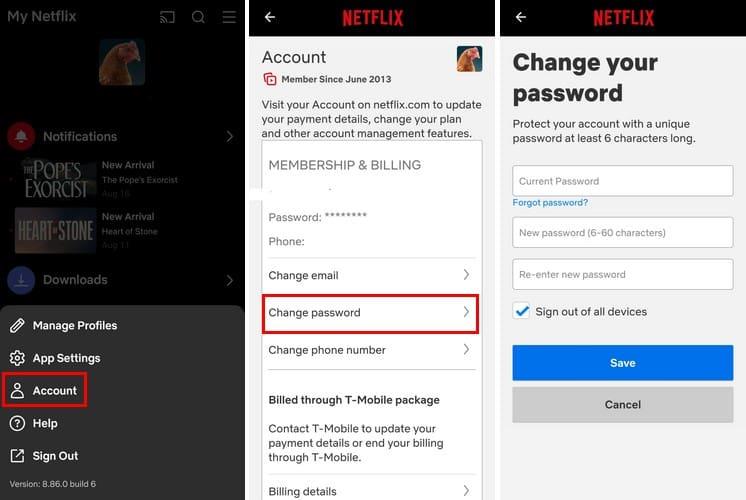
Не забравяйте да докоснете синия бутон Запазване, за да приложите новата си парола за Netflix. Това е всичко, което трябва да направите, когато променяте паролата си в Netflix. Най-лесният от двата метода е да използвате приложението Netflix за Android, тъй като вече сте влезли, но ако използването на компютъра ви е по-удобно, имате и тази опция.
Допълнителна информация
Говорейки за промяна на пароли, ако искате също да промените паролата си за Bitwarden , ето стъпките за това. Ако използвате устройството си с Android като мобилна гореща точка, смяната на паролата от време на време е добра идея. Ето стъпките, които трябва да следвате, за да промените паролата и името . Вие сте потребител на ProtonMail и трябва да промените паролата си ? Обяснили сме ви какви стъпки да следвате. Когато става въпрос за акаунти с поверителна информация, като например PayPal, честата смяна на паролата е задължителна. Ако трябва да търсите статии по конкретна тема, не забравяйте да използвате лентата за търсене горе вдясно.
Заключение
Понякога е изненадващо как другите се докопават до вашата парола за Netflix. Ако не искате да споделяте, най-добре е да промените паролата си. Можете или да използвате предпочитания от вас браузър, или приложението Netflix. Ако забравите данните си за вход, Netflix има връзки за помощ, които можете да използвате, за да преминете. Как ще промените паролата, браузъра или приложението си? Споделете мислите си в коментарите по-долу и не забравяйте да споделите статията с други в социалните медии.
Разберете как да се справите с грешката “Aw, Snap!” в Chrome, с списък на ефективни методи за решаване на проблема и достъп до сайтовете, които желаете.
Spotify може да има различни обичайни грешки, като например музика или подкасти, които не се възпроизвеждат. Това ръководство показва как да ги поправите.
Изчистете историята на изтеглените приложения в Google Play, за да започнете отначало. Предлагаме стъпки, подходящи за начинаещи.
Имали ли сте проблем с приложението Google, което показва, че е офлайн, въпреки че имате интернет на смартфона? Прочетете това ръководство, за да намерите доказаните решения, които работят!
Ако се чудите какво е този шумен термин fog computing в облачните технологии, то вие сте на правилното място. Четете, за да разберете повече!
В постоянно променящия се свят на смартфоните, Samsung Galaxy Z Fold 5 е чудо на инженерството с уникалния си сгъваем дизайн. Но както и да изглежда футуристично, той все още разчита на основни функции, които всички използваме ежедневно, като включване и изключване на устройството.
Ако не сте сигурни какво означават импресии, обхват и взаимодействие във Facebook, продължете да четете, за да разберете. Вижте това лесно обяснение.
Уеб браузърът Google Chrome предоставя начин да промените шрифтовете, които използва. Научете как да зададете шрифта по ваше желание.
Вижте какви стъпки да следвате, за да изключите Google Assistant и да си осигурите малко спокойствие. Чувствайте се по-малко наблюдавани и деактивирайте Google Assistant.
Как да конфигурирате настройките на блокера на реклами за Brave на Android, следвайки тези стъпки, които могат да се извършат за по-малко от минута. Защитете се от натрапчиви реклами, използвайки тези настройки на блокера на реклами в браузъра Brave за Android.







