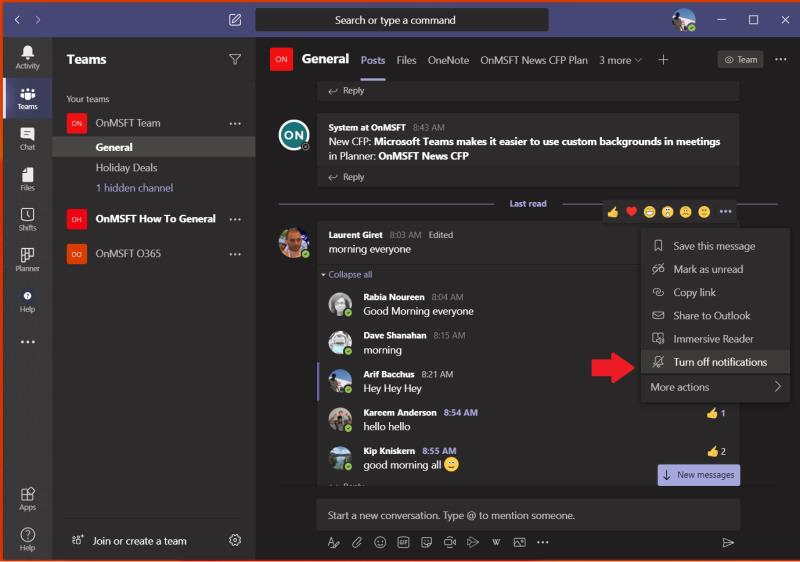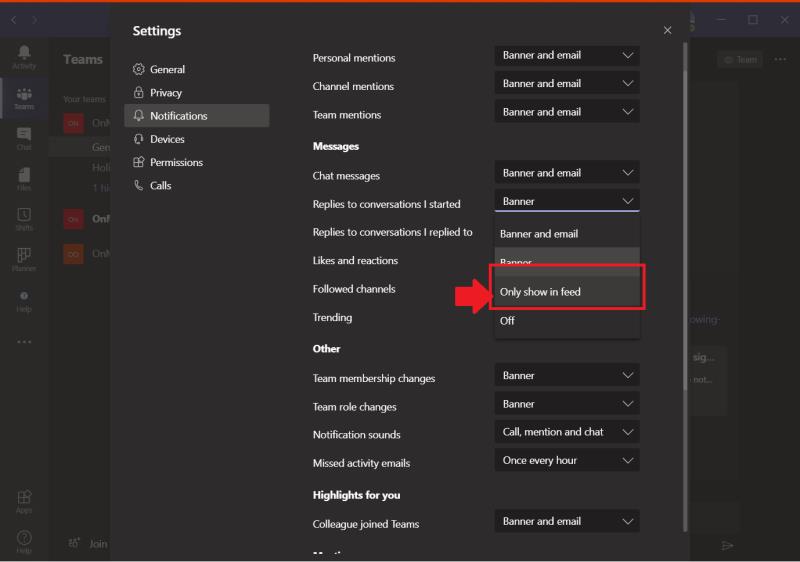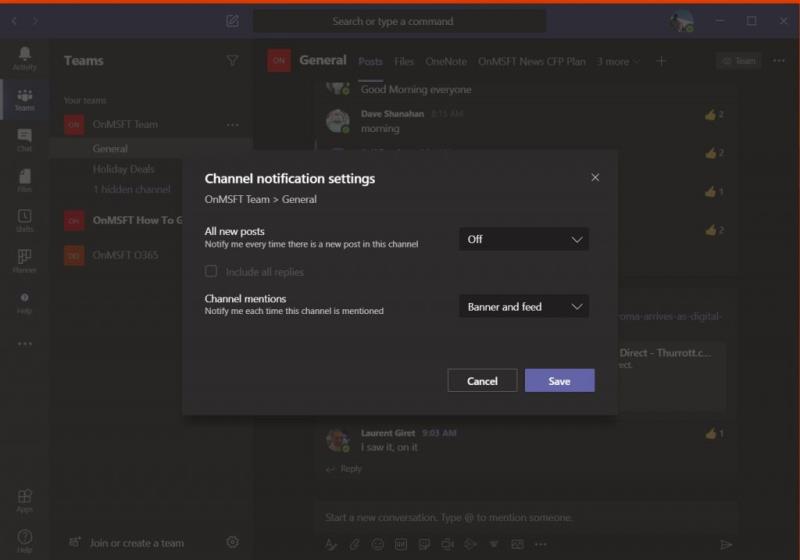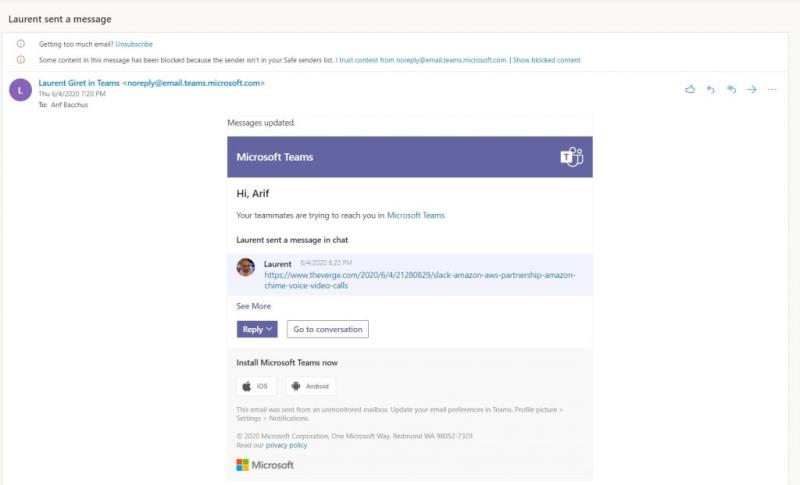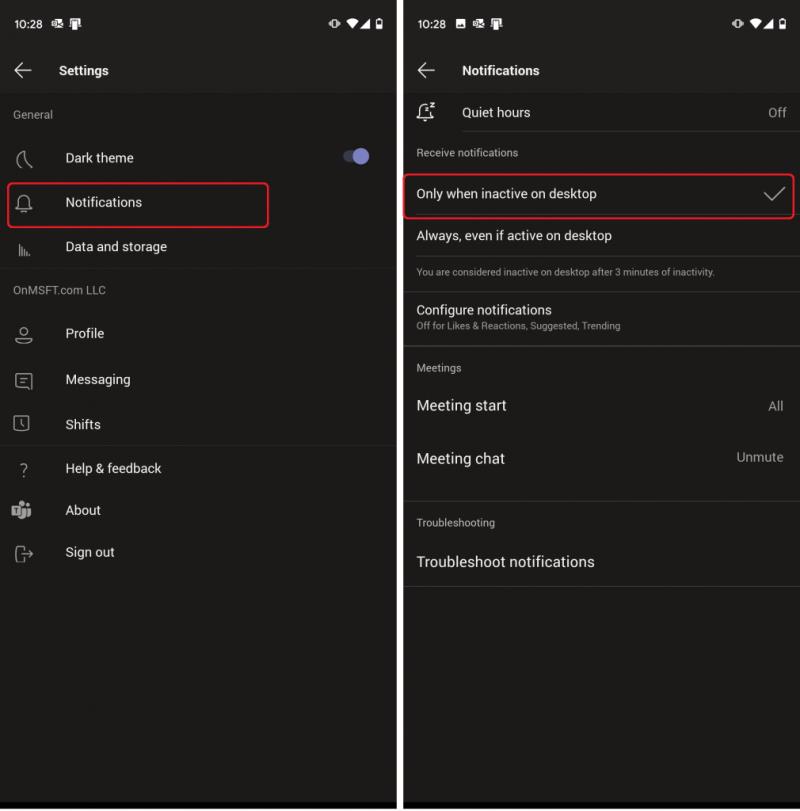Получавате ли твърде известия наведнъж в Microsoft Teams? Прекалено разхвърлян ли е каналът за активност? Ето един поглед как можете да почистите и управлявате вашите известия в Microsoft Teams.
Изключете известията за определен разговор
Съхранявайте известията си в Teams
Изключете известията за канали
Изключете известията по имейл
Изключете известията, когато са активни на работния плот
Когато използвате Microsoft Teams, ще получавате известия за определени действия, които извършвате в рамките на приложението. Това е по замисъл, тъй като не искате да пропуснете важно съобщение от колега или отговор от шефа. Въпреки това, понякога нещата могат да станат твърде досадни. Може да получавате твърде много известия наведнъж и емисията ви може да е твърде разхвърляна. Ето един поглед как можете да почистите и управлявате вашите известия в Microsoft Teams за настолни компютри.
Изключете известията за определен разговор
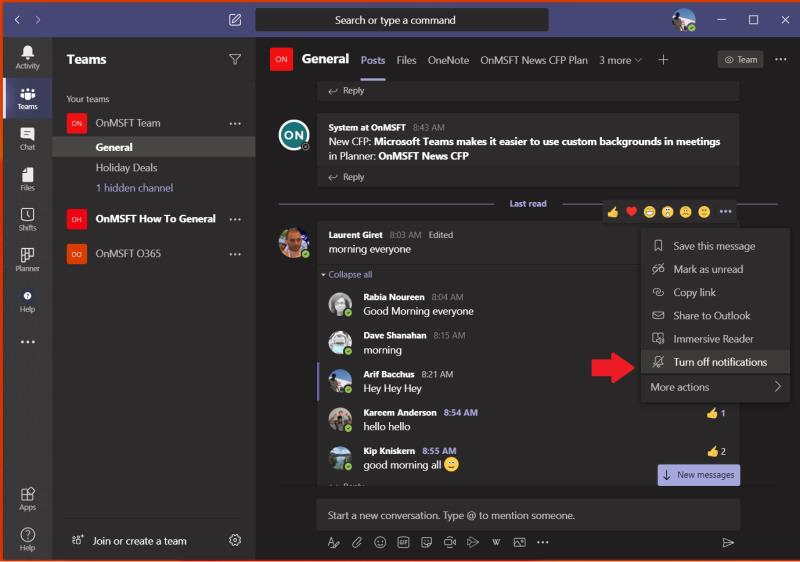
С Microsoft Teams, след като отговорите или оставите съобщение в канал, ще получите последващи известия за отговор на него. Ако сте в няколко теми, това в крайна сметка ще запълни вашата емисия с известия. За щастие можете да изключите известията за конкретен разговор, за да избегнете тази каша.
За да направите това, отидете на нишката, където е било вашето съобщение в Teams, щракнете от дясната страна, където е . . . е и след това изберете Изключване на известията. Вече няма да получавате известия за този конкретен разговор, но пак ще получавате други известия, като споменавания на канали или лични съобщения.
Съхранявайте известията в Teams
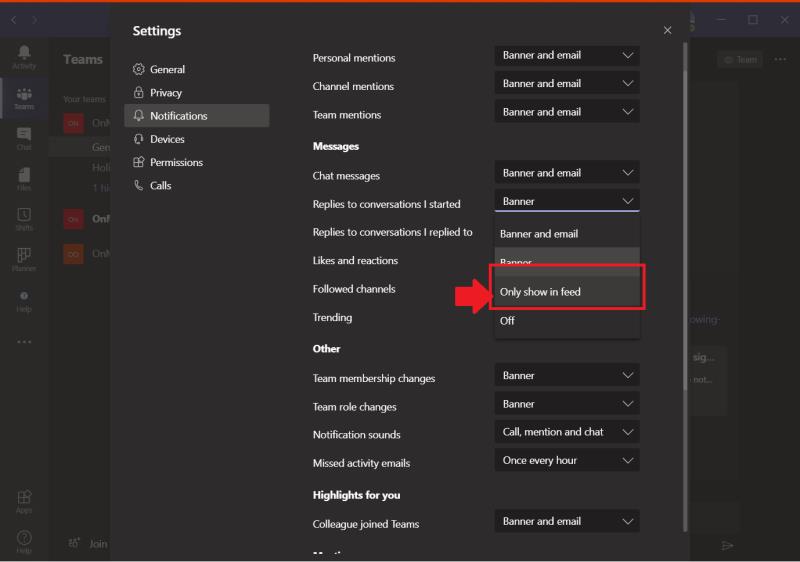
Една от функциите на Microsoft Teams е специална плочка за уведомяване, която се появява в долната дясна част на екрана ви в Windows 10. Ще получите това всеки път, когато получите лично съобщение или когато получите отговор на вашата нишка. Ако това ви дразни, те могат да бъдат изключени.
Просто щракнете върху снимката на вашия профил, изберете Настройки и след това щракнете върху Известия. След това ще искате да изберете Показване само в емисията, когато отидете в настройките за уведомяване, както описахме в предишния раздел. Това ще изпрати всичките ви известия до вашата емисия за активност, която можете да намерите в горния ляв ъгъл на Teams. Имайте предвид обаче, че приложението все още ще показва известия във вашата лента на задачите на Windows 10, но няма да се показват изскачащи прозорци.
Изключване на известията за канала
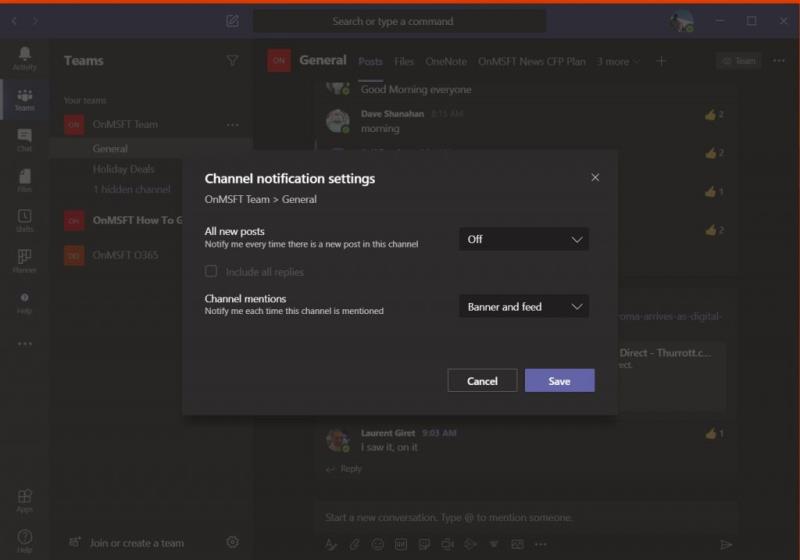
По подразбиране споменаванията на канали са изключени в Microsoft Teams, а новите публикации в канал ще се показват само в Активност. Въпреки това, ако сте го включили по погрешка, може да искате да го изключите отново. За да направите това, можете да отворите канала, за който получавате известия, и да изберете Още опции . . . вдясно. Оттам изберете известия за канали и изберете опцията за изключване, където пише всички нови публикации.
Изключване на известията по имейл
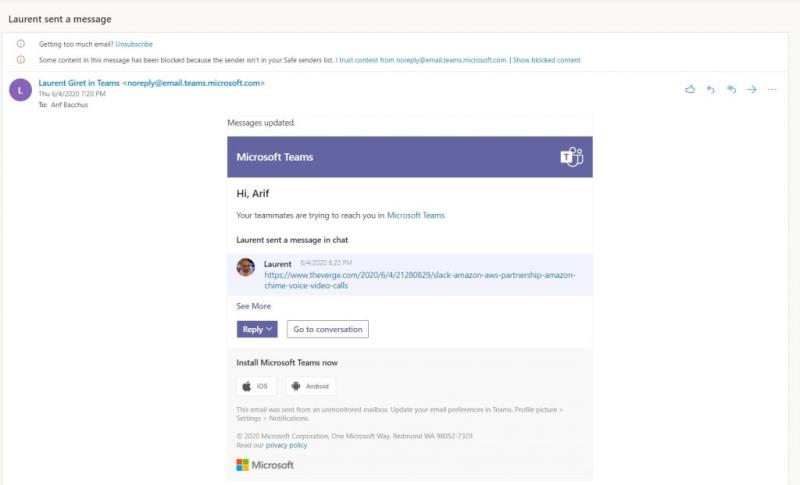
Една от функциите на Microsoft Teams са известията по имейл. Ако сте споменати, имате ново лично съобщение за чат или акцент, може да получите имейли за това. По подразбиране, повечето пъти имейлът ще се показва само ако сте пренебрегнали известието в приложението в Teams. Можете обаче да изключите тези известия по имейл изцяло.
Подобно на останалите настройки в Teams, можете да направите това, като щракнете върху снимката на потребителския си профил, Настройки и след това щракнете върху Известия. От тук, за да изключите известията по имейл, щракнете върху стрелката надолу до всеки тип известие и изберете Банер или Показване само в емисия. Ако не искате никакви известия по имейл, трябва да се уверите, че всички видове дейности са настроени на това.
Изключване на известията, когато са активни на работния плот
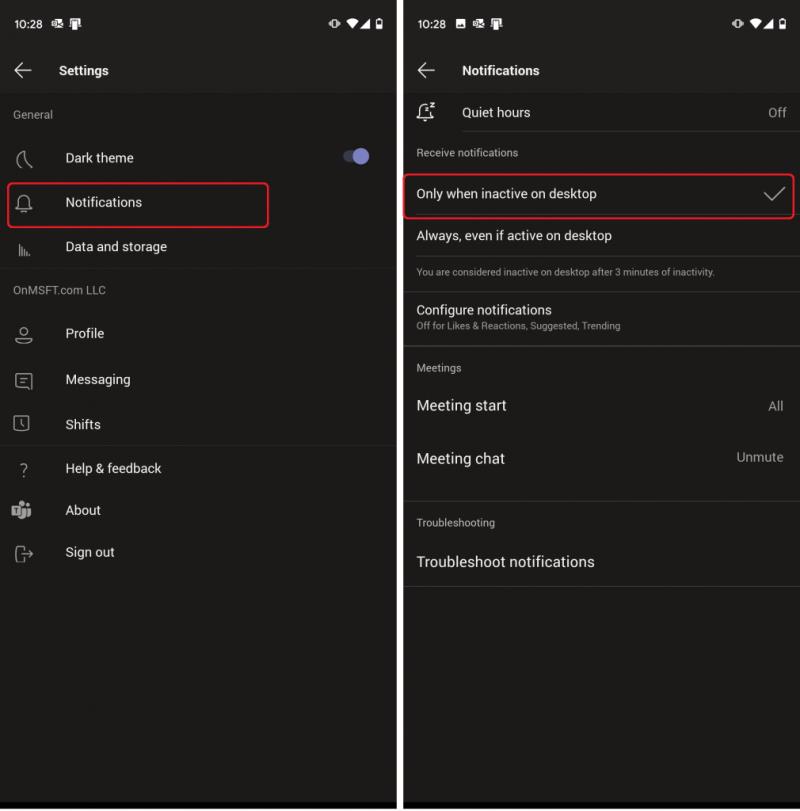
Ако имате инсталиран Teams както на вашия настолен компютър, така и на мобилното си устройство, може да получите двойни известия и на двете устройства за някои от същите дейности в Teams. Има обаче начин да управлявате известията в Microsoft Teams от приложенията за iOS и Android, така че ще получавате известия само когато не сте активни на работния си плот.
За да управлявате известията в Microsoft Teams, ще трябва да отидете в приложението Teams на iOS и Android и да докоснете менюто за хамбургер от лявата страна на приложението; изглежда като три хоризонтални линии. След това щракнете върху Настройки, последвано от известия. След това ще искате да докоснете опцията, която гласи Само когато е неактивна на работния плот. Ще видите и допълнителни контроли за тихи часове и други. Ще се потопим малко по-задълбочено в тези други опции в по-късна публикация.
Microsoft разполага с много полезна документация, ако имате нужда от повече помощ в Microsoft Teams. Microsoft Teams за Windows 10 е достъпен за изтегляне директно тук .
Покрихме ви!
Това са всички начини, по които можете да управлявате вашите известия в Microsoft Teams, но екипите имат много повече от просто известия. През последните няколко месеца покрихме обстойно всички видове теми на Microsoft Teams. Вижте нашия център за новини на Microsoft Teams за повече и не забравяйте да го поддържате настроен за Blog.WebTech360 за всичките си новини и информация за Microsoft 365.
Изтеглете QR-код
Microsoft Teams
Разработчик: Microsoft Corporation
Цена: безплатно
Изтеглете QR-код
Microsoft Teams
Разработчик: Microsoft Corporation
Цена: безплатно