Грешки в изчисленията на Excel

Урок, който помага с проблеми, при които електронните таблици на Microsoft Excel не изчисляват точно.
Има няколко различни формулни грешки, които може да видите в Excel. Ето един поглед към някои от най-често срещаните и как можете да ги поправите.
#Стойност! грешка: Опитайте се да премахнете интервали във вашата формула или данни в листа с клетки и проверете текста си за специални знаци. Вие също трябва да опитате да използвате функции вместо операции.
#Грешка в името: Използвайте съветника за функции, за да избегнете синтактични грешки. Изберете клетката с формулата и в раздела Формула натиснете функцията Вмъкване.
##### грешка: Щракнете двукратно върху заглавката в горната част на клетката или отстрани на колоната, за да я разширите, за да се поберат автоматично данните.
#NUM грешка: Проверете вашите цифрови стойности и типове данни, за да коригирате това. Тази грешка се случва, когато поставите числова стойност, използвайки тип данни или числов формат, който не се поддържа с раздела за аргументи на формулата.
Като човек, който работи в малък бизнес или другаде, докато работите с електронна таблица на Excel, може да се сблъскате с код за грешка понякога. Това може да бъде по различни причини, било то грешка във вашите данни или грешка във вашата формула. Има няколко различни грешки, които да представят това, и в нашето най-ново ръководство за Microsoft 365 ще обясним как можете да ги поправите.
Преди да влезем в грешките във формулата, ще се спрем на това как да ги избягвате напълно. Винаги трябва да започвате формулите със знак за равенство и да се уверите, че използвате „*“ за умножение вместо „x“. Освен това следете как използвате скоби във формулите си. И накрая, уверете се, че използвате кавички около текста във формулите. С тези основни съвети вероятно няма да се сблъскате с проблемите, които ще обсъдим. Но ако все още сте, ние ви защитаваме.
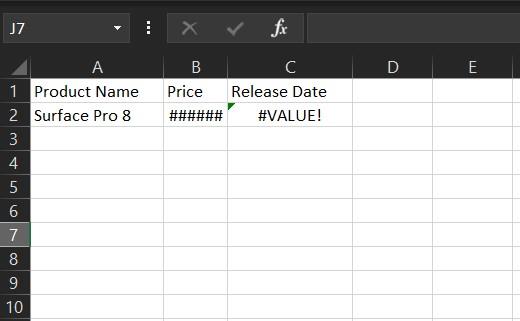
Тази често срещана грешка във формулата се случва в Excel, когато нещо не е наред с начина на въвеждане на формулата. Също така може да се отнася до ситуация, в която нещо не е наред с клетките, които препращате. Microsoft отбелязва, че това се счита за обща грешка в Excel, така че е трудно да се намери правилната причина за нея. В повечето ситуации това е или проблем с изваждането, или интервалите и текста.
Като поправка трябва да опитате да премахнете интервали във формулата или данните си в листа с клетки и да проверите текста си за специални знаци. Вие също трябва да опитате да използвате функции вместо операции или да опитате да оцените източника на вашата грешка, като щракнете върху Формули и след това Оценете формула и след това Оценете. Ако всичко друго не помогне, предлагаме да разгледате страницата за поддръжка на Microsoft, тук за допълнителни съвети.
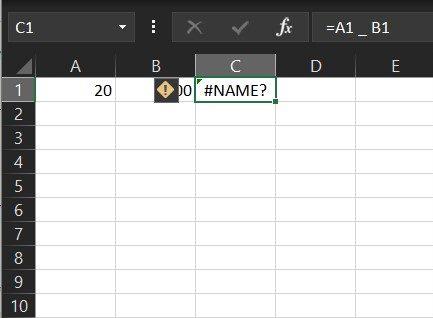
Друга често срещана грешка е #Име. това се случва, когато сте поставили грешно име в операция или формула. Това означава, че нещо трябва да се коригира в синтаксиса. За да избегнете тази грешка, се препоръчва да използвате съветника за формули в Excel. Когато започнете да въвеждате име на формула в клетка или лентата с формули, в падащо меню се показва списък с формули, съответстващи на думите, които сте въвели. Изберете формулата от тук, за да избегнете проблеми.
Като алтернатива Microsoft предлага използването на Съветника за функции, за да се избегнат синтактични грешки. Изберете клетката с формулата и в раздела Формула натиснете функцията Вмъкване. След това Excel автоматично ще зареди съветника вместо вас.
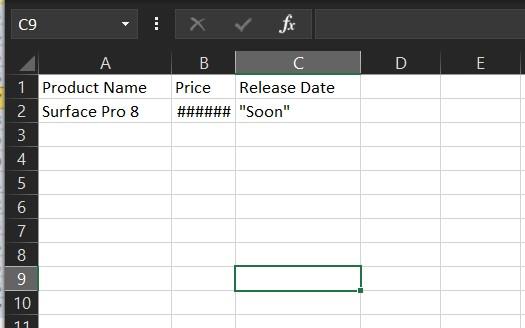
Третият в нашия списък е този, който вероятно сте виждали много. С грешката ##### нещата са лесно поправими. Това се случва, когато нещо не е наред с ширината на електронната таблица и Excel не може да покаже данните или знаците в ширината на колоната или реда, както го имате. За да разрешите този проблем, просто щракнете двукратно върху заглавката в горната част на клетката или отстрани на колоната, за да я разширите, за да се поберат автоматично данните. Или плъзнете лентите за тази колона или ред навън, докато не видите данните да се показват вътре.
Следващият е #NUM. В този случай Excel ще покаже тази грешка, когато формула или функция съдържа числови стойности, които не са валидни. Това се случва, когато поставите числова стойност, използвайки тип данни или числов формат, който не се поддържа с раздела за аргументи на формулата. Например, $1000 не може да се използва като стойност във валутния формат. Това е така, защото във формула знаците за долар се използват като абсолютни референтни индикатори и запетаи като разделители на аргументи във формулите. Проверете вашите числови стойности и типове данни, за да коригирате това.
Докоснахме само някои от най-често срещаните грешки, но има някои други, които искаме да споменем бързо. Един от тях е #DIV/0 . Това се случва, ако числото в клетката е разделено на нула или в случай, че в клетката има празна стойност. Има и #N/A , което означава, че формула не може да намери това, което е поискано да търси. Друго е #Null . Това се показва, когато използвате неправилен оператор за диапазон във формула. И накрая, има #REF . Това се случва най-често, когато клетките, които са били посочени от формули, се изтриват или поставят.
Надяваме се, че сте намерили нашето ръководство за полезно. Чувствайте се свободни да проверите другото ни съдържание на Microsoft 365 тук и да разгледате нашите топ 5 съвета и трика за Excel .
Урок, който помага с проблеми, при които електронните таблици на Microsoft Excel не изчисляват точно.
Научете как да активирате или деактивирате показването на формули в клетки в Microsoft Excel.
Вашата пивотна таблица не работи? Ето няколко често срещани решения, които ще ви помогнат бързо и лесно.
Показваме ви как да активирате или деактивирате видимите опции за клипборд в приложенията на Microsoft Office 365.
Показваме как системният администратор може да отключи файл на Microsoft Excel, за да може да бъде редактиран от друг потребител.
Урок, който обяснява как да добавите опцията Имейл към лентата с инструменти на Microsoft Excel и Word 365.
Наложете подканата на вашите файлове в Microsoft Excel за Office 365, която казва Отворете само за четене с това ръководство.
Научете за общите грешки в Excel формули, като #VALUE! и #NAME!, защо се случват и как да ги коригирате.
Искали ли сте някога да вградите документ на Office 365 във вашия уебсайт? В това ръководство разгледайте как можете да направите точно това
Забравихте да запазите бележника си в Excel? Ето един поглед как можете да го възстановите.
В нашето най-ново ръководство за Office 365 разгледайте как защитавате с парола файлове от Microsoft Office.
Ето някои от най-често срещаните кодове за грешки в програмата Microsoft Excel и как можете да ги коригирате.
Ето един поглед към някои често срещани грешки във формулата на Excel и как можете да ги коригирате
Когато става въпрос за софтуер за производителност, малко неща са толкова гъвкави и полезни като Microsoft Office Suite... или Google Productivity Suite. Макар че
Ето как можете да си сътрудничите с Office 365 за отдалечена работа
Microsoft Excel наскоро получи поддръжка за нов тип импортиране на данни, което предстои дълго време. Абонати на Office 365 с най-новите актуализации на Office
Ако имате документ с електронна таблица на Excel и искате да го споделите с някого, можете просто да изпратите документа такъв, какъвто е. Когато изпращате Excel, преобразуването на електронна таблица на Microsoft Excel в PDF файл е лесно с този урок стъпка по стъпка.
Ако не можете да отворите файл на Excel в защитен изглед, деактивирайте защитения изглед само ако сте напълно сигурни, че файлът е безопасен.
Преобразувайте всеки PDF в Excel толкова пъти, колкото ви е необходимо, безплатно. Вижте кои Android, iOS и уеб приложения можете да използвате безплатно.
Вероятно можете да мислите за различни причини защо използвате Excel. Независимо дали е проект за работа или не, Excel просто ви помага да организирате данните си по-добре.
Научете как да промените темата, цветовете и настройките си в Windows 11 за перфектно изживяване на работния плот.
Научете топ 10 съвета и трика за Microsoft Edge, за да извлечете максимума от браузъра с помощта на нови функции и подобрения.
Научете как да активирате връзките на отдалечен работен плот на Windows 10 и получете достъп до вашия компютър от всяко устройство.
Bluetooth ви позволява да свързвате устройства и аксесоари с Windows 10 към вашия компютър без нужда от кабели. Открийте как да решите проблеми с Bluetooth.
Ако мислите как да промените потребителското име в Instagram, вие сте на правилното място. Прочетете блога от началото до края, за да разберете лесните стъпки и полезните съвети.
Синхронизирайте настройките на Windows 10 на всичките си устройства с новото приложение Настройки. Научете как да управлявате настройките за синхронизиране на вашия акаунт в Microsoft.
Открийте как да използвате Bing по-ефективно с нашите 8 съвета и трика. Научете как да подобрите търсенето си в Bing.
Опитвате се да изтриете празна страница в Word? В това ръководство ще ви покажем как да изтриете страница или празна страница в Word.
Това е един от най-големите въпроси, които потребителите задават, ако могат да видят „кой е прегледал техния профил в Instagram“. Научете как да проследите тези, които гледат профила ви!
Въпреки че телевизорът вероятно ще функционира добре без интернет връзка, ако имате кабелен абонамент, американските потребители започнаха да преминават към онлайн
























