Как да добавите текст и ле��енда за етикети в Google Sheets [Пълно ръководство]
![Как да добавите текст и ле��енда за етикети в Google Sheets [Пълно ръководство] Как да добавите текст и ле��енда за етикети в Google Sheets [Пълно ръководство]](https://blog.webtech360.com/resources3/images10/image-572-1009002029247.jpg)
Можете да добавите легенда за думи в Google Sheets, като изберете диапазон от данни в полето Етикет в страничната лента на редактора на диаграми за графики.

Ако трябва редовно да се справяте със списъци с числа, разглеждането на тези скучни списъци може да ви стигне. Може би по време на работа нямате друг избор, освен да се занимавате с тези видове списъци, но тези списъци могат да бъдат по-приятни за четене, когато са в диаграма.
Добрата новина е, че можете да превърнете всички тези монотонни числа в атрактивна диаграма с няколко щраквания тук-там. Ще бъде по-лесно за четене и можете да промените стила, за да можете да му придадете своя личен щрих.
За да създадете диаграма в Google Sheets, ще трябва да отворите документ, който вече има информацията, която искате да включите в диаграмата, или да добавите данните към празен лист. След като информацията е готова, изберете клетките, които искате да включите в диаграмата, не забравяйте заглавките, ако искате да включите и тях.
За да създадете своя диаграма, изберете Вмъкване от менюто в горната част. Когато се появи списъкът с опции, изберете опцията за диаграма.
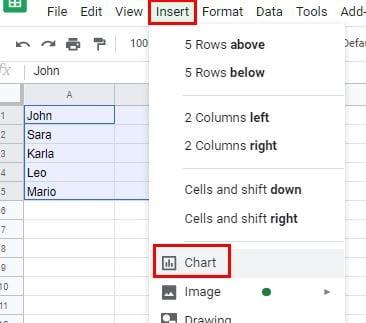
Когато щракнете върху опцията за диаграма, Sheets ще избере тип диаграма за вас. Първият тип диаграма, която може да реши, е класическият стил на пай. Ако не ви харесва как изглежда новата ви диаграма, имате доста опции, от които да избирате. Щракнете върху падащото меню тип диаграма в редактора на диаграми и изберете стилове като:
Ако редакторът на диаграми не се появи по някаква причина, щракнете двукратно върху диаграмата и тя трябва да се появи вдясно. В раздела Настройка на редактора можете да правите неща като:
Разделът Персонализиране също има отлични опции за персонализиране на вашата графика. Можете да промените стила на вашата диаграма с опции като:
За да създадете диаграма с помощта на вашето устройство с Android, стъпките могат да бъдат различни. След като отворите листовете, документът изберете данните, които искате да добавите, като докоснете първата клетка и плъзнете, докато имате всичко необходимо. Докоснете знака плюс в горната част и изберете опцията за диаграма.
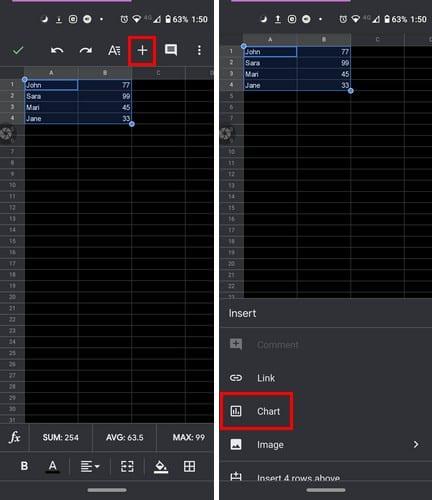
След като докоснете диаграмата, ще видите опциите, на които можете да разчитате, като цвят, заглавия, легенда и тип диаграма. Вашата диаграма винаги ще бъде в горната част на опциите, които разглеждате в долната част. След като приключите с персонализирането на вашата диаграма, докоснете зелената отметка в горния ляв ъгъл.
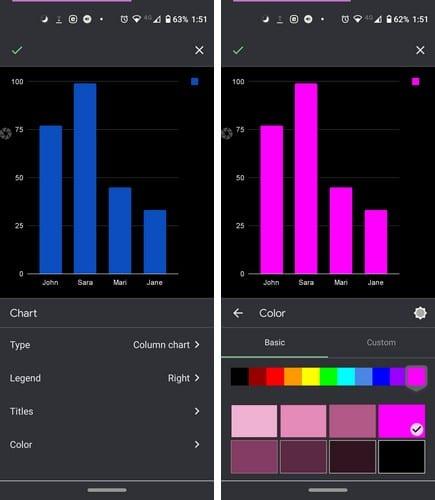
Вашата новосъздадена диаграма ще бъде поставена на вашия лист. Ако не сте доволни къде е зададена диаграмата, можете да я докоснете и да я плъзнете до новата й позиция. За да направите диаграмата по-голяма или по-малка, докоснете една от страните и плъзнете, за да й придадете новия размер.
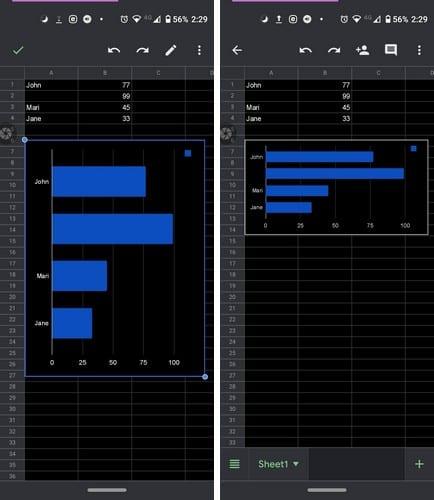
Графиките са по-приятни за гледане от обикновените числа. Сега, когато знаете как да добавяте и персонализирате диаграма в Android и десктоп, можете да добавите малко цвят към вашата презентация. Колко често трябва да създавате диаграми?
Можете да добавите легенда за думи в Google Sheets, като изберете диапазон от данни в полето Етикет в страничната лента на редактора на диаграми за графики.
За да коригирате грешката „Стойността на масива не може да бъде намерена“ в Таблици, ще трябва да включите формулите си във формулите на масива.
За да добавите ленти за грешки в Google Sheets, ще трябва да се уверите, че вашите данни са правилни, да създадете графика и да поставите отметка в опцията Error bars.
Google Sheets има дълъг списък с полезни функции – има десетки неща, които можете да постигнете с тях, не на последно място е удобното падащо меню
Научете как да активирате проверката на правописа в Google Таблици или да добавяте думи към речника.
Ако трябва редовно да се справяте със списъци с числа, разглеждането на тези скучни списъци може да ви стигне. Може би по време на работа нямате друг избор, освен да се занимавате с Google Таблици ви позволява да добавяте фантастично изглеждащи диаграми към вашите електронни таблици. Просто използвайте това ръководство и научете как се прави.
Google Sheets е чудесна алтернатива на скъпите програми за производителност като Excel – Sheets предлагат голяма част от същата функционалност, въпреки че са организирани
Когато става въпрос за софтуер за производителност, малко неща са толкова гъвкави и полезни като Microsoft Office Suite... или Google Productivity Suite. Макар че
Google Sheets предлага повечето, ако не и всички опции, които Office Excel прави – това включва функции като закръгляване на числата. Ако искате да закръглите
Ако Google Таблици не се зарежда или не успее да отвори вашите документи, можете да използвате това ръководство за отстраняване на неизправности, за да разрешите проблема.
Флашкартите са фантастични инструменти за изучаване, както и техните виртуални колеги. Като се има предвид, че Google Docs е идеалната безплатна алтернатива на платените инструменти на Office
Обикновено в електронна таблица ще имате един ред текст, по една информация на клетка. Каквито и да са данните – сума, дата, всичко наистина.
Овладейте приложението Google Sheets, като научите как да скривате и показвате колони.
Популярната програма за електронни таблици Google Sheets може да направи много страхотни неща, но не всяка функция и всяка опция е лесна за намиране. Това за съжаление включва
Като зададете разрешение за редактиране в Google Таблици, можете да попречите на други потребители да правят каквито и да било неупълномощени промени във вашия файл. Промяната може да бъде направена за Контрол кой може или не може да редактира лист в Google Таблици с тези стъпки.
Ако искате да изпратите документ на Google Таблици на някого, може да се радвате просто да споделите листа с него, но това не работи във всички случаи. За Научете как бързо да конвертирате електронна таблица на Google Таблици в PDF файл с тези стъпки.
Google Sheets е фантастичен инструмент за проследяване на данни, както и за визуализирането им. Графики, диаграми и други – благодарение на безплатния онлайн достъп на Google
Google Drive е облачна система за съхранение, която ви позволява да съхранявате до 15 GB данни онлайн. Някои от функциите на Google Drive са: 1. Качване
Уникалната функция в Google Sheets може да бъде много полезна – когато се приложи към списък с множество записа, които се повтарят, тя предоставя втори списък, който само
Какво може да бъде по-досадно от Google Sheets, показващ празен лист точно когато трябва бързо да прегледате и проверите важен документ, който сте били
Разрешете грешка на Apple iTunes, която казва, че файлът iTunes Library.itl е заключен, на заключен диск или нямате разрешение за запис за този файл.
Не можете да разберете как да повторите песен или плейлист в Apple iTunes? И ние не можахме в началото. Ето някои подробни инструкции как се прави.
Как да създадете модерно изглеждащи снимки чрез добавяне на заоблени ъгли в Paint.NET
Използвахте ли Delete for me в WhatsApp, за да изтриете съобщения от всички? Няма проблем! Прочетете това, за да научите да отмените Изтриване за мен в WhatsApp.
Как да изключите досадните известия на AVG, които се появяват в долния десен ъгъл на екрана.
Когато решите, че сте приключили с акаунта си в Instagram и искате да се отървете от него. Ето ръководство, което ще ви помогне да изтриете акаунта си в Instagram временно или за постоянно.
Научете стъпка по стъпка как да изключите връзките, върху които може да се кликва, в Notepad++ с този лесен и бърз урок.
Отървете се от показване на предаване в Up Next на Apple TV+, за да запазите любимите си предавания в тайна от другите. Ето стъпките.
Открийте колко лесно е да промените профилната снимка за вашия акаунт в Disney+ на вашия компютър и устройство с Android.
Търсите алтернативи на Microsoft Teams за лесна комуникация? Намерете най-добрите алтернативи на Microsoft Teams за вас през 2023 г.






















