Как да поправите кода за грешка на OneDrive 0x8004de88

Научете как да поправите кода за грешка на OneDrive 0x8004de88, за да можете отново да използвате вашето облачно хранилище.
Когато за първи път получите Disney+, профилната снимка е на Мики Маус. Колкото и известен и велик да е Мики, може да предпочетете друг герой да ви представлява. Ако някога се уморите от тази профилна снимка, можете да я промените отново. С всички възможности за избор, които имате, има голям шанс често да сменяте профилната снимка. Освен да промените името, можете също да правите неща като промяна на името. Така че можете да добавите истинското си име или псевдоним.
Как да промените снимката на профила в Disney+
Като дадете на всеки от вашите профили собствено профилно изображение, той може да бъде по-лесен за намиране, тъй като повечето потребители са по-склонни да изберат любимия си герой. Така че вместо да търсите име, можете да потърсите изображение, което ще улесни очите ви. Дори и да бързате, промяната на профилната ви снимка е нещо, което можете да направите в рамките на няколко минути. Можете да промените снимката на профила, като отворите приложението Disney+ и щракнете върху иконата на молив.
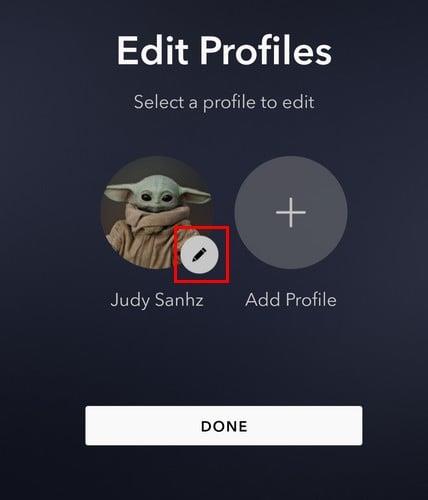
Променете изображението на потребителския профил в Disney+
На следващата страница щракнете върху опцията за аватар на профила вляво и вече трябва да видите голямо разнообразие от герои, от които да избирате. Няма да имате затруднения да намерите конкретен герой, тъй като всички те са организирани в секции. Всички изображения се поставят в области като:
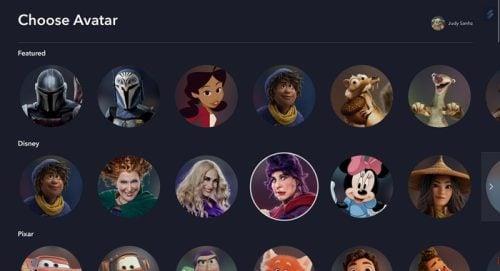
Опции за герои за профилна снимка на Disney+
Докато сте там, можете да правите бързи неща, като например промяна на името. Кликнете върху Име на профил и въведете новото име на следващата страница.
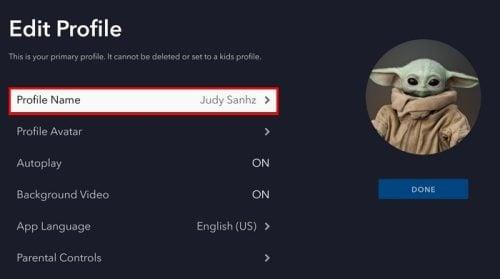
Опция Име на профил в Disney+
Как да създадете нов профил в Disney+
Докато имате отворено приложението Disney+, можете също да добавите друг профил към списъка. Можете да създадете максимум седем профила, включително този за вас. Когато отворите приложението, бутонът Добавяне на профил ще бъде отстрани на този, който вече сте създали. Щракнете върху него и ще трябва да добавите неща като профилна снимка и име, а също така ще трябва да настроите, ако искате да дадете на този профил пълен достъп до вашия каталог. Бъдете готови да въведете паролата си, защото Disney+ ще ви помоли да я въведете, за да предоставите пълен достъп на този профил.
Как да промените снимката на вашия профил в Disney+ на Android
Докато чакате кафето си, можете да продължите и да промените снимката на потребителския си профил в Disney+ от устройството си с Android. След като приложението е отворено, докоснете снимката на вашия профил долу вдясно, последвано от бутона Редактиране на профил . Докоснете иконата на молив на профила, чиято профилна снимка искате да промените, последвана от отново снимката на профила или иконата на молив.
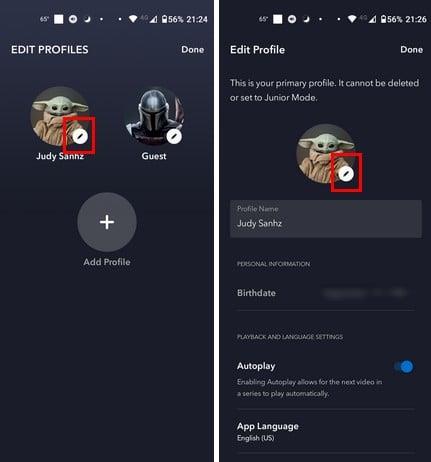
Докоснете иконата на молив, за да промените профилната снимка
Сега трябва да видите многото профилни снимки, от които можете да избирате. Те ще бъдат организирани в различни категории, за да можете по-лесно да намерите тази, която харесвате. Например, ако сте фен на Marvel, плъзнете надолу до секцията Marvel и изберете от герои като:
След като докоснете желаната профилна снимка, приложението ще ви покаже, че е актуализирана. Докоснете бутона Готово горе вдясно и сте готови. Това е всичко.
Допълнителна информация
Приложението Disney+ няма да е единственото място, където може да искате да промените профилната си снимка. Можете също да промените снимката на потребителския си профил в Google и Zoom . Ето стъпките за това. За да промените снимката на вашия профил в Twitter , ще трябва да следвате тези стъпки и Telegram . Стъпките за промяна на профилната снимка в Google Meets също са лесни за следване. Ако сте потребител на Slack, ето стъпките за промяна на снимката на вашия профил в това приложение. И ако искате да скриете снимката на вашия профил от конкретен контакт в WhatsApp, ето стъпките за това.
Заключение
Ако използвате този pp много, тогава профилната снимка е нещо, което ще гледате често. Така че има смисъл всеки път, когато го погледнете, да ви харесва. С голямото разнообразие от изображения, от които да избирате, може да се изкушите да го промените, въпреки че все още ви се иска да го гледате, но хубавото е, че винаги можете да се върнете към предишното изображение по всяко време. Кой герой ще изберете? Споделете мислите си в коментарите по-долу и не забравяйте да споделите статията с други в социалните медии.
Научете как да поправите кода за грешка на OneDrive 0x8004de88, за да можете отново да използвате вашето облачно хранилище.
Намерете тук подробни инструкции за промяна на User Agent String в браузъра Apple Safari за MacOS.
Често ли получавате грешката „Съжаляваме, не можахме да се свържем с вас“ в MS Teams? Опитайте тези съвети за отстраняване на проблеми, за да се отървете от този проблем сега!
В момента не е възможно да се деактивират анонимни въпроси в събитията на живо в Microsoft Teams. Дори регистрираните потребители могат да задават анонимни въпроси.
Ако LastPass не успее да се свърже с своите сървъри, изчистете локалния кеш, актуализирайте мениджъра на пароли и деактивирайте разширенията на браузъра си.
Spotify може да бъде досадно, ако се отваря автоматично всеки път, когато стартирате компютъра си. Деактивирайте автоматичното стартиране, като следвате тези стъпки.
За много потребители, актуализацията 24H2 прекратява автоматичния HDR. Тази ръководство обяснява как можете да решите този проблем.
Трябва ли да планирате повтарящи се срещи в MS Teams с едни и същи участници? Научете как да настроите повтаряща се среща в Teams.
Ние ви показваме как да промените цвета на маркирането за текст и текстови полета в Adobe Reader с това ръководство стъпка по стъпка.
Чудите се как да интегрирате ChatGPT в Microsoft Word? Това ръководство показва точно как да го направите с добавката ChatGPT за Word в 3 лесни стъпки.







