Google Maps: Как да намерите координатите за местоположение

Вижте как можете да намерите координатите за всяко място по света в Google Maps за Android, Windows и iPadOS.
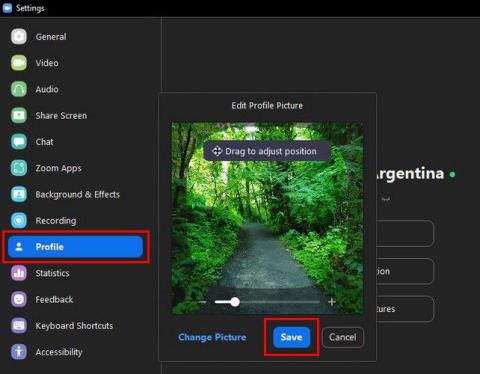
След известно време може да ви омръзне да гледате една и съща профилна снимка в акаунта си в Zoom. Може би сте добавили нещо, което сте смятали, че ще бъде смешно, но се е оказало, че не присъства на вашите срещи. Каквато и да е причината да променяте снимката на вашия профил, ще се радвате да знаете, че това е лесен процес. Така че дори и да не сте много запознати с технологиите, няма да ви е трудно да го смените. Ето три различни начина, по които можете да промените снимката на профила си в Zoom.
Как да промените снимката на профила в Zoom
Ако използвате настолното приложение на Windows, можете да промените снимката на потребителския си профил , като направите следното. След като настолното приложение е отворено, щракнете върху снимката на вашия профил и щракнете върху Настройки. Кликнете върху опцията Профил от опциите отляво. Ще се появи икона на писалка, когато поставите курсора върху текущата снимка на профила. Кликнете върху него.
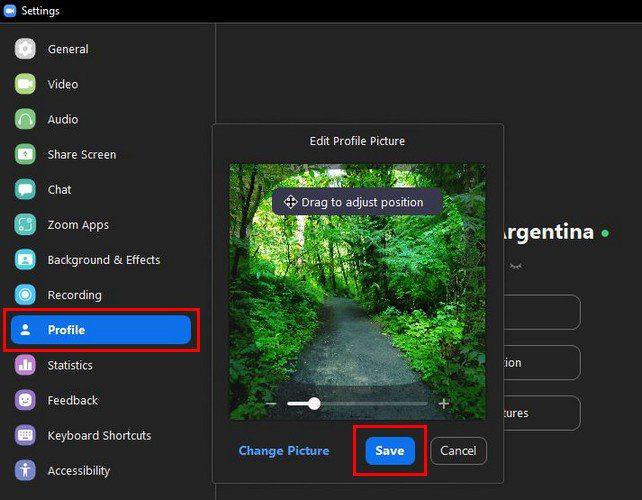
Щракнете върху опцията Промяна на снимката долу вляво и изберете новата си профилна снимка. След като добавите новата си снимка, можете да увеличите или да намалите мащаба, за да получите толкова от снимката, колкото искате. Можете да използвате плъзгача или иконите плюс и минус отстрани. Когато сте готови, щракнете върху синия бутон Запазване.
Променете снимката на профила с помощта на уеб портала Zoom
Ако случайно сте в уеб портала Zoom и правите нещо друго, защо не промените и профилната си снимка оттам. Кликнете върху опцията Профил вляво и изберете изображението вляво от вашето име. Снимките, които добавяте, трябва да са във формат PNG, JPEG, JPG или GIF. Що се отнася до размера, те трябва да са поне 2M.
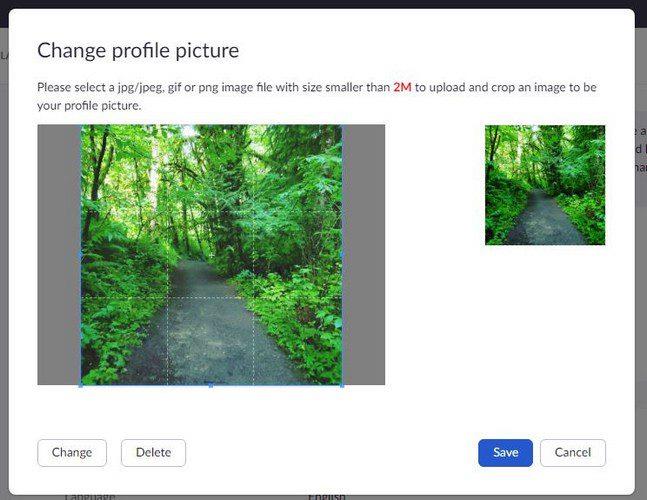
Как да промените своя Zoom профил на Android
Възможно е също така да промените профилната снимка от вашето Android устройство. След като приложението е отворено, докоснете трите точки долу вдясно. Докоснете частта, която съдържа информацията за вашия профил. Когато сте в Профил, докоснете снимката си, изберете друго изображение от галерията на вашето устройство или направете ново.
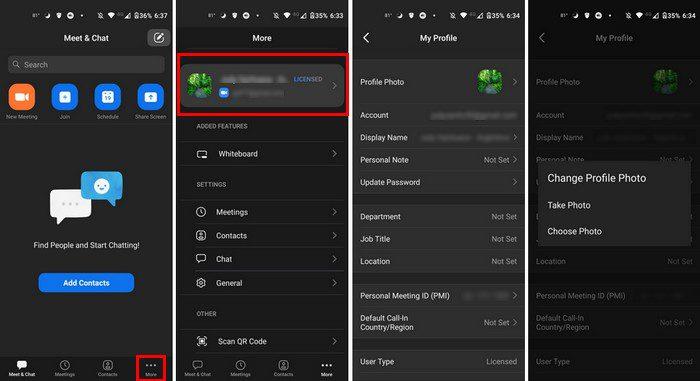
Това е всичко. Ако промените решението си и искате да го промените отново, можете да промените профилната снимка толкова пъти, колкото желаете. Няма ограничение за това колко пъти можете да го промените.
Ако някога влезете в среща и не виждате профилната си снимка, това е защото домакинът е настроил срещата, така че профилните снимки не могат да се видят. Възможно е също да сте се присъединили към срещата в Zoom, без да сте влезли в акаунта си. Влезте в акаунта си, когато се присъединявате към среща, и трябва да можете да видите снимката на вашия профил.
Заключение
Когато добавите профилна снимка към вашия акаунт в Zoom, вие му придавате свой личен щрих. Всеки път, когато се отегчите от тези снимки, виждате колко лесно е да ги промените, независимо от вашето устройство. Можете да увеличите или намалите изображението и дори да го изрежете. Колко често сменяте профилната си снимка в акаунта си в Zoom? Споделете мислите си в коментарите по-долу и не забравяйте да споделите статията с други в социалните медии.
Вижте как можете да намерите координатите за всяко място по света в Google Maps за Android, Windows и iPadOS.
Как да спрете да виждате съобщението за местоположение в Chrome на Android, Windows 10 или iPad.
Вижте какви стъпки да следвате за достъп и изтриване на вашето съдържание в Google Карти. Ето как да изтриете стари карти.
Samsung Galaxy S24 продължава наследството на Samsung в иновациите, предлагайки на потребителите безпроблемен интерфейс с подобрени функции. Сред многото си
Серията смартфони Samsung Galaxy S24, със своя елегантен дизайн и мощни функции, е популярен избор за потребители, които искат първокласен Android
Ето някои приложения, които можете да опитате, за да ви помогнат да изпълните новогодишната си резолюция с помощта на вашето устройство с Android.
Спрете Google да запазва бъдещи записи, като следвате няколко прости стъпки. Ако смятате, че Google вече е запазил някои, вижте как можете да изтриете аудиозаписите си.
Galaxy S24, най-новият водещ смартфон на Samsung, отново вдигна летвата за мобилни технологии. Със своите авангардни функции, зашеметяващ
Открийте какво представляват телеграмите и как се различават от групите.
Подробно ръководство с екранни снимки за това как да зададете начална страница по подразбиране в настолни или мобилни версии на Google Chrome.








