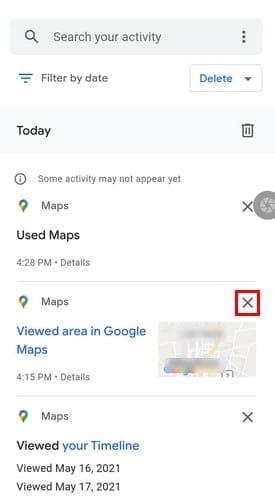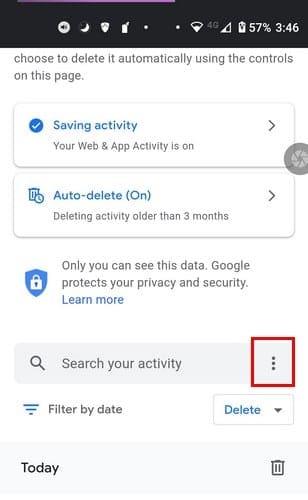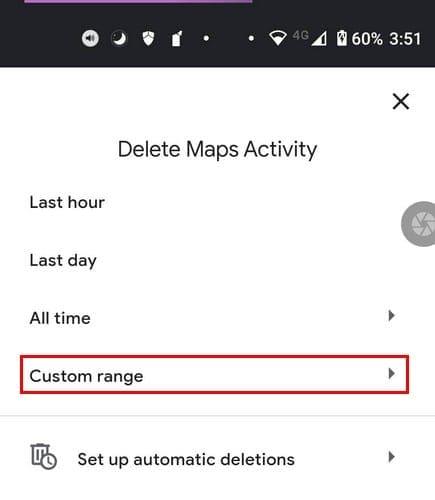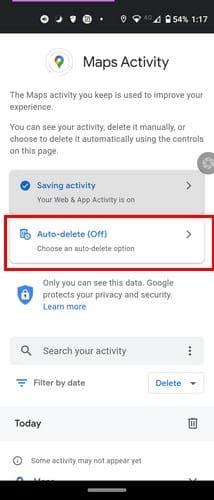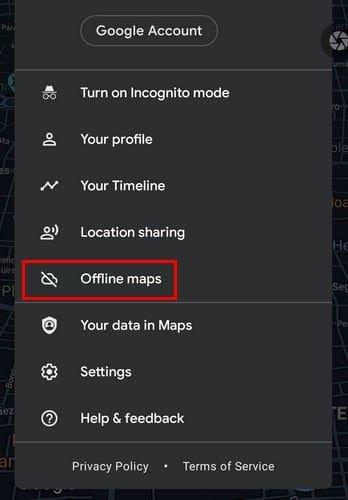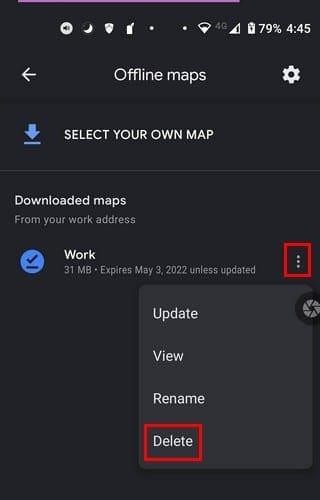Google Maps съхранява история на всяко място, където сте били. Това може да е полезно за някои, тъй като никога не знаете кога може да отидете на това място отново. Но някои може да не харесат идеята Google да пази тази информация и сега искат да изтрият историята на Google Maps след всяка употреба.
За да изтриете историята на Google Карти , първо трябва да знаете как да получите достъп до нея. Добрата новина е, че стъпките са лесни за следване и сте изтрили историята си, преди да се усетите. Така че, ако нямате много време да направите това, все пак ще сте готови с излишно време.
Съдържание
Как да получите достъп до хронологията на Google Maps
Независимо дали използвате Android или iOS, ще се радвате да знаете, че стъпките са еднакви. Всичко, което трябва да направите, е да отворите Google Maps и да докоснете профилната си снимка . Когато се появи новият прозорец, изберете Настройки .

След като влезете в Настройки, опцията История на картите ще бъде в долната част без плъзгане. На следващата страница докоснете точките вдясно от мястото, където пише Търсете вашата дейност. Ако плъзнете още малко надолу, можете да видите списък с местата, които сте били.
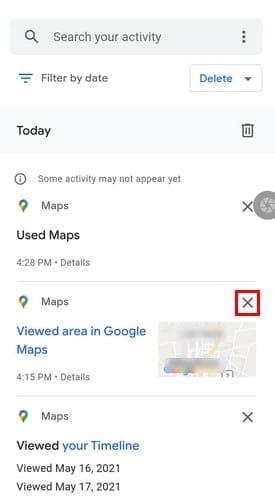
Ако искате да изтриете само едно посещение, което не искате никой да вижда, случайно докоснете X вдясно от него и то ще бъде изтрито.
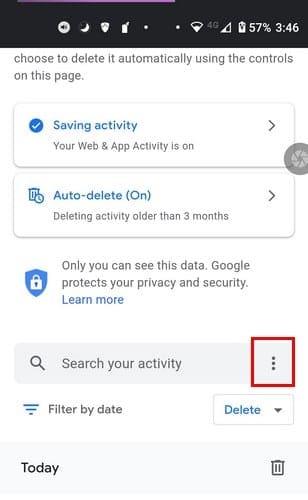
Ще видите опции като:
- Изглед на пакет
- Изтриване на активност от
- Запазете активността за
Можете да изберете да изтриете активността си само за един час, последния ден, цялото време и персонализирания диапазон в дейността за изтриване.
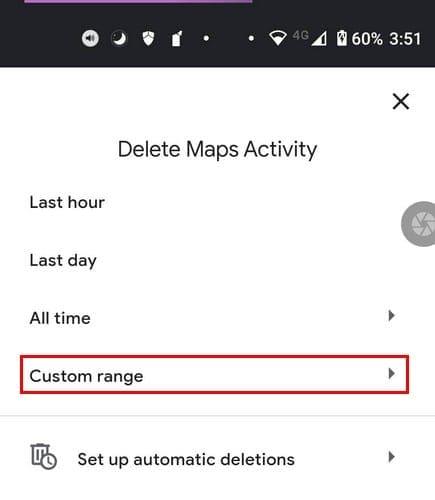
В Custom Range ще трябва да зададете началната и крайната дата, когато искате данните да бъдат изтрити. След като зададете датите, докоснете бутона Напред, проверете датата, за да се уверите, че няма грешки. Изберете бутона Изтриване и сте готови.

Ако имате проблеми с тази опция, винаги можете да опитате:
- Докосване на профилната ви снимка
- Настройки
- Лично съдържание
- Историята на местоположенията е включена
- Изберете акаунт в Google

Тук можете да деактивирате историята на местоположенията или да отидете малко надолу и да управлявате дейността си или да коригирате опцията за автоматично изтриване по ваш вкус.
Как да програмирате автоматично изтриване за Google Maps
Когато влезете в дейността на Карти, докоснете опцията за автоматично изтриване. Ако никога преди не сте докосвали тази опция, тя трябва да е изключена по подразбиране.
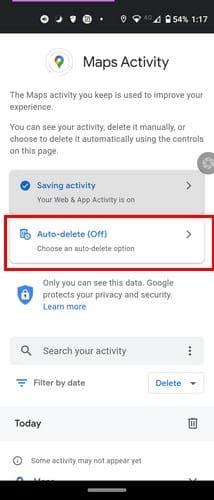
На следващата страница докоснете падащото меню за първата опция. Ще пише Автоматично изтриване на дейност по-стара от и в падащото меню ще видите опции като три месеца, 18 месеца и 36 месеца. В долната част ще видите раздел, наречен Общи въпроси. Можете да получите отговори на Какво е активност в мрежата и приложенията; колко време е подходящо за мен? Как иначе мога да контролирам данните си?
След като изберете времева рамка за изтриване на вашите данни, докоснете бутона Напред в долния десен ъгъл, за да продължите. Ще видите съобщение, което ви уведомява, че вашите предпочитания са запазени. Докоснете бутона Разбрах долу вдясно, за да напуснете.
Как да изтриете офлайн изтеглянията на Google Maps
И така, мислите, че сте изтеглили твърде много карти. Не се притеснявайте, тъй като процесът на изтриване на всички тези изтеглени карти е лесен. Отворете Google Maps и докоснете профилната си снимка. Докоснете опцията Офлайн карти.
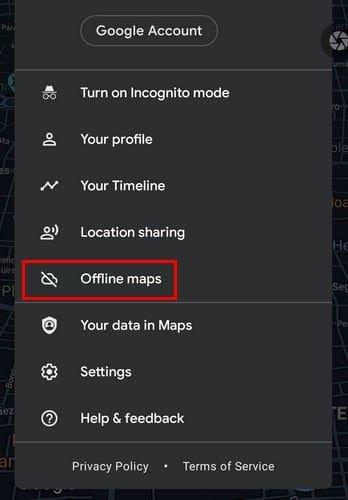
На следващата страница ще видите всички карти, които сте изтеглили. Намерете картата, която искате да изтриете, докоснете точките вдясно и изберете опцията за изтриване. Под името на картата ще видите датата на изтичане. Ако целта ви е да изтриете карти, които са изтекли, тази информация е от полза.
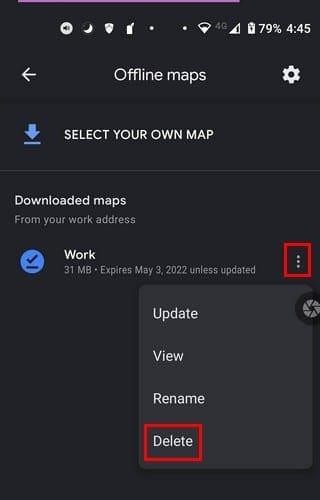
Заключение
Когато имате само картите, от които се нуждаете, е лесно да намерите картата, от която се нуждаете, когато имате нужда. Но ако изтривате картите си само веднъж годишно, например, може да е трудно да намерите определени карти за изтриване. Имахте ли много приложения за изтриване? Кажете ми в коментарите по-долу. Освен това не забравяйте да споделите статията с други в социалните медии.