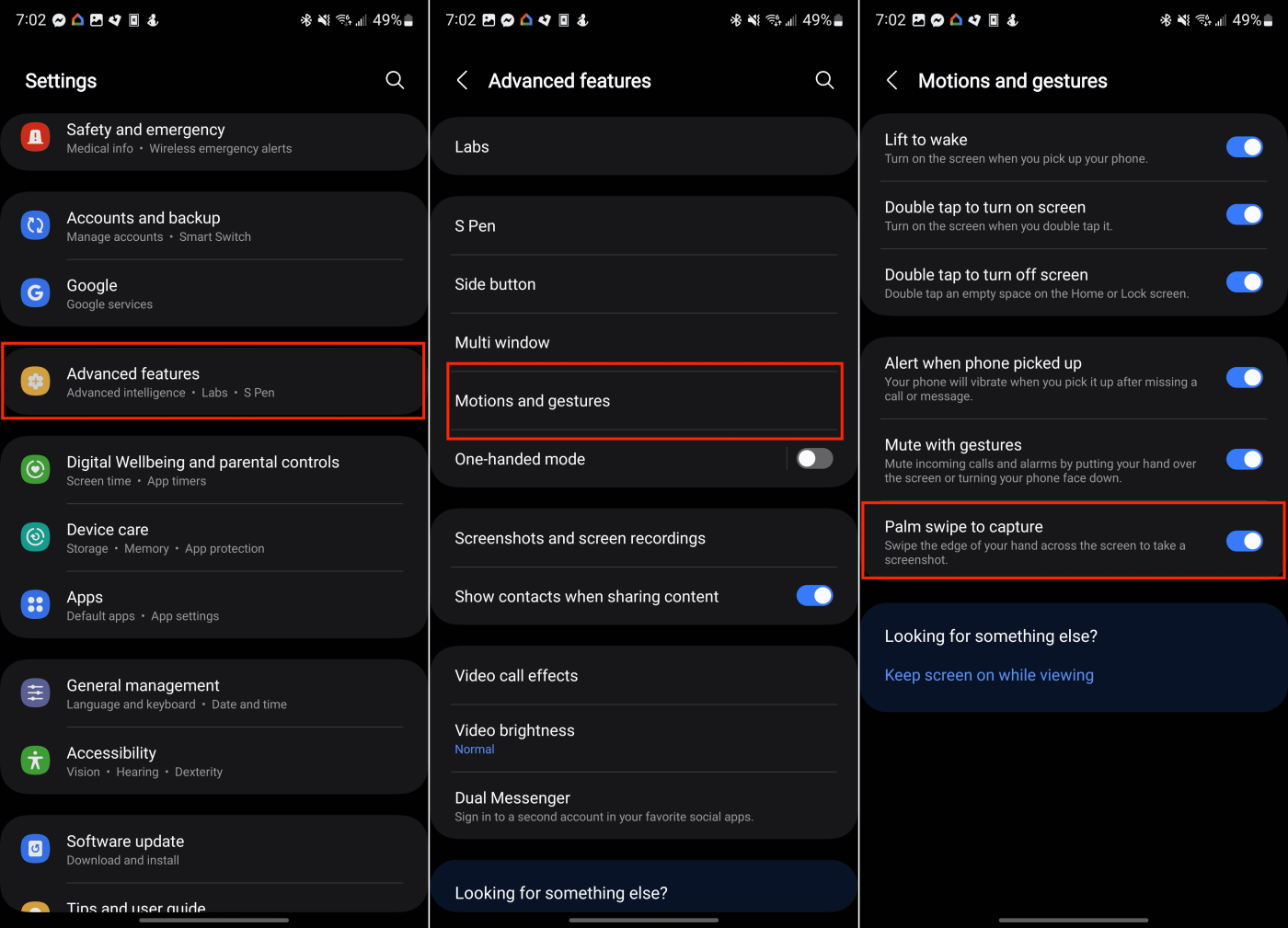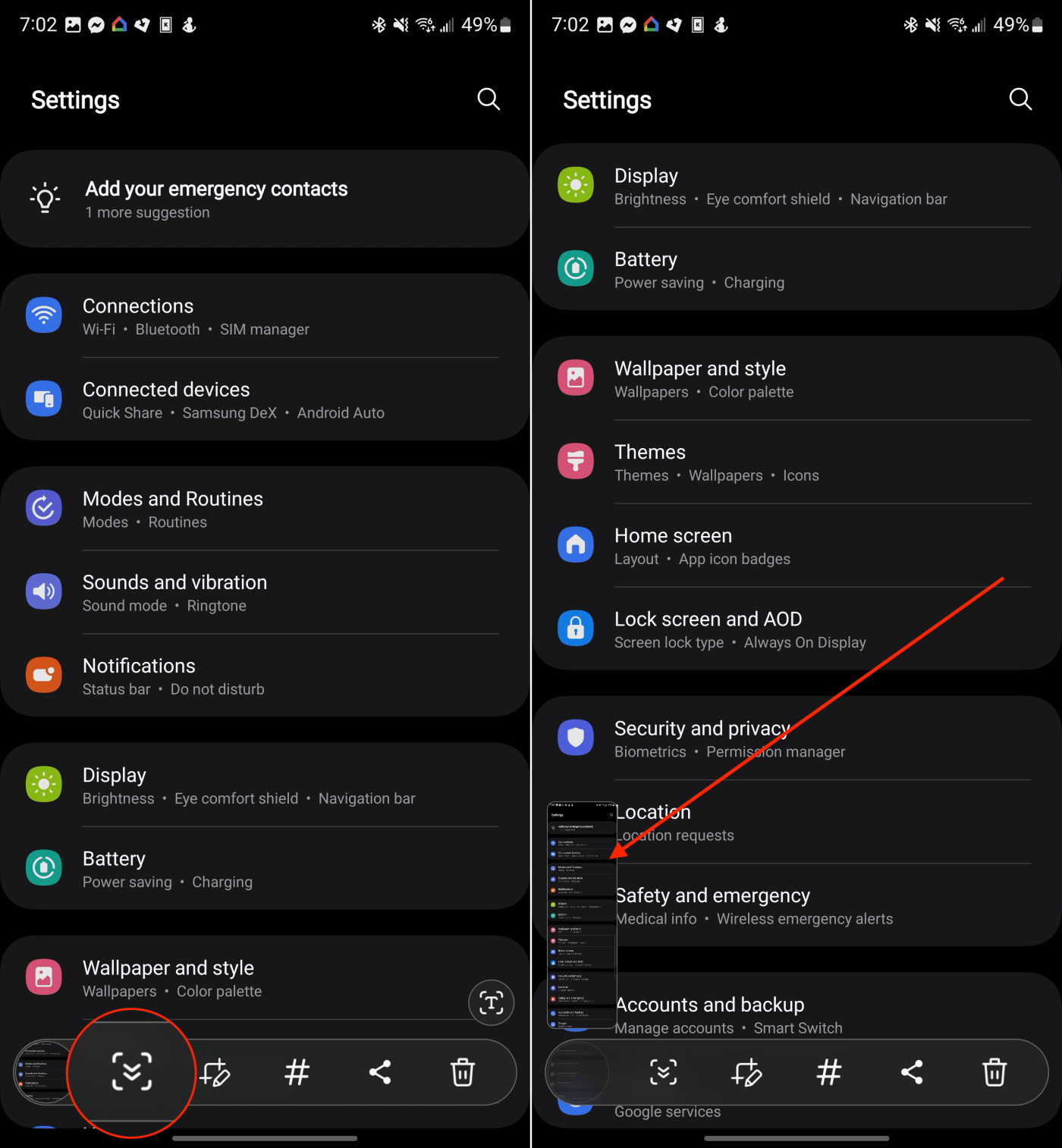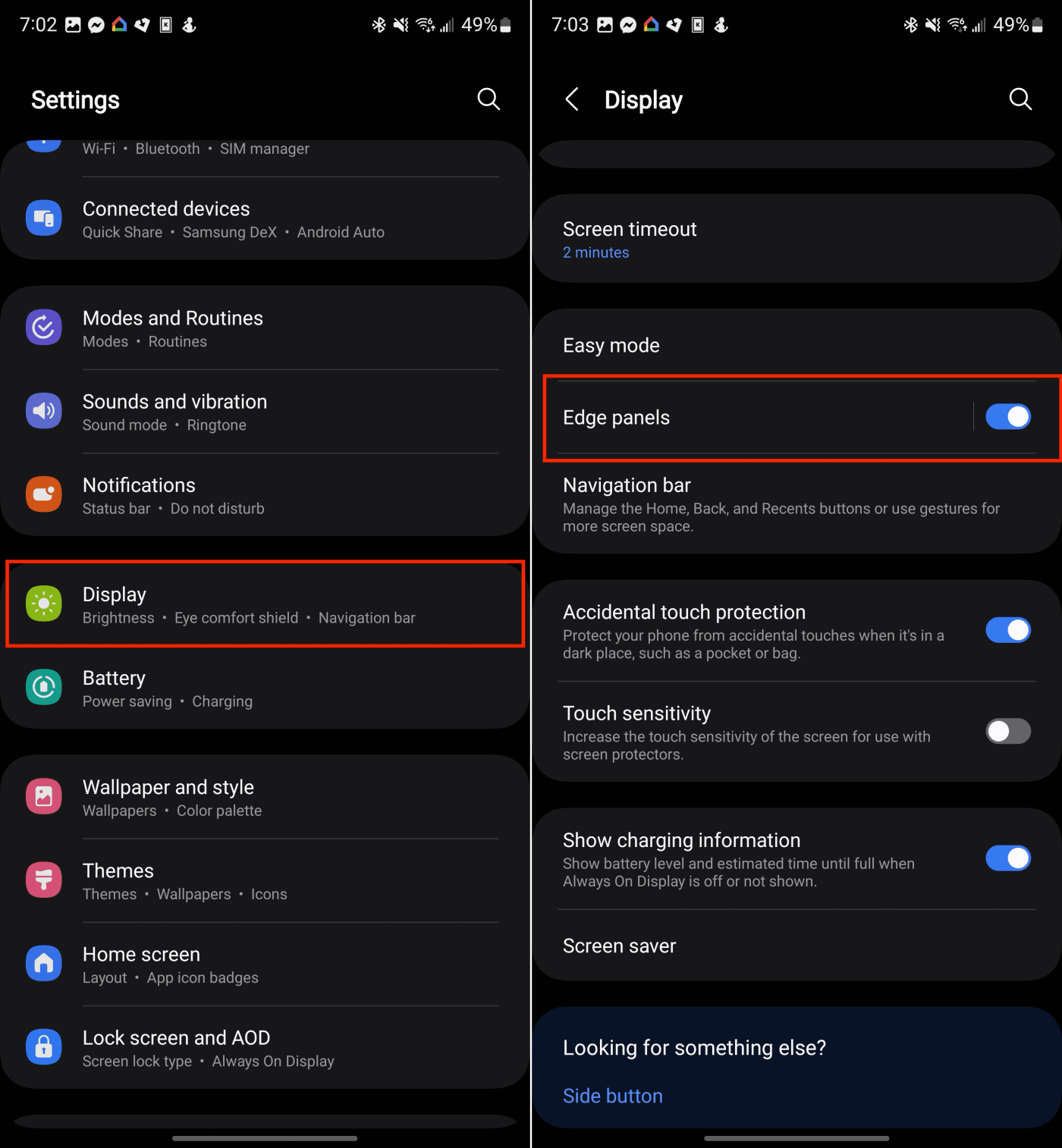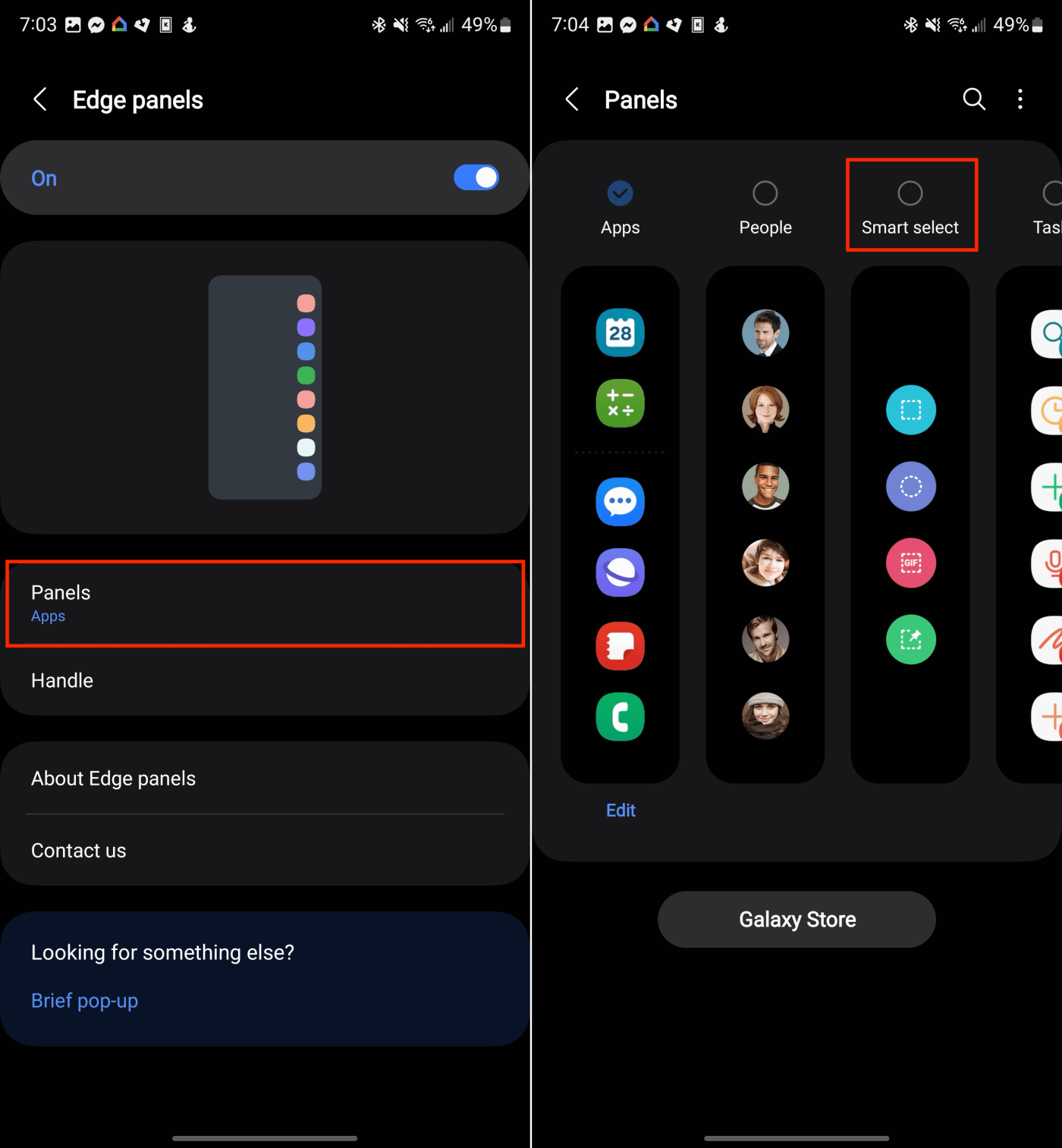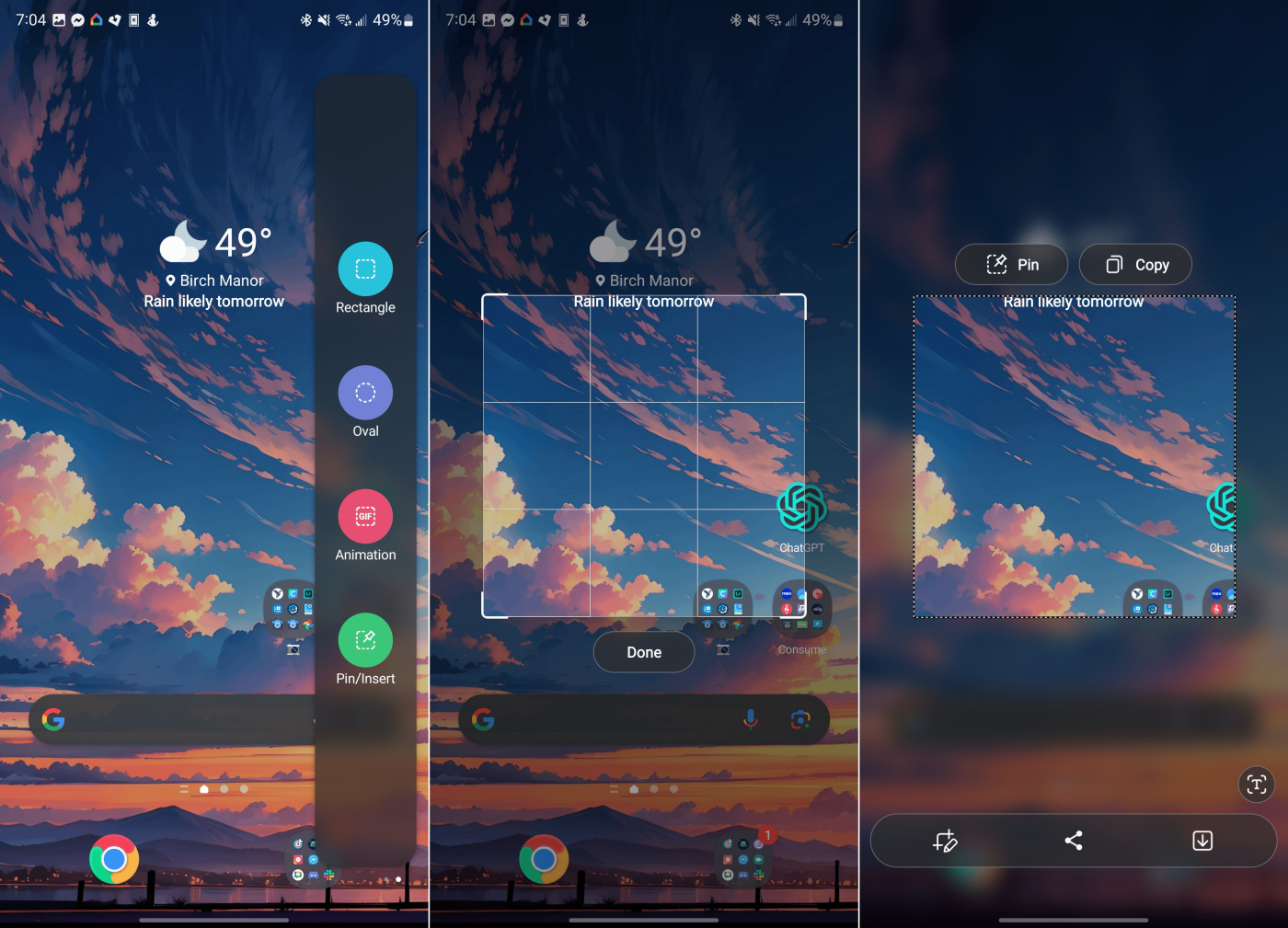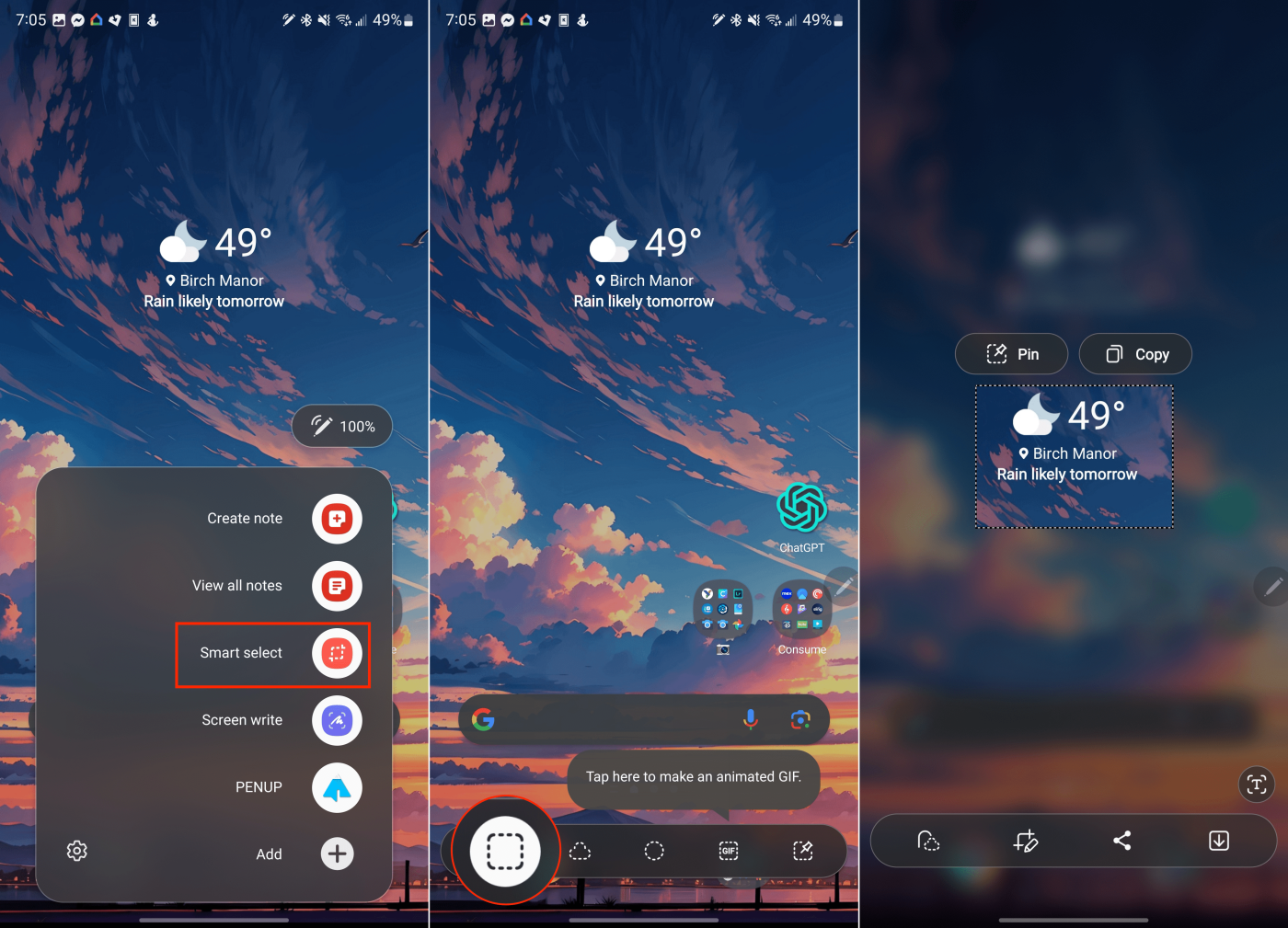Samsung Galaxy S24 продължава наследството на иновациите на Samsung, предлагайки на потребителите безпроблемен интерфейс с подобрени функции. Сред многото му функции правенето на екранни снимки е основна функция, която позволява на потребителите да улавят и споделят моменти от своите екрани.
Независимо дали става въпрос за висок резултат в игра, сцена от видео или важен документ, знанието как ефективно да направите екранна снимка може да подобри изживяването ви с Galaxy S24. Това ръководство ще ви преведе през различните методи за правене на екранни снимки, редактирането им и споделянето им с лекота.
Съдържание
Как да направите екранна снимка на Galaxy S24 с помощта на бутони
Най-простият и прост метод за заснемане на екранни снимки на Galaxy S24 включва използването на хардуерни бутони, техника, която обикновено се среща в повечето смартфони, включително iPhone. На Galaxy S24 можете да направите екранна снимка, като едновременно натиснете и след това бързо пуснете бутоните за намаляване на звука и за захранване (отстрани) . След заснемането, обозначено със светкавица на екрана, ще имате възможност или да запазите екранната снимка директно, или да я редактирате преди запазване.
С плъзгане с длан
Функцията Palm Swipe, основна част от гамата Galaxy на Samsung от няколко години, също е включена в Galaxy S24. Важно е обаче да се отбележи, че тази функционалност не е универсална за всички смартфони. Преди да опитате да го използвате, уверете се, че се поддържа и активира на вашето устройство. За да активирате Palm Swipe на Galaxy S24, изпълнете следните стъпки:
- Отворете приложението Настройки на вашия Galaxy S24.
- Превъртете надолу и докоснете Разширени функции .
- Превъртете надолу и докоснете Движения и жестове .
- Докоснете превключвателя до Плъзнете с длан за заснемане, за да активирате функцията.
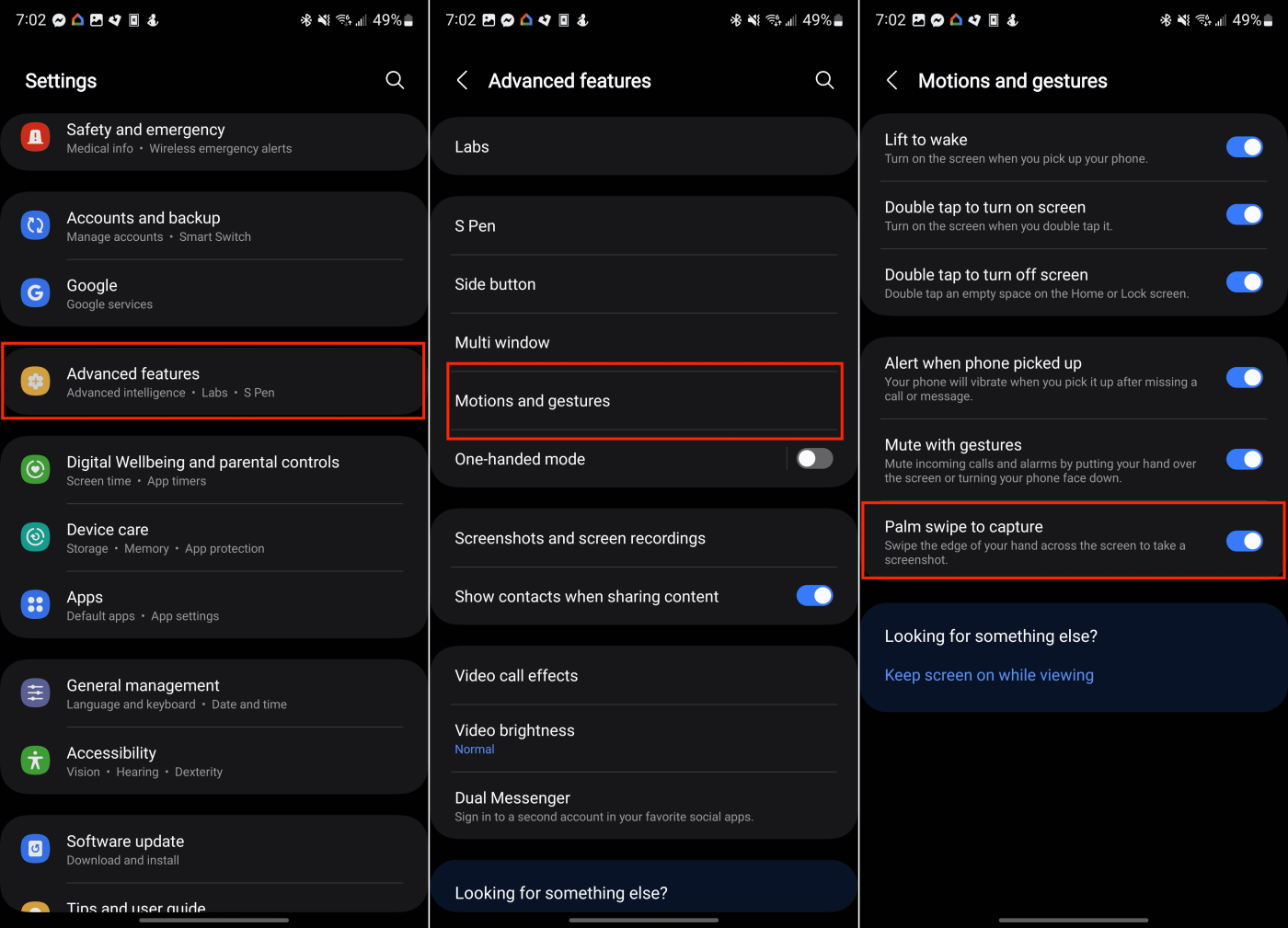
С активирано плъзгане с длан, всичко, което трябва да направите, е да плъзнете ръба на ръката си през всеки екран. Ако е направено правилно, екранът ще мига и екранната снимка ще бъде представена, така че можете да правите редакции или просто да я запазите в галерията си.
Заснемане на превъртане
Има случаи, когато ще искате да заснемете съдържание, което се простира отвъд това, което веднага се вижда на екрана ви. За такива сценарии функцията Scroll Capture на Samsung е невероятно полезна, елиминирайки необходимостта от ръчно превъртане и заснемане на няколко екранни снимки. Тази функция е достъпна на всички модели Galaxy S24. Ето ръководство за това как да използвате Scroll Capture за екранни снимки на вашия Galaxy S24.
- Придвижете се до екрана, който искате да заснемете.
- Натиснете едновременно клавиша за захранване и намаляване на звука.
- В долната част на страницата ще се появи изскачащо меню.
- Докоснете иконата Scroll Capture ( поле със стрелка надолу )
- Докоснете отново същата икона.
- Продължете да докосвате иконата, докато стигнете до края на страницата.
- Когато сте готови, докоснете извън лентата с менюта.
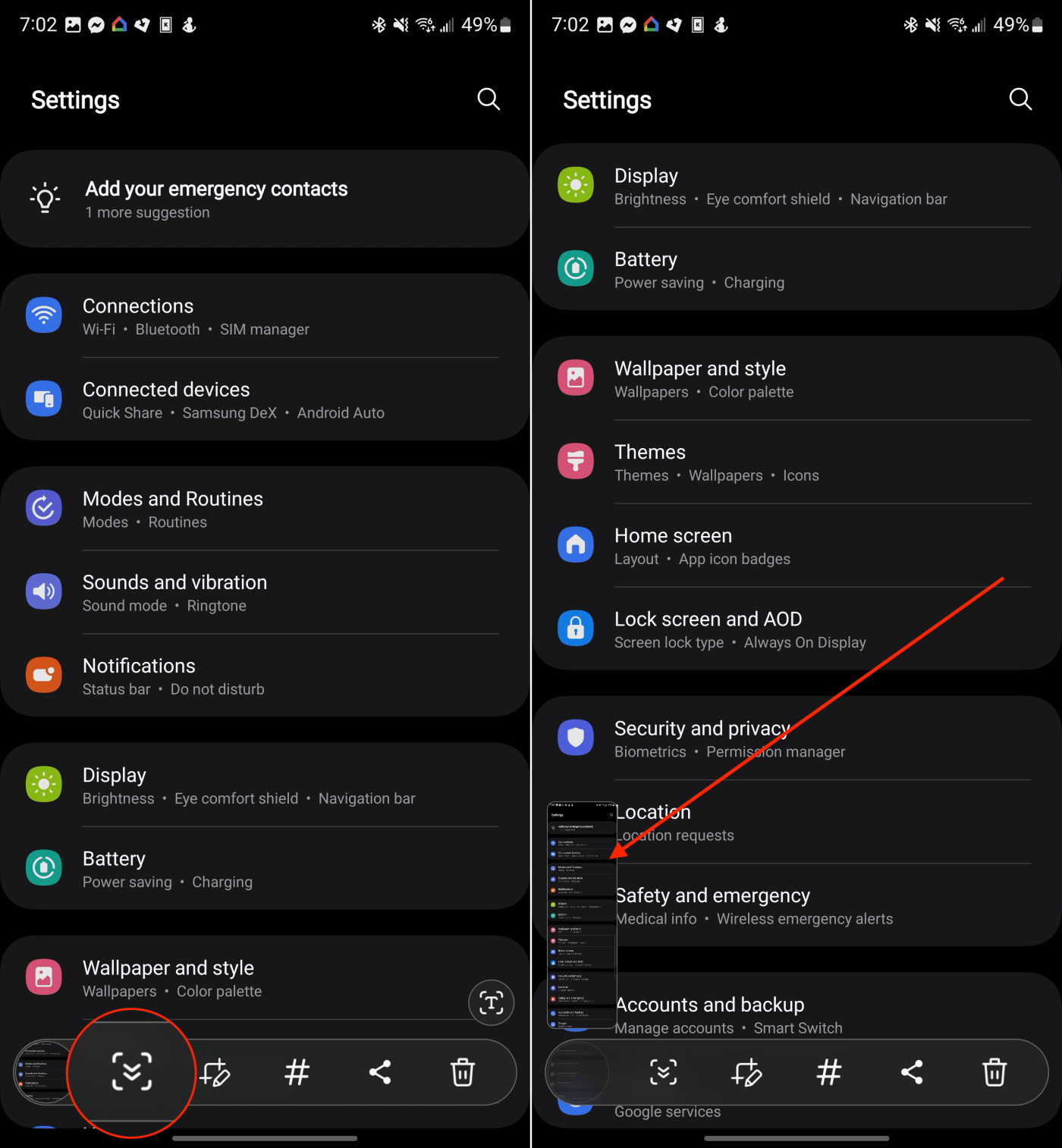
Гласови команди
Докато Amazon Alexa и Google Assistant може да са по-широко признати, Samsung предлага свой собствен гласов асистент, Bixby, който е в състояние да изпълнява различни задачи. Bixby е гласовият асистент по подразбиране на най-новите смартфони Galaxy на Samsung. Сред многото си възможности Bixby може да направи екранна снимка с проста гласова команда, предлагайки удобна алтернатива на навигационните комбинации от бутони или контроли с жестове.
След като конфигурирате Bixby на вашия Galaxy S24, просто го активирайте, като кажете „ Хей Bixby, направи екранна снимка “, за да заснемете екрана си без усилие.
Smart Select
Edge Panels, функция, която отдавна присъства в много смартфони Galaxy, предлага бърз достъп до различни приложения и помощни програми директно от ръба на вашия телефон, включително на Galaxy S24. Въпреки това, преди да можете да се възползвате от Edge Panels и функцията Smart Select, важно е да се уверите, че те са активирани:
- Отворете приложението Настройки на вашия Galaxy S24.
- Докоснете Дисплей .
- Превъртете надолу и докоснете Edge Panels .
- Докоснете превключвателя до Edge Panels, за да включите тази функция.
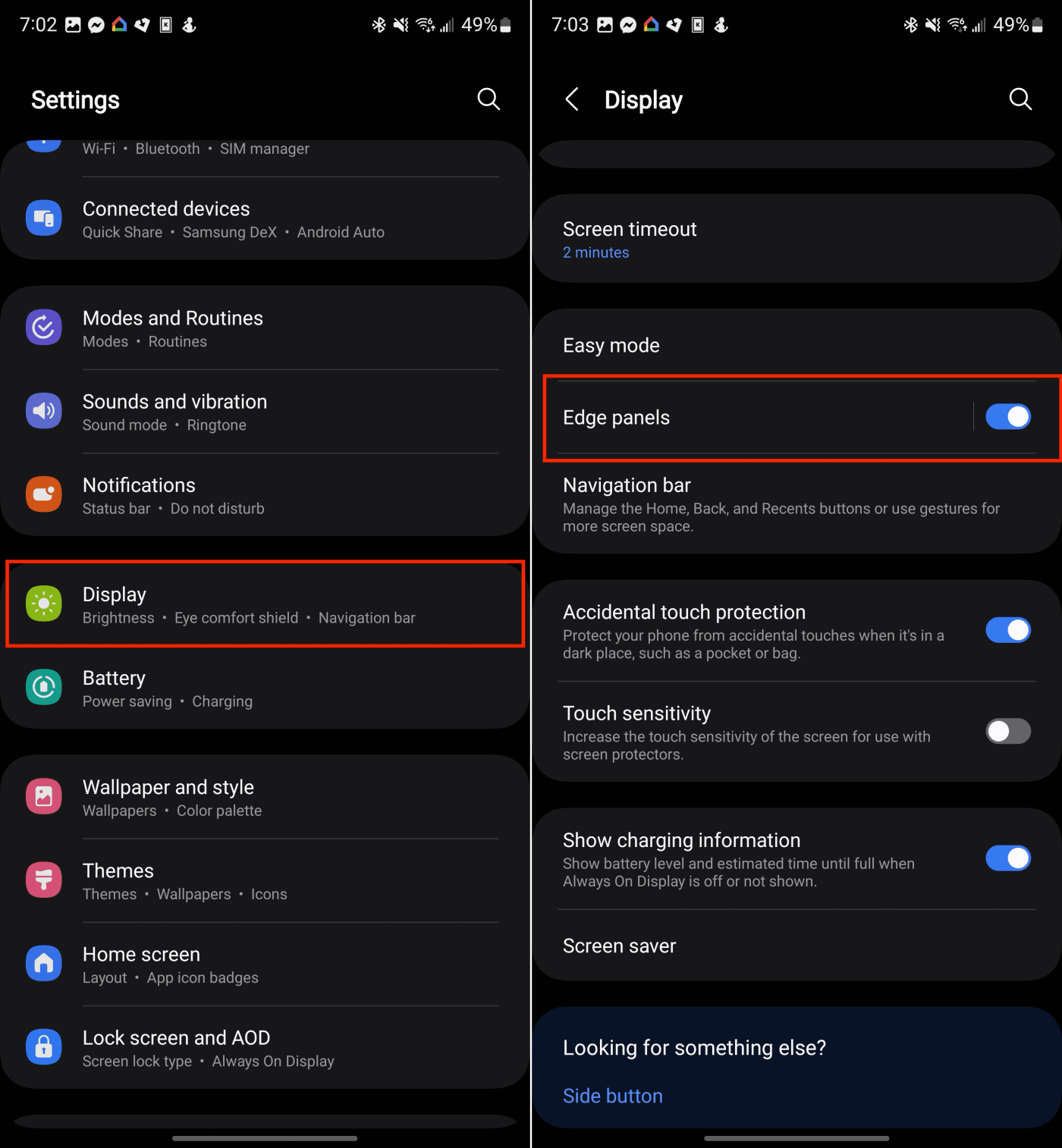
- Докоснете Панели .
- Уверете се, че Smart Select е активиран.
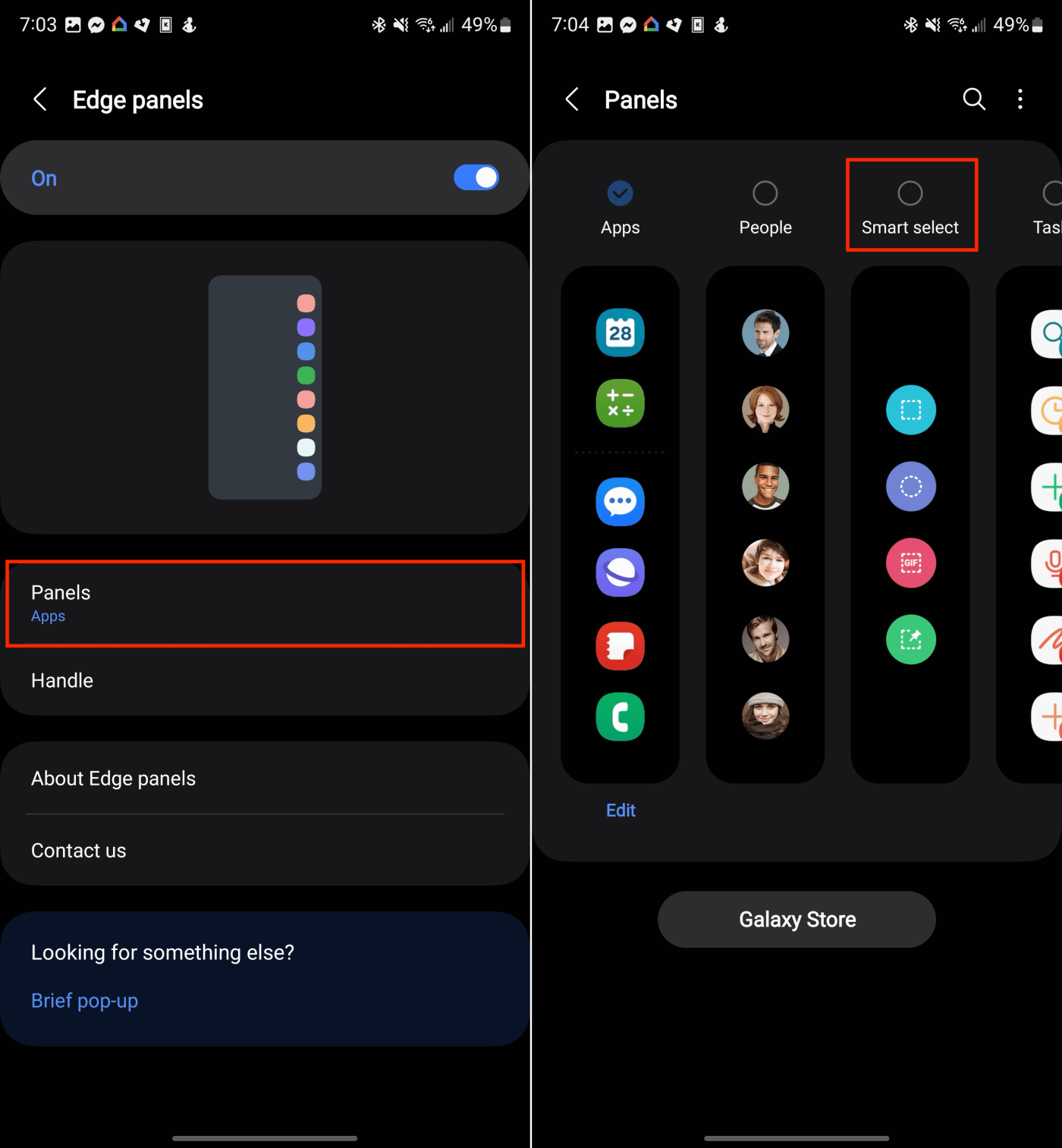
- Затворете приложението Настройки.
- Отидете до страницата, на която искате да направите екранна снимка.
- Отворете Edge Panel с плъзгане отстрани на екрана.
- Трябва да видите малко очертание на кутия, показваща къде се намират Edge панелите.
- Плъзнете отново, докато видите панела Smart Select.
- Изберете едно от следните:
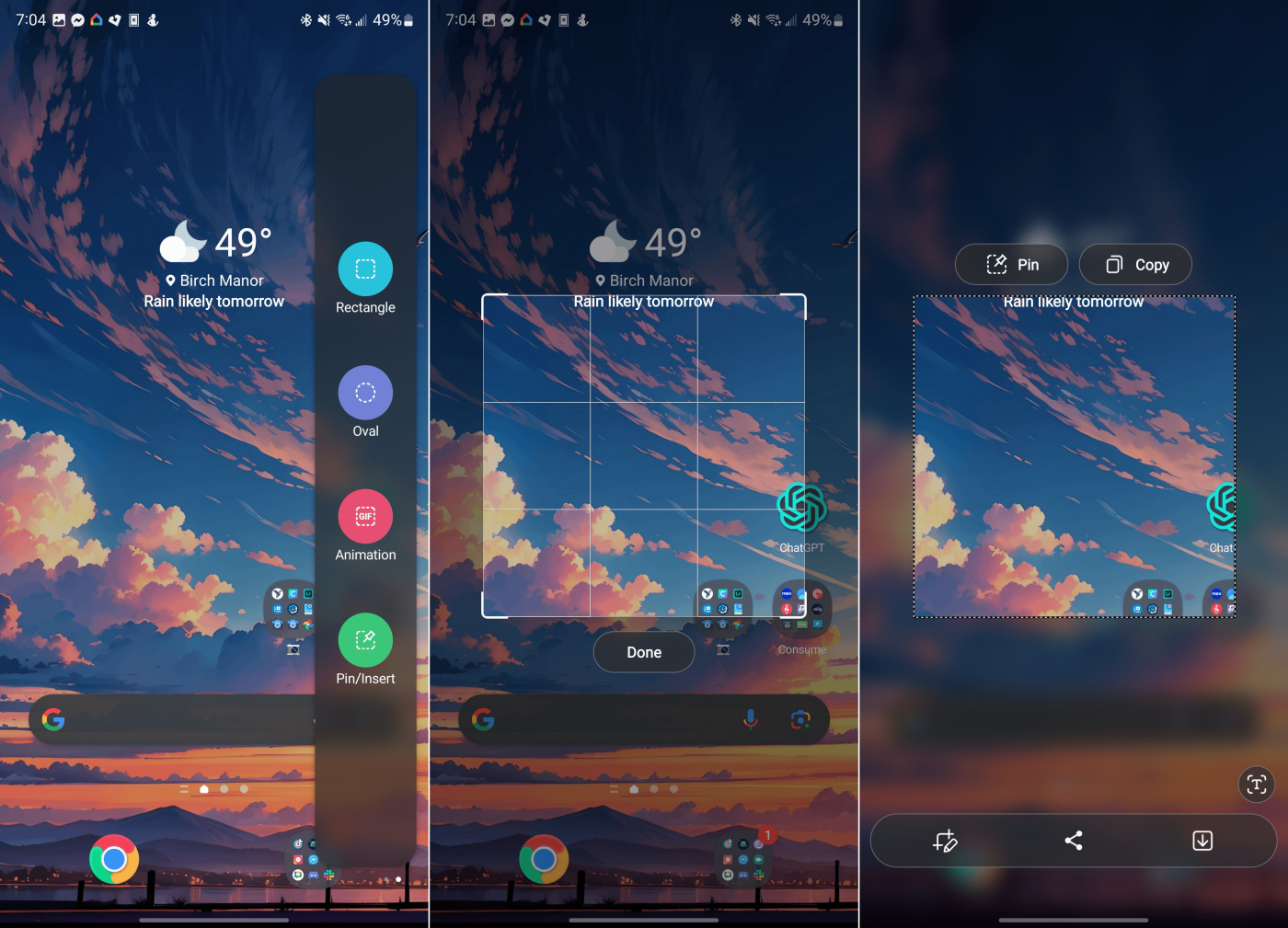
След като изберете, на екрана ще се постави правоъгълник или овал. Просто плъзнете ъглите или ръбовете на формата, докато маркирате областта, която искате да направите екранна снимка. Когато всичко е на мястото си, докоснете бутона Готово .
S Pen
Този последен метод е достъпен изключително за собствениците на Galaxy S24 Ultra, благодарение на включването на S Pen в кутията. S Pen не само улеснява заснемането на екранни снимки, но също така подобрява изживяването при подписване на PDF файлове и навигиране в телефона. Samsung интегрира своите Air Command функции с S Pen, предлагайки пакет от помощни програми, оптимизирани за използване с този стилус. Ето ръководство за заснемане на екранна снимка на Galaxy S24 Ultra с помощта на S Pen:
- Извадете S Pen от неговия силоз на вашия Galaxy S24 Ultra.
- Докоснете иконата Air Command.
- Изберете Интелигентен избор .
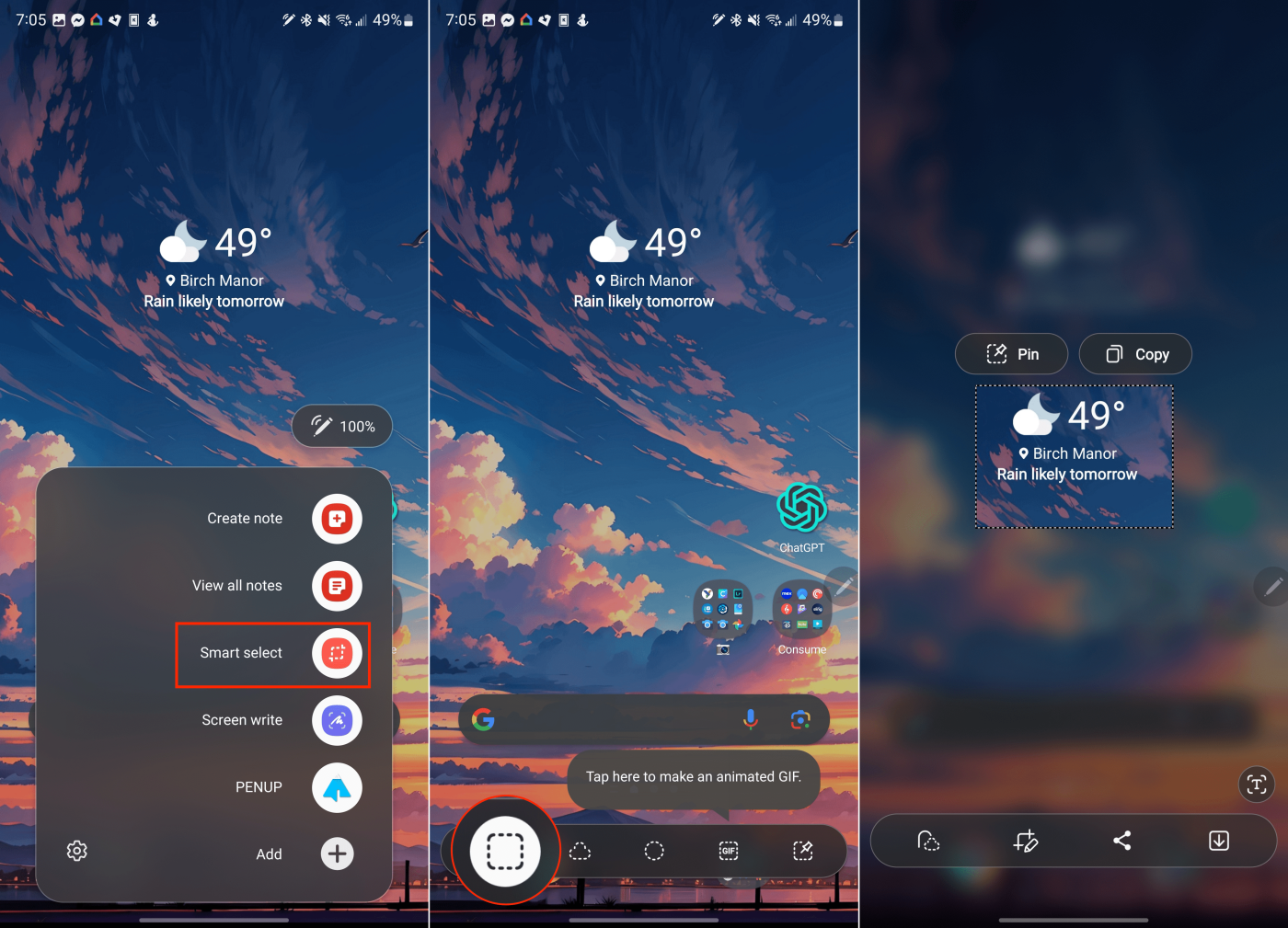
След като изберете Screen Write, телефонът ви автоматично ще заснеме всичко, което е на екрана в момента. След това можете да използвате вашата S Pen, за да коментирате екранната снимка, или можете да докоснете иконата Запазване в лентата с менюта, за да запазите екранната снимка.
Заключение
Galaxy S24 рационализира процеса на правене, редактиране и споделяне на екранни снимки със своя набор от гъвкави опции и усъвършенствани възможности. Независимо дали сте привлечени от класическия подход с натискане на бутони, лекотата на плъзгане с длан, праволинейността на гласовите команди или детайлния контрол, предлаган от улавянето на превъртане, има техника за всеки сценарий. Овладяването на тези методи ви позволява да улавяте надеждно всяка част от важна информация и незабравим момент на вашия Galaxy S24.