Как да добавите текст и ле��енда за етикети в Google Sheets [Пълно ръководство]
![Как да добавите текст и ле��енда за етикети в Google Sheets [Пълно ръководство] Как да добавите текст и ле��енда за етикети в Google Sheets [Пълно ръководство]](https://blog.webtech360.com/resources3/images10/image-572-1009002029247.jpg)
Можете да добавите легенда за думи в Google Sheets, като изберете диапазон от данни в полето Етикет в страничната лента на редактора на диаграми за графики.
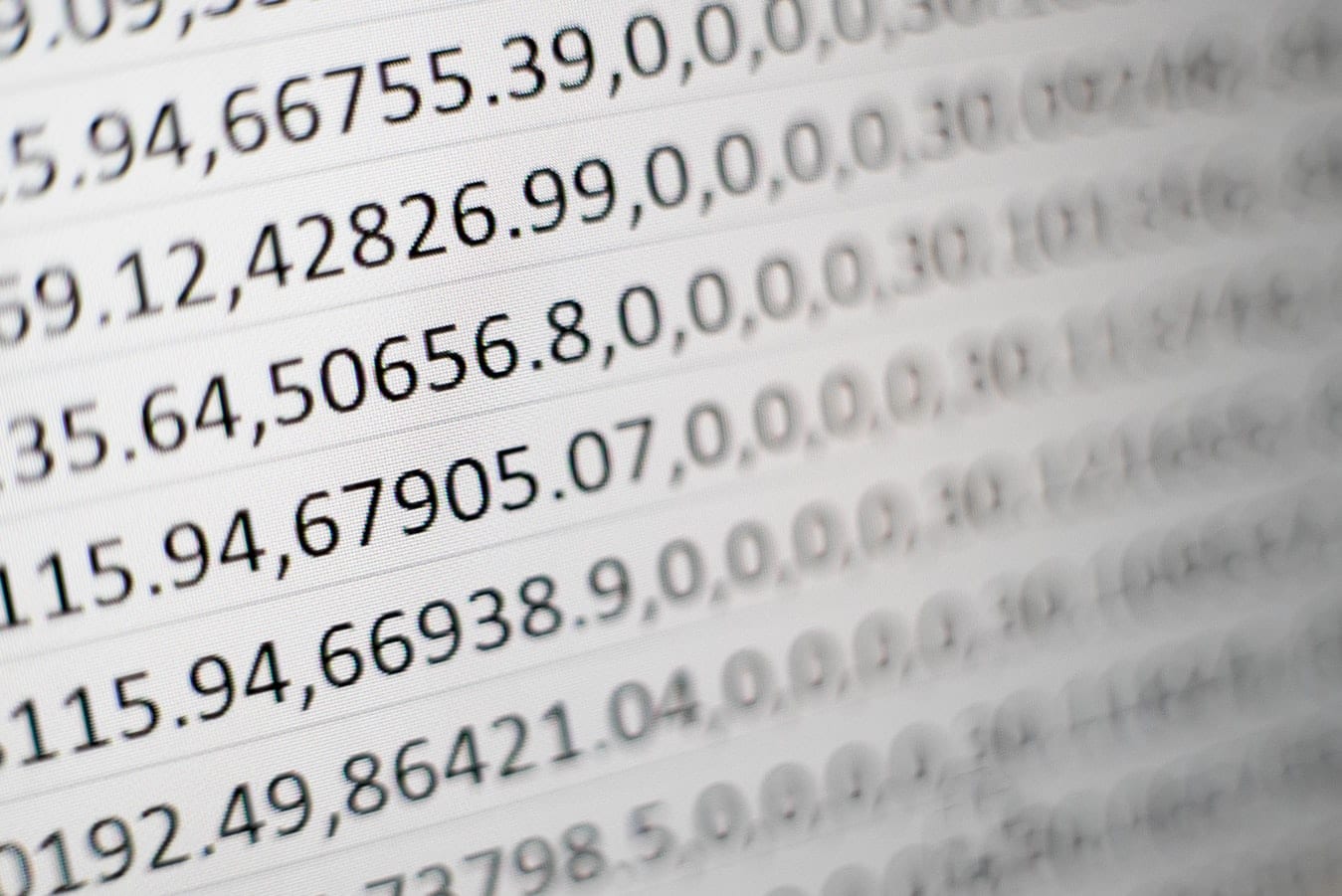
С напредъка в технологиите идва още по-голяма нужда от ефективност при работа. Основни трикове за електронни таблици като формули, таблици и филтри в Google Таблици вече не могат да ви отведат много далеч. Въпреки че тези умения все още са от съществено значение за познаване, те бързо стават донякъде остарели.
Производството на работното място наистина изисква нещо повече от обикновена ефективност. Изисква автоматизация - изисква макроси.
Автоматизацията се използва не само в производството или научните изследвания. Също така се използва все повече и повече в приложения за електронни таблици (Microsoft Excel, Google Sheets, Libre Calc) за софтуерно подпомагани задачи. Автоматизацията е хищник на черните, повтарящи се задачи, а работата в офиса е пълна с тази храна.
Вместо да изтощаваме пръстите и очите си с повтарящи се натискания на клавиатурата, всичко, което трябва да направим, е да зададем няколко правила и да оставим останалото за автоматизация. Сега сме свободни да използваме мозъка си за анализиране на аномалии в точки от данни, търсене на причини, мозъчна атака решения или планиране на важни събития.
Основната форма на автоматизация, използвана в софтуера за електронни таблици, се нарича макрос .

Отминаха дните на софтуерния монопол на Microsoft Excel върху електронните таблици. С експлозивно навлизане в света на въвеждане на данни от Google, Google Sheets представи нов нов поглед върху софтуера за електронни таблици.
Google Sheets е софтуер за електронни таблици, използван предимно за изчисляване и формулиране на набори от данни. Google Sheets се фокусира върху преносимостта, което прави своето уеб приложение по-добро и по-достъпно от стандартния софтуер за настолни компютри. Електронна таблица на Google може лесно да бъде достъпна от определени лица за по-ефективно работно сътрудничество или преглед. Софтуерът също така е подходящ за включване на макроси.
Macro, от гръцката дума makros, директно се превежда като „дълъг/голям“. На компютърен език, макрос означава набор от инструкции, които могат да бъдат повторени и предназначени за изпълнение на определена задача. Дори създаването на прости макроси може да спести ценно време и усилия за вашия проект. Колкото по-сложен е макросът, толкова повече време и усилия спестявате.
В Google Таблици можете да настроите макроси, като използвате един от двата метода.
Този метод е най-простият. Работи добре за прости низове от инструкции. Колкото по-големи са данните, толкова по-малко този метод ще отговаря на вашите нужди. Методът за запис на макроси е предназначен предимно за начинаещи потребители като студенти и собственици на малък бизнес. Ето един основен пример, който може да се приложи за автоматизиране на форматирането.
За да отворите Google Таблици, отидете на docs.google.com/spreadsheets .
Отидете на Инструменти > Макроси > Запис на макрос .
Натиснете Ctrl + B (удебелен).
Натиснете Ctrl + I (курсив).
Задайте цвета на текста на червен.
Задайте размера на шрифта на 18.
Уверете се, че препратката е зададена на Relative .
Натиснете Запиши .
Въведете име за макроса и задайте номера на пряк път. Можете да въведете само до 10 макроса.
За да изпълните макроса, натиснете Ctrl + Alt + Shift + (избрано число) . Той ще форматира текста в избрана клетка с удебелен, курсив, червен и размер, зададен на 18.
Помислете за запис на макрос като запис на командите, които бихте въвели в компютъра, за да изпълните конкретна задача. Когато активирате макроса, той просто репликира последователността на тези команди наведнъж.
Писането на скрипт е по-надеждно, прецизно и стабилно. Въпреки това е необходима практика, за да се научите. Този метод е насочен към напреднали потребители, които работят с масивни набори от данни, например анализатори на данни и мениджъри на проекти, които искат лазерна прецизност и да работят възможно най-бързо.
За да отворите електронна таблица, отидете на docs.google.com/spreadsheets .
Отидете на Инструменти > Редактор на скриптове .
По-долу /** @OnlyCurrentDoc */ поставете:
function FormatText() { var spreadsheet = SpreadsheetApp.getActive();
spreadsheet.getActiveRangeList().setFontWeight('bold')
.setFontStyle('курсив')
.setFontColor('#ff0000')
.setFontSize(18);
};
Натиснете Ctrl + S, за да запазите скрипта.
Отидете на Инструменти > Макроси > Управление на макроси .
Задайте номера на пряк път за вашия запазен скрипт.
Резултатът трябва да изглежда така:
За да изпълните макроса, просто натиснете Ctrl + Alt + Shift + (избрано число) . Или можете да отидете до Инструменти > Макроси > (Име на макроса), за да изпълните ръчно.
Скриптът по-горе прави точно същото нещо като метода на макроса на запис. Това е само малка част от това, което можете да направите с макроскрипт.
По същество Google Sheets е онлайн базирано приложение за електронни таблици, разработено от Google. Макросът е мощен инструмент за автоматизация на електронни таблици. Така че има смисъл, когато се присъедините към двете, това значително увеличава ефективността на работата. Това със сигурност ще ви помогне да бъдете в крак с изискванията на непрекъснато нарастваща технологична работна среда и ще ви даде предимство в офиса.
Можете да добавите легенда за думи в Google Sheets, като изберете диапазон от данни в полето Етикет в страничната лента на редактора на диаграми за графики.
За да коригирате грешката „Стойността на масива не може да бъде намерена“ в Таблици, ще трябва да включите формулите си във формулите на масива.
За да добавите ленти за грешки в Google Sheets, ще трябва да се уверите, че вашите данни са правилни, да създадете графика и да поставите отметка в опцията Error bars.
Google Sheets има дълъг списък с полезни функции – има десетки неща, които можете да постигнете с тях, не на последно място е удобното падащо меню
Научете как да активирате проверката на правописа в Google Таблици или да добавяте думи към речника.
Ако трябва редовно да се справяте със списъци с числа, разглеждането на тези скучни списъци може да ви стигне. Може би по време на работа нямате друг избор, освен да се занимавате с Google Таблици ви позволява да добавяте фантастично изглеждащи диаграми към вашите електронни таблици. Просто използвайте това ръководство и научете как се прави.
Google Sheets е чудесна алтернатива на скъпите програми за производителност като Excel – Sheets предлагат голяма част от същата функционалност, въпреки че са организирани
Когато става въпрос за софтуер за производителност, малко неща са толкова гъвкави и полезни като Microsoft Office Suite... или Google Productivity Suite. Макар че
Google Sheets предлага повечето, ако не и всички опции, които Office Excel прави – това включва функции като закръгляване на числата. Ако искате да закръглите
Ако Google Таблици не се зарежда или не успее да отвори вашите документи, можете да използвате това ръководство за отстраняване на неизправности, за да разрешите проблема.
Флашкартите са фантастични инструменти за изучаване, както и техните виртуални колеги. Като се има предвид, че Google Docs е идеалната безплатна алтернатива на платените инструменти на Office
Обикновено в електронна таблица ще имате един ред текст, по една информация на клетка. Каквито и да са данните – сума, дата, всичко наистина.
Овладейте приложението Google Sheets, като научите как да скривате и показвате колони.
Популярната програма за електронни таблици Google Sheets може да направи много страхотни неща, но не всяка функция и всяка опция е лесна за намиране. Това за съжаление включва
Като зададете разрешение за редактиране в Google Таблици, можете да попречите на други потребители да правят каквито и да било неупълномощени промени във вашия файл. Промяната може да бъде направена за Контрол кой може или не може да редактира лист в Google Таблици с тези стъпки.
Ако искате да изпратите документ на Google Таблици на някого, може да се радвате просто да споделите листа с него, но това не работи във всички случаи. За Научете как бързо да конвертирате електронна таблица на Google Таблици в PDF файл с тези стъпки.
Google Sheets е фантастичен инструмент за проследяване на данни, както и за визуализирането им. Графики, диаграми и други – благодарение на безплатния онлайн достъп на Google
Google Drive е облачна система за съхранение, която ви позволява да съхранявате до 15 GB данни онлайн. Някои от функциите на Google Drive са: 1. Качване
Уникалната функция в Google Sheets може да бъде много полезна – когато се приложи към списък с множество записа, които се повтарят, тя предоставя втори списък, който само
Какво може да бъде по-досадно от Google Sheets, показващ празен лист точно когато трябва бързо да прегледате и проверите важен документ, който сте били
Разрешете грешка на Apple iTunes, която казва, че файлът iTunes Library.itl е заключен, на заключен диск или нямате разрешение за запис за този файл.
Не можете да разберете как да повторите песен или плейлист в Apple iTunes? И ние не можахме в началото. Ето някои подробни инструкции как се прави.
Как да създадете модерно изглеждащи снимки чрез добавяне на заоблени ъгли в Paint.NET
Използвахте ли Delete for me в WhatsApp, за да изтриете съобщения от всички? Няма проблем! Прочетете това, за да научите да отмените Изтриване за мен в WhatsApp.
Как да изключите досадните известия на AVG, които се появяват в долния десен ъгъл на екрана.
Когато решите, че сте приключили с акаунта си в Instagram и искате да се отървете от него. Ето ръководство, което ще ви помогне да изтриете акаунта си в Instagram временно или за постоянно.
Научете стъпка по стъпка как да изключите връзките, върху които може да се кликва, в Notepad++ с този лесен и бърз урок.
Отървете се от показване на предаване в Up Next на Apple TV+, за да запазите любимите си предавания в тайна от другите. Ето стъпките.
Открийте колко лесно е да промените профилната снимка за вашия акаунт в Disney+ на вашия компютър и устройство с Android.
Търсите алтернативи на Microsoft Teams за лесна комуникация? Намерете най-добрите алтернативи на Microsoft Teams за вас през 2023 г.























