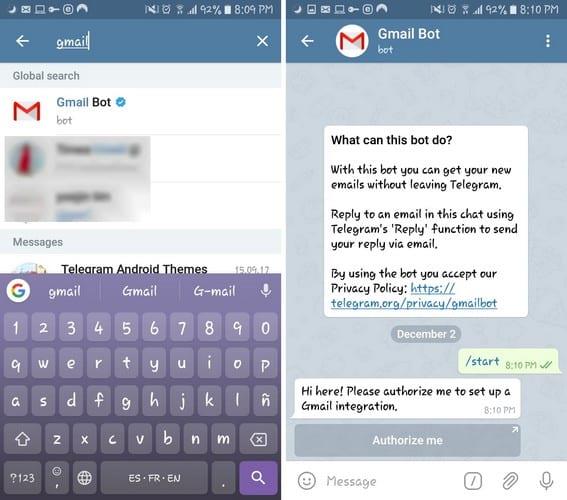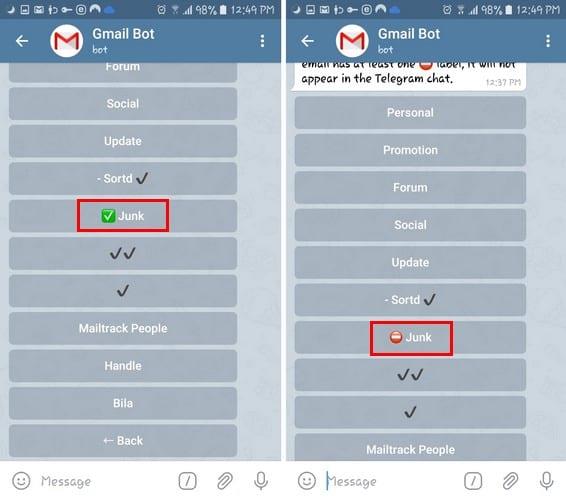Искате ли да имате по-бърз начин за достъп до Gmail, докато използвате Telegram? За разлика от WhatsApp, Telegram има бот, който можете да използвате, за да използвате Gmail, както бихте направили в приложението, но без да напускате Telegram.
Използването на Gmail през Telegram определено спестява време и трик, за който много потребители може да не знаят. Дизайнът може да не е толкова прекрасен, колкото когато използвате приложението Gmail, но е полезен инструмент, когато бързате.
Как да настроите Gmail бот в Telegram
След като отворите Telegram, докоснете иконата за търсене горе вдясно и въведете Gmail bot. Трябва да се появи веднага щом приключите с въвеждането на думата Gmail.
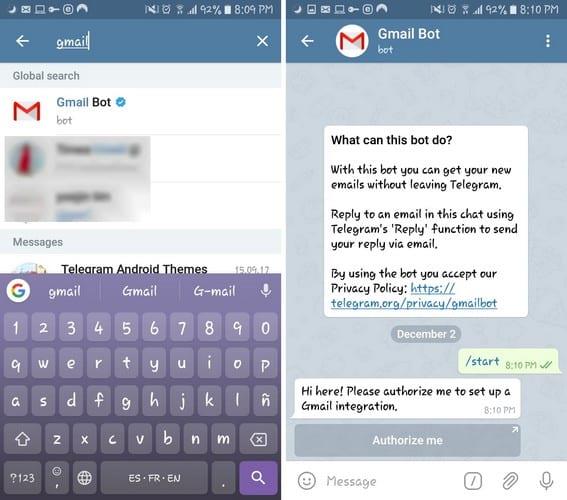
След като изберете бота, ще видите съобщение от бота, обясняващо какво можете да правите с бота. Преди да започнете да използвате бота, ще трябва да му предоставите достъп до вашия акаунт в Gmail.
За да направите това, влезте в акаунта, който искате да добавите, и веднага след като процесът приключи, ще получите съобщение от Telegram, което ви уведомява, че сте готови.
Как да изпращате имейли в Gmail чрез Telegram
За да изпратите първия си имейл в Gmail чрез Telegram, докоснете наклонената черта и ще се появи набор от опции. Например, ще видите опции за:
- /Старт – Упълномощаване на бота
- /new – Създаване на нов имейл
- /settings – Настройте настройките за уведомяване
- /stop – Деактивиране на известията по имейл
Тъй като това, което искате да направите, е да изпратите имейл, докоснете новата опция, за да видите предложения за контакт. Докоснете контакта, на който искате да изпратите имейла, и когато бъде добавен, плъзнете надолу и докоснете частите от имейла, които не сте добавили.

Например, докоснете опцията за тема, за да я добавите, или опцията за съобщение, въведете вашето съобщение. След като ботът установи, че всичко е завършено, той ще ви покаже опцията да изпратите имейла. Докоснете бутона за изпращане и сте готови.
Когато изпращате имейл, ще видите и опции за прикачване на файл, който може да бъде само до 21 MB. Има и опции за Cc и Bcc при съставяне на имейл.
Как да работим с входящи имейли
Когато получите имейл, ще бъдете уведомени и с известие в Telegram (освен Gmail). За да видите имейла си, отворете разговора с бот в Gmail и в долната част на всеки имейл ще видите различни опции за това какво можете да правите с този имейл.

Например, вие ще можете да:
- Скриване на известията по имейл от подателя
- Отпишете се от този имейл
- Скриване на всички социални имейли
- Отговор
- Отбележи като спам
- Кошче
Ако не виждате тези опции под всеки имейл, докоснете бутона за действие, за да ги разкриете.
Как да поставите имейли в черен/белен списък
Винаги има имейли, които няма да искате да получавате. Възможно е също да поставите в черен списък онези, които не желаете, и да поставите в белия списък тези, които искате.
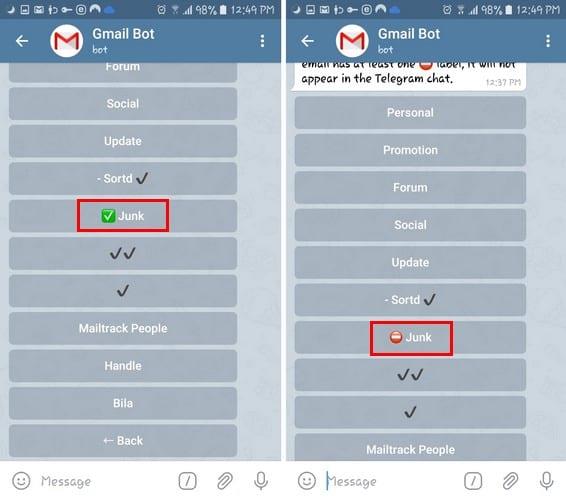
За да направите това, въведете /settings и ще видите списък с етикети, които можете да поставите в черен списък. Когато докоснете етикета, вляво от него ще се появи неправилен символ, което показва, че е маркиран.
Докато сте в настройките, можете да правите други неща, като например премахване или добавяне на имейл подписа, който ботът създава, потвърждения при отговор и питане при отговор.
Заключение
Ботът на Gmail в Telegram е чудесен начин да изпращате и получавате имейли, без да напускате услугата за съобщения. Мислите ли, че ще го използвате много често? Кажете ми в коментарите по-долу.