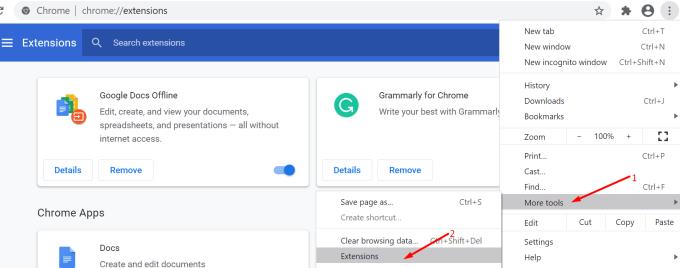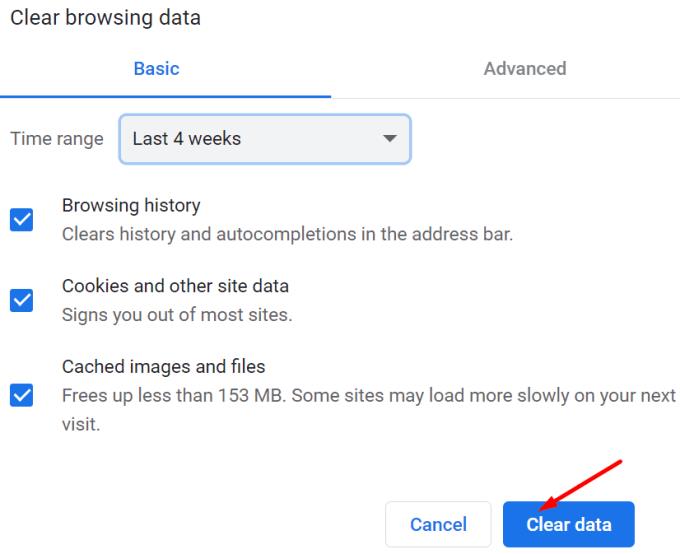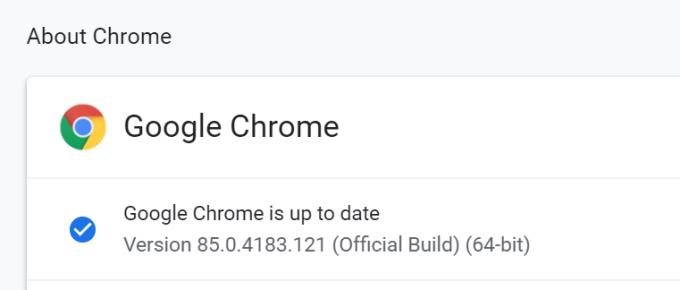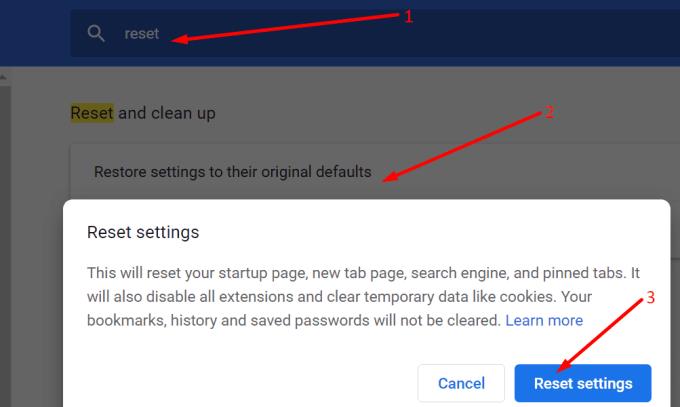Google Sheets е отличен инструмент, който много потребители използват като алтернатива на популярната програма Microsoft Excel. Най-добрата част на Google Sheets е, че редакциите се записват в реално време. Това означава, че не е нужно да се притеснявате, че ще загубите файловете си в случай на прекъсване на захранването или срив на компютъра . Но какво правите, ако Google Таблици не ви позволяват да въвеждате и редактирате файловете си? Естествено, вие опреснявате страницата, рестартирате браузъра си и рестартирате компютъра си. Ако това не работи и сте сигурни, че имате необходимите разрешения за редактиране на файла (той не е само за преглед), ето какво можете да направите след това.
Поправете Google Таблици: Не мога да въвеждам или редактирам нищо
1. Създайте нов файл
Ако не можете да редактирате текущия лист или файл, проверете дали можете да го копирате. Ако работи, отворете празен лист и поставете съдържанието там.
Въведете нещо в новия лист, за да проверите дали можете да го редактирате.
2. Излезте и влезте отново с друг акаунт
Опитайте да излезете от акаунта си в Google и след това да влезете отново с друг акаунт. Създайте нов файл, запазете го и след това излезте.
Използвайте първия си акаунт и влезте отново. Проверете дали проблемът е изчезнал.
3. Деактивирайте разширенията си
Ще се изненадате да научите колко грешки и проблеми могат да причинят разширенията на браузъра.
Всъщност вашите разширения може също да ви пречат да пишете в Google Таблици. Това е така, защото някои разширения могат да причинят конфликти с други програми и разширения, които използвате.
Ако сте в Chrome, щракнете върху менюто , изберете Още инструменти и след това изберете Разширения .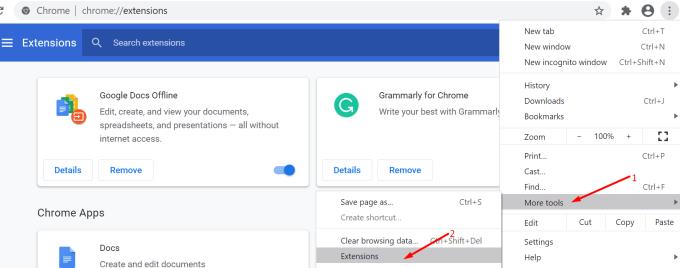
Деактивирайте всичките си разширения, рестартирайте браузъра и компютъра си и проверете дали можете да въвеждате и редактирате листа сега.
След това можете да активирате отново разширенията си едно по едно, за да идентифицирате проблемното.
4. Използвайте Google Документи офлайн
Говорейки за разширения, има друго решение, което можете да използвате. Изтеглете и активирайте разширението Google Документи офлайн .
Както подсказва името му, това разширение ви позволява да използвате Google Документи, Таблици, Презентации и Диск без интернет връзка.
Така че, деактивирайте мрежовата си връзка, стартирайте Google Документи офлайн и тествайте дали можете да въведете и редактирате проблемния файл.
Когато се върнете онлайн, всички промени ще бъдат автоматично прехвърлени и запазени в Google Таблици.
5. Изтрийте кеша на браузъра и бисквитките
Ако не можете да пишете в браузъра си, но можете да пишете на телефона си, това означава, че нещо не е наред с браузъра ви.
Опитайте да изчистите кеша и бисквитките на браузъра. Някои от тези временни файлове може да попречат на Google Таблици, като ви пречат да пишете.
Кликнете върху менюто с три точки в Chrome
Изберете История → щракнете отново върху История
Щракнете върху Изчистване на данните за сърфиране → изберете времевия диапазон и поставете отметка в трите квадратчета.
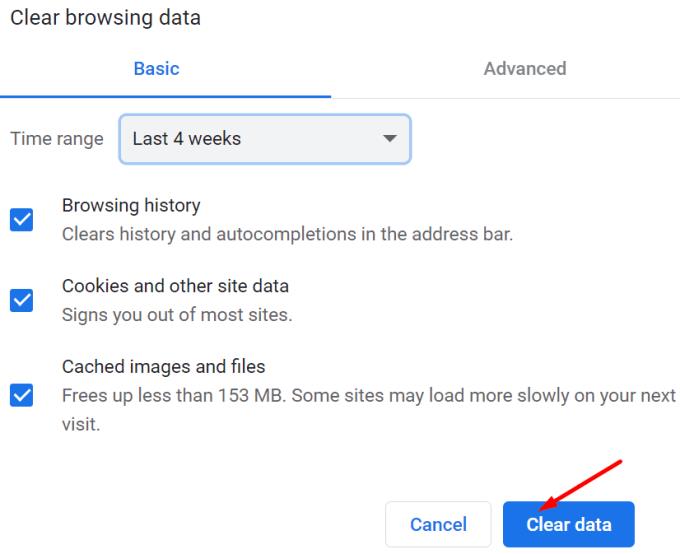
6. Актуализирайте браузъра си или опитайте с друг
Остарелите версии на браузъра може също да ви попречат да пишете в Google Таблици.
Уверете се, че използвате най-новата версия на Chrome. Щракнете върху менюто, изберете Помощ и след това Относно Google Chrome .
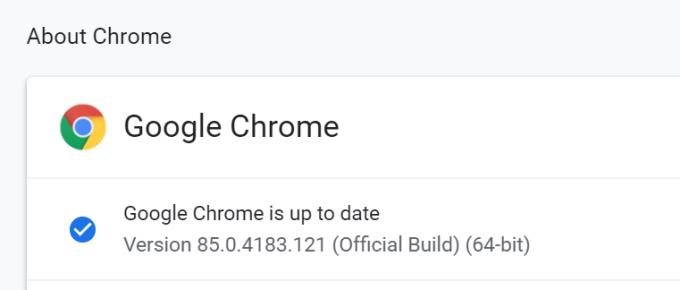
Ако браузърът ви каже, че има налична по-нова версия, продължете и я инсталирайте.
Ако актуализирането на браузъра ви не работи, опитайте да отворите файла, който не можете да редактирате в друг браузър или програма.
7. Нулирайте или инсталирайте отново Chrome
Извършването на нулиране на браузъра Chrome означава привеждане на браузъра ви към настройките по подразбиране.
Имайте предвид, че това ще деактивира вашите разширения, теми и т.н. Вашите отметки и пароли няма да бъдат изтрити.
Нулирането на браузъра ви може да е точното решение за вас. Ако някои от разширенията и програмите, инсталирани на вашия компютър, променят настройките на браузъра ви без ваше разрешение, нулирането може да реши проблема ви с писането.
Стартирайте Chrome, щракнете върху менюто и изберете Настройки
Превъртете надолу чак до Разширени
Превъртете отново до края на страницата и изберете Възстановяване на настройките до първоначалните им стойности по подразбиране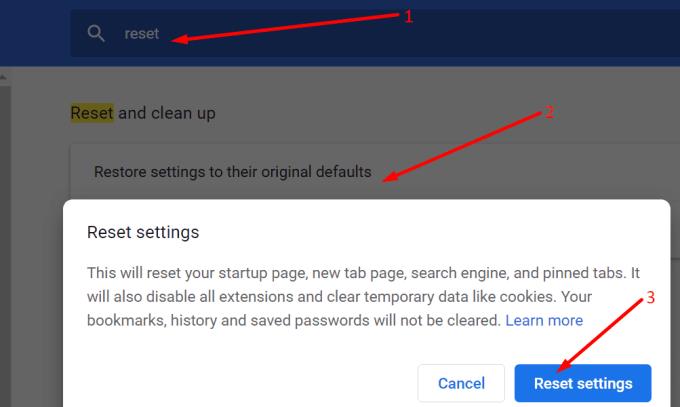
Натиснете бутона Reset и проверете дали това е правилното решение за вас.
Ако все още не можете да пишете в Google Таблици, преинсталирайте браузъра.
![Как да добавите текст и ле��енда за етикети в Google Sheets [Пълно ръководство] Как да добавите текст и ле��енда за етикети в Google Sheets [Пълно ръководство]](https://blog.webtech360.com/resources3/images10/image-572-1009002029247.jpg)