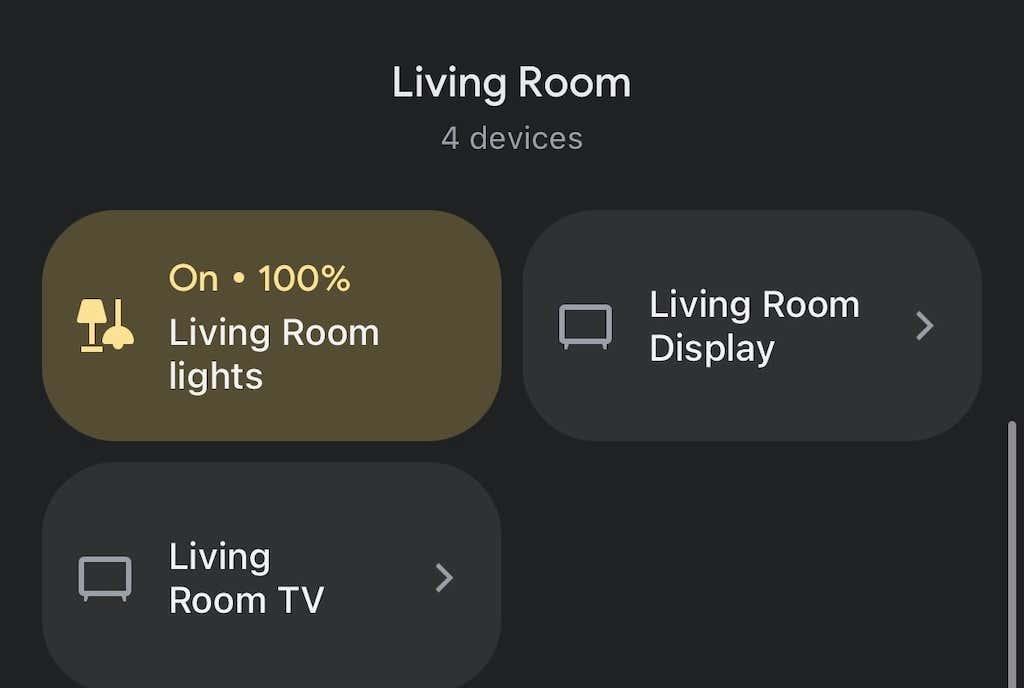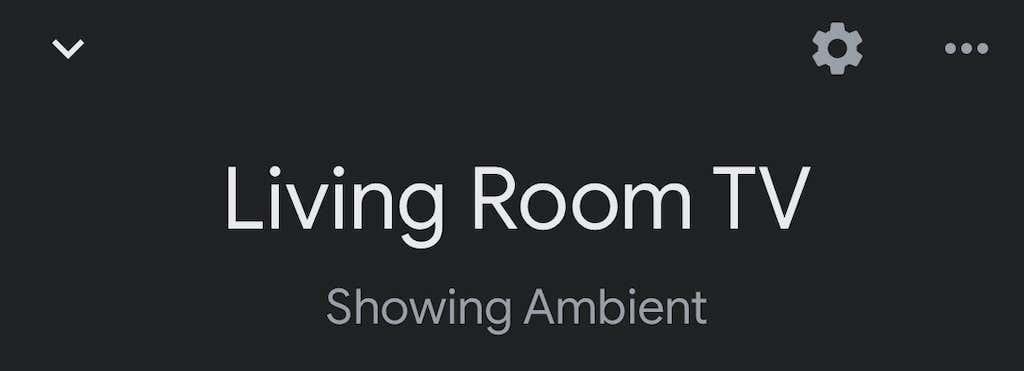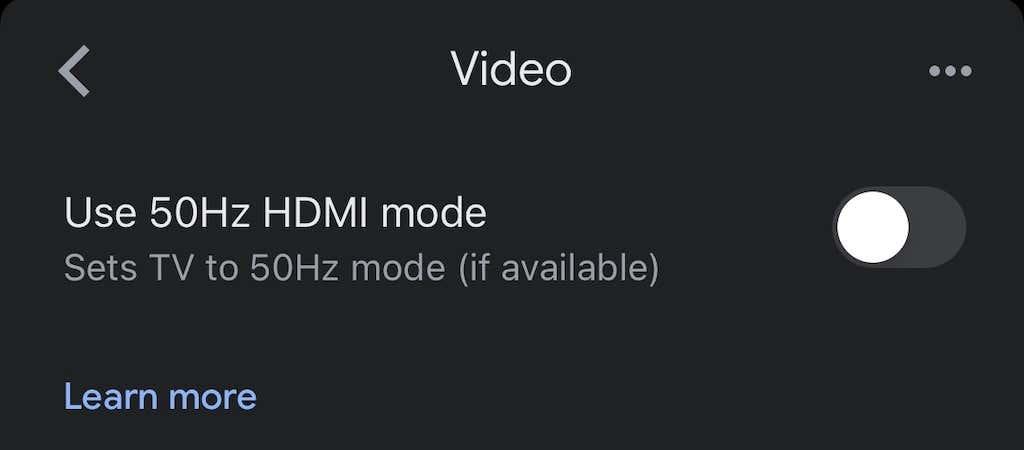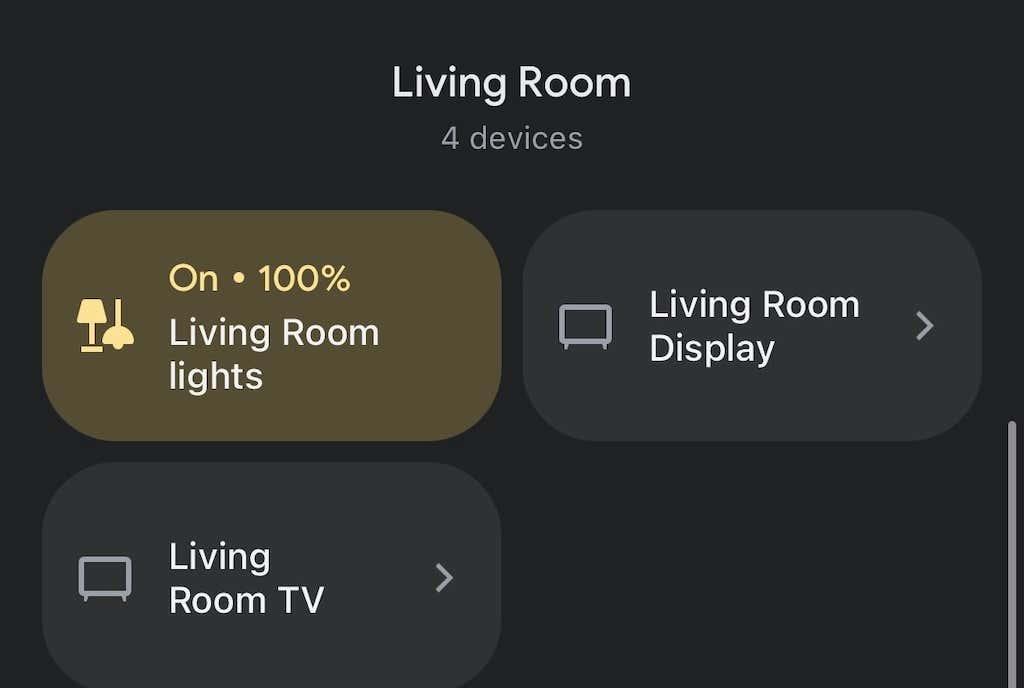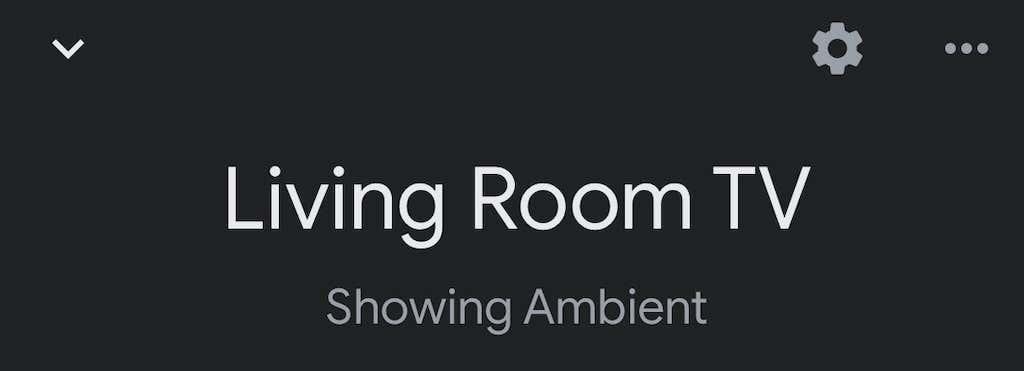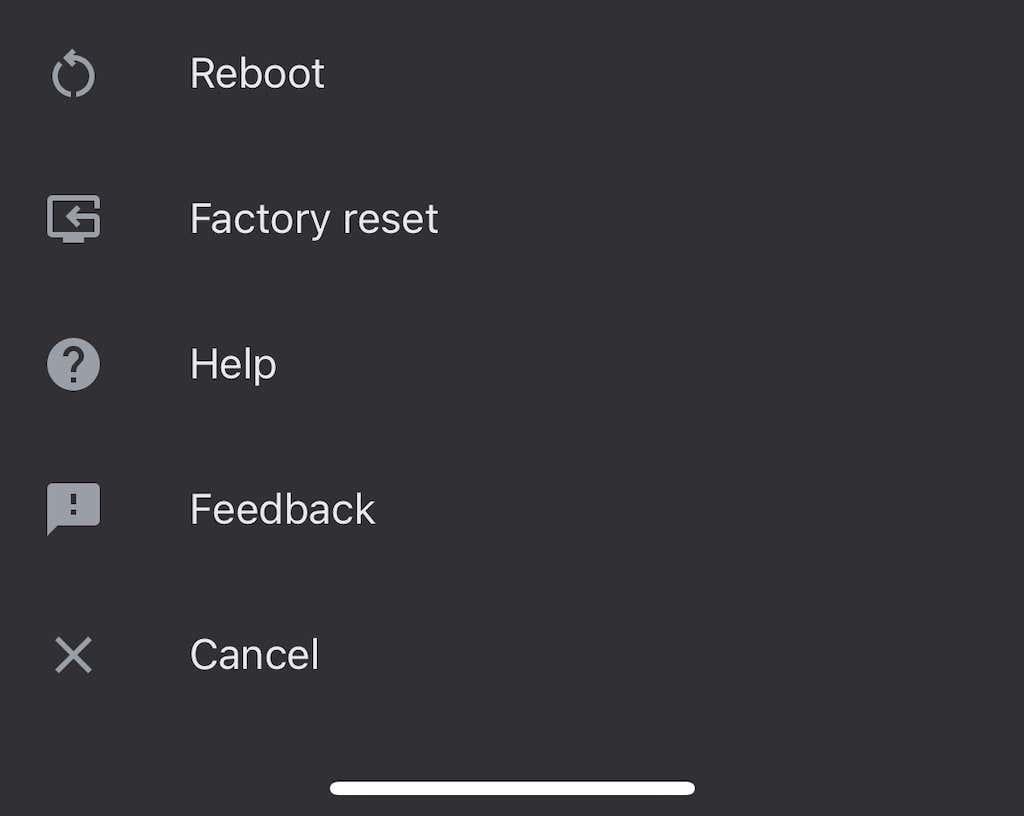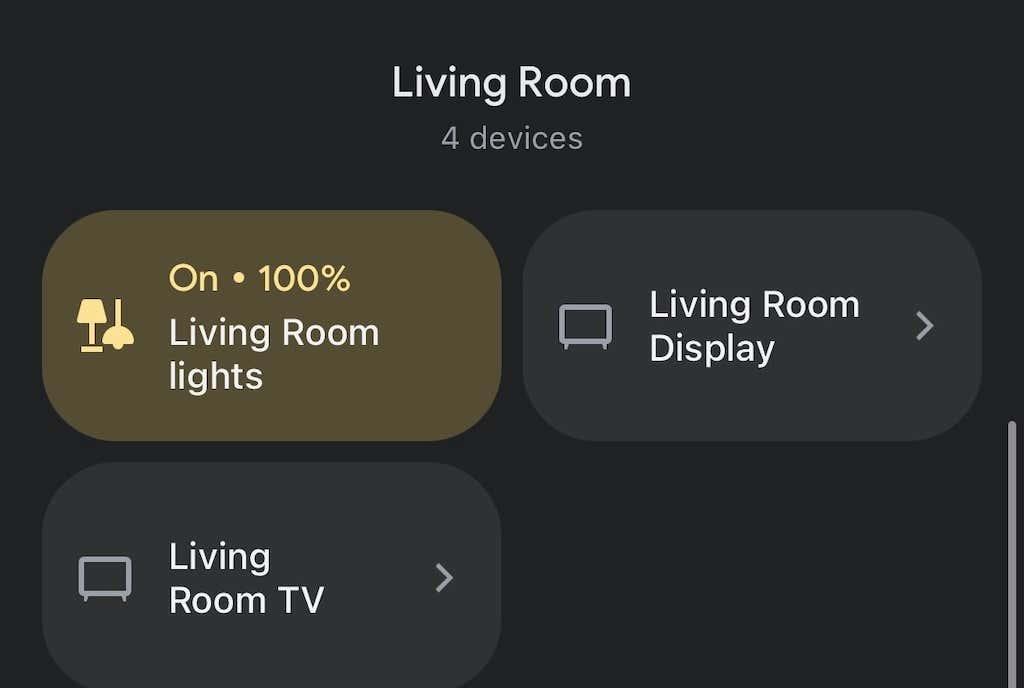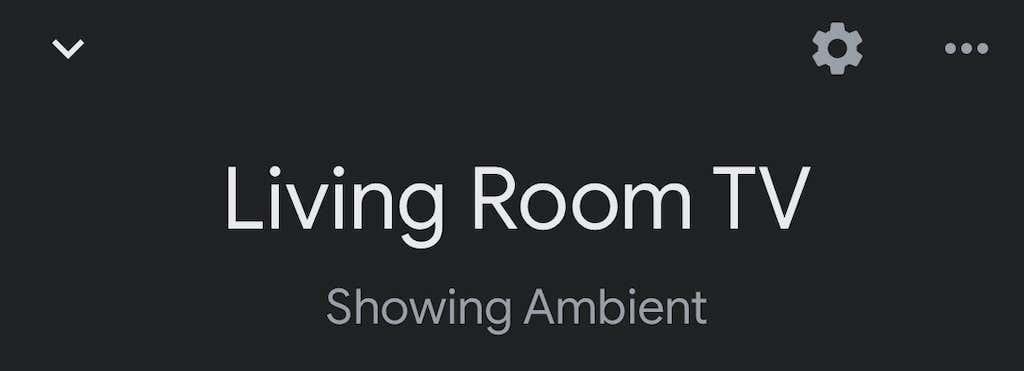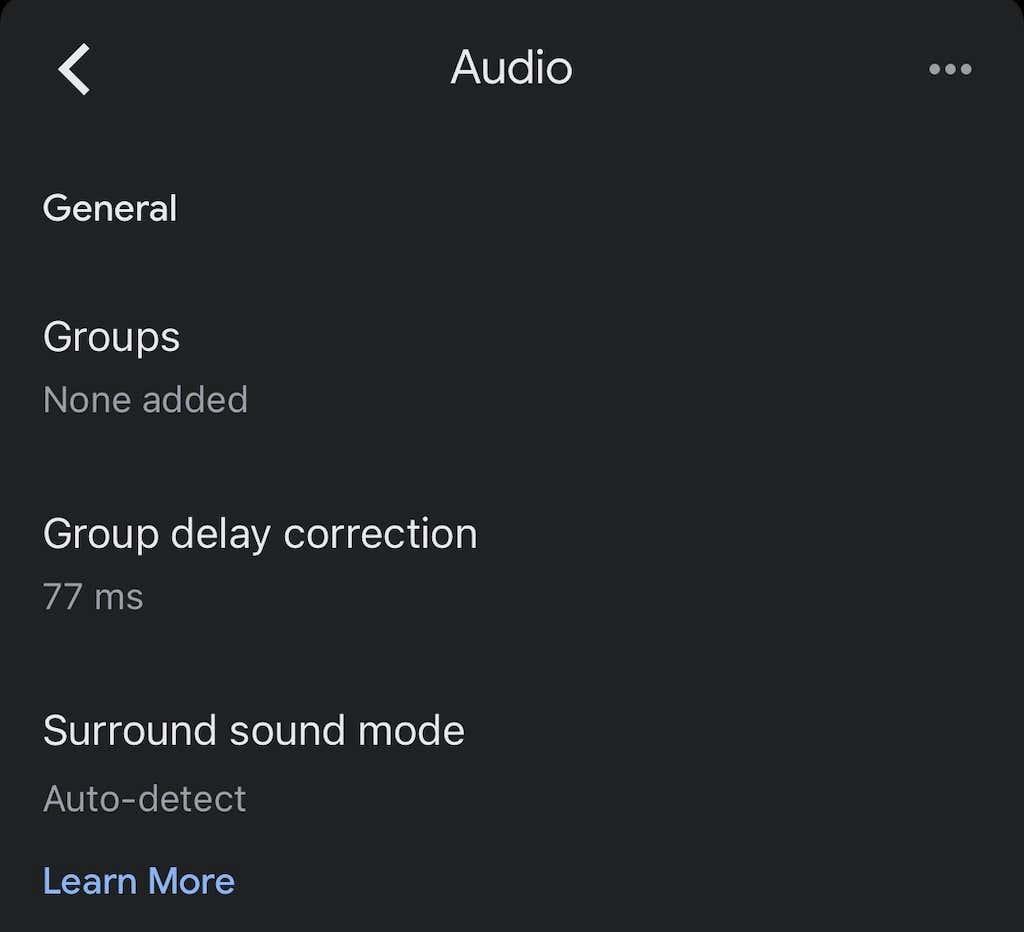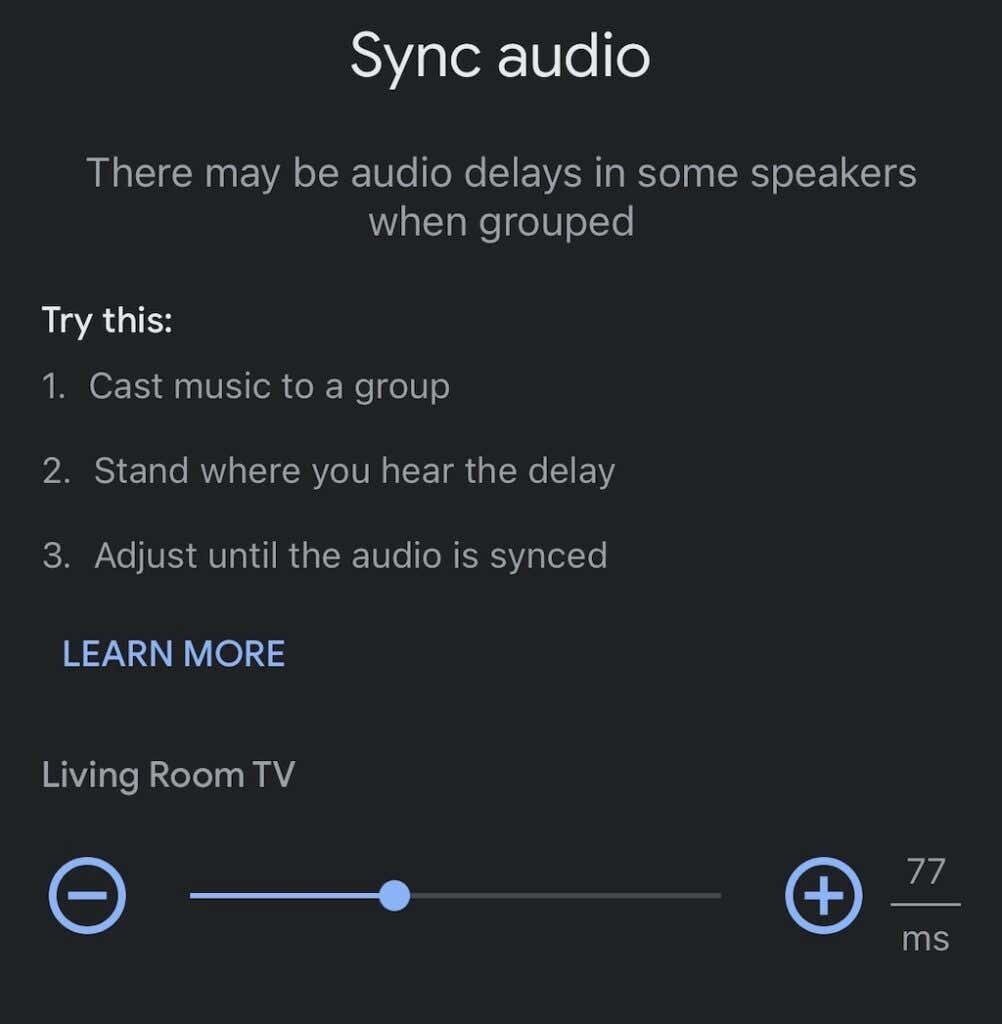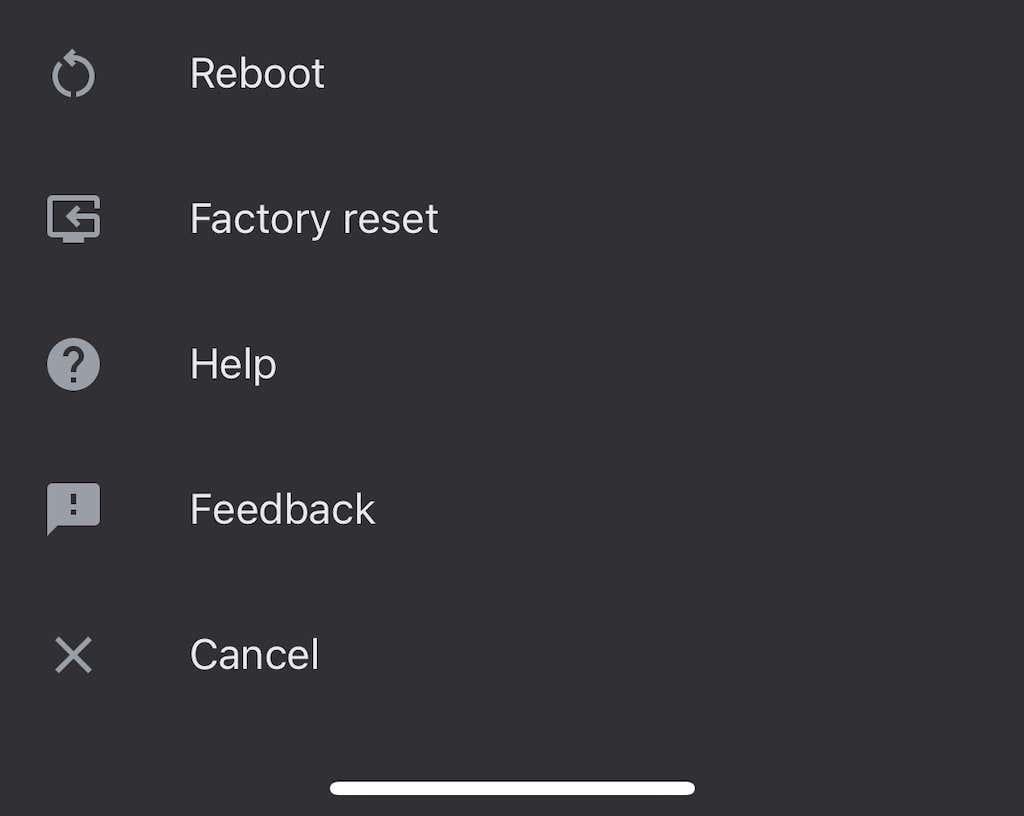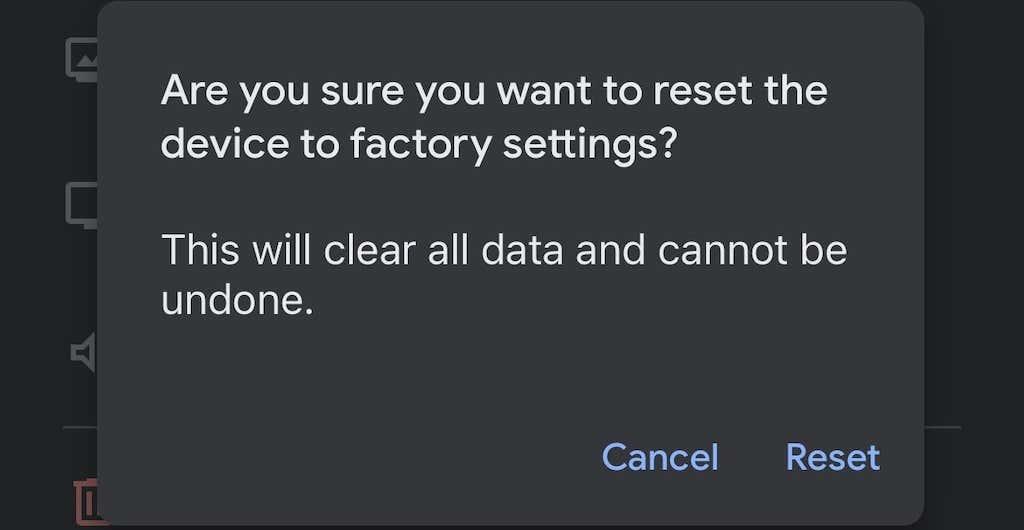Често е по-лесно да преглеждате съдържание на телефона си, отколкото чрез вграден браузър на телевизор. Chromecast е устройство за стрийминг, което ви позволява да предавате директно от вашия телефон към телевизора само с едно докосване, но идва със своя дял от потенциални аудио проблеми.
Например, може да поддържате силата на звука на вашия телевизор около 15 — но това ниво на звука е твърде тихо, за да различите нещо при предаване, така че трябва да го увеличите до 30. В момента, в който спрете да предавате, почти издухвате високоговорителите си с обемът. Тази статия ще разгледа как да отстраните тези проблеми със звука на Chromecast и други.

9 начина за отстраняване на проблеми с Chromecast Audio
Има много потенциални проблеми с аудиото на Chromecast , от твърде тих звук до никакъв звук.
Проверете връзката
Най-простото решение е да проверите HDMI порта, към който е включен вашият Chromecast. Ако връзката не е защитена, звукът ви може да е изкривен. Натиснете здраво Chromecast в порта и проверете дали не се клати.
Ако връзката е стабилна, опитайте с различен HDMI порт. Първо изключете хардуерни проблеми с вашия телевизор, преди да продължите към други стъпки. Например, ако имате само един HDMI порт, включете друго устройство и тествайте аудиото му, за да изключите дефектен Chromecast.
Рестартирайте вашата медия
Понякога проблемът с вашето аудио е проблем. Опитайте старата поговорка: изключете го и го включете отново. Затворете медийния плейър, Hulu, YouTube, Netflix и спрете предаването. След като го изключите напълно, продължете кастинга.
Това може да коригира много от най-често срещаните проблеми. Понякога нещо толкова просто като пауза и възобновяване може да го поправи – но може да се наложи да рестартирате предаването.

Проверете аудио настройките на вашето устройство
Ако предавате от вашия телефон или таблет, Chromecast може да зададе по подразбиране звуковите настройки на вашето устройство, а не тези на вашия телевизор. Когато предавате, то поема нивото на звука на вашия телевизор. Опитайте да регулирате силата на звука на телефона си, за да видите дали има значение.
Понякога има прекъсване на връзката между нивото на звука на вашия телефон и това на телевизора. Промяната на силата на звука дори с една точка може да принуди Chromecast да синхронизира и коригира нивата на звука до това, което трябва да бъдат.
Свържете се към 5GHz мрежа
Ако вашата Wi-Fi мрежа излъчва няколко ленти, свържете се директно към честотната лента от 5 GHz, а не към честотната лента от 2,4 GHz. Това ще осигури най-високата честотна лента и ще помогне за разрешаването на проблеми със синхронизирането на аудио/видео на екрана.
Актуализирайте своя браузър
Ако предавате директно от Chrome, уверете се, че използвате най-новата версия на браузъра. Остарелите версии на Chrome cast водят до потоци с по-ниско качество и аудио проблеми.
Изберете 50Hz HDMI режим
В зависимост от съдържанието, което гледате, може да се наложи да активирате 50Hz HDMI режим. Някои специфични съдържания (като спортни предавания) се кодират на тази честота.
- Отворете приложението Google Home .
- Изберете своя Chromecast от списъка с устройства.
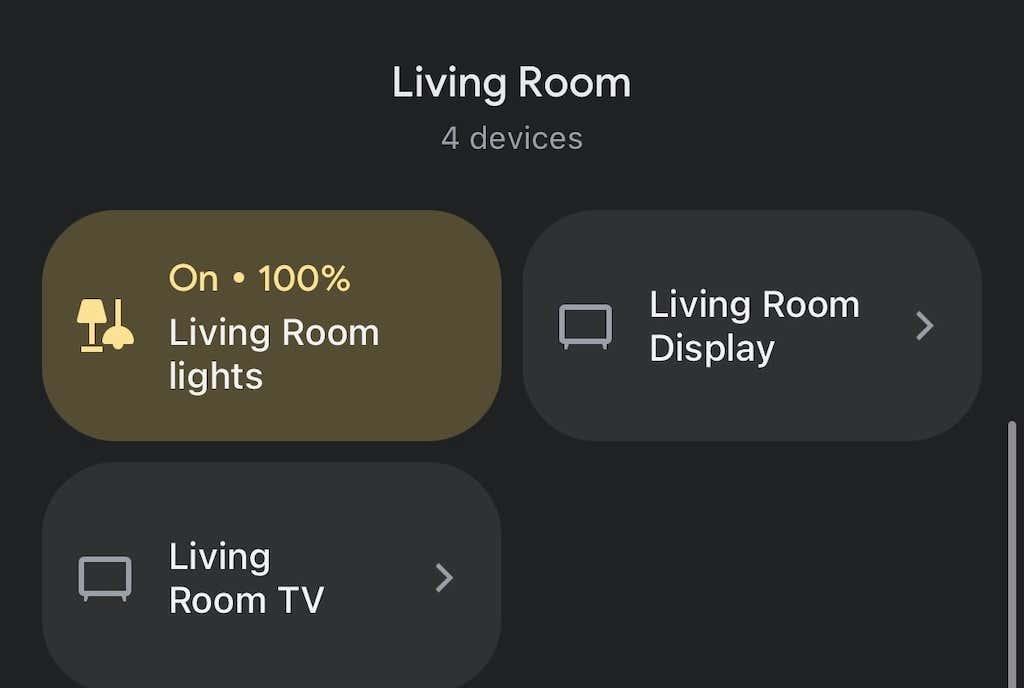
- Изберете иконата на зъбно колело в горния десен ъгъл.
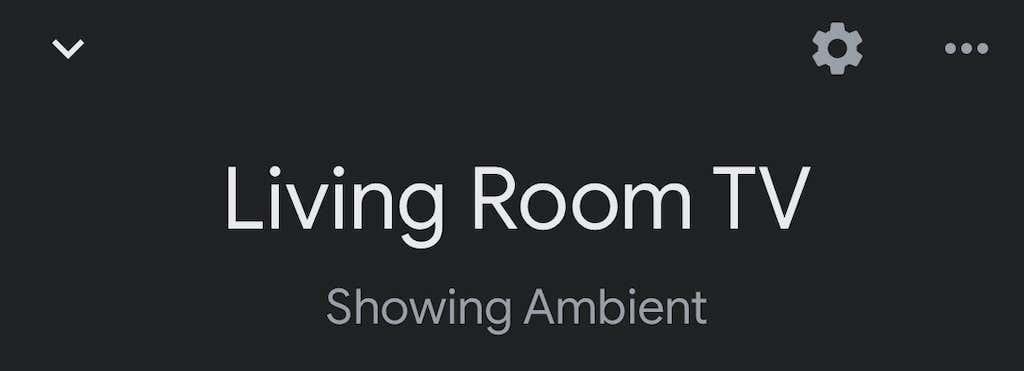
- Докоснете Видео .
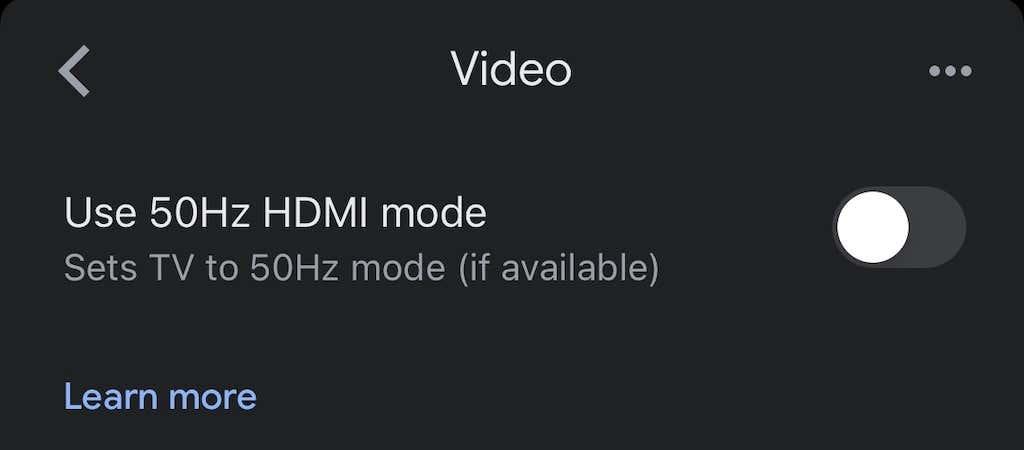
- Докоснете превключвателя, за да активирате режим 50Hz.
Това ще работи само ако вашият телевизор позволява този режим, но може да бъде лесно решение за дразнещ проблем.
Рестартирайте своя Chromecast
Отново отговорът може да се крие в „изключете го и го включете отново“. Можете да направите това направо от приложението Google Home.
- Отворете приложението Google Home .
- Изберете своя Chromecast от списъка с устройства.
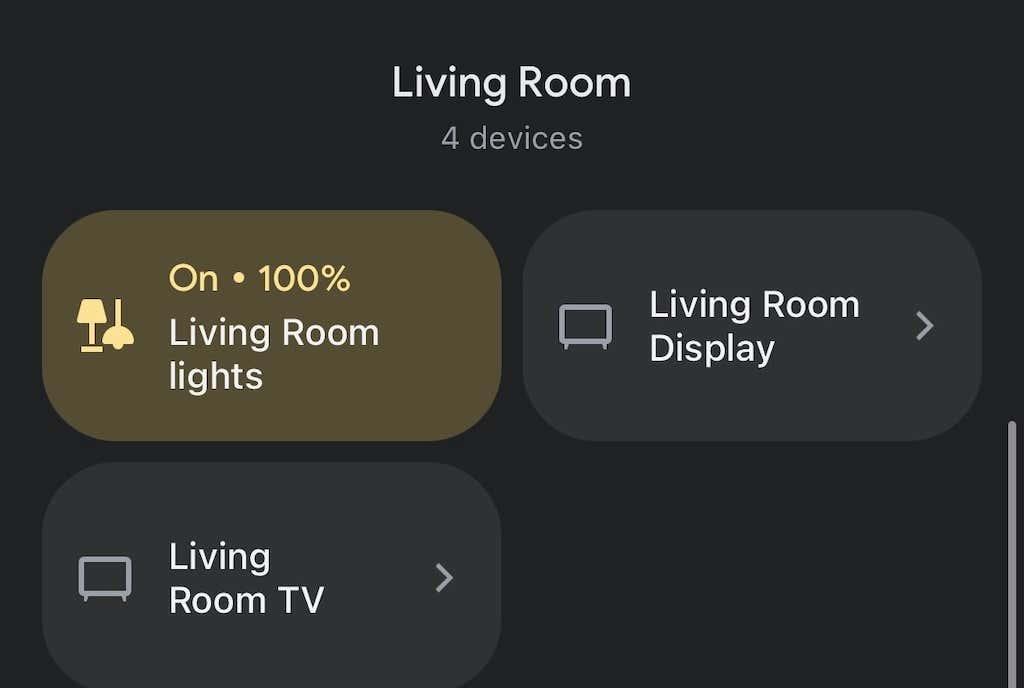
- Изберете иконата на зъбно колело в горния десен ъгъл.
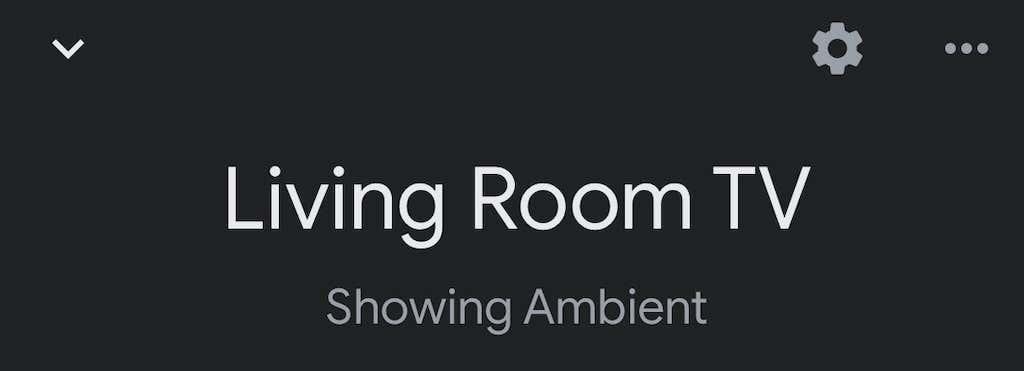
- Изберете трите точки в горния десен ъгъл.
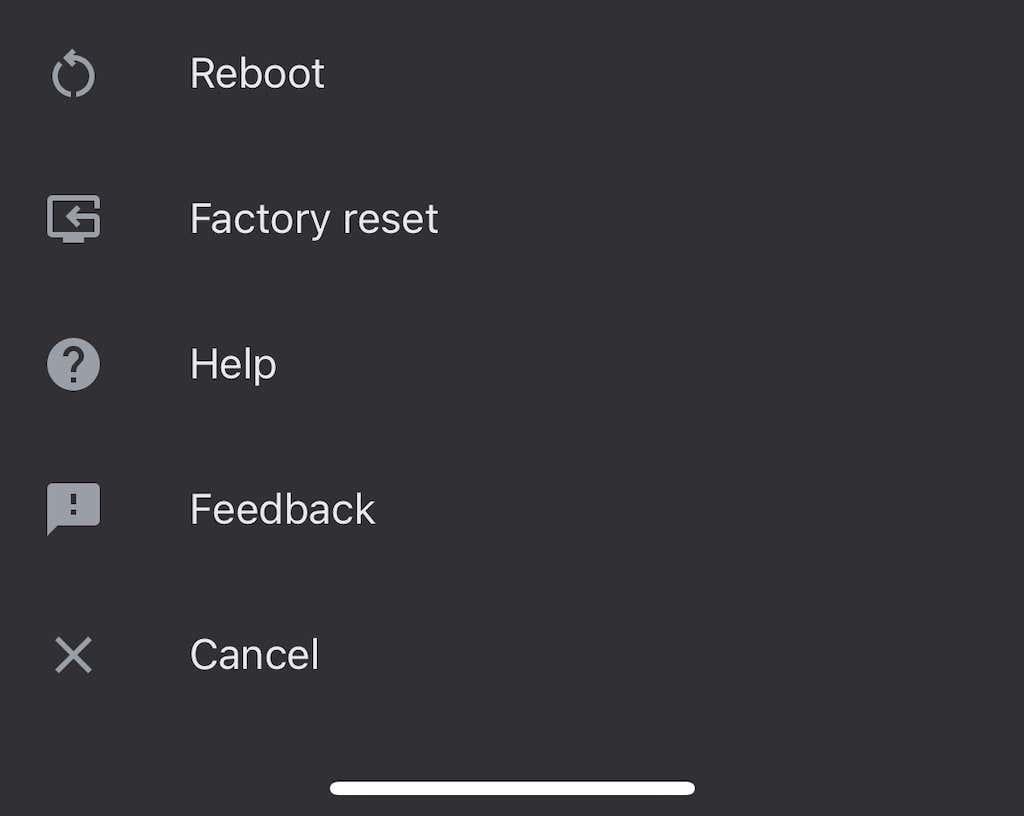
- Изберете Рестартиране .
Може да отнеме няколко минути, преди вашето Chromecast да се рестартира напълно и да се свърже отново с Wi-Fi, след което да предава към него. Това често ще разреши всички съществуващи проблеми със звука.
Забавяне на групова връзка
Ако възпроизвеждате звук през група високоговорители, аудиото ви може да не се синхронизира правилно на всяко устройство. Приложението Google Home има вътрешни настройки, които ви помагат да регулирате изхода.
- Отворете приложението Google Home .
- Изберете своя Chromecast от списъка с устройства.
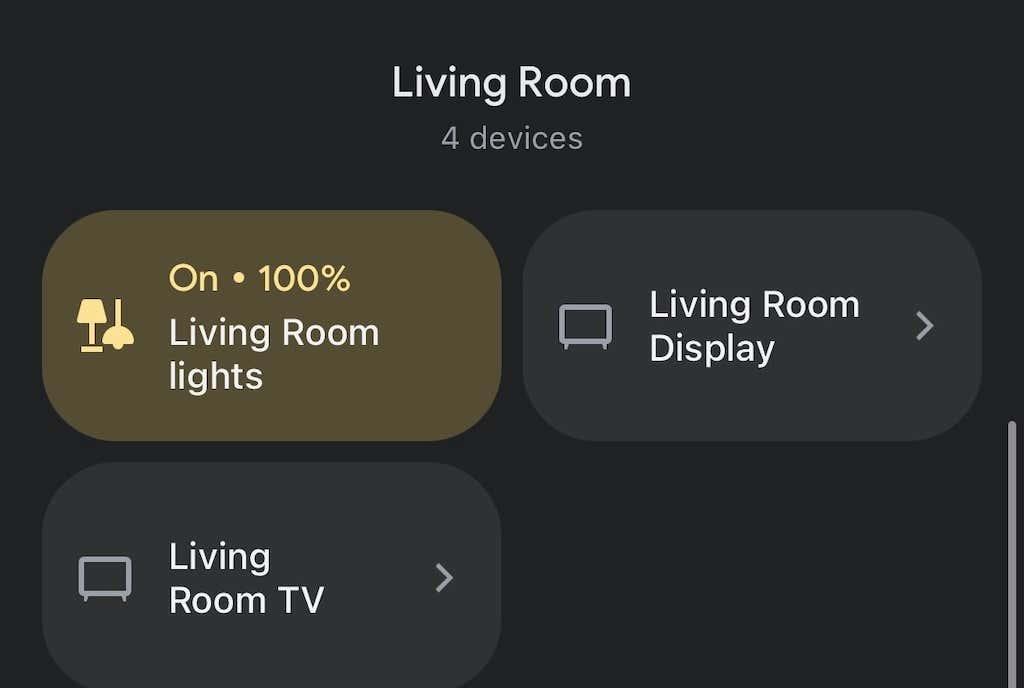
- Докоснете иконата на зъбно колело в горния десен ъгъл.
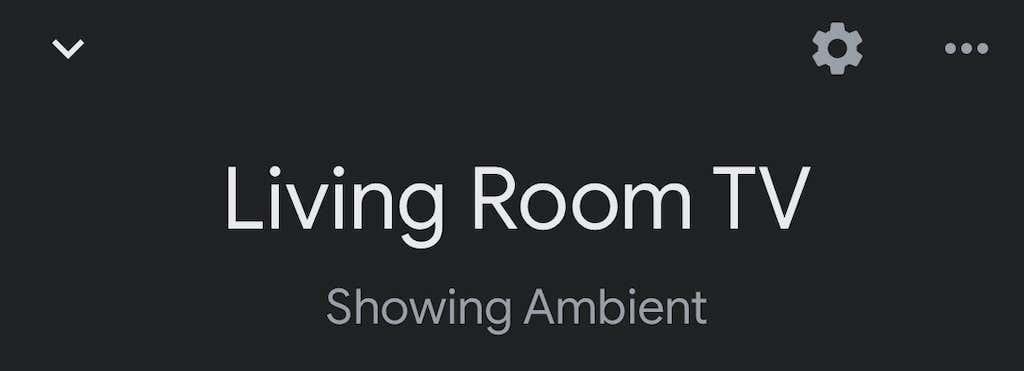
- Изберете Аудио .
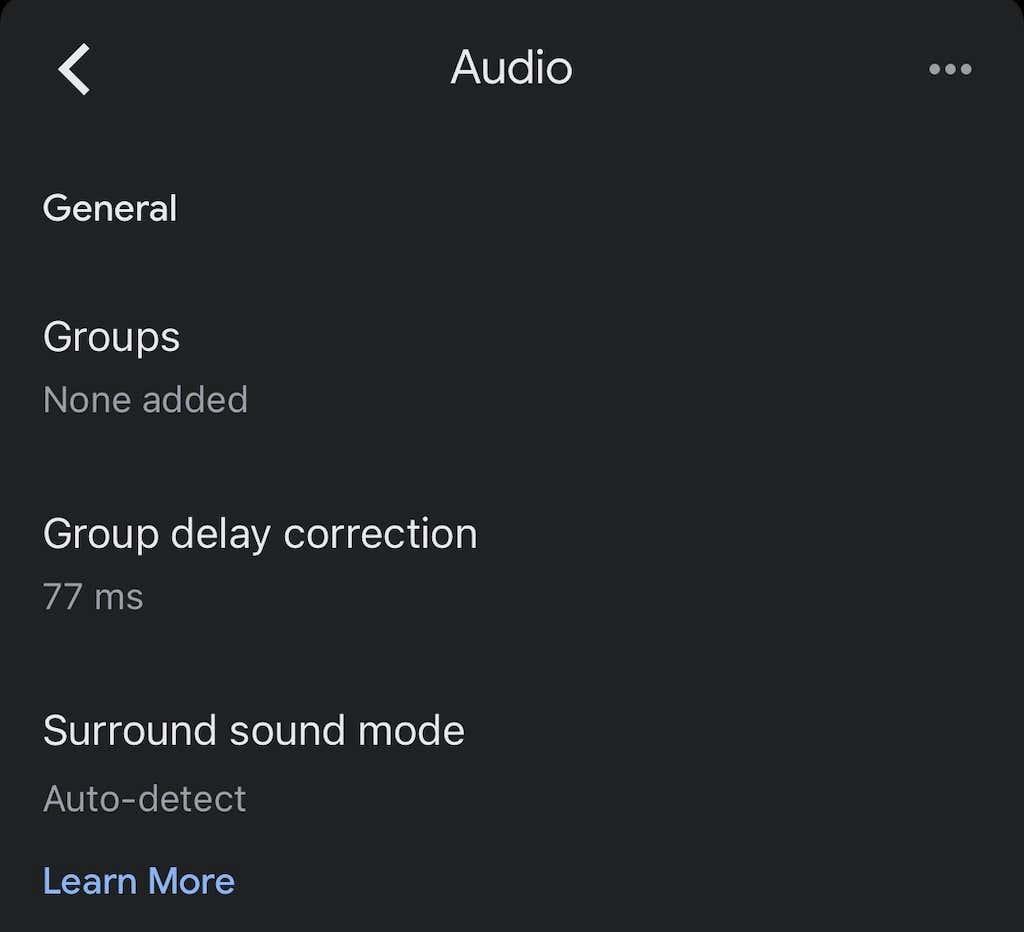
- Изберете Корекция на групово забавяне .
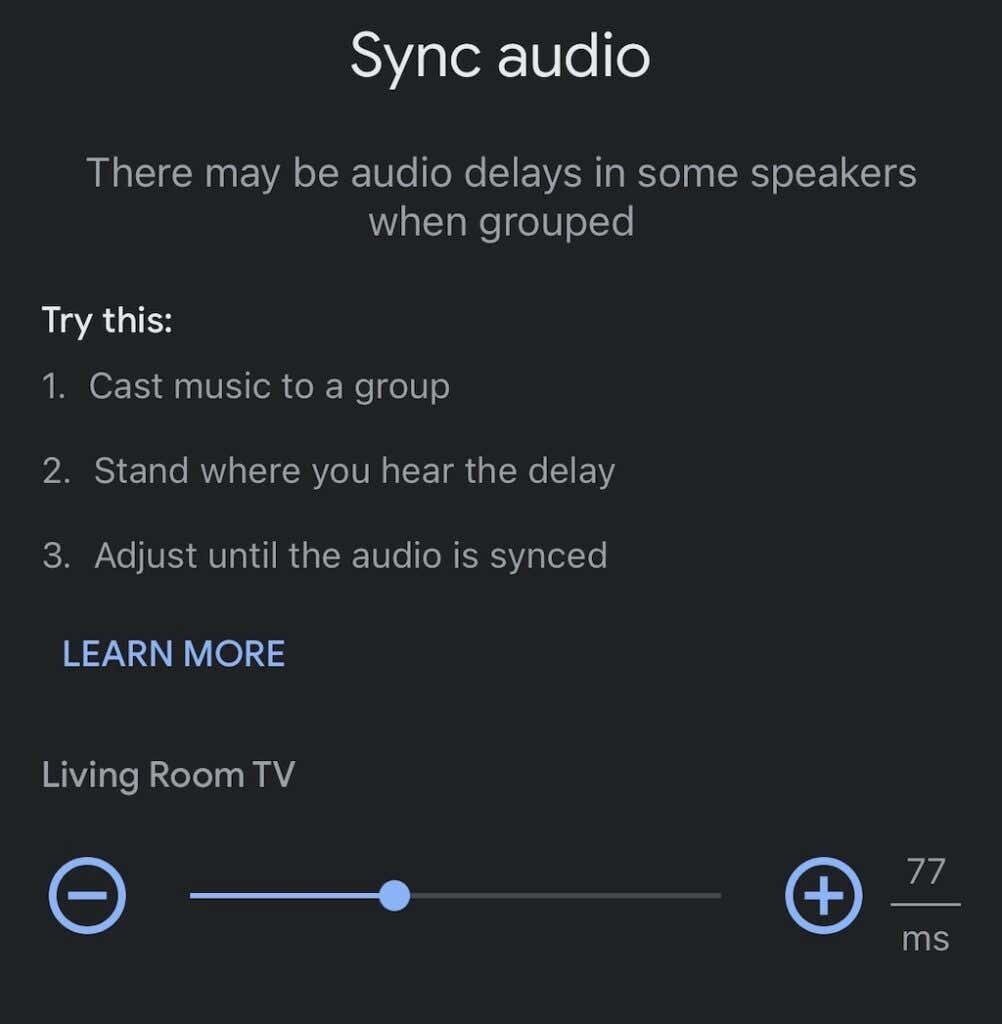
- Преместете плъзгача наляво или надясно, докато аудиото ви се синхронизира.
Това не е автоматизиран процес и може да отнеме някои проб�� и грешки. Добра идея е да пуснете песен през високоговорителите, докато правите това като отправна точка за аудиото.
Възстановяване на фабричните настройки на Chromecast
Ако всичко друго се провали, възстановете фабричните настройки на вашия Chromecast. Можете да направите това чрез менюто с настройки в приложението Google Home.
- Отворете приложението Google Home .
- Изберете своя Chromecast от списъка с устройства.
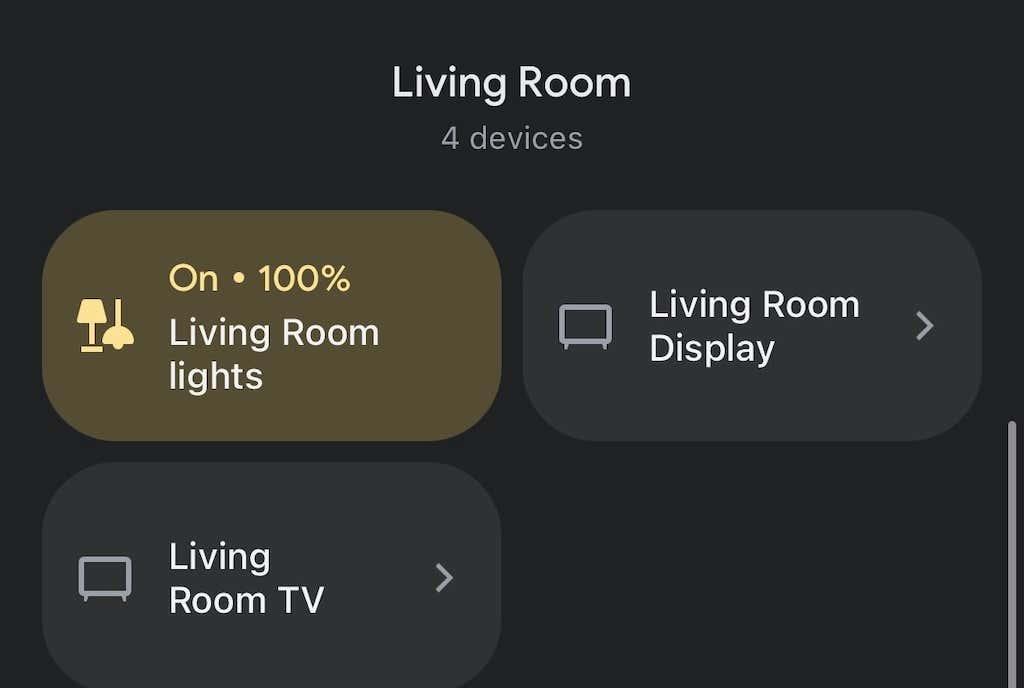
- Изберете иконата на зъбно колело .
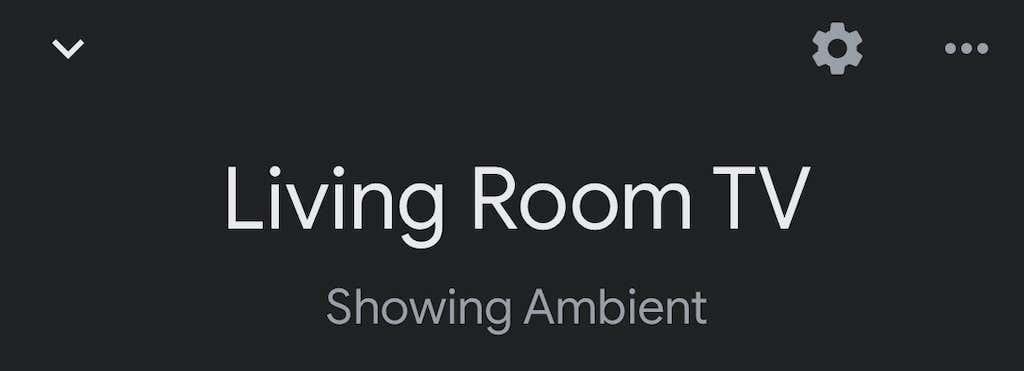
- Изберете трите точки в горния десен ъгъл.
- Докоснете Възстановяване на фабричните настройки .
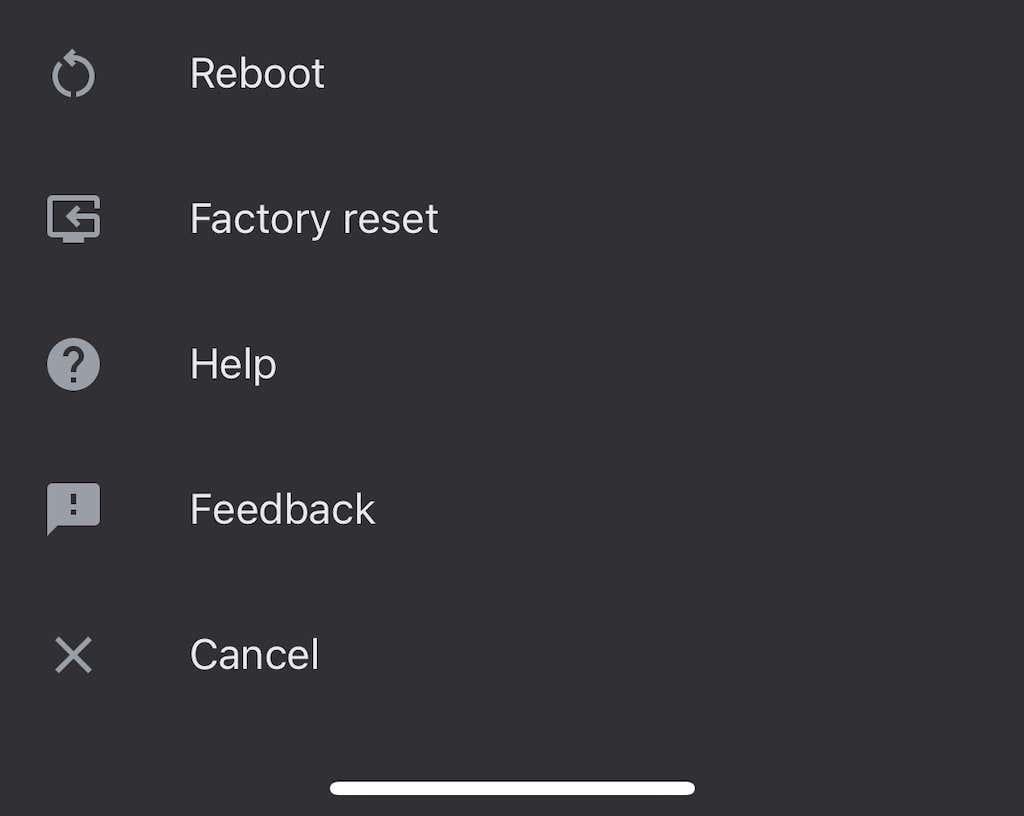
- Докоснете Нулиране .
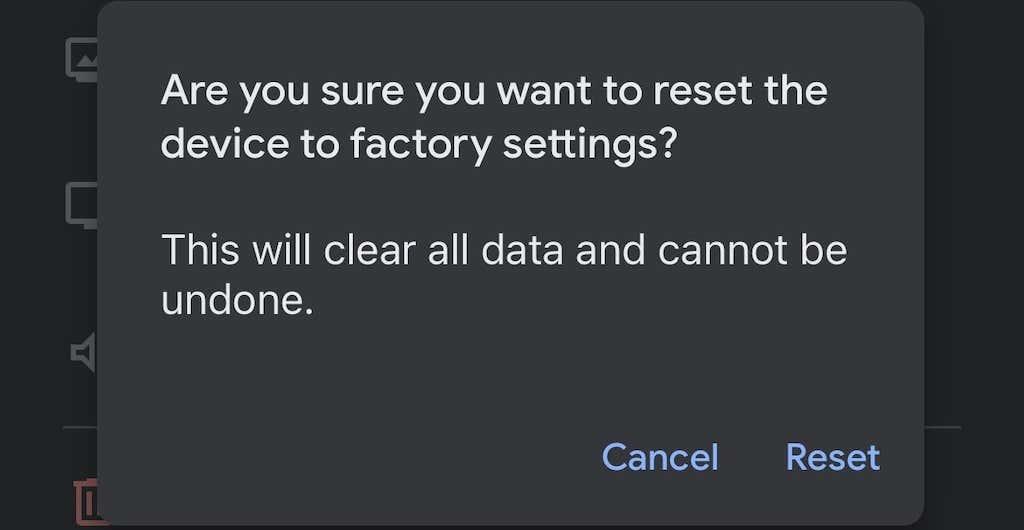
След като направите това, ще трябва да настроите своя Chromecast отначало – но възстановяването на фабричните настройки ще реши много проблеми.
Chromecast е лесен начин да превърнете всеки телевизор (стига да има HDMI порт) в смарт телевизор. Въпреки че може да попаднете на няколко грешки тук и там, повечето са лесни за коригиране – просто следвайте предишните стъпки, за да коригирате всички аудио проблеми, които може да срещнете.