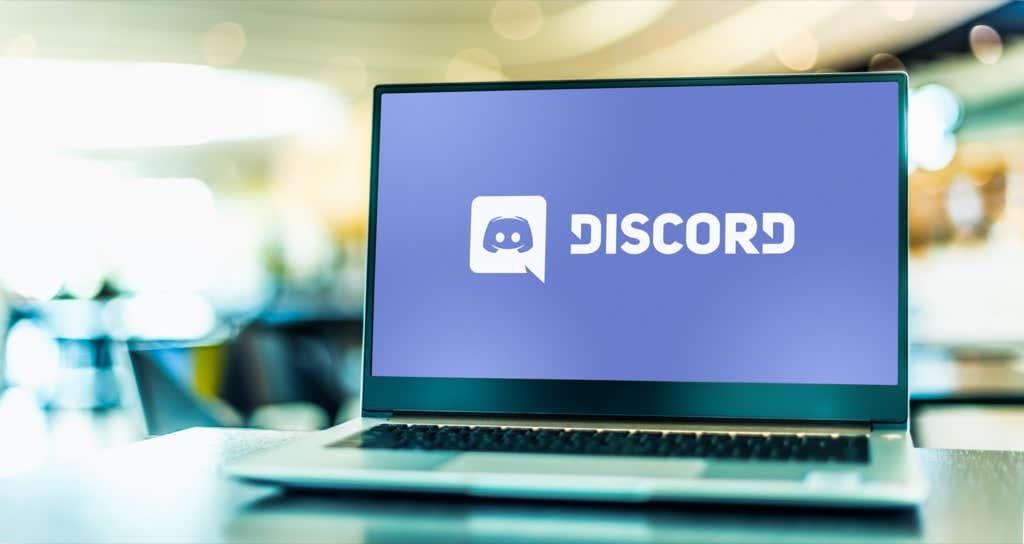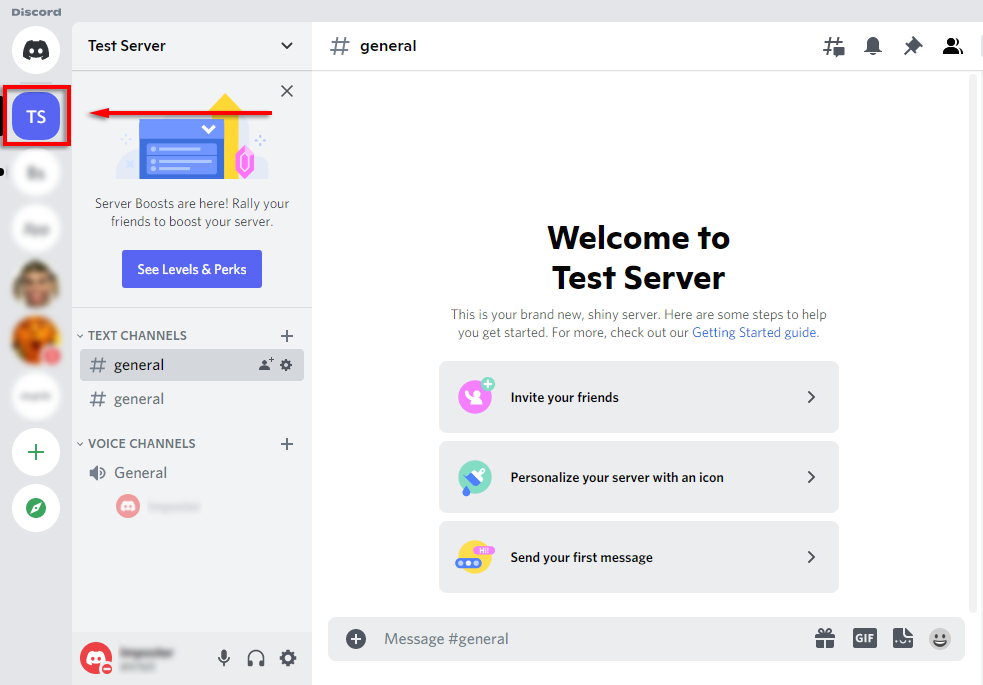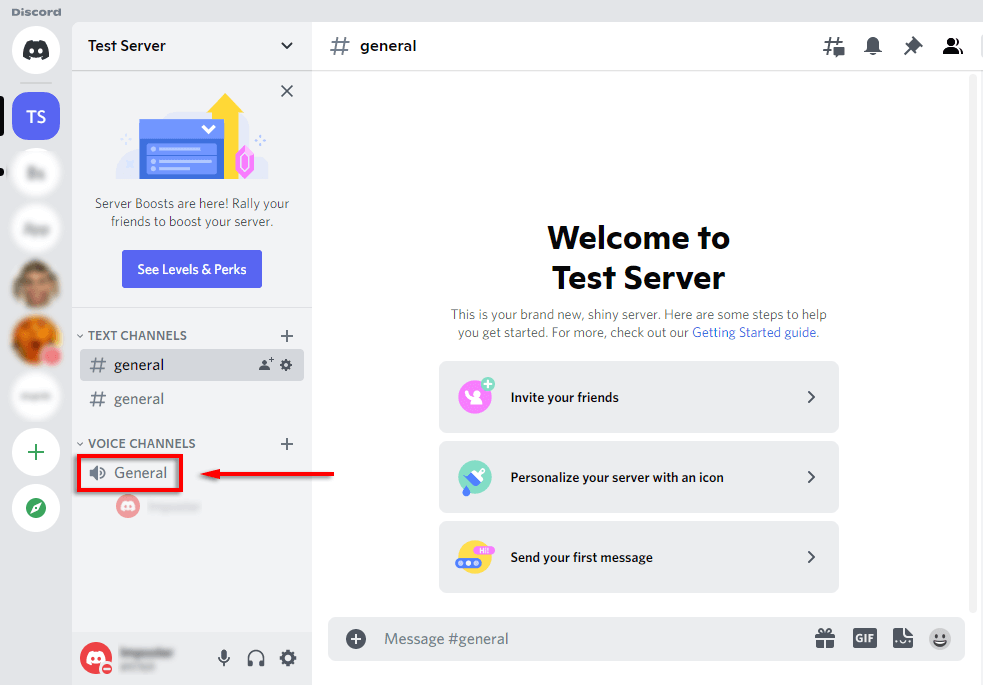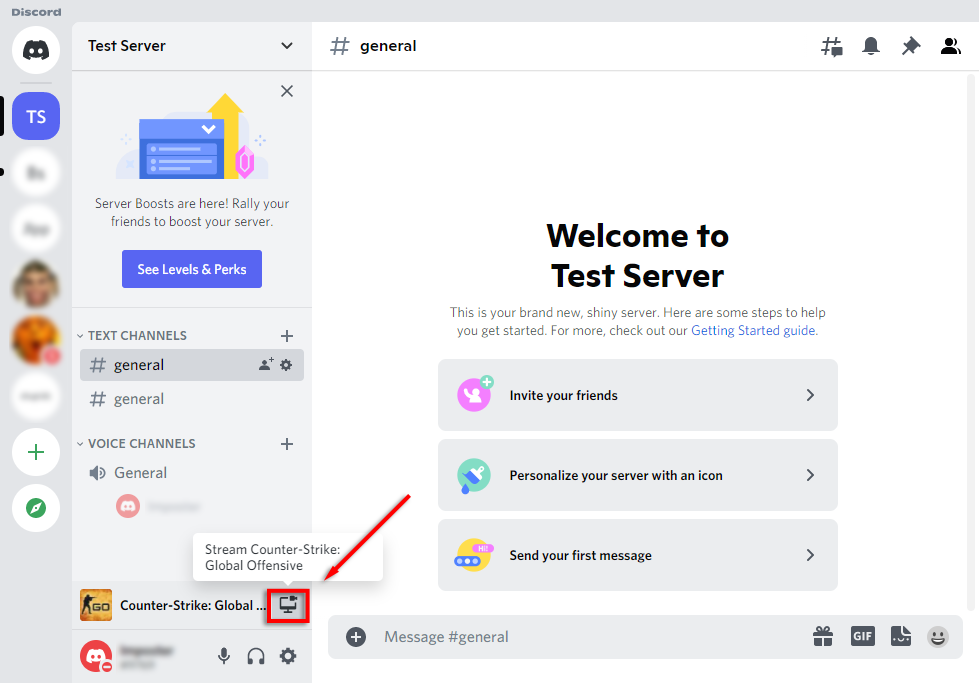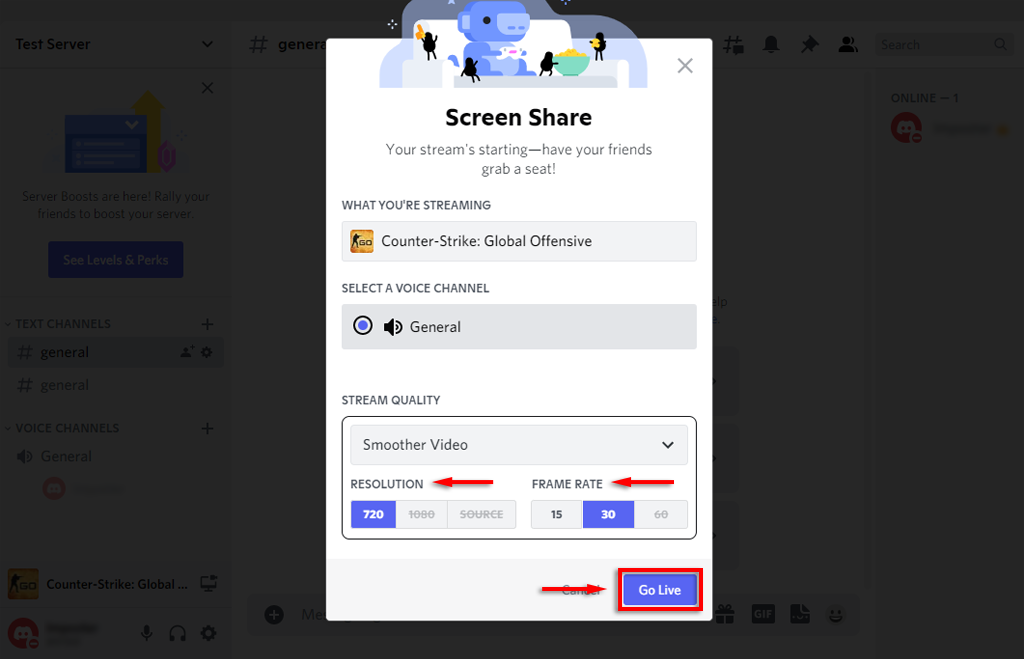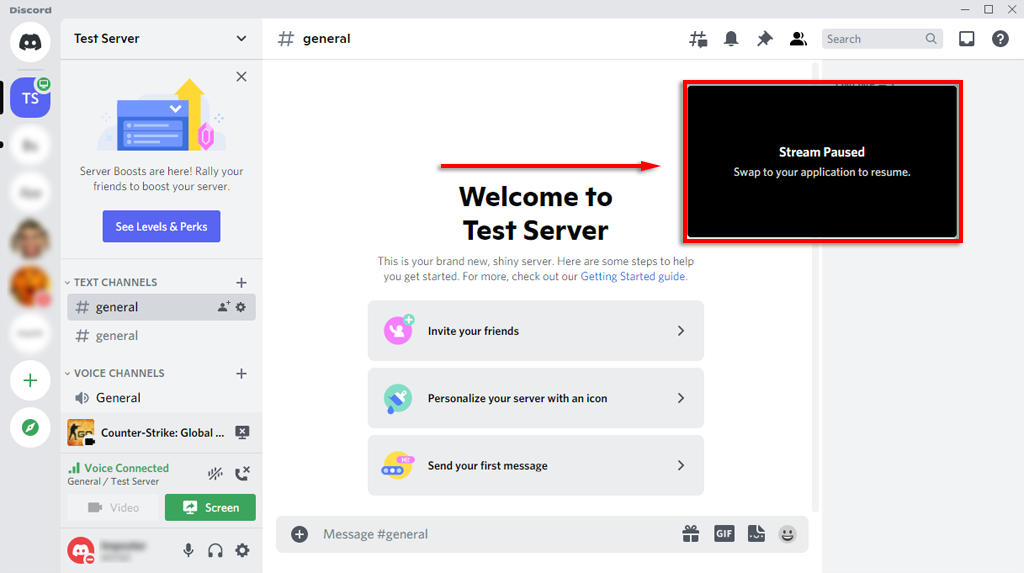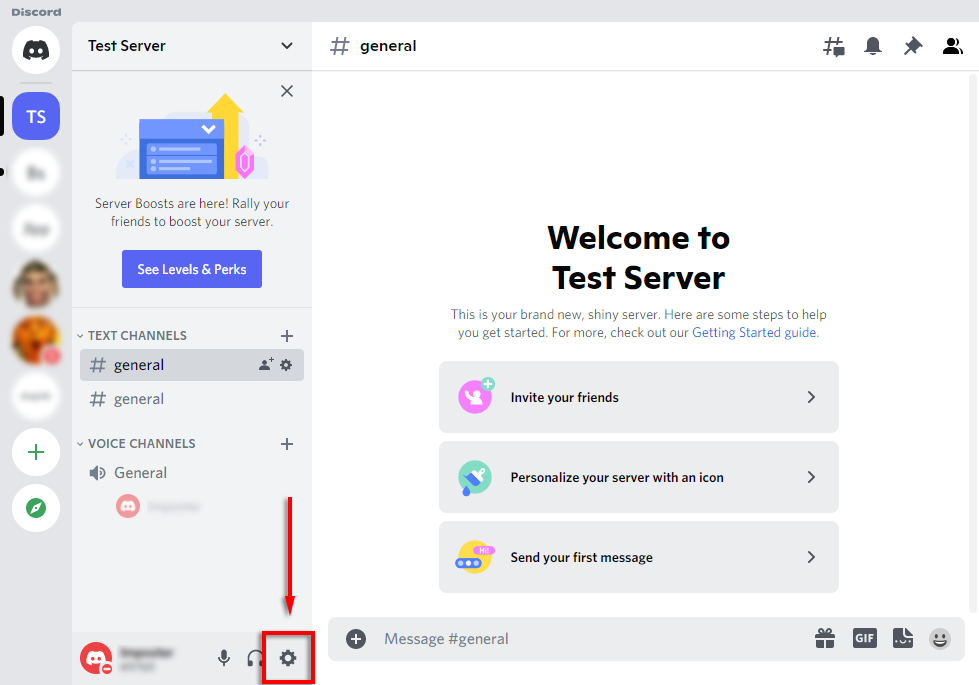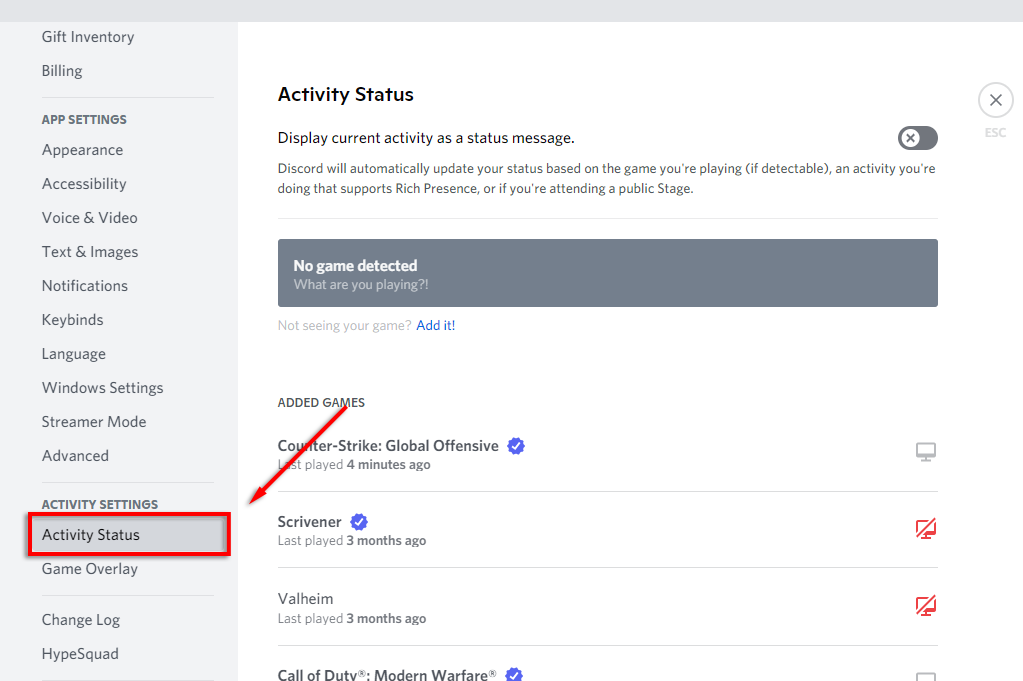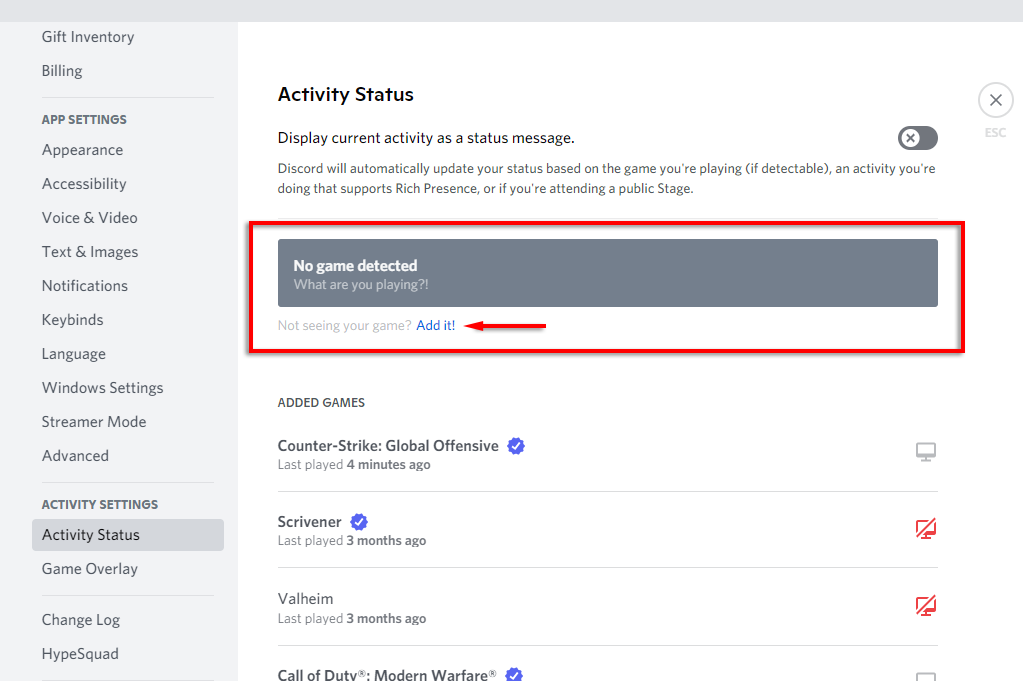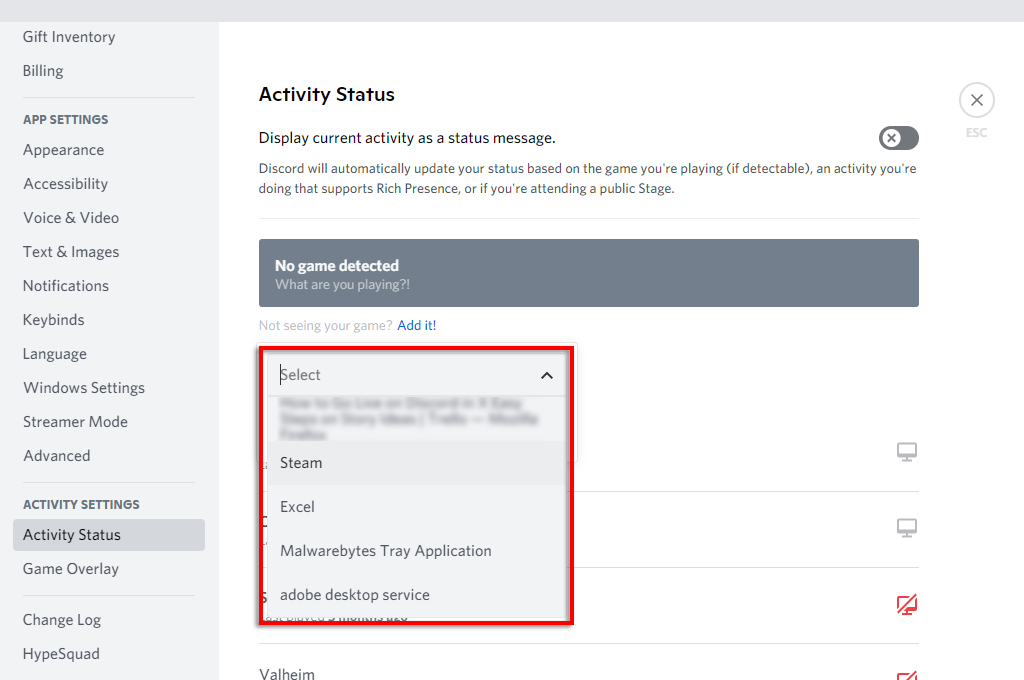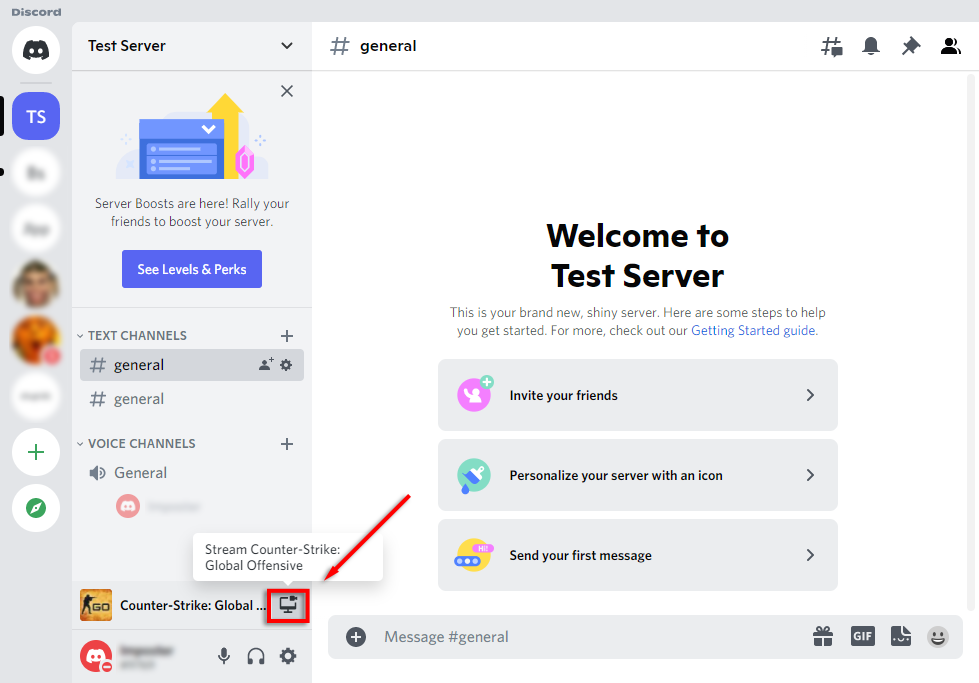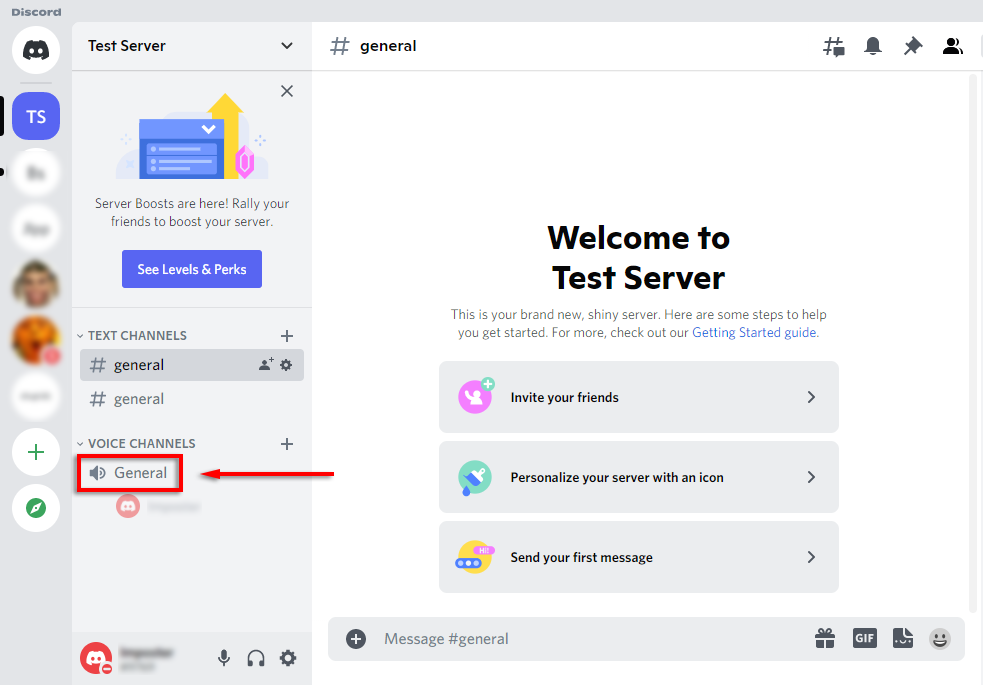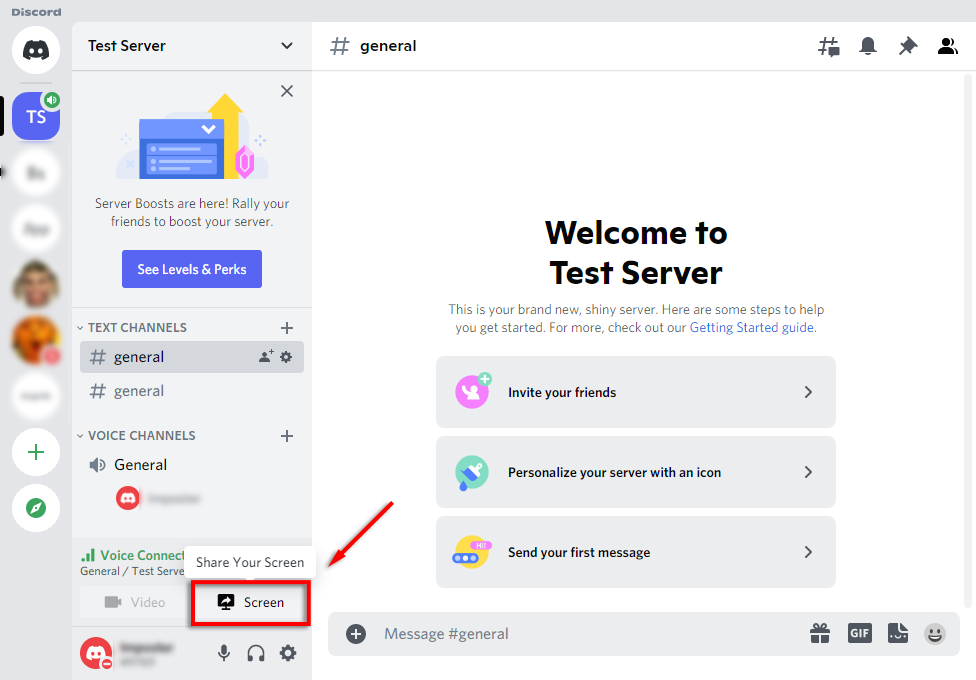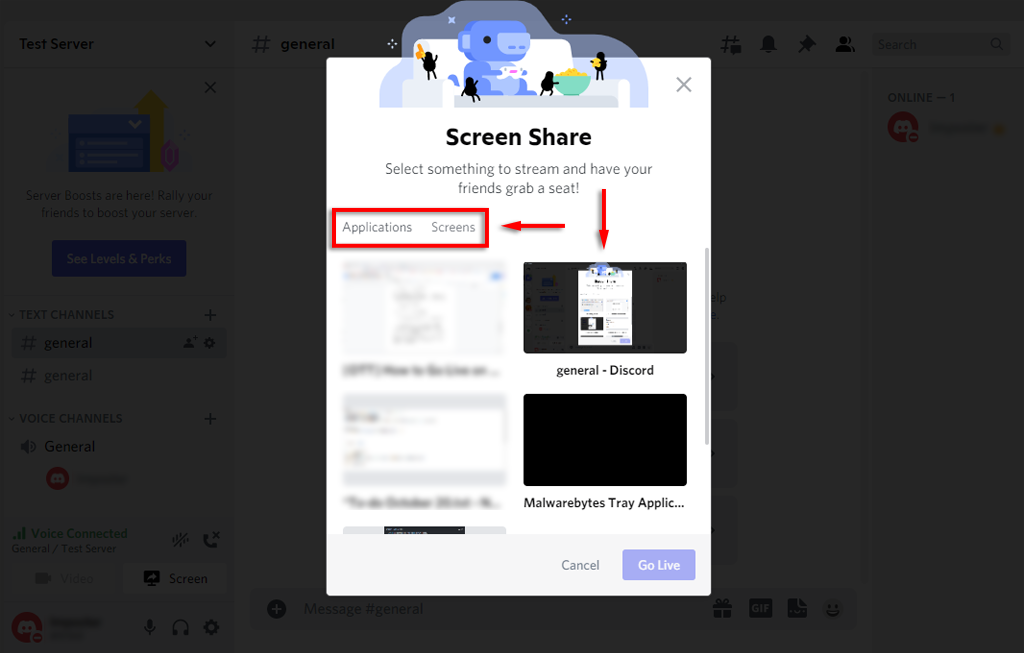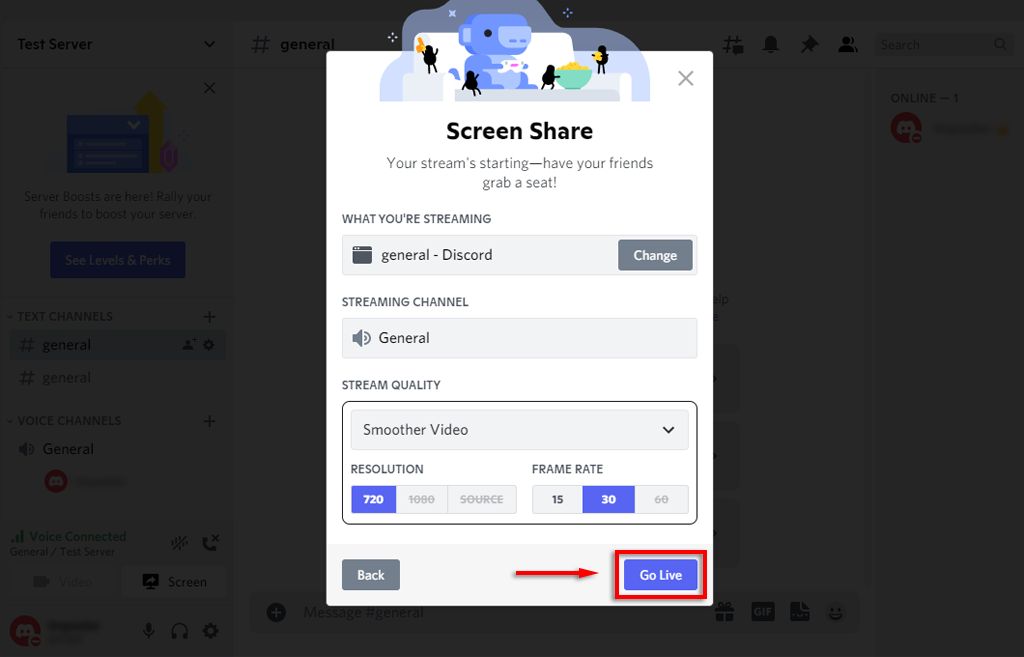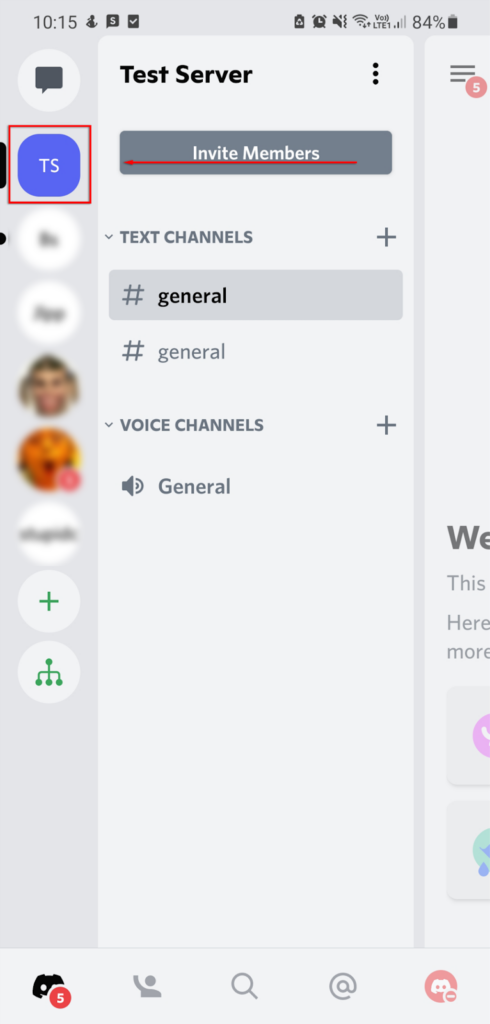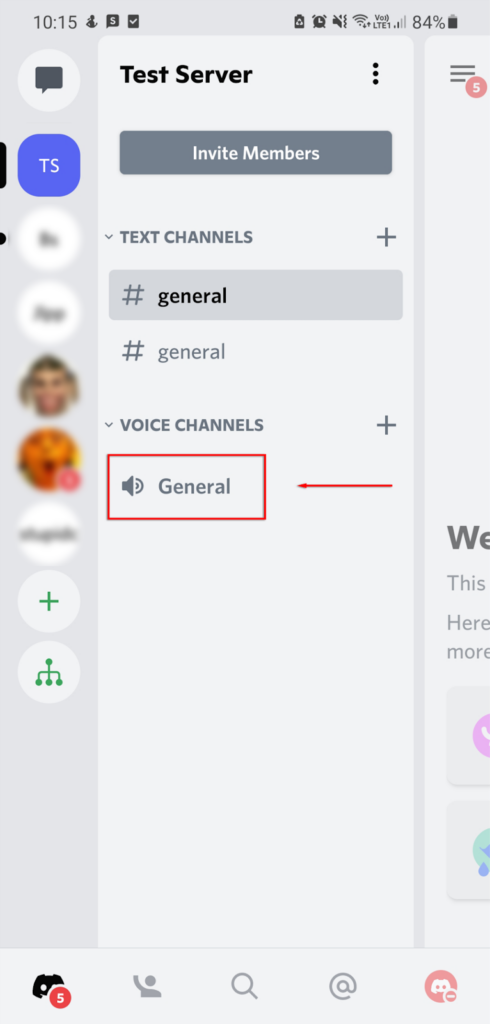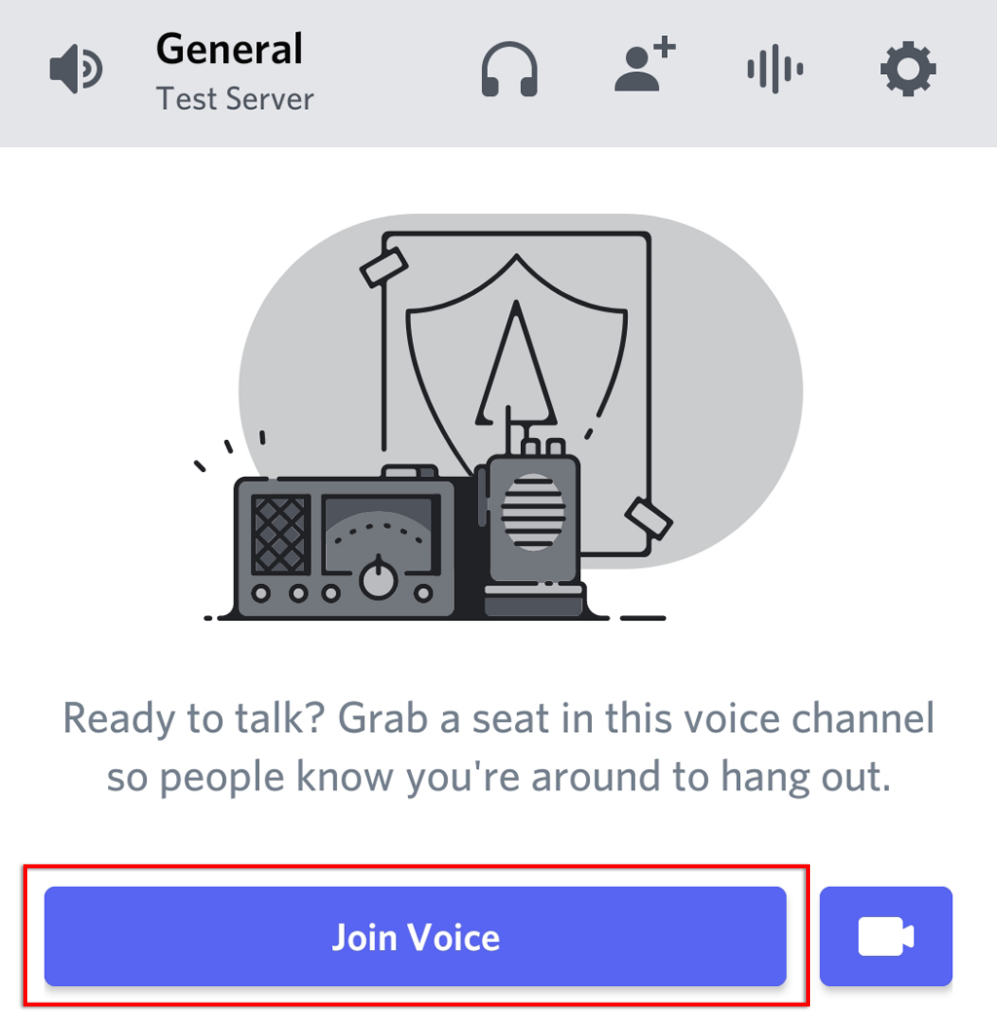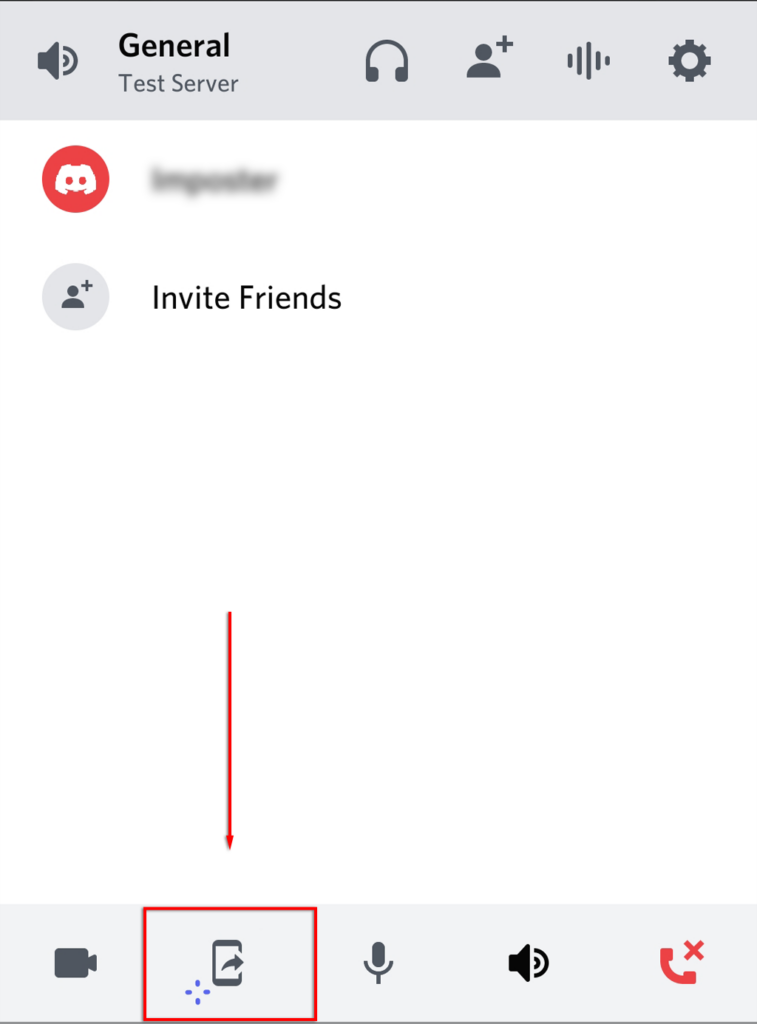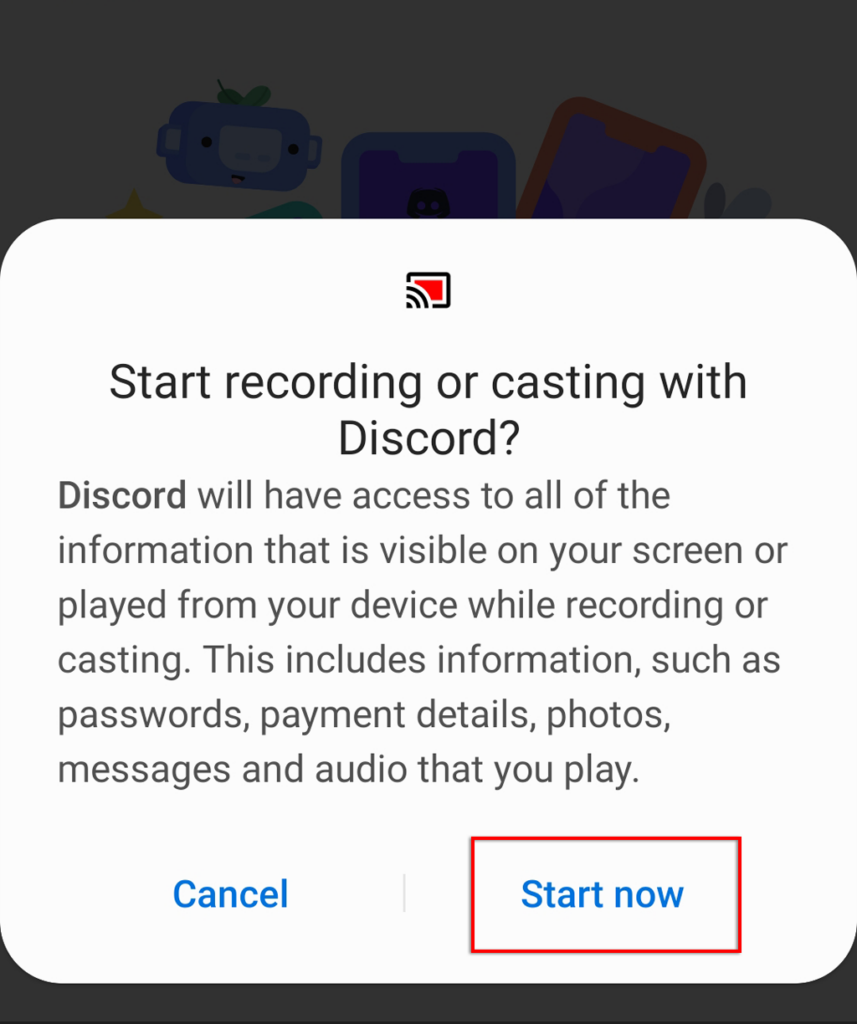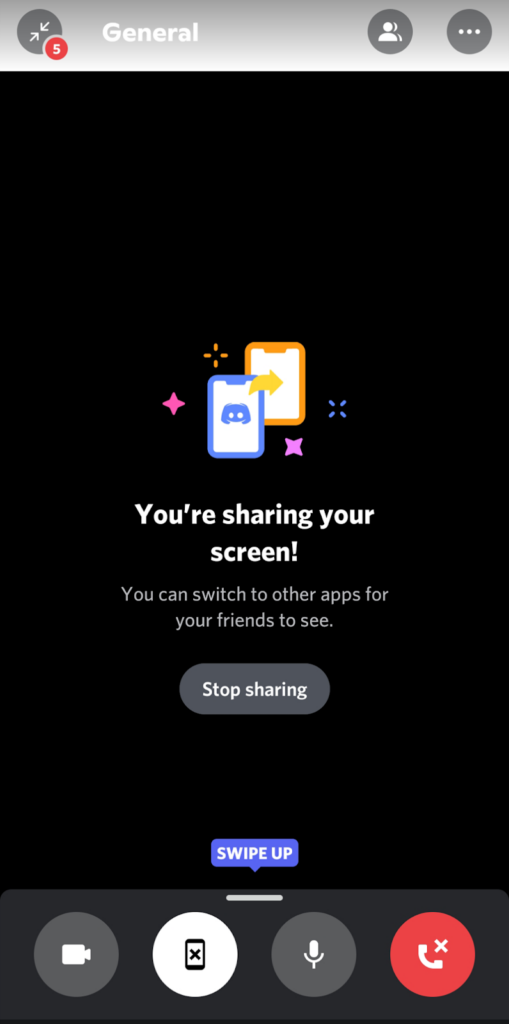Discord е VoIP приложение, което предлага много функции за геймърите, включително възможността за поточно предаване на вашите игри. Има няколко начина, по които можете да предавате поточно в Discord, а опцията „Go Live“ е предназначена специално за игри.
В тази статия ще ви покажем как да стартирате на живо в Discord, за да предавате поточно вашите игри на Windows, Mac, Android и iPhone. И тъй като Go Live работи само за игри, ние също ще разгледаме как можете да споделяте екрана си или да предавате поточно приложение, което не е игра.
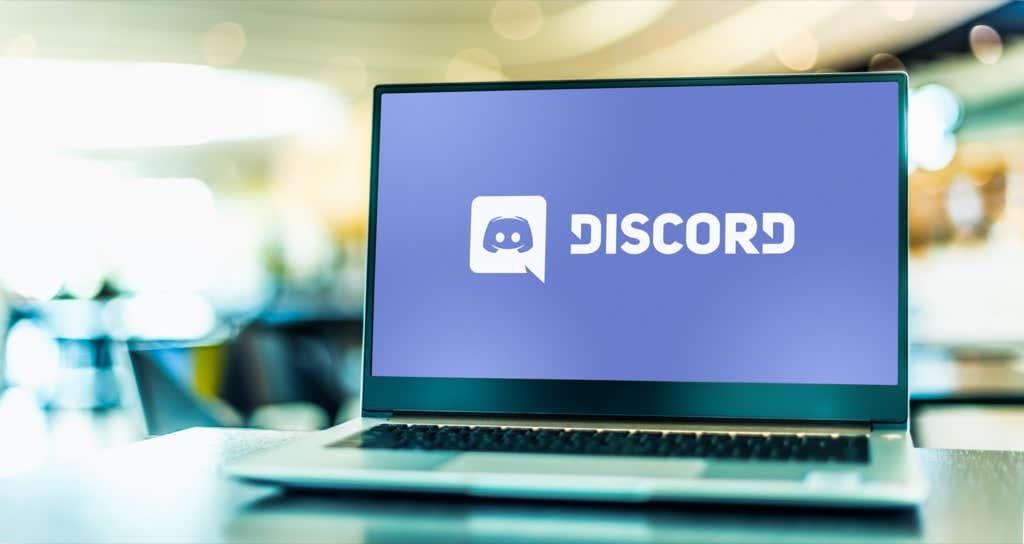
Как да отидете на живо в Discord на Windows или Mac
За да използвате функцията „Go Live“ в Discord, ще ви трябват три неща: акаунт в Discord, самостоятелното приложение на Discord и достъп до сървър на Discord . Имайте предвид, че можете да споделяте екрана си само чрез приложението Discord, а не чрез уеб браузър.
За да стартирате на живо в Discord на Windows или Mac, следвайте тези шест стъпки:
- Уверете се, че играта, която искате да предавате, е отворена във фонов режим, след което отворете Discord.
- Въведете сървър , като изберете неговата икона в страничната лента.
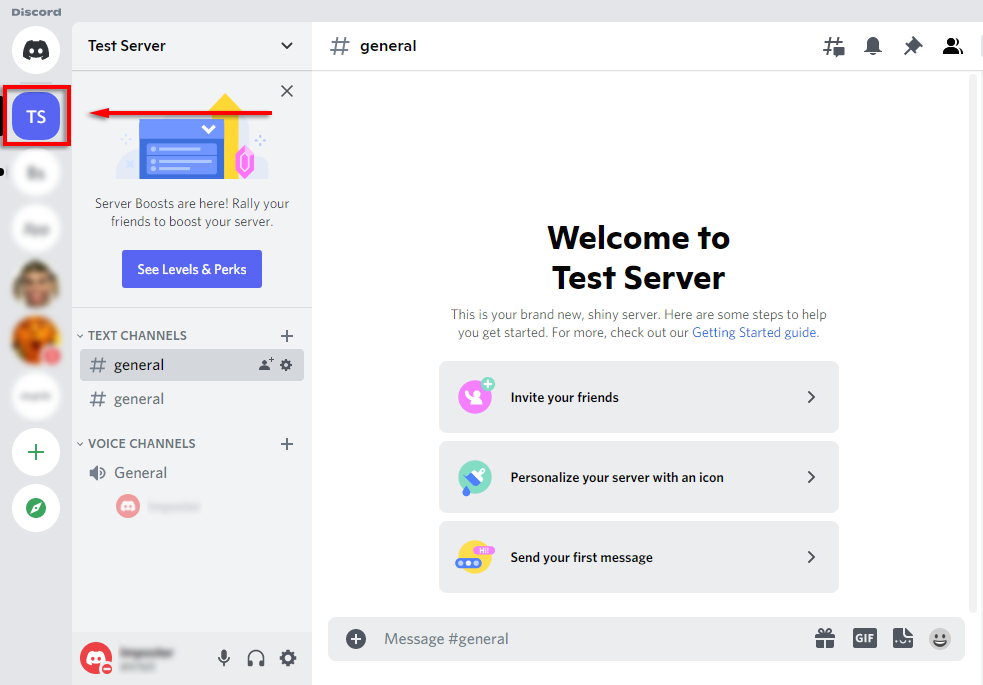
- Въведете гласов канал, като щракнете върху него. Всеки в този канал ще може да види вашия поток.
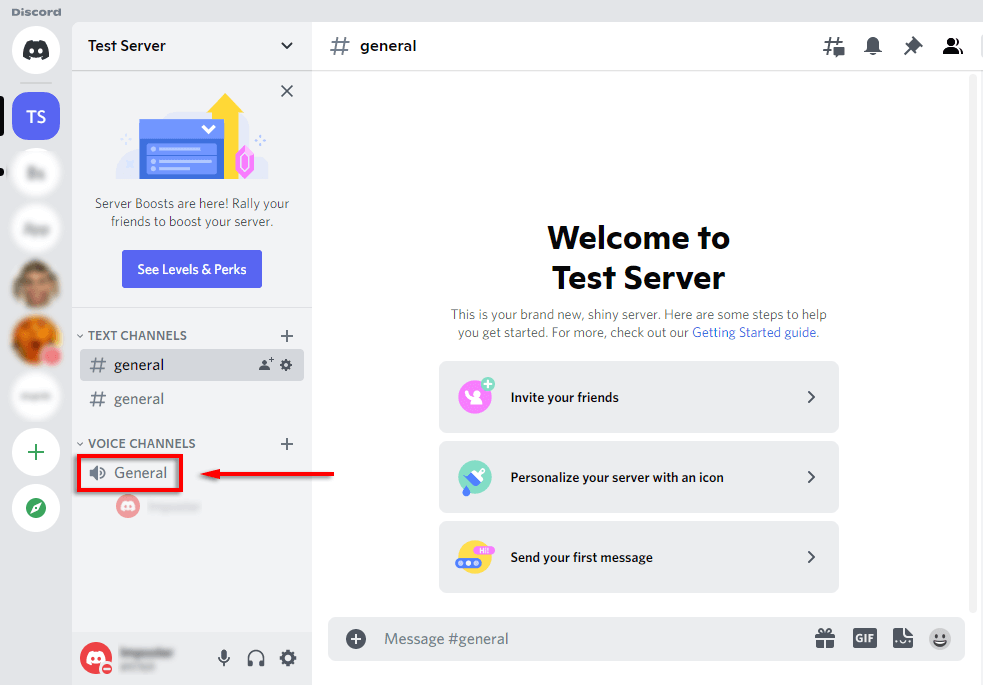
- Под списъка с канали трябва да има банер, който показва играта, която играете. Изберете иконата, която изглежда като видеокамера на монитора . Ако това не е тук, вижте как ръчно да добавите игра по-долу.
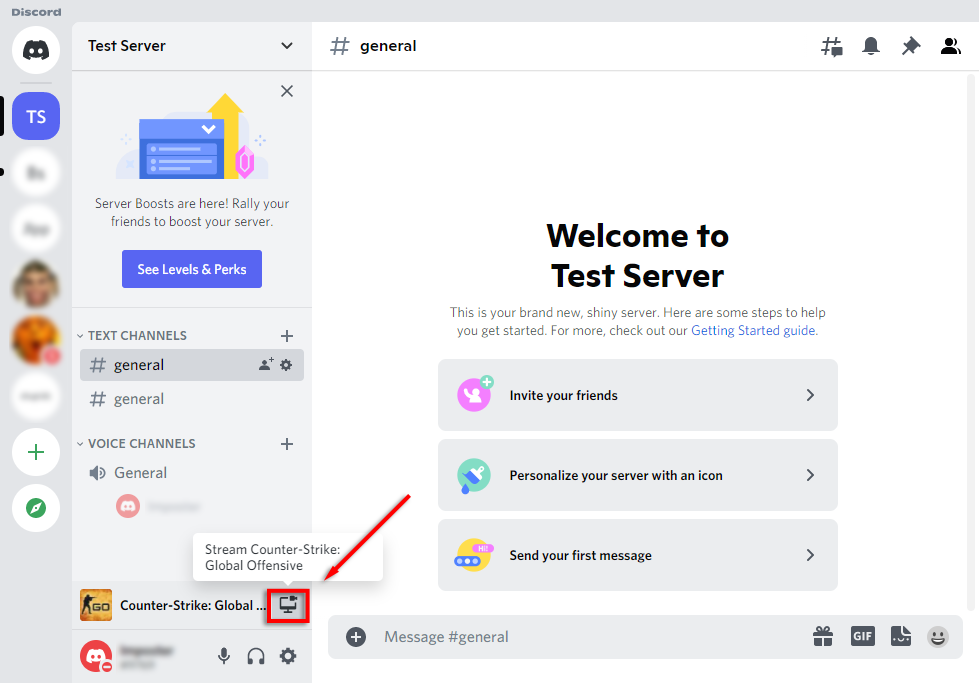
- Изберете разделителната способност на екрана и кадрите в секунда (FPS) и изберете Go Live .
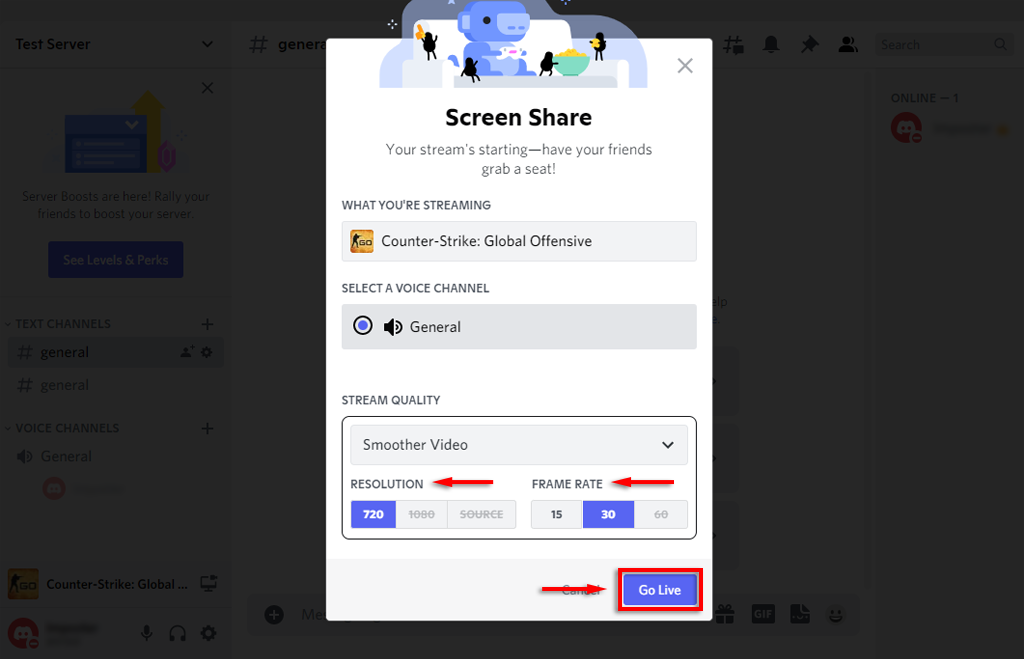
- Сега трябва да се появи прозорец в Discord, показващ вашия поток на живо. В този момент всички потребители в същия канал като вас ще могат да видят вашия поток на живо.
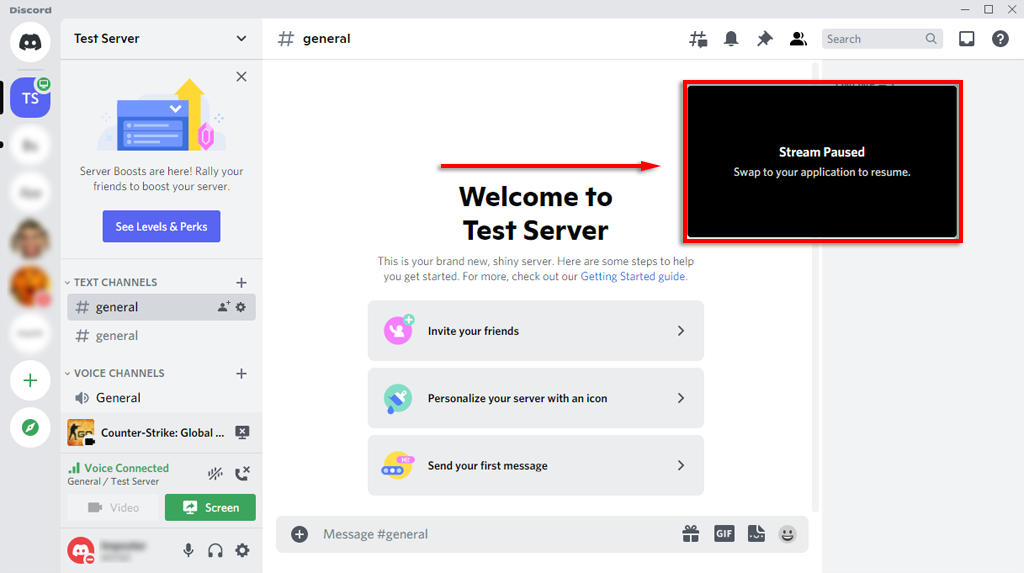
Можете да прекратите потока, като изберете Stop Streaming в банера под списъка с канали. Иконата изглежда като монитор с x вътре в екрана.
Забележка: За да предавате поточно с разделителни способности от 1080p и по-високи, или 60 FPS, трябва да сте абонат на Discord Nitro .
Как да добавите игра към Discord
Ако Discord не разпознае автоматично вашата игра, той няма да ви даде опцията „Go Live“. В този случай можете да добавите играта ръчно, както следва:
- Изберете Настройки ( иконата на зъбно колело до вашето име в долната част на списъка с канали).
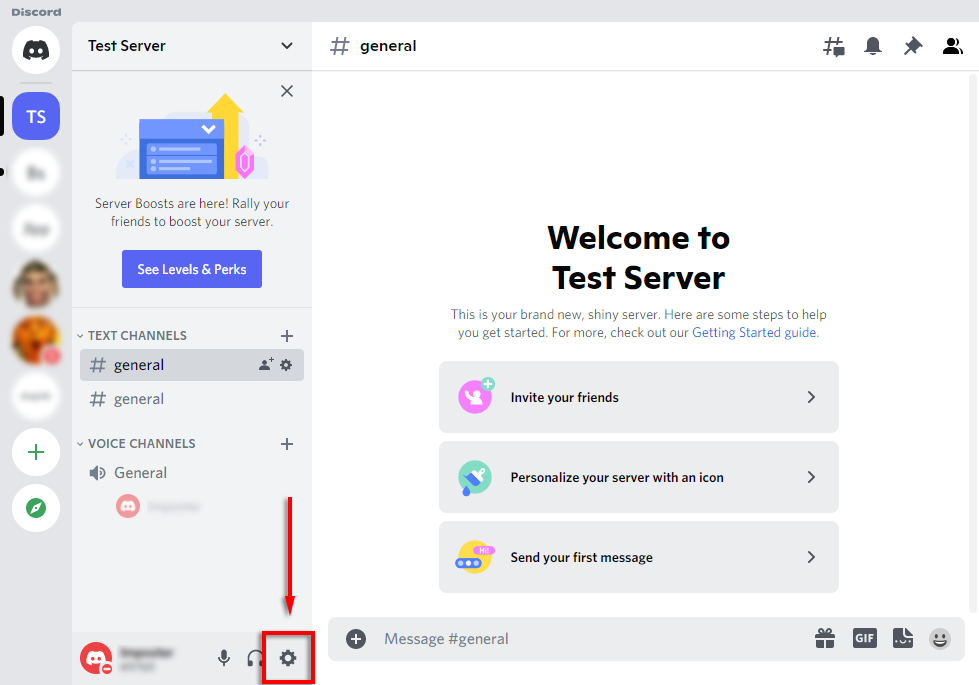
- Изберете Състояние на активността от страничната лента.
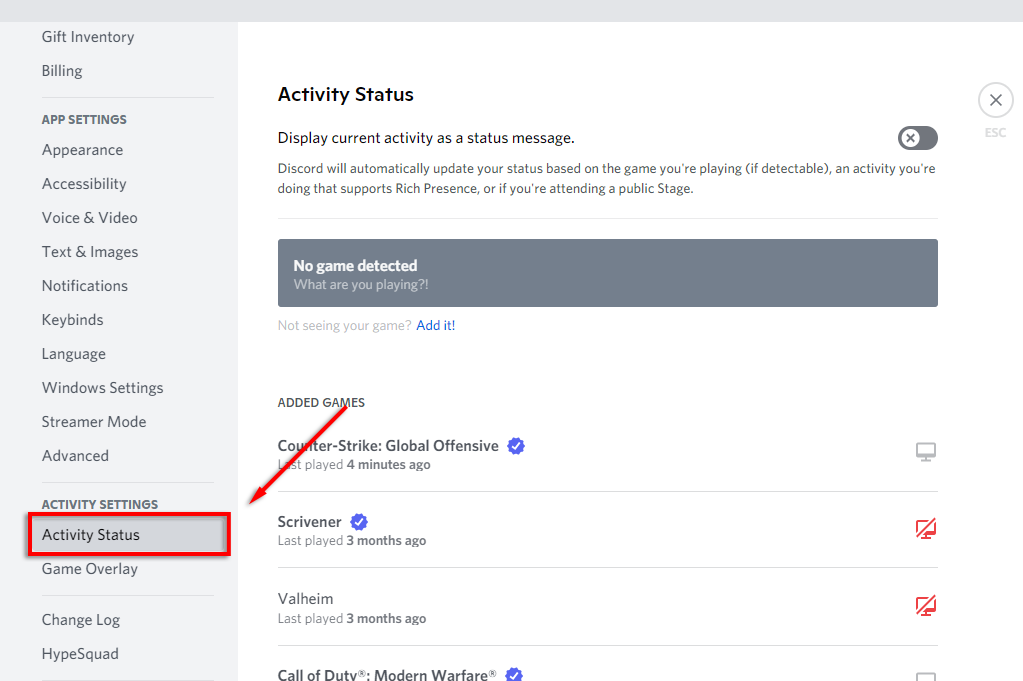
- Трябва да видите банер с надпис „Няма открита игра“. Под това изберете Добавяне!
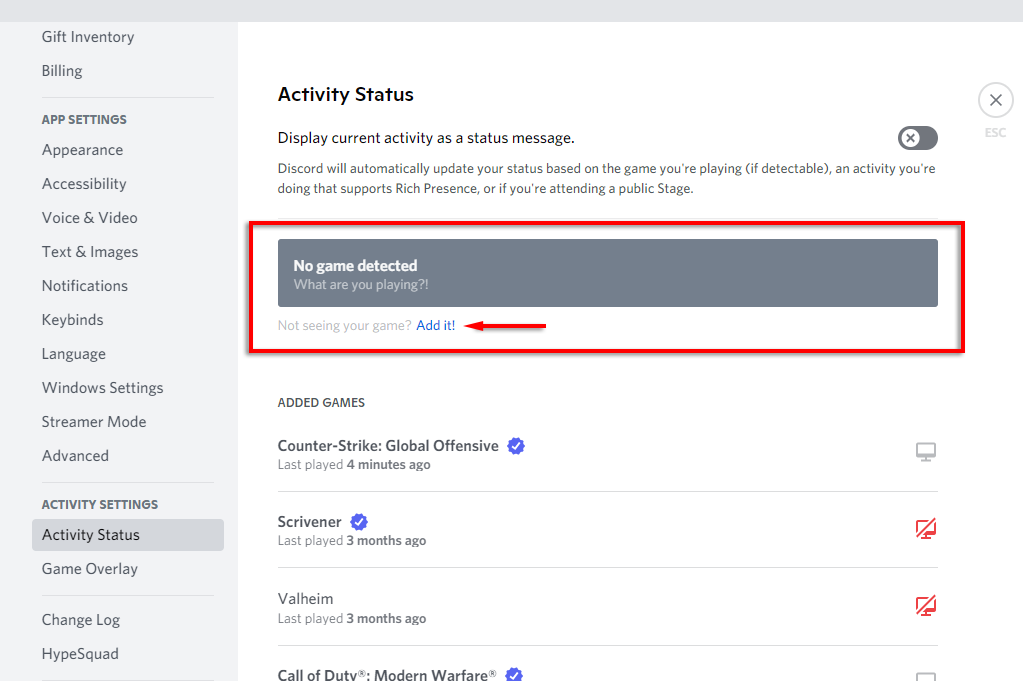
- В падащото меню изберете играта, която искате да предавате поточно, и изберете Добавяне на игра . Трябва да имате играта във фонов режим, за да се появи в падащото меню.
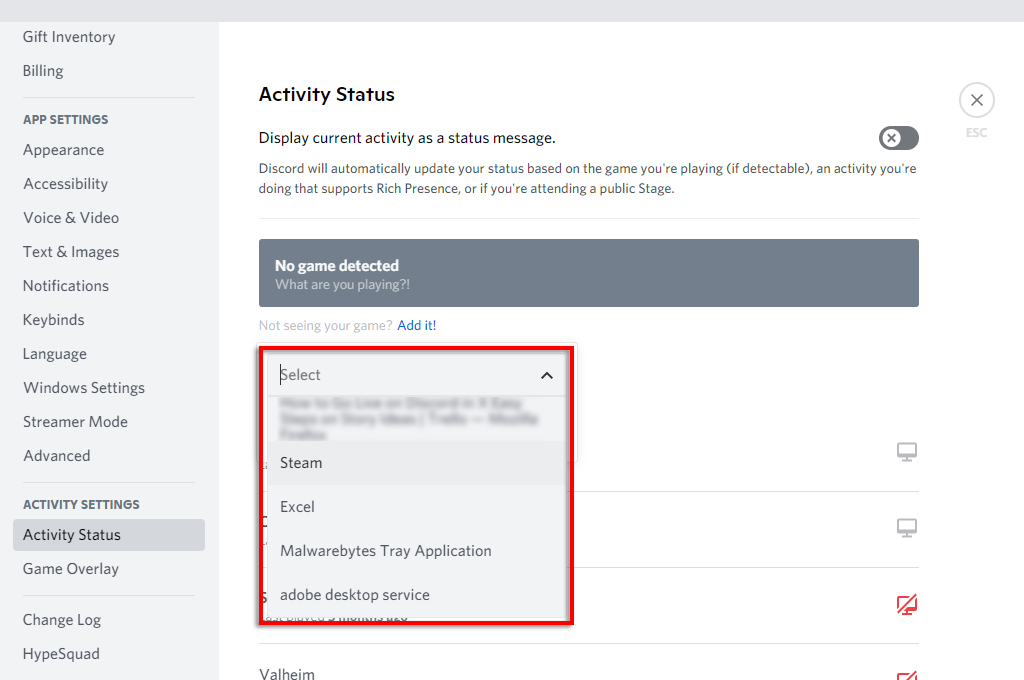
- Вече трябва да можете да стартирате на живо в Discord.
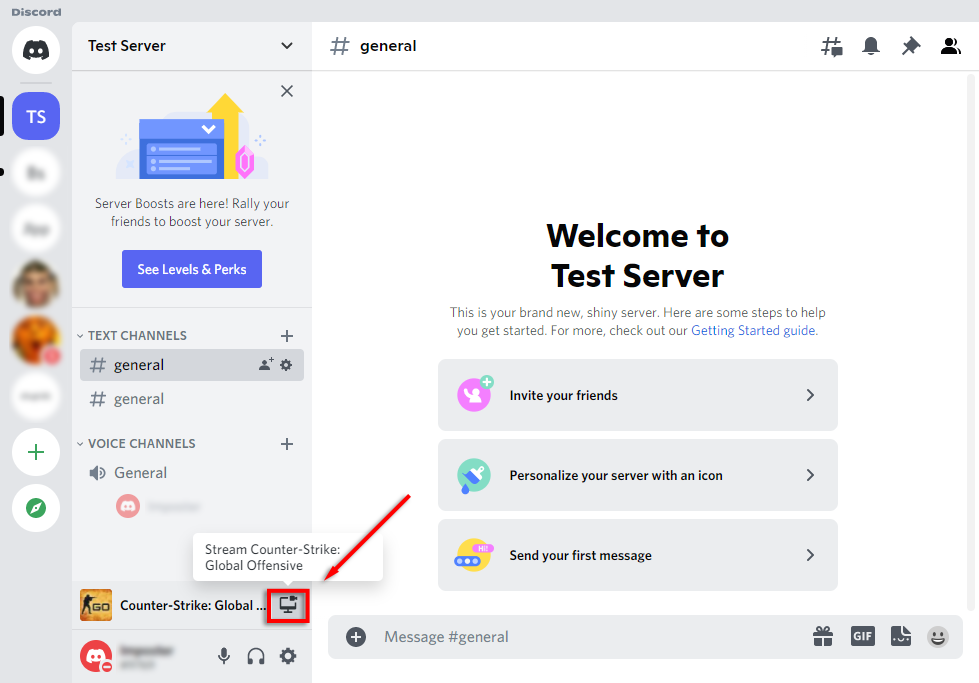
Как да предавате всяко приложение в Discord
Както споменахме, едно от основните ограничения на функцията „Go Live“ в Discord е, че не можете да предавате нищо друго освен игри. За щастие, Discord има обикновена функция за споделяне на екрана, която можете да използвате за тях.
- Присъединете се към гласов канал, като щракнете върху него.
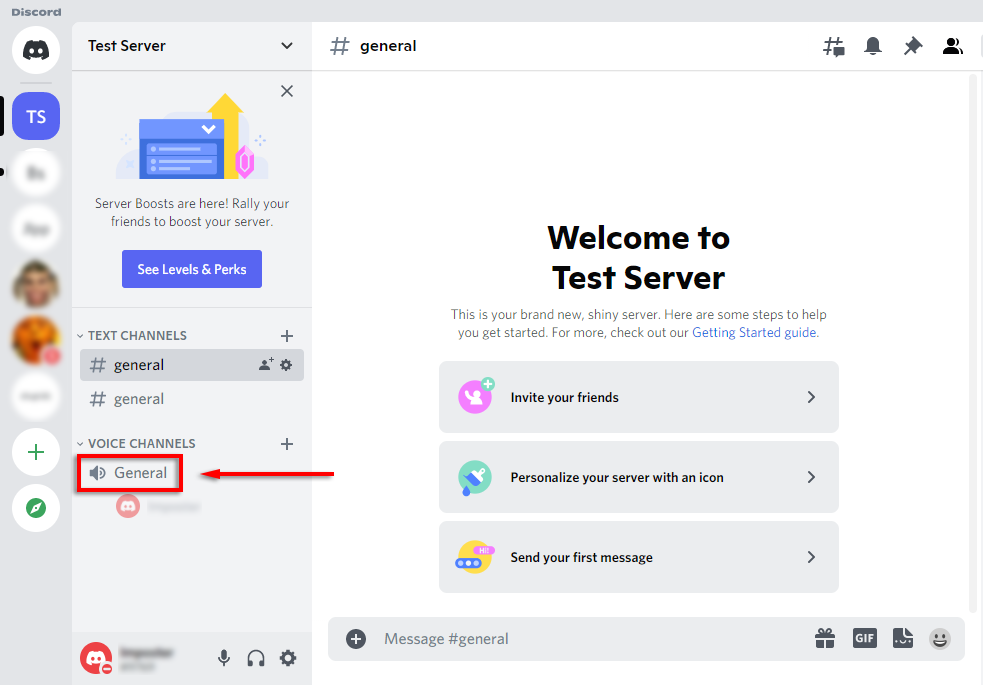
- В долната част на списъка с канали изберете Екран .
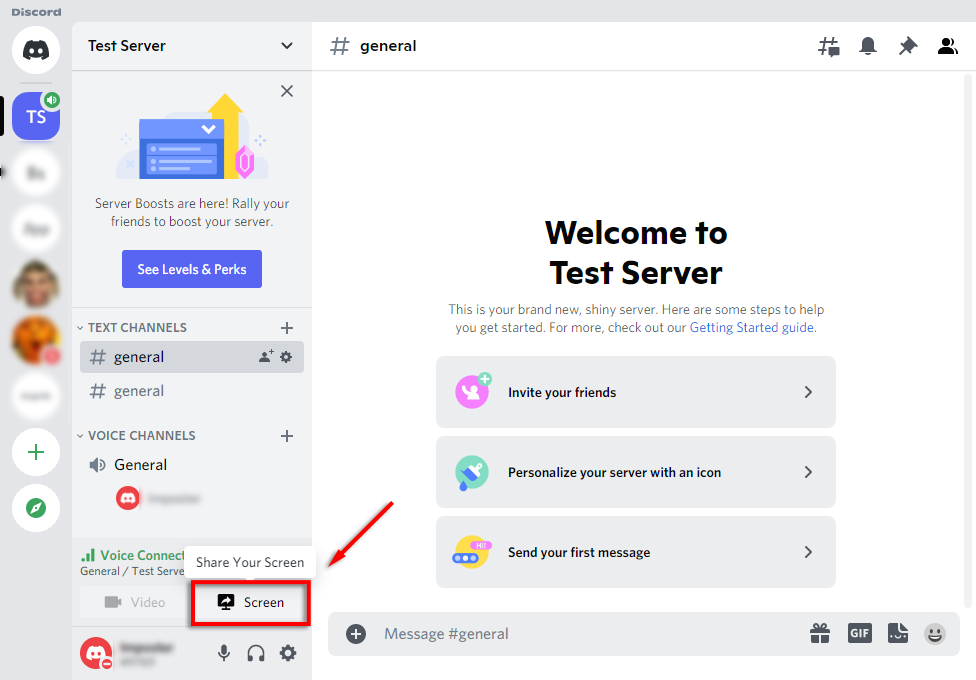
- В изскачащия прозорец изберете екрана или приложението, което искате да предавате поточно.
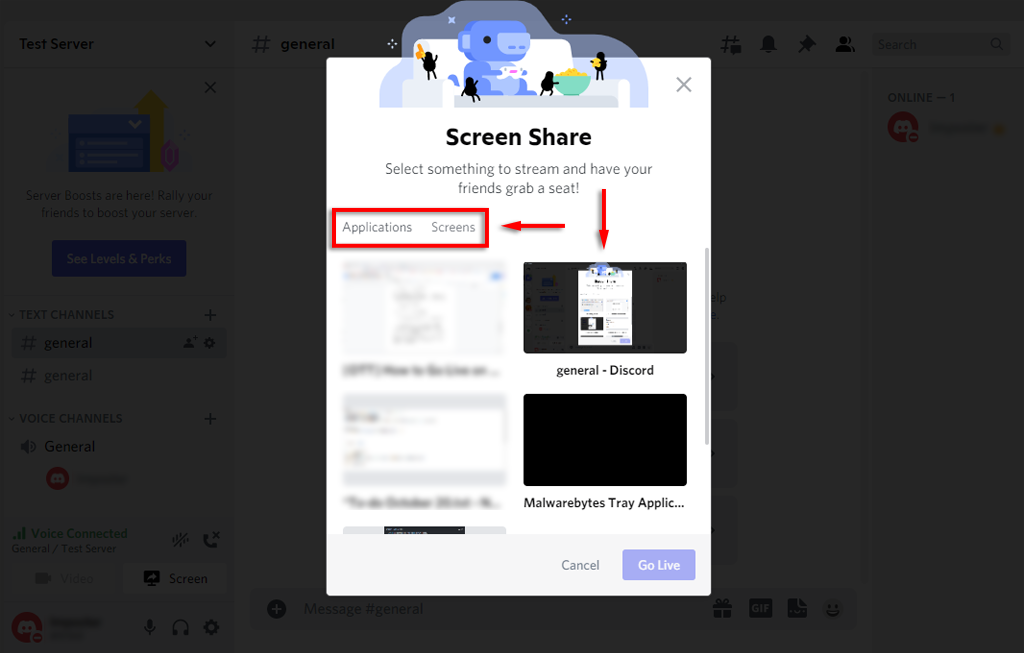
- Задайте канала, разделителната способност и кадрите в секунда, след което изберете Go Live .
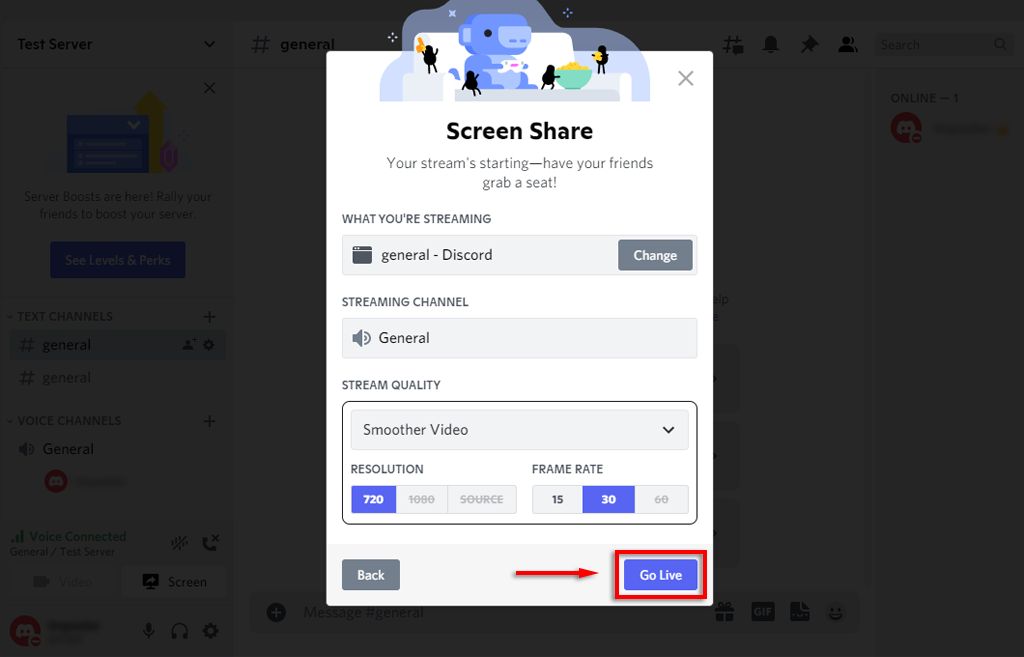
- Вашият поток сега ще се появи като прозорец в Discord.
Вече трябва да споделяте екрана си с всички хора в същия гласов канал. Ако споделянето на екрана не работи, опитайте тези корекции за споделяне на екрана на Discord .
Забележка: Ако споделяте екран, а не конкретно приложение (като игра), Discord няма да предава поточно аудио от това приложение. Вижте нашето ръководство за това как да коригирате проблеми със звука във вашия поток в Discord.
Как да отидете на живо в Discord на iPhone или Android
Discord също предлага споделяне на екрана на потребители на iPhone и Android. За щастие процесът е по същество идентичен за всяко устройство. За да споделите екрана си, изпълнете следните стъпки:
- Отворете приложението Discord . Ако го нямате, изтеглете го от Google Play Store или Apple Store .
- Плъзнете наляво за достъп до списъка със сървъри и докоснете иконата на сървър , за да се присъедините към него.
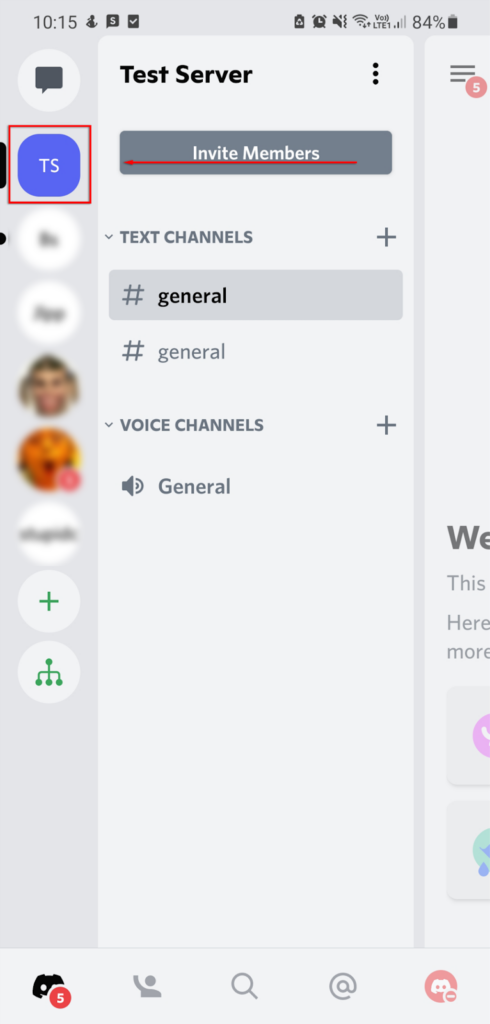
- Докоснете гласов канал, за да влезете в него.
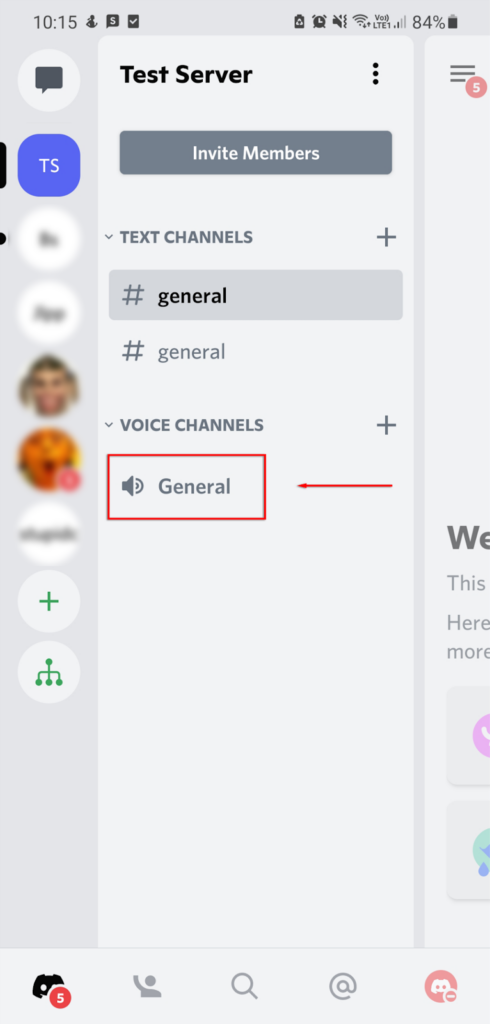
- В изскачащия прозорец изберете Join Voice . Разрешете на Discord разрешение за достъп до вашия микрофон, ако е необходимо.
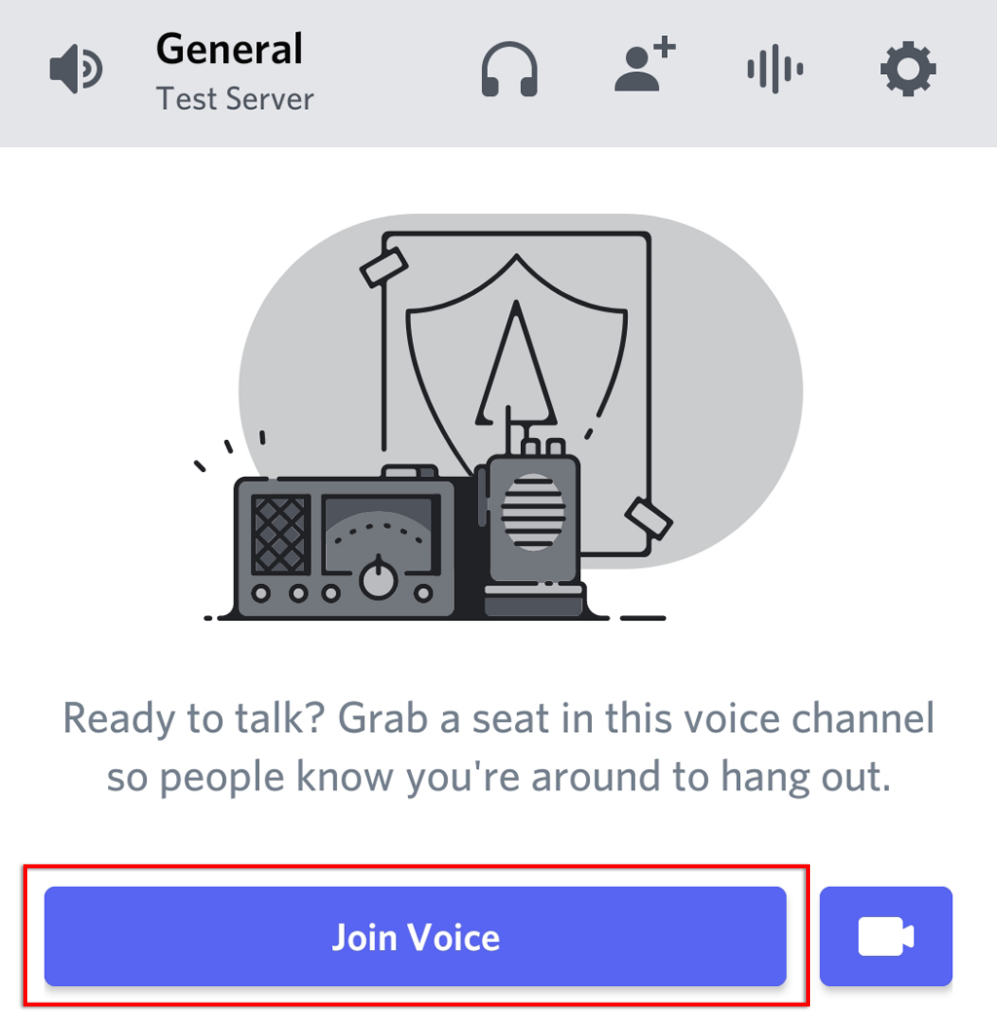
- Изберете иконата за споделяне на екрана в долната част на канала. Прилича на мобилен телефон със стрелка, която го напуска.
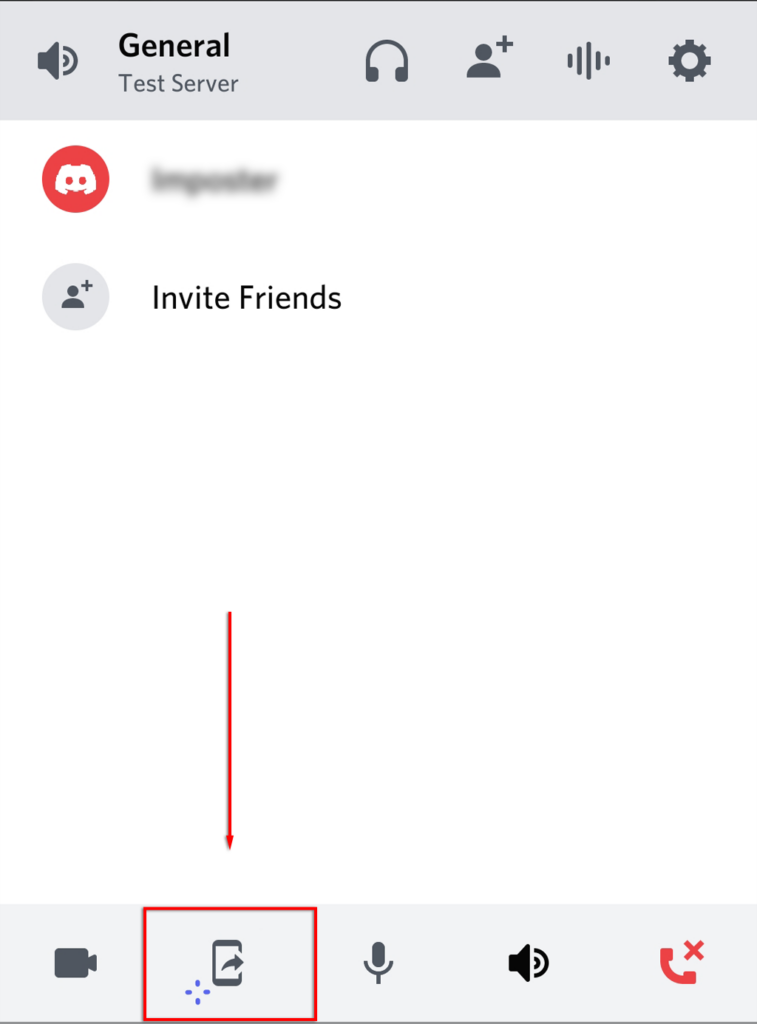
- Изберете Изпробвайте! ако бъдете подканени. Ако сте използвали тази функция преди, пренебрегнете тази стъпка.
- Изберете Започнете сега .
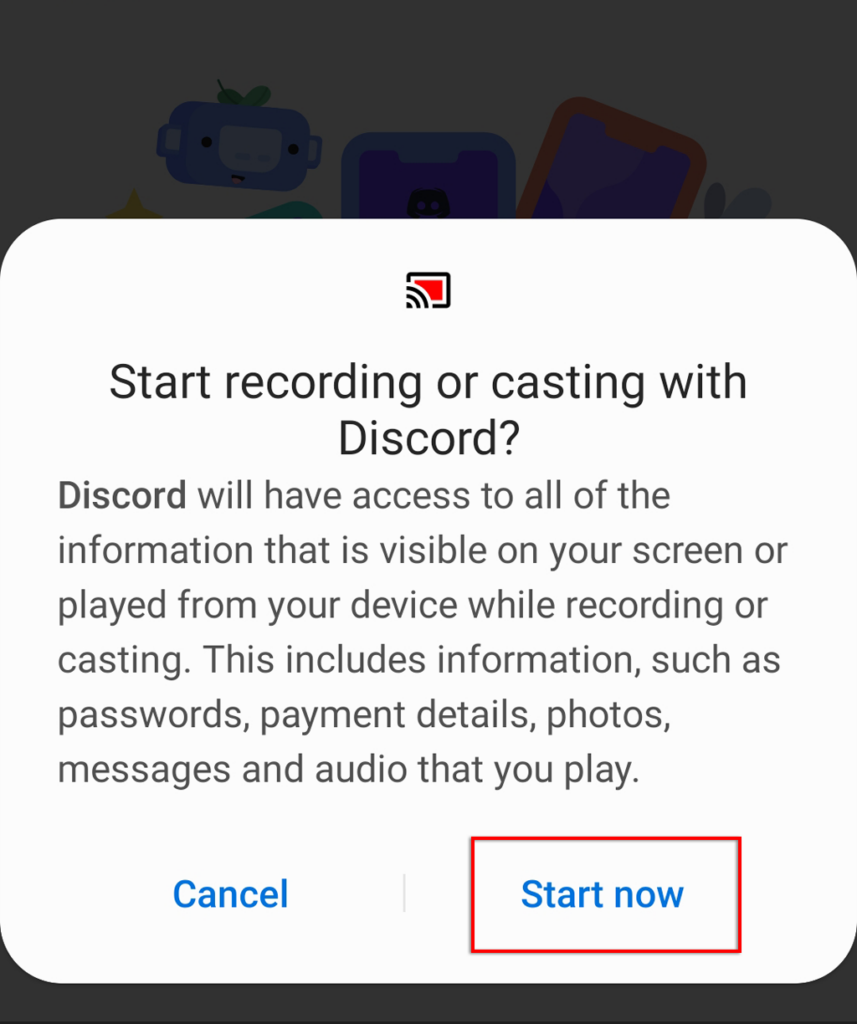
Вече споделяте екрана си с всеки в същия гласов канал. За да спрете стрийминг, просто изберете Спиране на споделянето .
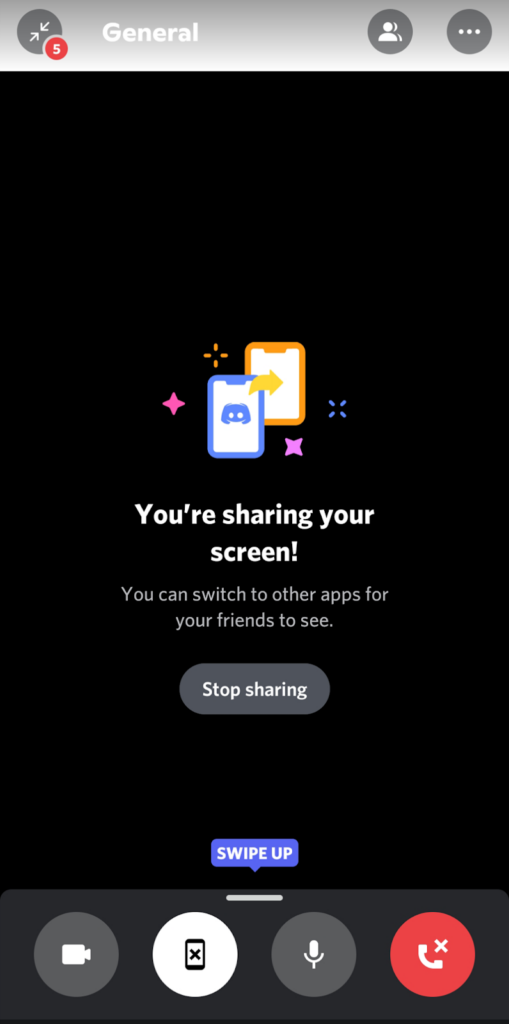
Пускането на живо в Discord е лесно
Поточното предаване на игра в Discord е чудесен начин да споделите преживяванията си с приятелите си, особено ако не искате да се ангажирате с обществена услуга за стрийминг като Twitch. И така, след като вече знаете как да стартирате на живо в Discord, какво ще предавате? Уведомете ни в коментарите!