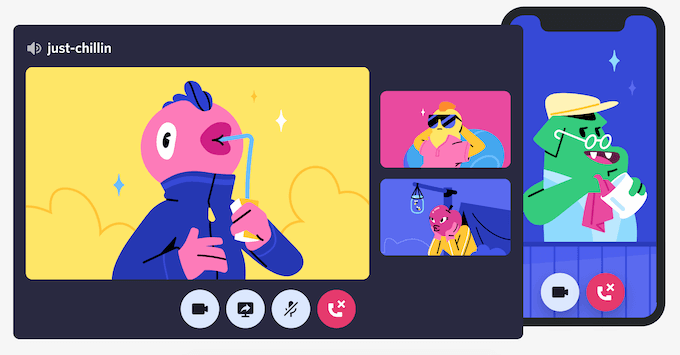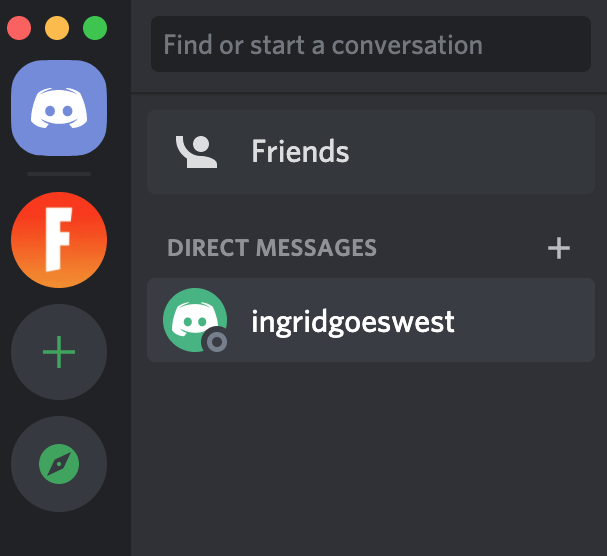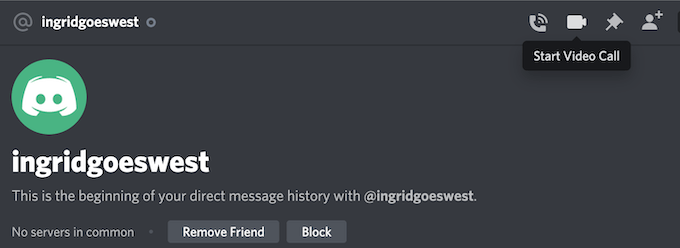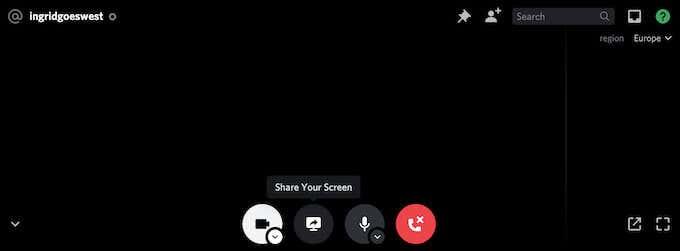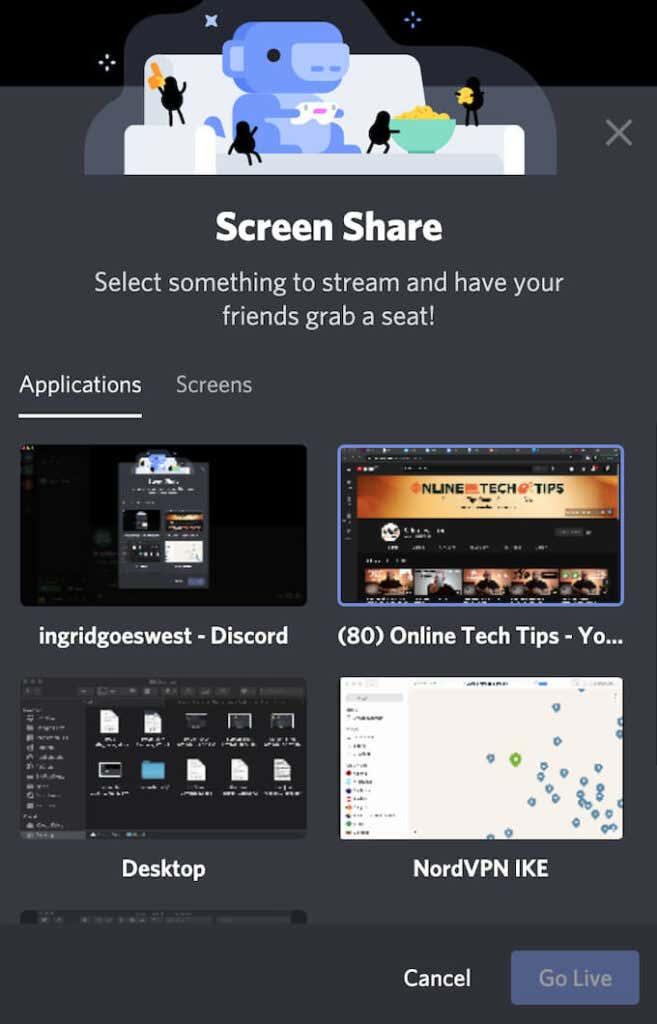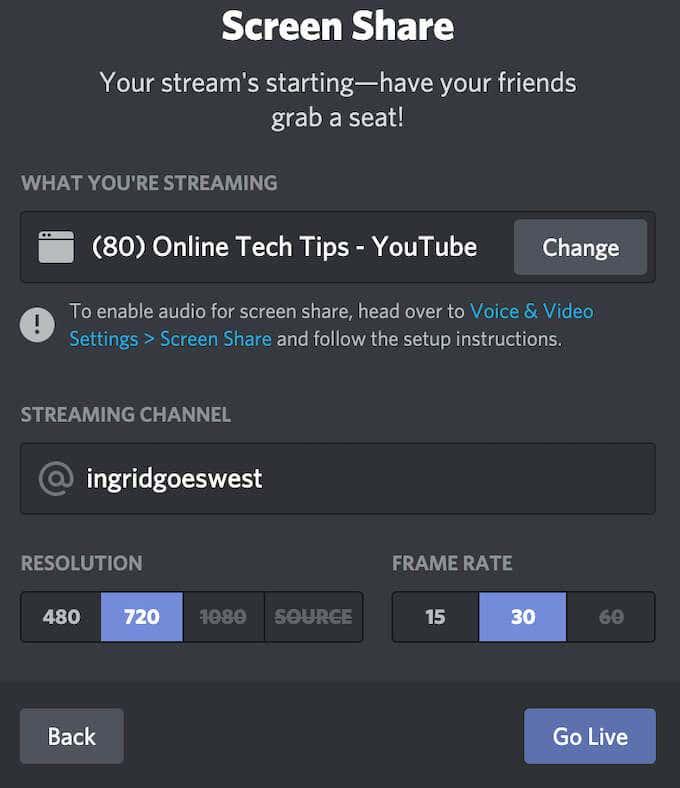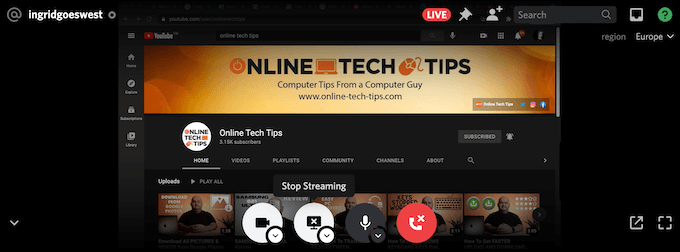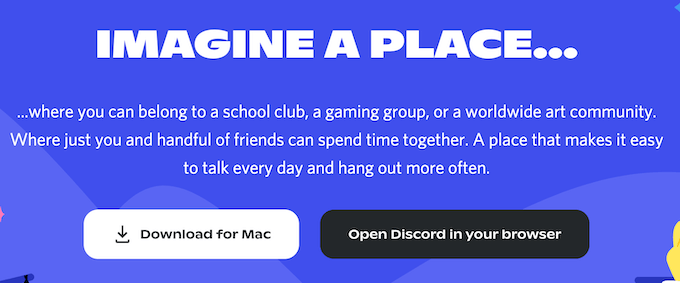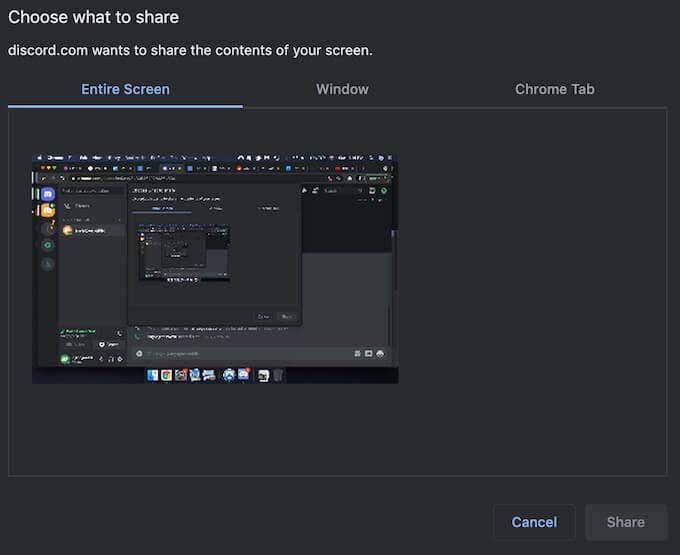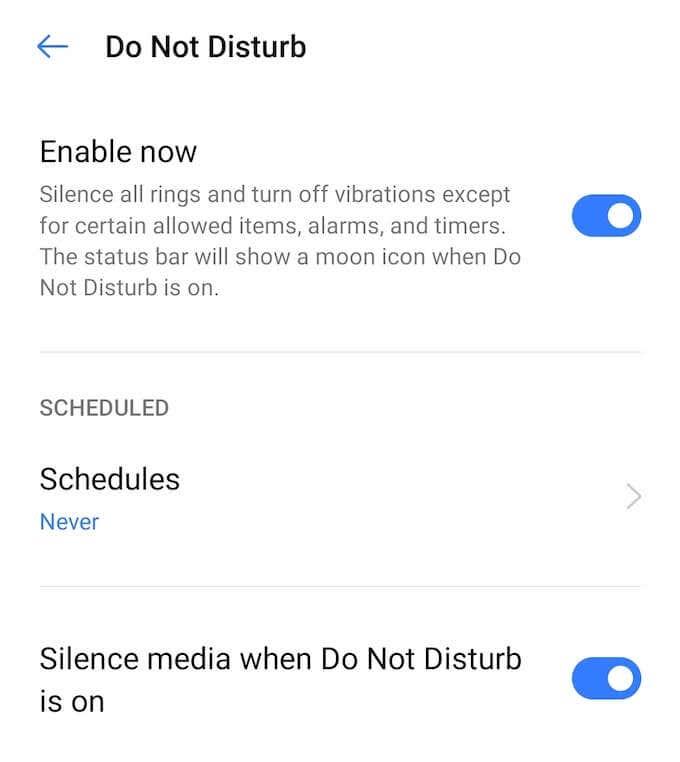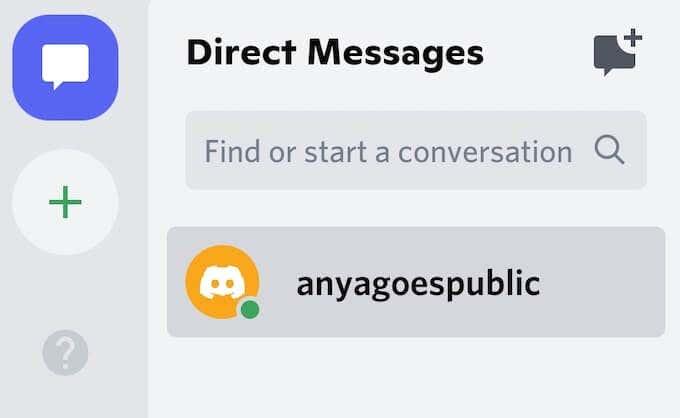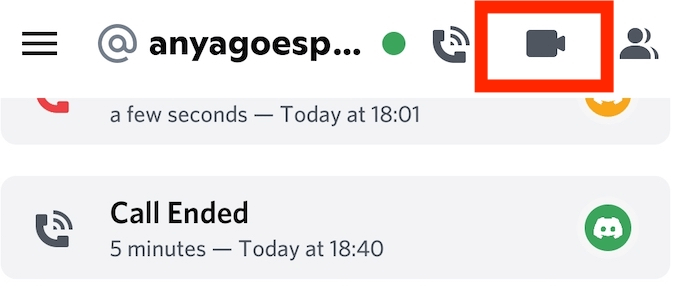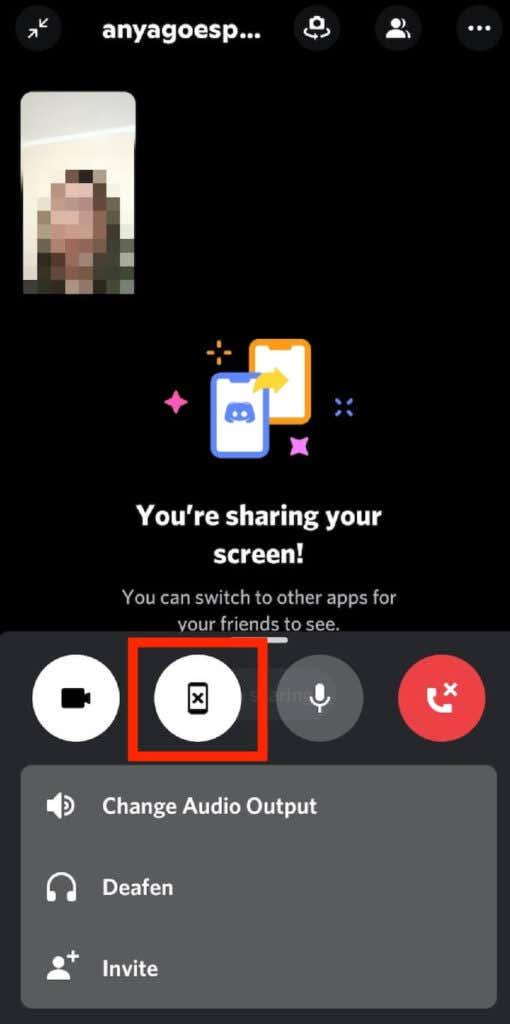Discord е отлична алтернатива на услугите за конферентни разговори като Zoom или Slack . Безплатно е и се предлага със същите функции, които бихте очаквали от приложение за дистанционна работа, включително възможността да споделяте екрана си от настолен компютър и смартфон.
Ако използвате Discord, както първоначално е предвидено – за игрови цели – споделянето на екрана ще ви бъде полезно, когато искате да предавате геймплея си или да хоствате D&D игра онлайн. Споделянето на екрана също има много приложения извън игрите. Докато провеждате видео разговор, можете да споделите документ на Word или Excel с вашите колеги или да посочите местоположение в презентация.
Ето как да споделите екрана си в Discord от вашия компютър или мобилно устройство.
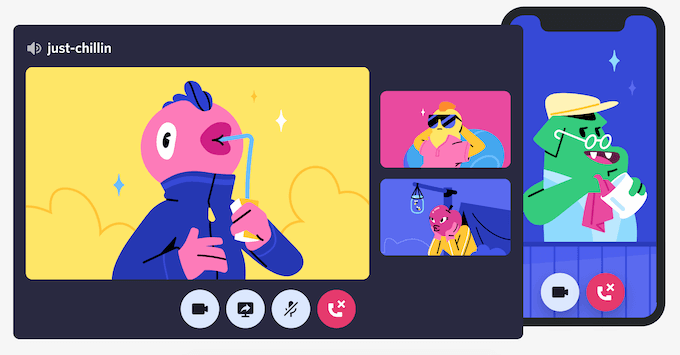
Как да споделяте екрана на Discord от настолен компютър
Можете лесно да споделяте екрана си в Discord с помощта на функцията за видеообаждане . Този метод работи на Mac и Windows и можете да споделяте екрана си, когато използвате приложението Discord и когато използвате Discord във вашия браузър.
Как да споделите екрана си с помощта на приложението Discord
За да започнете споделяне на екрана с помощта на приложението Discord на вашия компютър, следвайте стъпките по-долу.
- Отворете приложението Discord на вашия компютър.
- Намерете потребителя, с когото искате да споделите екрана си, в списъка си с приятели или в Директни съобщения , ако вече имате отворен чат с него. Изберете този потребител.
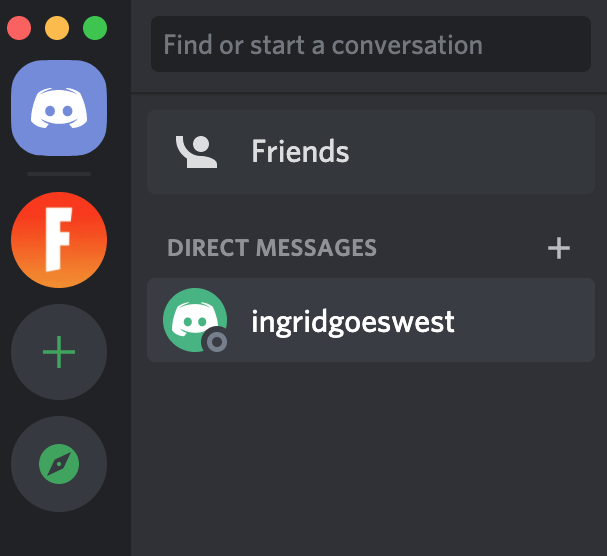
- В горния десен ъгъл на приложението изберете Стартиране на видео разговор .
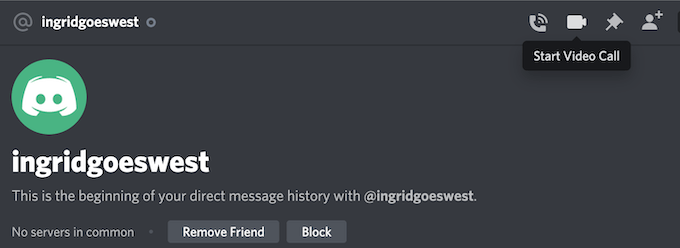
- След като разговорът започне, изберете Споделете екрана си, за да започнете споделянето на екрана.
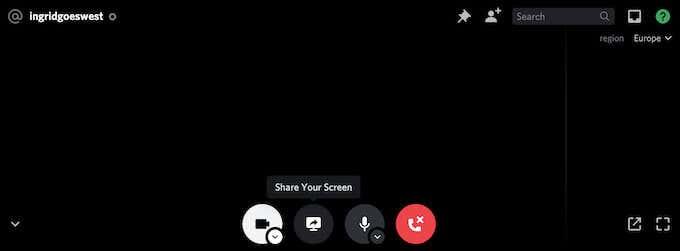
Ще видите изскачащото меню за споделяне на екрана. Тук можете да изберете да споделите само едно от приложенията , които изпълнявате. Тази опция е по-добра, когато искате да предавате поточно играта си или да гледате видеоклип в YouTube заедно. Друга възможност е да изберете Екрани , за да споделите целия си екран с другия потребител.
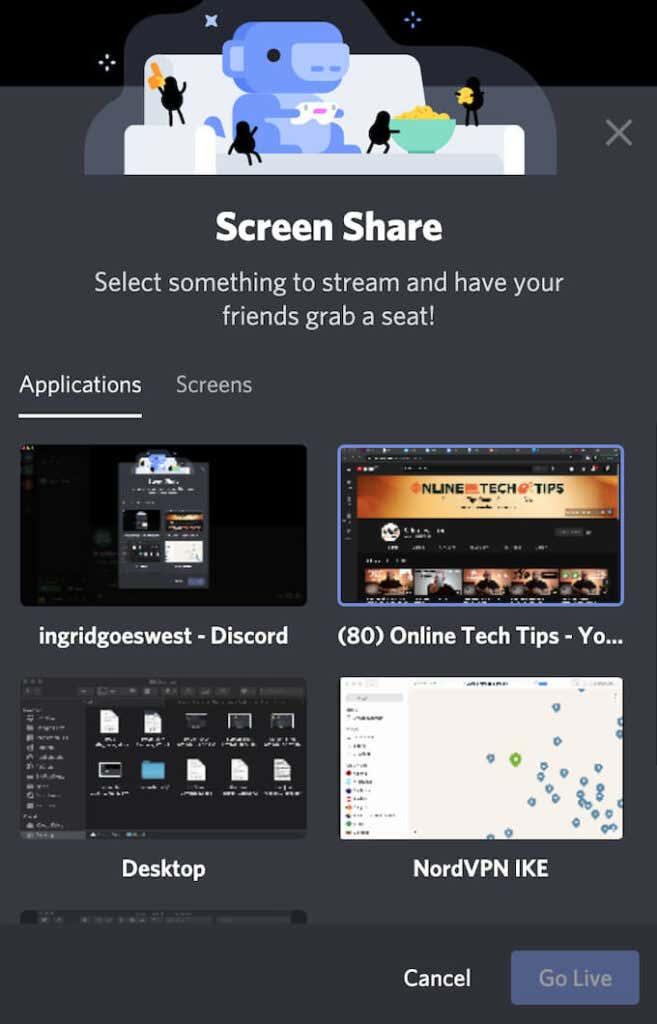
- След като изберете режима за споделяне на екрана, проверете отново дали го споделяте с правилния канал за поточно предаване. Можете също така да изберете разделителната способност и честотата на кадрите , които желаете.
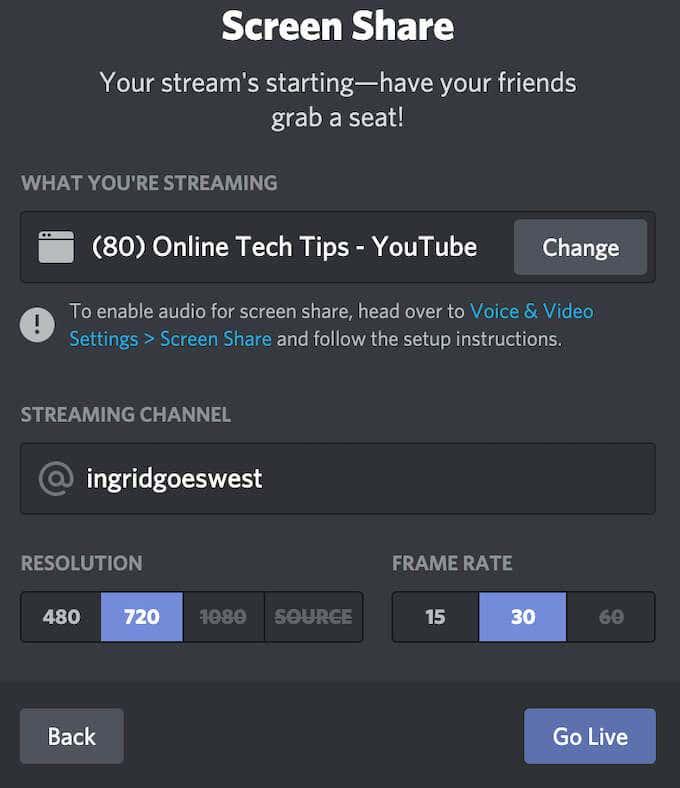
- Изберете Go Live , за да започнете споделяне на екрана.
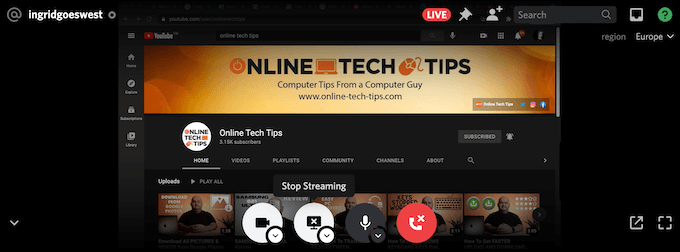
Можете да поставите на пауза или да спрете да споделяте екрана си по всяко време по време на видеообаждането. За да направите това, изберете Спиране на поточно предаване и вместо това ще превключите от споделяне на екрана към споделяне на видеоклипа от вашата уеб камера с канала.
Как да споделяте екрана на Discord с вашия браузър
Ако предпочитате да използвате Discord във вашия браузър, можете също да споделите екрана си от сайта. За да започнете споделяне на екрана в Discord с помощта на вашия браузър, следвайте стъпките по-долу.
- Отидете на Discord.com и изберете Open Discord във вашия браузър .
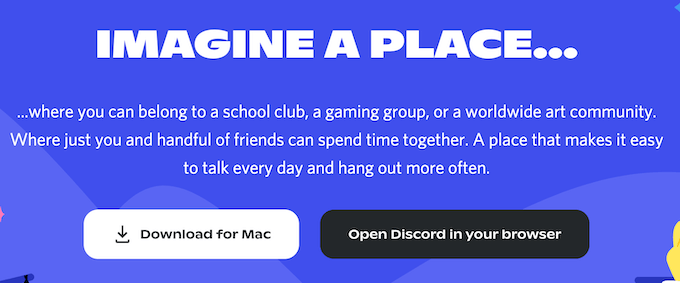
- Намерете потребителя, с когото искате да споделите екрана си, в списъка си с приятели или в Директни съобщения , ако вече имате отворен чат с него. Изберете този потребител.
- В горния десен ъгъл на прозореца изберете Старт на видео разговор .
- След като разговорът започне, изберете Споделете екрана си, за да започнете споделянето на екрана.
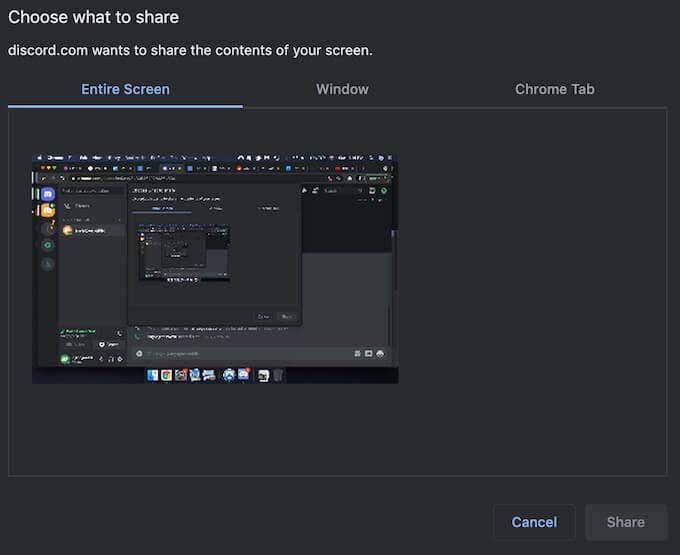
В този случай изскачащото меню е различно и има повече опции. Под Изберете какво да споделите можете да изберете да споделите целия си екран , единичен прозорец (за да споделите съдържанието само на едно приложение) или раздел на Chrome . Когато споделяте избран раздел в Chrome, получавате и опция за споделяне на аудио .
- След като изберете режима за споделяне на екрана, изберете Споделяне , за да започнете да споделяте екрана си.
Ако искате да поставите на пауза или да спрете да споделяте екрана си по всяко време по време на видеообаждането, изберете Спиране на поточно предаване . Това ще спре споделянето на екрана и вместо това ще превключи към вашата уеб камера.
Как да споделите екрана си в Discord от Mobile
Discord ви позволява да споделяте екрана си и от вашия смартфон. Въпреки това, няма опция за избор коя част от екрана или кое приложение да се сподели. Вместо това другият потребител ще вижда целия ви екран в реално време. Те ще видят всички известия или съобщения, които получавате по време на разговора.
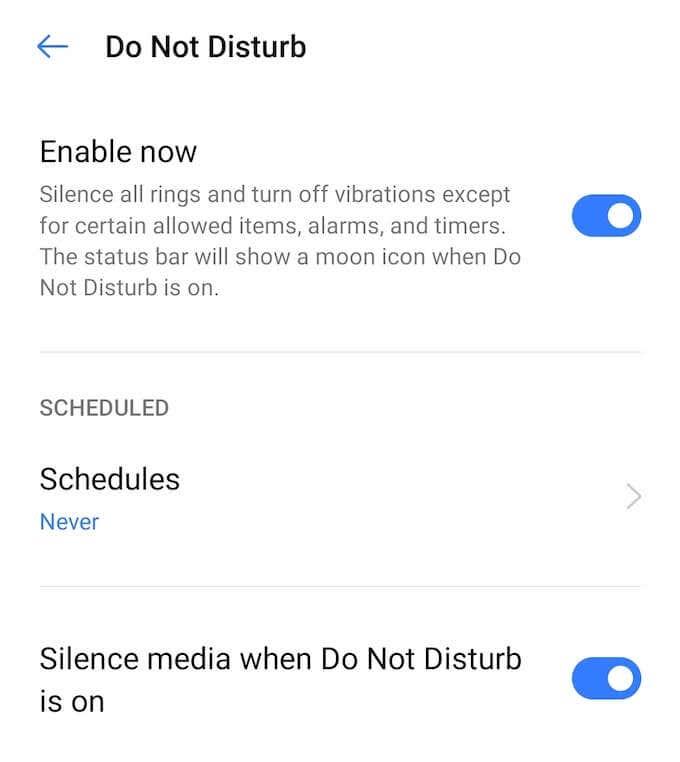
За да избегнете показването на чувствителна информация, не забравяйте да затворите всички приложения, към които не искате случайно да превключите, и активирайте режима „Не безпокойте “ на вашия смартфон, за да заглушите известията. След това продължете, за да започнете вашето видеообаждане в Discord.
Как да споделяте екрана с помощта на мобилното приложение Discord
Преди да продължите, уверете се, че вашето приложение Discord е актуално и имате инсталирана най-новата версия на телефона си. За да започнете споделяне на екрана в Discord от вашия смартфон, следвайте стъпките по-долу.
- Отворете приложението Discord на телефона си.
- Намерете потребителя, с когото искате да споделите екрана си, и започнете чат с него.
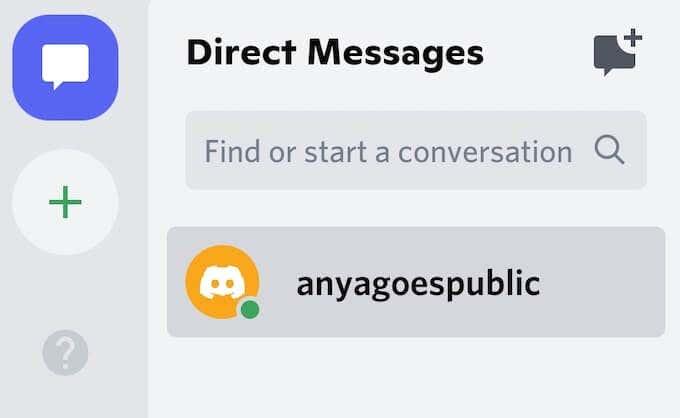
- В горния десен ъгъл на приложението изберете Стартиране на видео разговор .
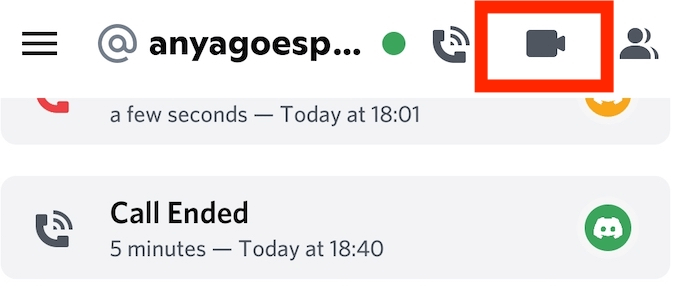
- След като повикването започне, изберете Споделете екрана си . След това Discord ще поиска вашето разрешение за запис или предаване на вашия екран. Изберете Старт сега, за да започнете споделянето на екрана.
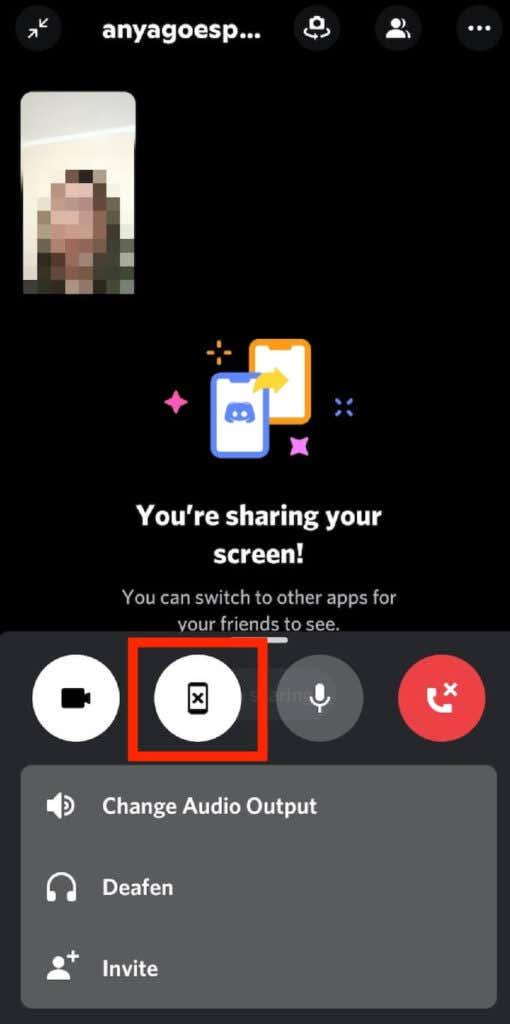
След това Discord ще покаже съобщението Вие споделяте своя екран . Просто превключете към друго приложение, което искате да предавате поточно за друг потребител. За да поставите на пауза или да спрете да споделяте екрана си по всяко време по време на видеообаждането, отворете Discord и изберете Спиране на споделянето . След това видеото ще се върне обратно към изгледа от вашата камера.
Какво става, ако споделянето на екрана в Discord не работи?
Възможността да споделяте екрана си с други е предимство. Споделянето на екрана може да бъде полезно, когато искате да споделите играта си или да покажете на другите софтуера, който използвате. Ако установите, че тази функция не работи на Discord, можете да отстраните проблема и да разберете какво го причинява.