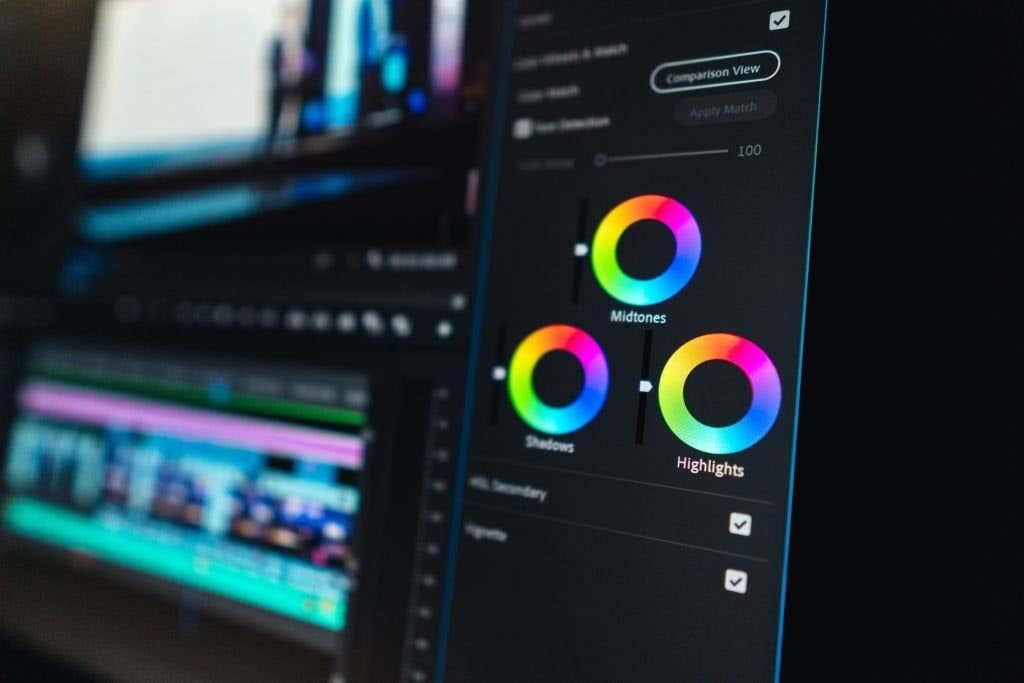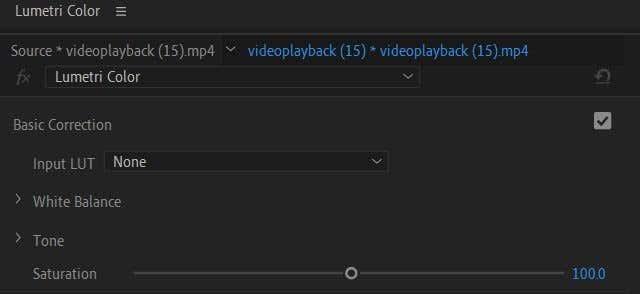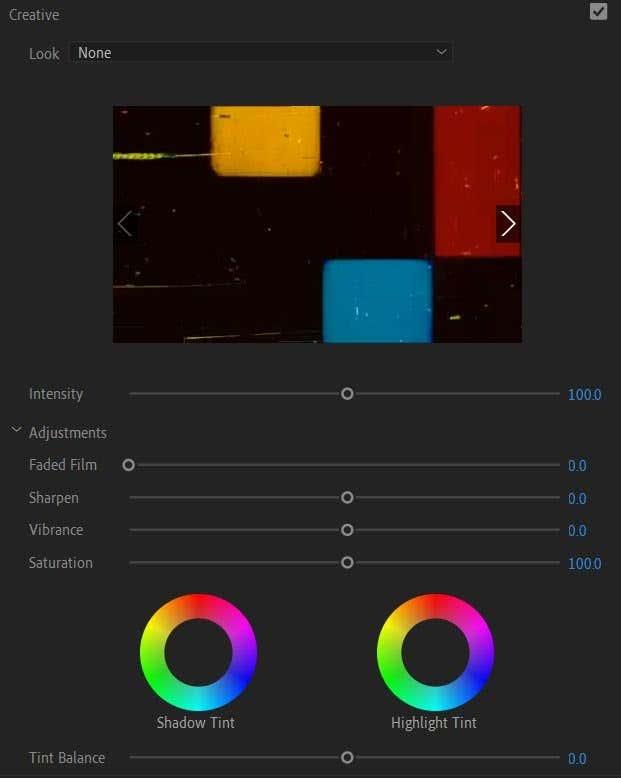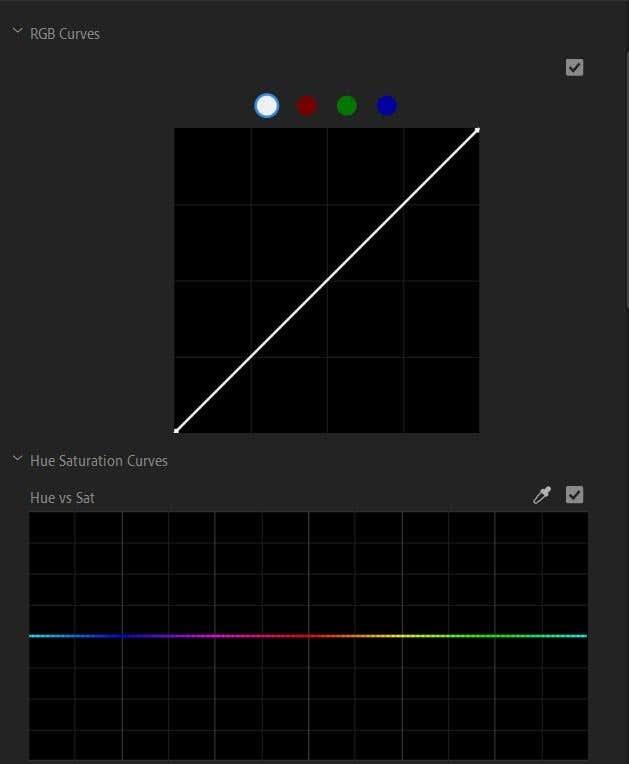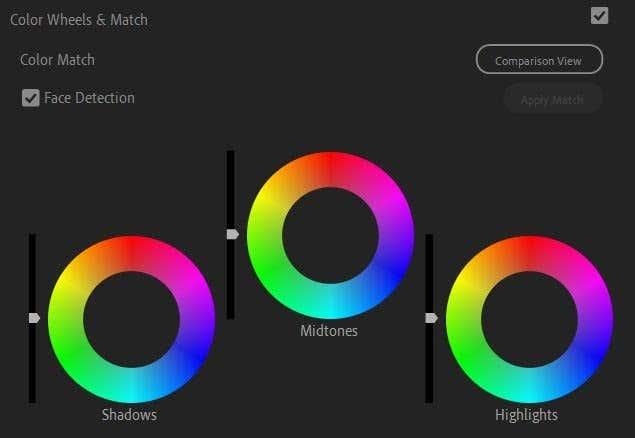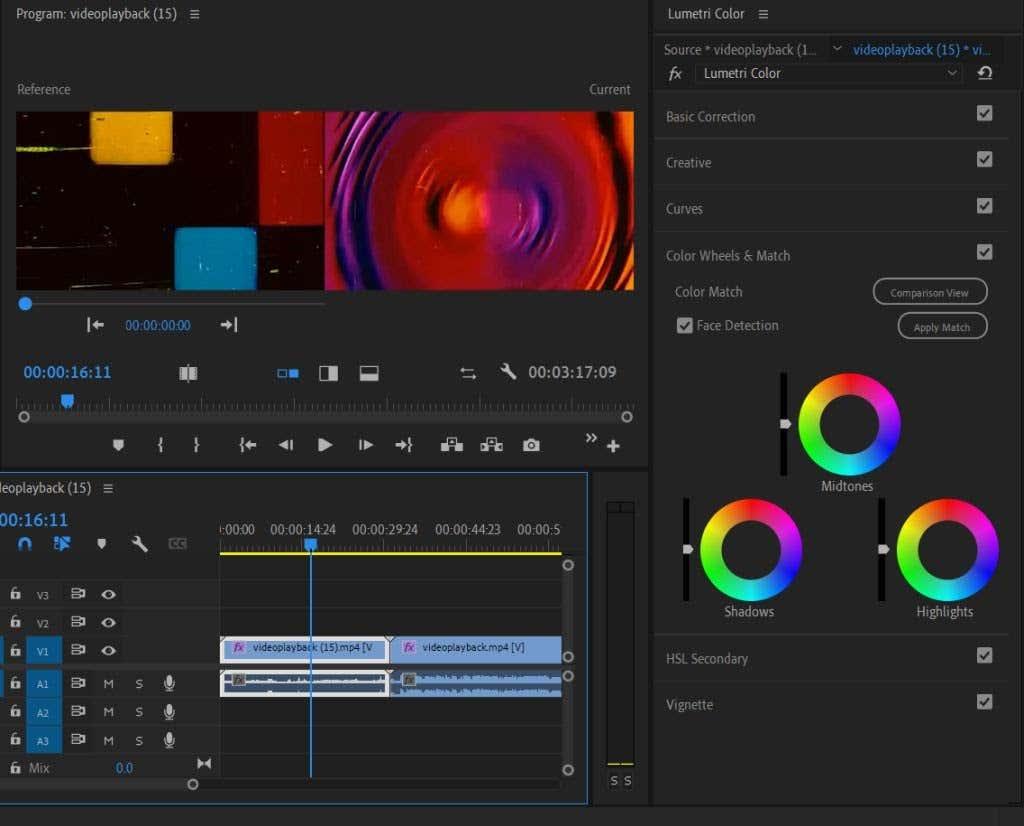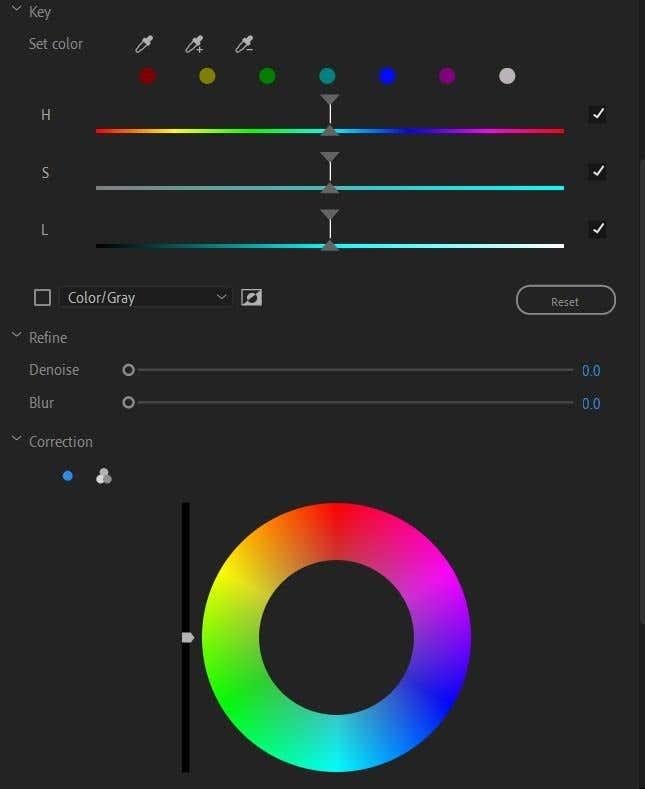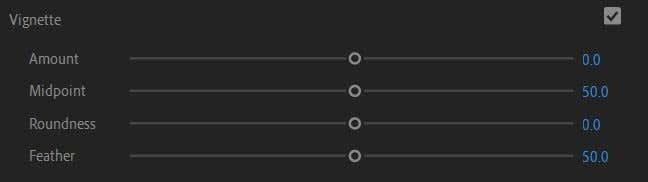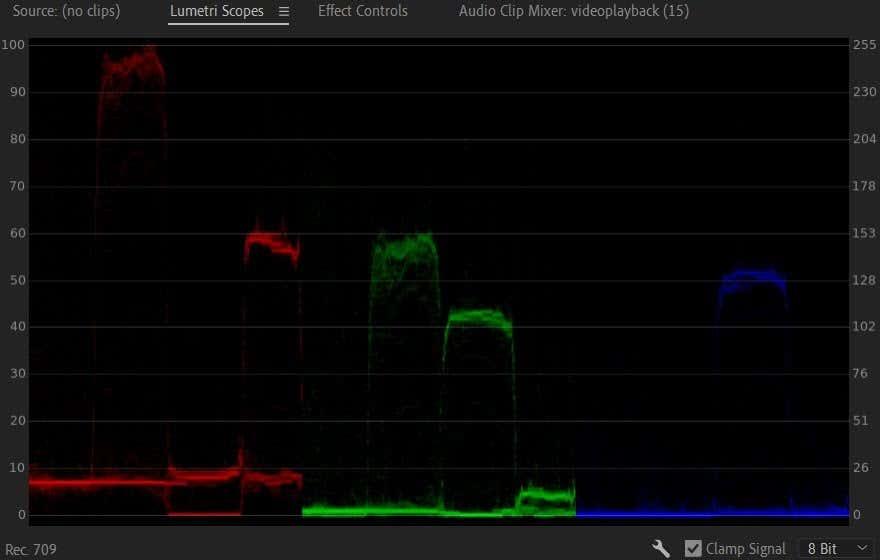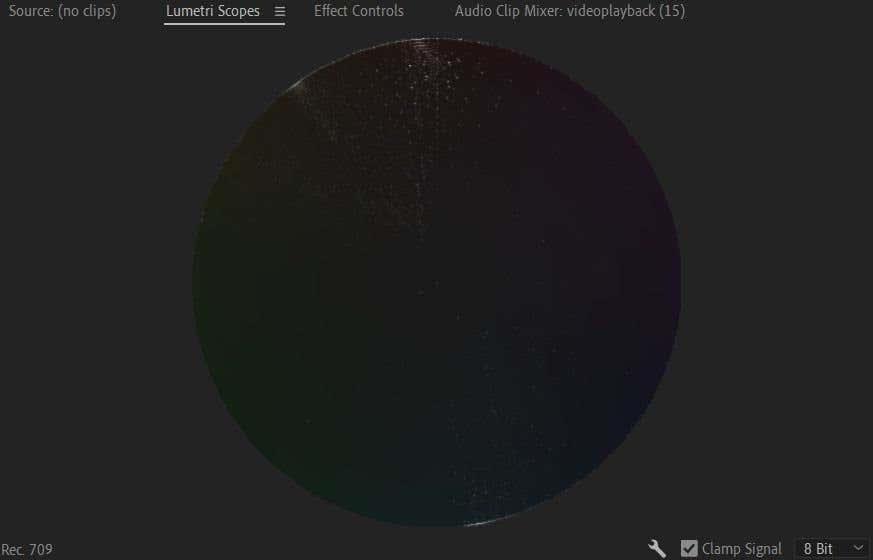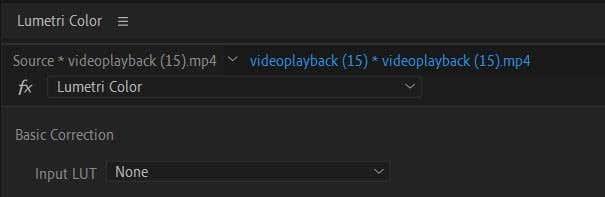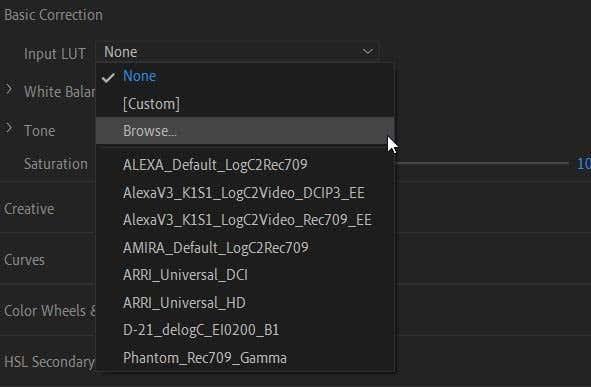Цветът е важна част от всяко видео, тъй като може да привлече зрители и да ангажира аудиторията ви. Творческото използване на цвят също е класическа техника за разказване на истории, тъй като цветът може да се използва за предизвикване на определени емоционални реакции. Затова е важно да се уверите, че съзнателно използвате цветови ефекти във вашите видео проекти .
Adobe Premiere Pro CC разполага с много инструменти за градиране на цветовете, които можете да използвате. Те ви позволяват да регулирате черното и бялото, нюансите, яркостта и др. В тази статия ще научите какво представляват тези инструменти, за какво служат и как да ги използвате, за да коригирате цветовете във вашето видео редактиране.
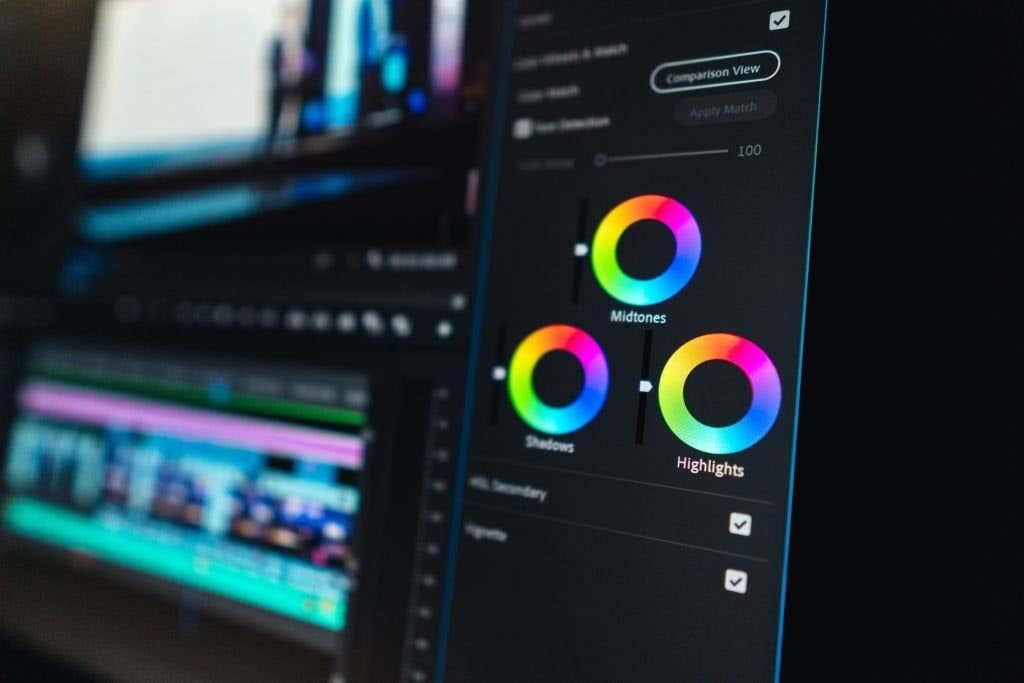
Използване на Lumetri Color
За градиране на цветовете в Premiere ще искате да се запознаете с панела Lumetri Colo r. Можете да намерите това, като изберете работното пространство Color в горната част на Premiere. В този панел има няколко различни функции, които можете да използвате, за да промените начина, по който изглежда цвета в избран клип или клипове.
Основна корекция
Тази функция ви позволява да правите основни, общи промени в цвета във вашия видеоклип. Промените, които можете да променяте, включват баланс на бялото, тон и наситеност. Тук също можете да импортирате LUT , които са предварително направени настройки за корекция на цвета, които можете да изтеглите и използвате във вашия проект. Това е добър начин да коригирате основни неща като тоновете на кожата.
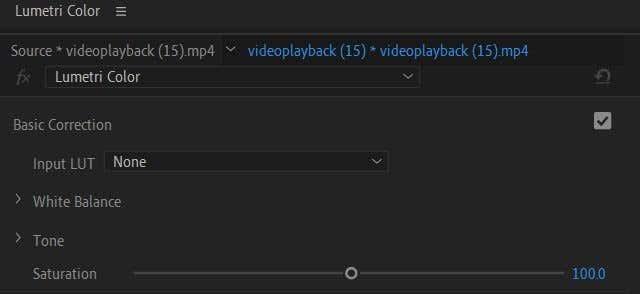
Творчески
Под падащото меню Creative можете да изберете Look или да качите такъв. Това са лесни начини да направите вашия клип да изглежда по определен начин, без да се налага да се занимавате с всички настройки. Технически това също са LUT, но те променят повече външния вид, докато самите LUT обикновено са по-основна цветова корекция.
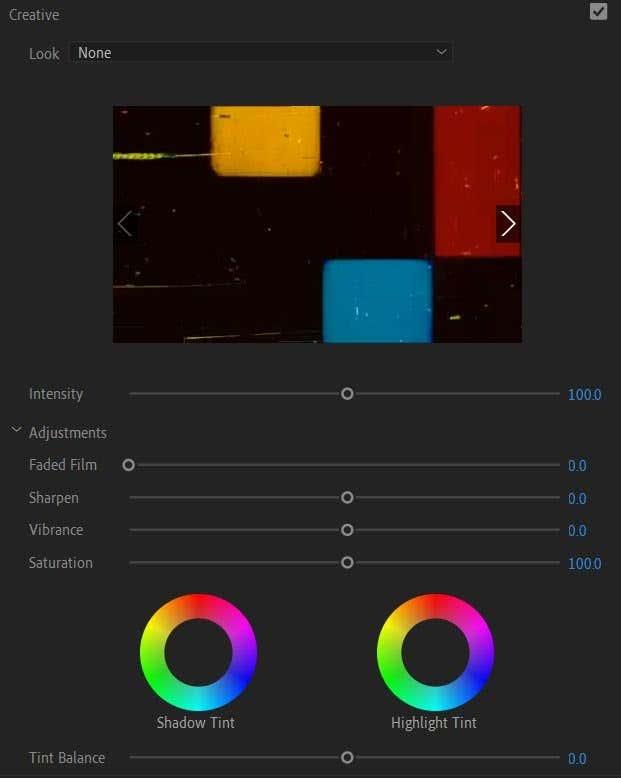
Можете също така да промените настройките под Настройки тук, като избледнял филм, рязкост, вибрация и наситеност. Тук можете също да промените нюансите на сенките и светлите нюанси.
Криви
Тези настройки може да изглеждат малко смущаващи в началото с графиките, но след като започнете да използвате криви, бързо ще разберете какво правят. Кривите са страхотни за извършване на детайлни редакции и за това вашият видеоклип да изглежда точно както искате.
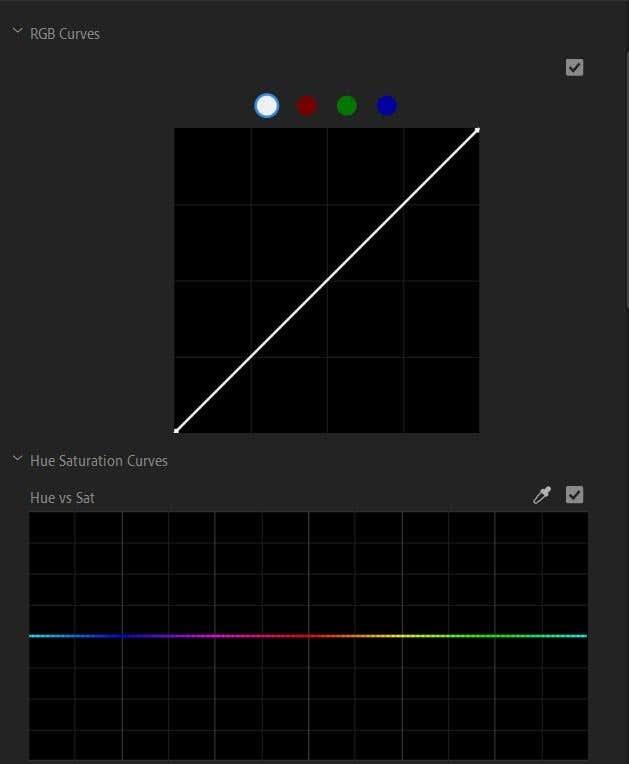
Обикновено долният ляв ъгъл на графиката е мястото, където ще коригирате сенките, средата за средните тонове и горният десен ъгъл за светлините. Правенето на фини промени може да е по-трудно, ако за първи път използвате криви, така че опитайте да направите големи промени с криви, за да можете да видите каква част от клипа ви се променя.
Цветни колела и съвпадение
Тук можете да промените нюанса на сенките, средните тонове и светлите нюанси, както и интензивността на тези нюанси. Можете също да използвате съответствието на цветовете, за да съпоставите тези настройки с други клипове във вашата времева линия.
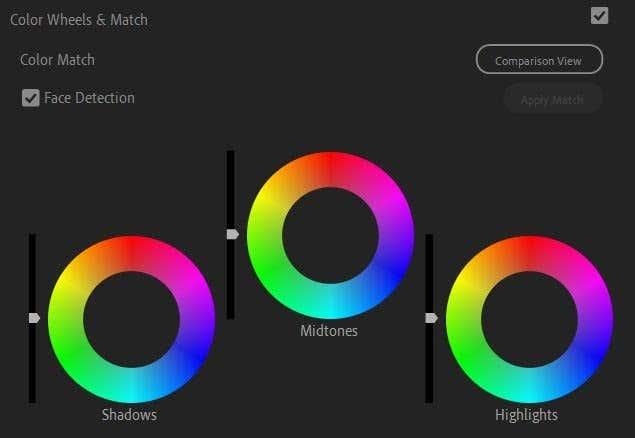
За да направите това, първо изберете клипа, който искате да бъде отправна точка по цвят. След това изберете друг клип във вашата времева линия, за да съответства на референтния клип, и изберете Прилагане на съвпадение .
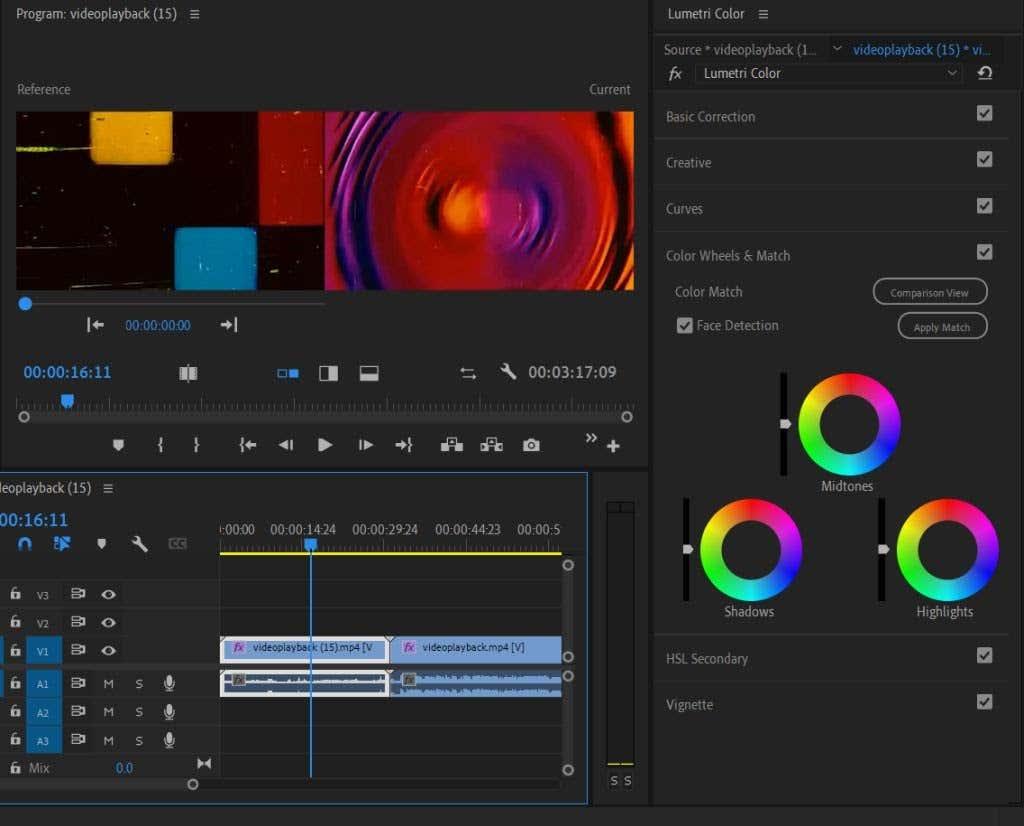
HSL вторичен
Тази функция може да се използва след завършване на основна корекция на цвета. Позволява корекция на конкретен цвят вместо цялостното изображение. Първо, можете да изберете цвят с помощта на инструмента за капкомер или като изберете цветен канал. След това можете да регулирате оттенъка, наситеността и лекотата с помощта на плъзгачите.
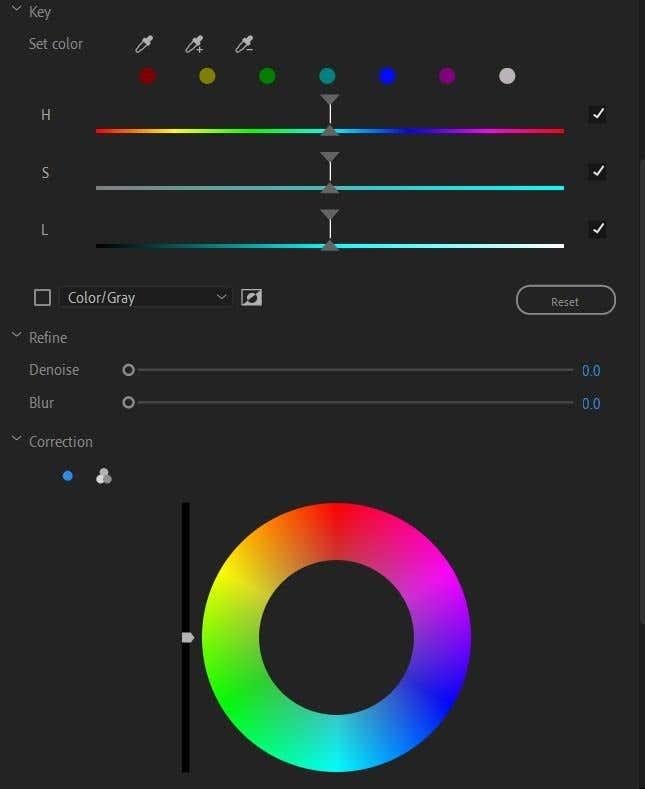
След това можете също да премахнете шума или да замъглите и да използвате цветното колело, за да коригирате избрания цвят.
Винетка
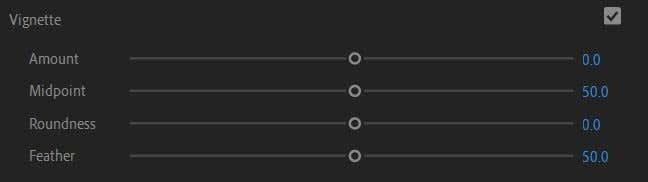
Ако искате да добавите винетка като видео ефект, тук има опции за това и можете да промените настройките като количество, средна точка, закръгленост и разтушаване.
Използване на обхватите Lumetri
Друг инструмент за градиране на цветовете, който ще искате да научите как да използвате в Adobe Premiere, са обхватите на Lumetri. Това са графики с вълнови форми, които ви показват точните нива на лекота във вашите видеоклипове. Има няколко различни обхвата, които можете да използвате в Premiere, но основните са Parade и Vecterscope.
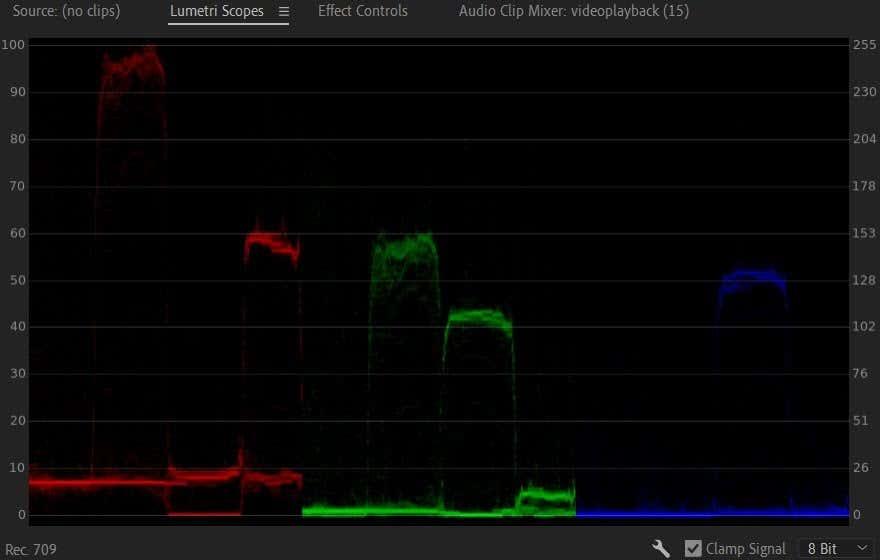
Обхватът на Parade ви позволява да виждате вашите червени, зелени и сини вълни във вашето видео изображение точно една до друга, така че лесно да можете да ги сравнявате. 0 на графиката означава черно и достига до 100 или напълно бяло.
Докато правите промени в цветовете с инструментите на Lumetri, ще можете да видите как тези вълни се движат според промените, които правите. Колкото повече използвате тази функция, толкова по-лесно ще бъде да разгледате графиката и да разберете как тя се превежда върху вашето изображение.
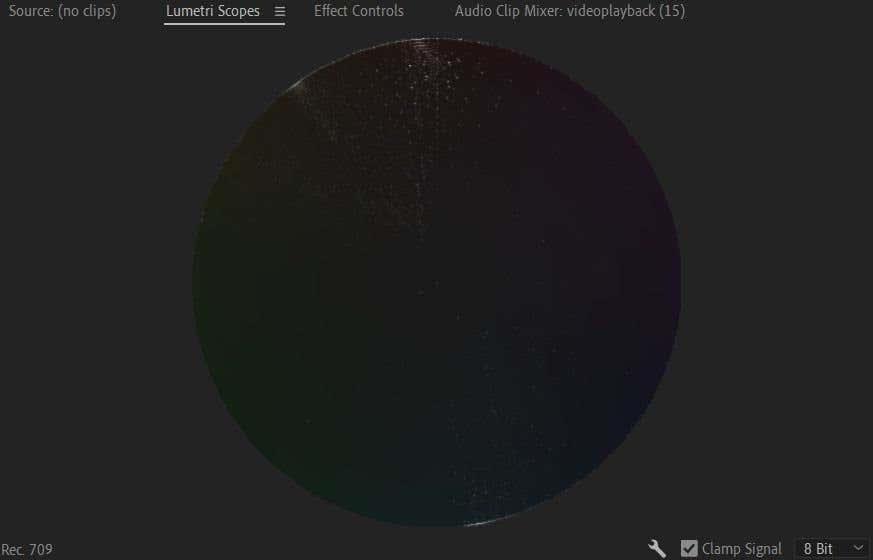
Друг важен обхват, за който трябва да знаете, е Vectorscope. Това е кръгъл обхват, който ви показва върху кои части от цветното колело попада избраното от вас видео изображение. Той също така показва нивото на наситеност във вашето видео. По-ярките цветове ще паднат по-далеч от центъра на колелото, докато черно-белите изображения ще бъдат в центъра.
Урок за импортиране и използване на LUT
LUTs са лесен начин да дадете на вашия проект цялостна, основна цветова корекция или настройка, без да се забърквате сами в настройките на Lumetri Color. За да използвате LUTs, първо трябва да намерите някои за изтегляне онлайн. Можете да намерите както безплатни, така и премиум LUTs, зависи от вас кои ще изберете. Просто се уверете, че ги изтегляте от реномиран източник.
След като изтеглите LUTs, изпълнете следните стъпки, за да използвате такъв в Premiere:
1. Отидете на Lumetri Color > Basic Correction > Input LUT .
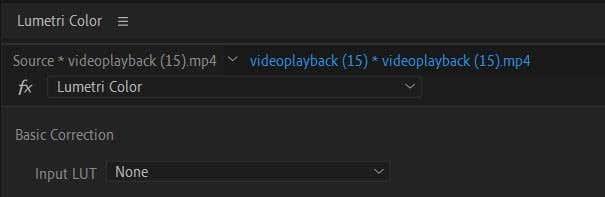
2. Щракнете върху падащото меню и изберете Преглед .
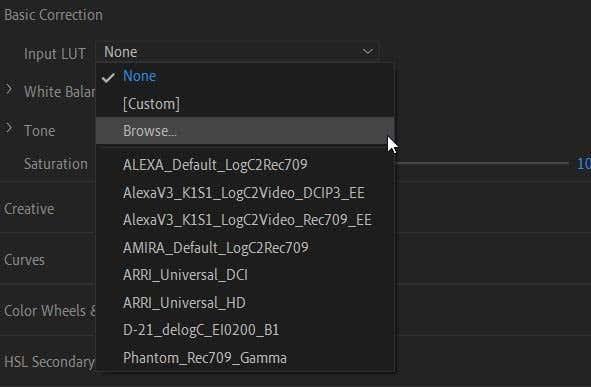
3. Във файловия мениджър намерете LUT, който искате да използвате, и го изберете. След това ще бъде приложен към вашия клип.
LUT може да се използва като отправна точка за по-нататъшна цветова корекция и градиране на цветовете. Простото добавяне на LUT към вашите клипове и спирането дотук може да направи цвета ви да изглежда непостоянен, тъй като LUT няма да изглежда еднакво на всеки клип в зависимост от оригиналното осветление и оцветяване на клиповете. Така че, след като добавите LUT, ще искате да прегледате вашите клипове и да коригирате цвета оттам, така че да няма несъответствия.
Кога трябва да оцветявате?
Може би се чудите в кой момент от процеса на редактиране на видео трябва да започнете да мислите за градирането на цветовете. Наистина можете да започнете във всеки един момент по време на редактирането, но е по-добре от гледна точка на работния процес да оцветявате само след като всичките ви редакции на клипа са завършени и поставени в камък.
Това е особено вярно, ако редактирате LOG кадри или ненаситените, неутрални кадри, заснети от много професионални камери. Това ще изисква много повече работа по градиране на цветовете, за да постигнете завършен вид и няма да искате да правите масивни стъпки назад, ако трябва да промените нещо като реда или дължината на клиповете.
Така че, уверете се, че вашите кадри са напълно редактирани по начина, по който искате да бъде, преди да започнете цветна работа. Това трябва да е една от последните стъпки в процеса на редактиране.
Цветово градиране в Adobe Premiere за по-добро видео
Premiere е една от най-добрите програми, които можете да използвате за оцветяване на кадри, тъй като разполага с широк набор от цветни инструменти, налични за тази цел. Независимо дали просто се нуждаете от някаква основна корекция или искате да придадете на видеоклипа си креативна промяна, описаните по-горе инструменти ще ви помогнат да го постигнете в собствената си видео продукция .