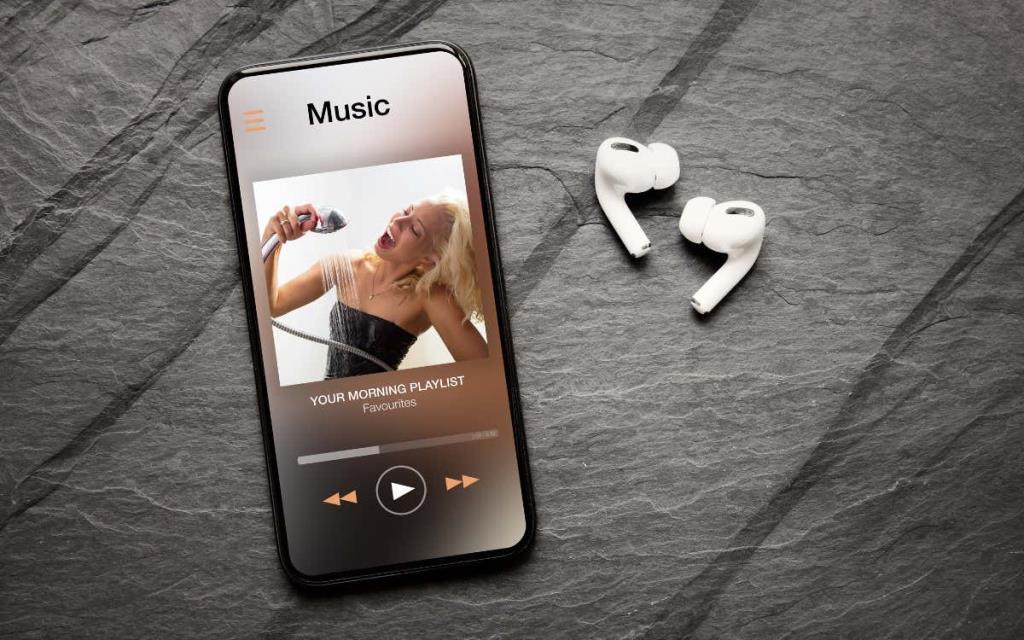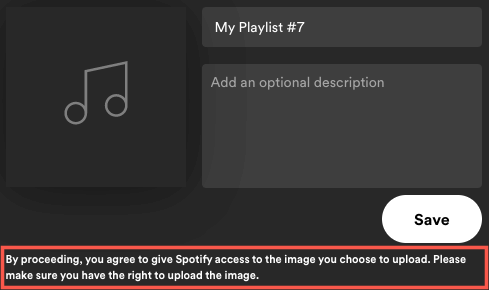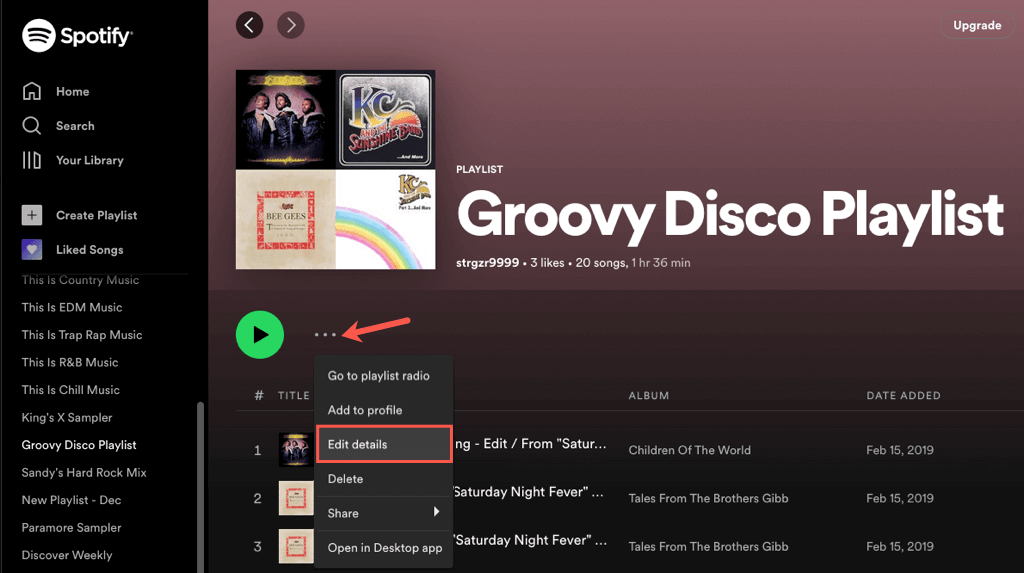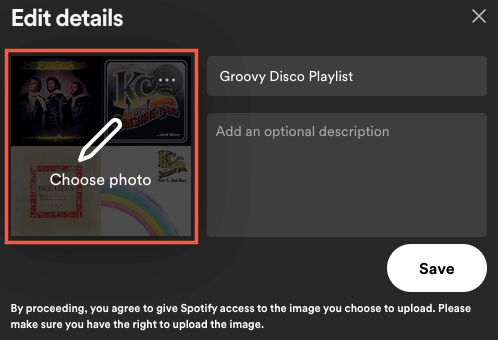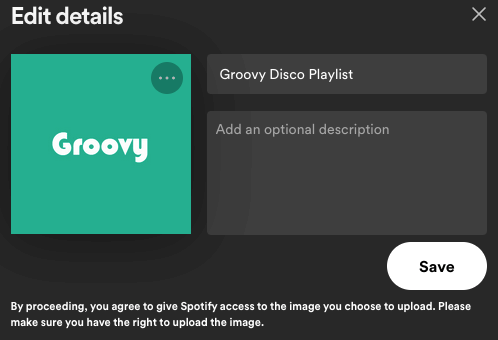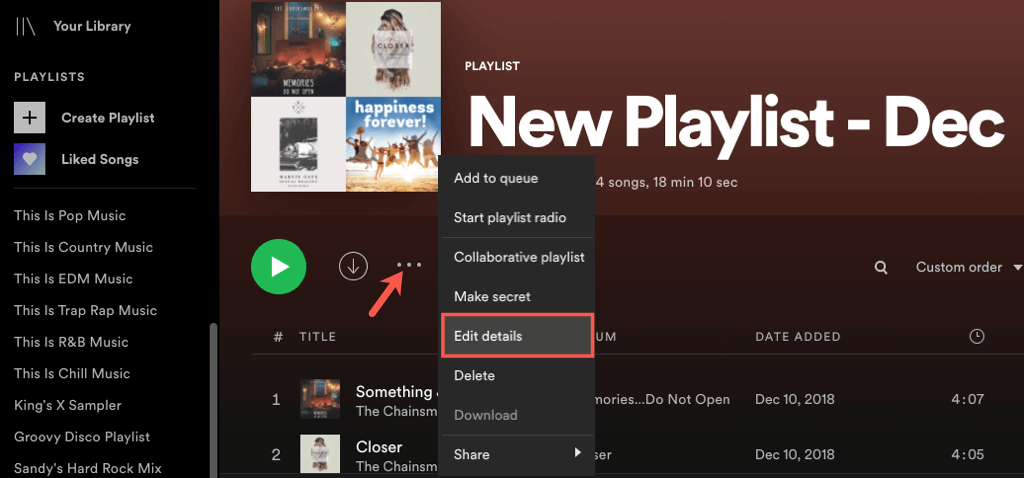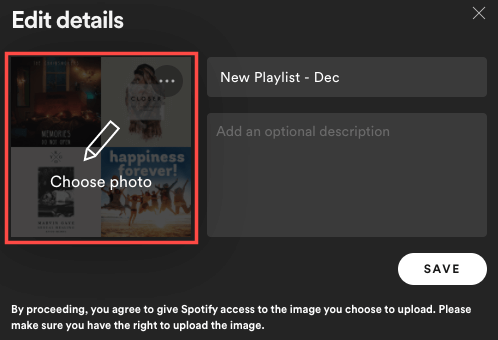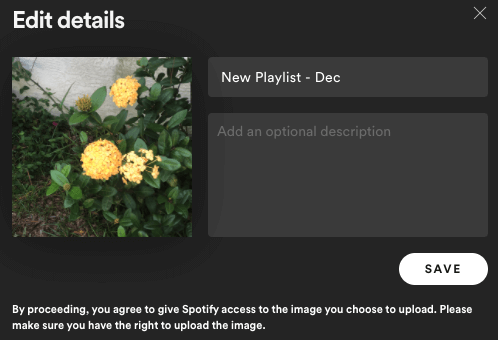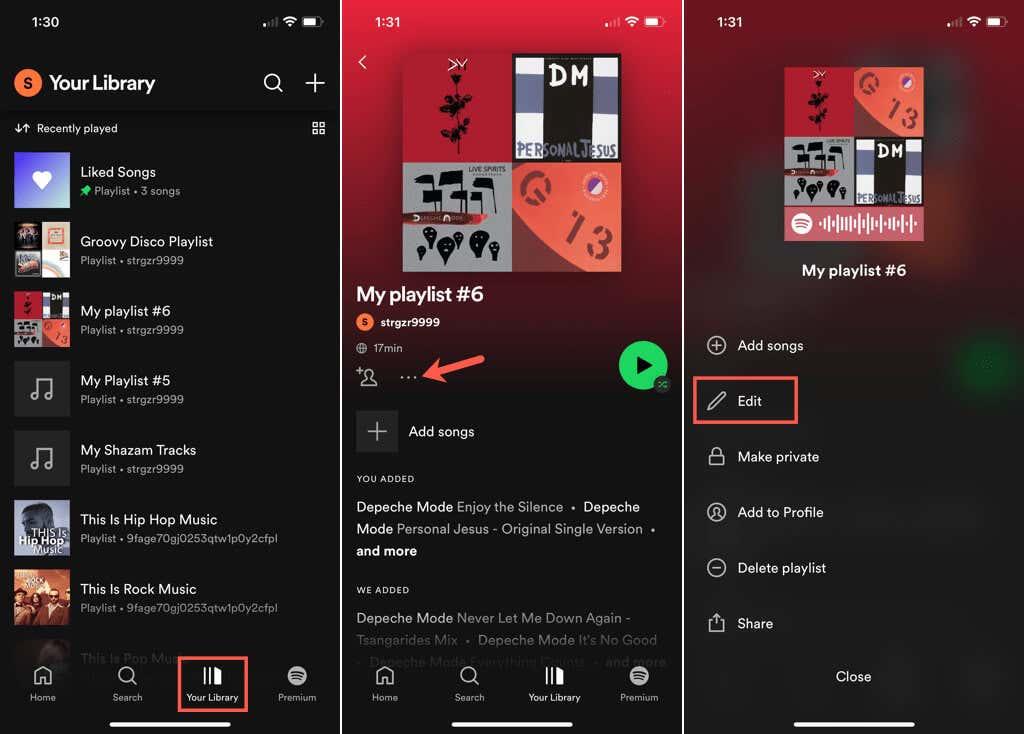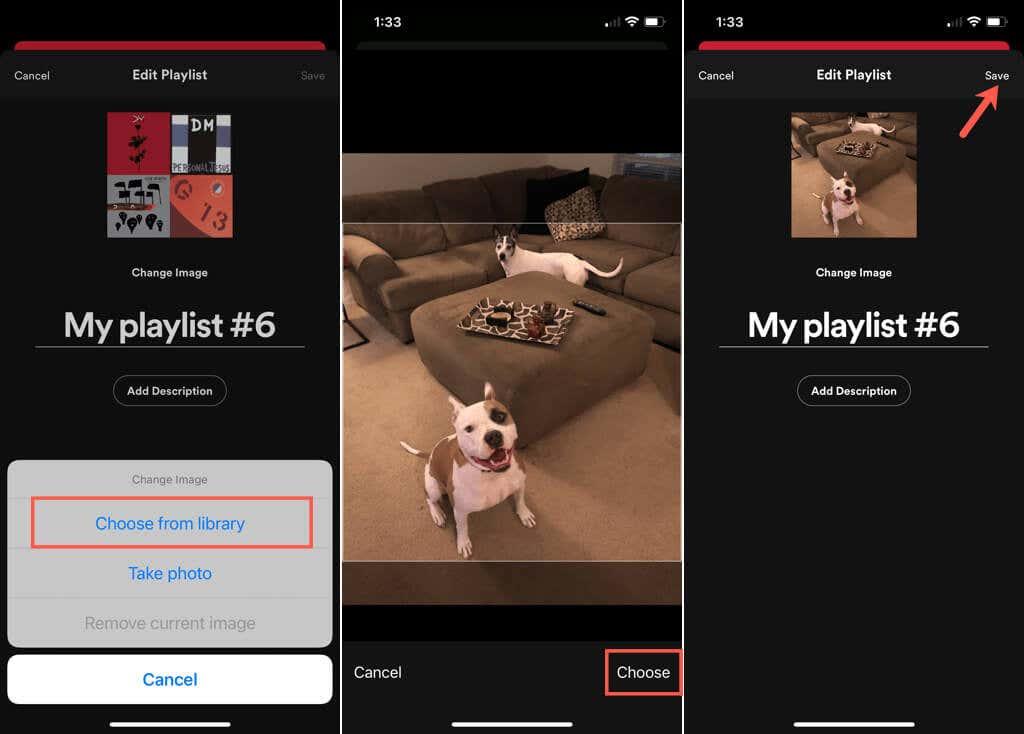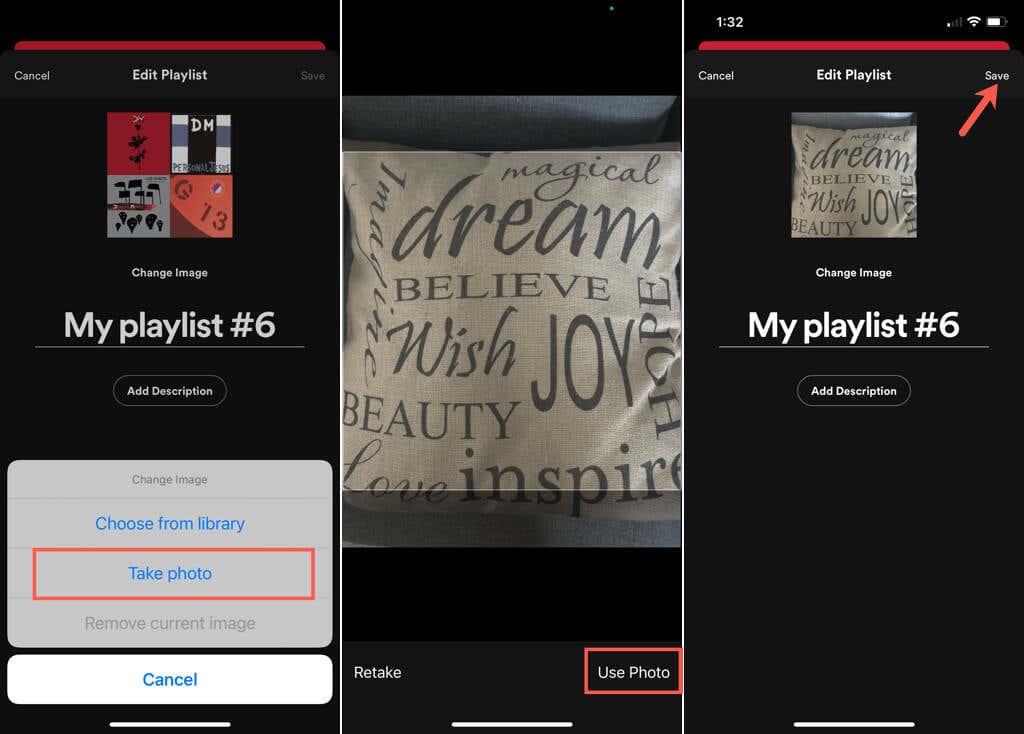Когато създавате плейлист в Spotify , обикновено виждате изображение на корицата по подразбиране. Това обикновено е компилация от обложки на албуми за песните в плейлиста или обложка на един албум. Въпреки че това може да е добре за някои плейлисти, може да искате нещо, което е по-лесно за разпознаване за други.
Можете да изберете ново изображение от вашия компютър или на мобилно устройство, имате възможност да направите снимка с вашия фотоапарат. Това ви позволява да показвате каквато обложка искате. Ето как да персонализирате обложката на плейлист на Spotify.
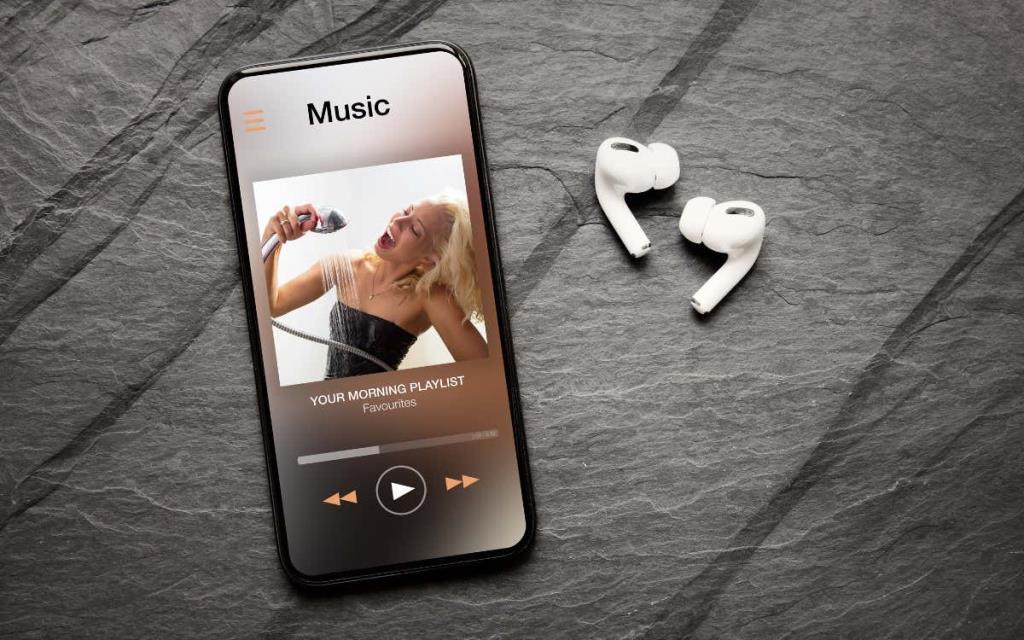
Съвети за снимка на плейлист на Spotify
Когато изберете снимка или картина за корица на плейлист, Spotify има достъп до това изображение. Така че бъдете сигурни, че имате право да използвате снимката, че тя не съдържа неподходящи изображения като голота и също така не показва лична информация.
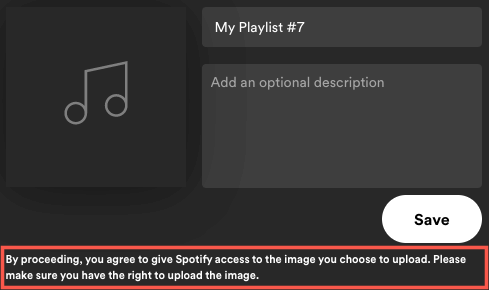
Понастоящем можете да промените обложката само за плейлист, който създавате сами или този, който виждате, когато сте свързани с Shazam . Ако приятел сподели плейлист с вас или намерите такъв в раздела Начало, не можете да промените корицата.
Имайте предвид, че кориците на плейлистите са квадратни и трябва да са с размер под 10 MB. Имайки това предвид, опитайте се да изберете или изрежете изображение до равни размери като 300 на 300 или 400 на 400 пиксела. Освен това, ако запишете изображението като JPG , то вероятно ще има по-малък размер на файла.
Към момента на писане не ви е необходим акаунт в Spotify Premium , за да промените изображението на корицата на плейлист.
Променете обложката на плейлист в уеб плейъра
Ако обичате да слушате мелодии с уеб плейъра на Spotify , смяната на корицата на плейлист там е лесна.
- Посетете Spotify , влезте и изберете плейлист отляво.
- Когато плейлистът се появи вдясно, изберете трите точки , за да видите Още опции.
- Изберете Редактиране на подробности .
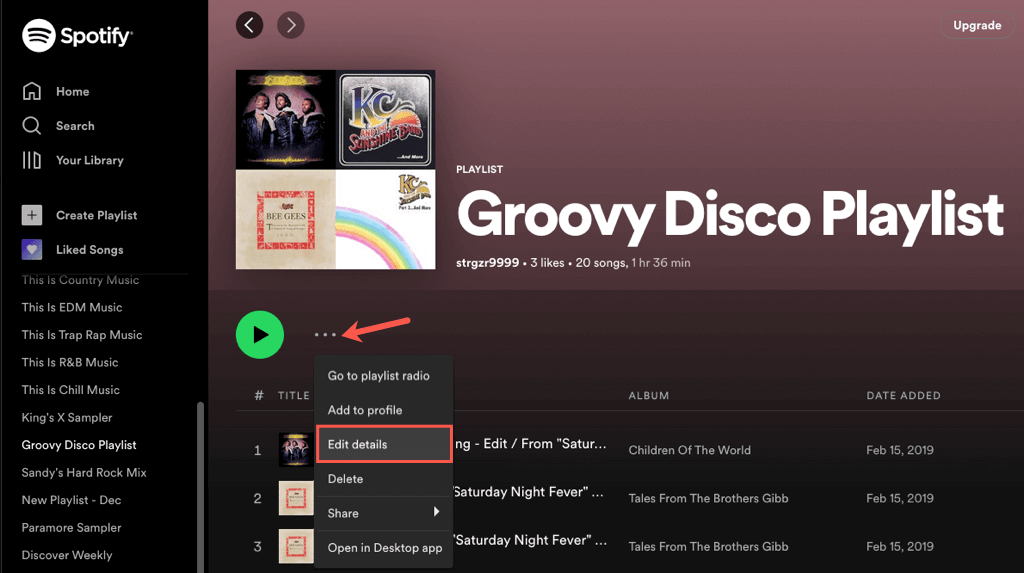
- Задръжте курсора върху текущата корица и я изберете. Можете също да изберете трите точки и да изберете Промяна на снимка или Премахване на снимка , ако предпочитате.
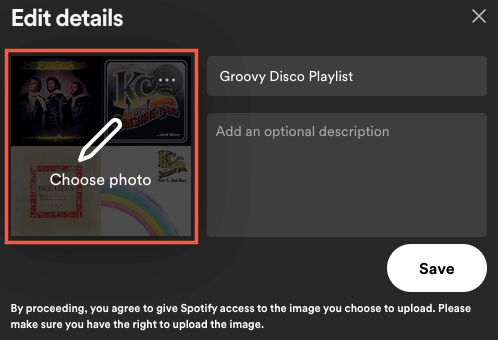
- Когато се отвори прозорецът за разглеждане, навигирайте до местоположението на снимката или картината, която искате да използвате. Изберете го и изберете Отваряне .
- След това ще видите вашето изображение на дисплея. Изберете Запазване , за да го направите обложката на новия плейлист.
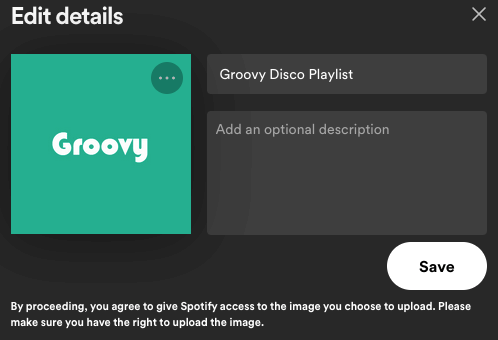
Променете обложката на плейлист в настолното приложение
Може би имате настолната версия на Spotify на Windows или Mac. Можете да персонализирате обложка на плейлист също толкова лесно, колкото и в мрежата.
- Отворете настолното приложение Spotify на вашия компютър и влезте, ако е необходимо.
- Изберете плейлист отляво.
- Когато се покаже вдясно, изберете трите точки за Още опции.
- Изберете Редактиране на подробности .
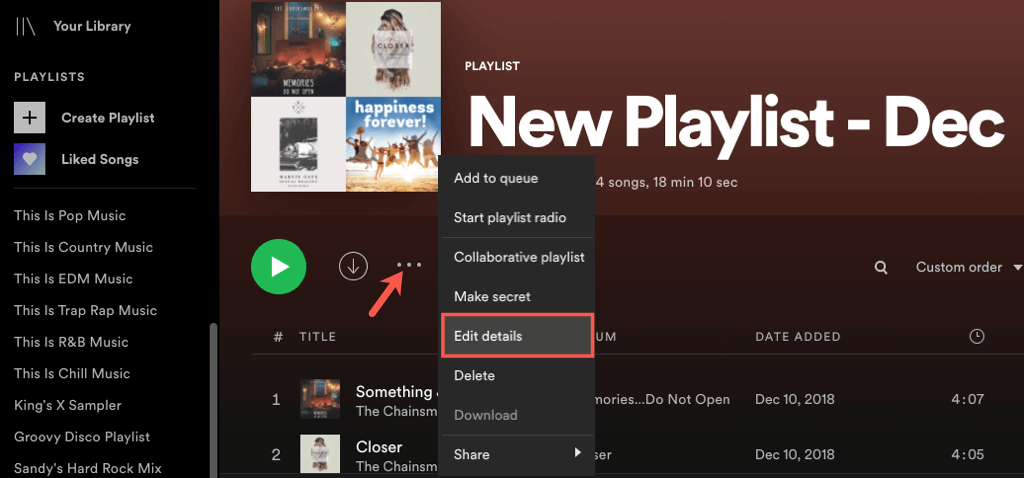
- Задръжте курсора върху текущото изображение и го изберете. Като алтернатива можете да изберете трите точки и да изберете Промяна на снимка или Премахване на снимка , ако изобщо не искате корица.
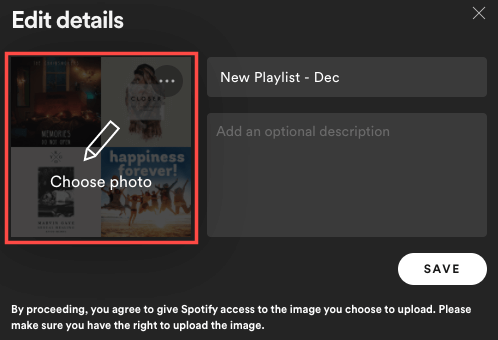
- В прозореца за разглеждане, който се отваря, намерете снимката или картината, която искате да използвате, изберете я и изберете Отвори .
- Когато се покаже новото изображение, изберете Запазване , за да го направите новата корица.
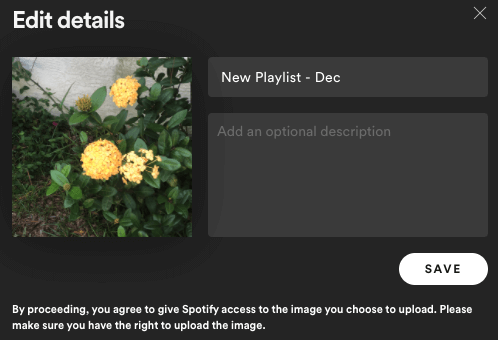
Променете обложката на плейлист в мобилното приложение
С приложението Spotify на Android или iPhone можете да изберете снимка от вашата библиотека или да използвате камерата на вашето устройство, за да направите снимка. Това ви дава повече възможности, отколкото в мрежата или вашия работен плот.
Отидете в раздела Вашата библиотека и изберете плейлиста. Изберете иконата с три точки на екрана на списъка за изпълнение и изберете Редактиране на списък за изпълнение на Android или Редактиране на iPhone.
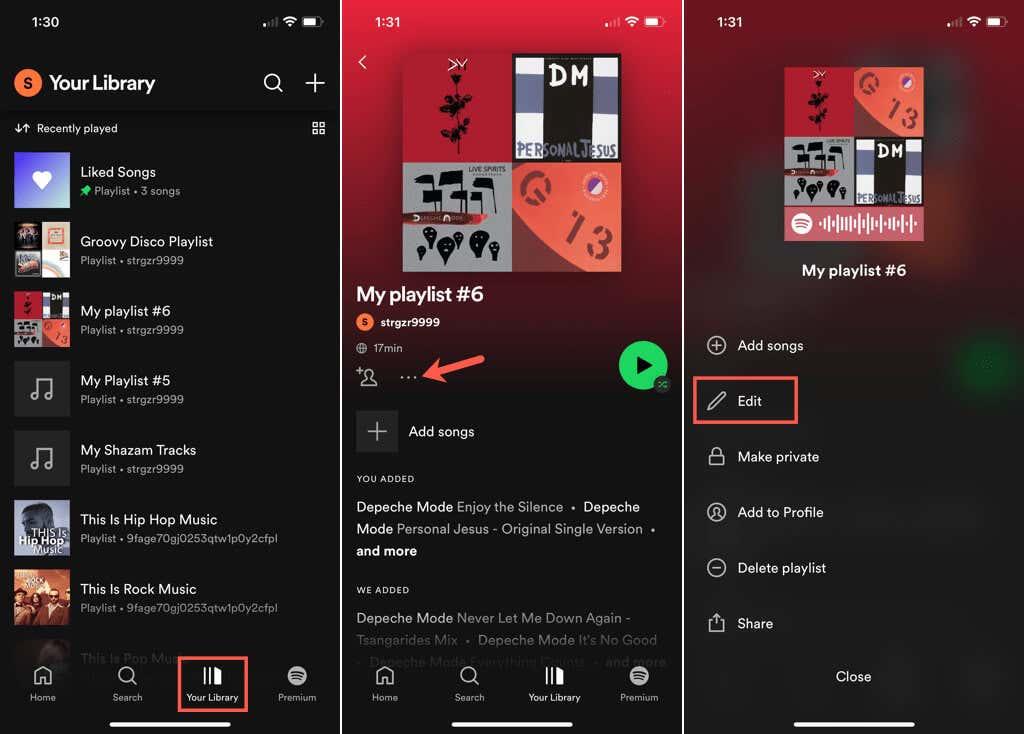
Или изберете Промяна на изображението , или просто докоснете текущото изображение на корицата в горната част. След това направете едно от следните.
Използвайте снимка от вашето устройство
- Изберете Избор на снимка на Android или Избор от библиотека на iPhone.
- Намерете и изберете снимката. След това по избор плъзнете, за да коригирате изображението в рамката.
- Изберете Използване на снимка на Android или Изберете на iPhone.
- Когато видите новото си изображение на корицата, докоснете Запази , за да го запазите.
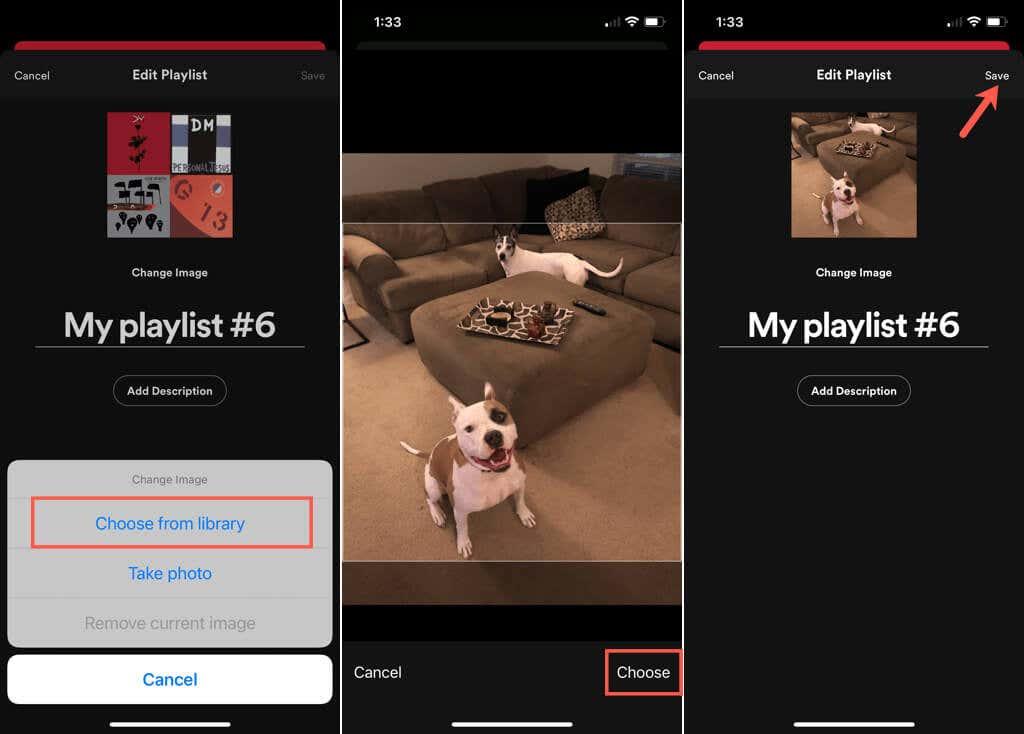
Направете снимка с вашия фотоапарат
- Изберете Снимай и заснемете снимката, както обикновено правите с вашия фотоапарат.
- На Android докоснете отметката .
- По желание плъзнете снимката, за да я коригирате в рамката.
- Изберете Използване на снимка на Android или iPhone.
- Когато видите новата си обложка, докоснете Запазване .
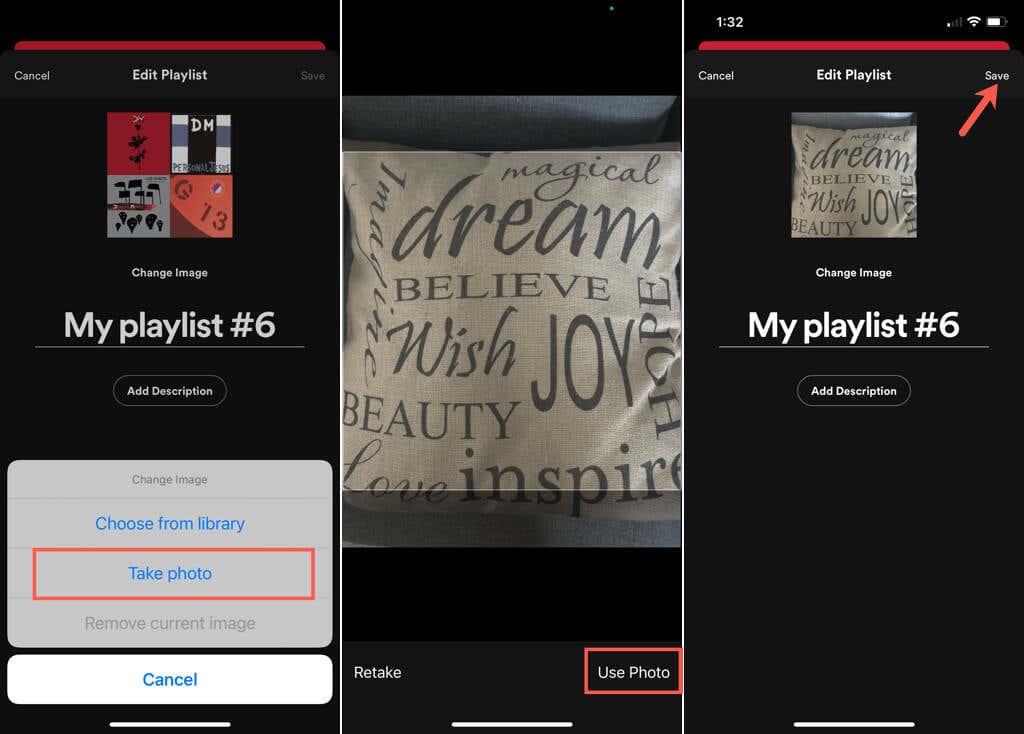
Независимо дали искате усмихнато личице на вашето дете, махаща опашка на куче или просто този личен щрих, за да намерите по-бързо своя плейлист в Spotify, можете лесно да смените корицата.
За повече информация вижте как да създадете и сканирате код на Spotify или как да качите своя собствена музика в албуми на Spotify .