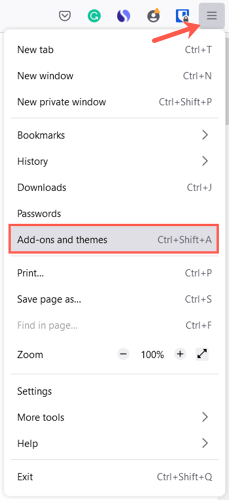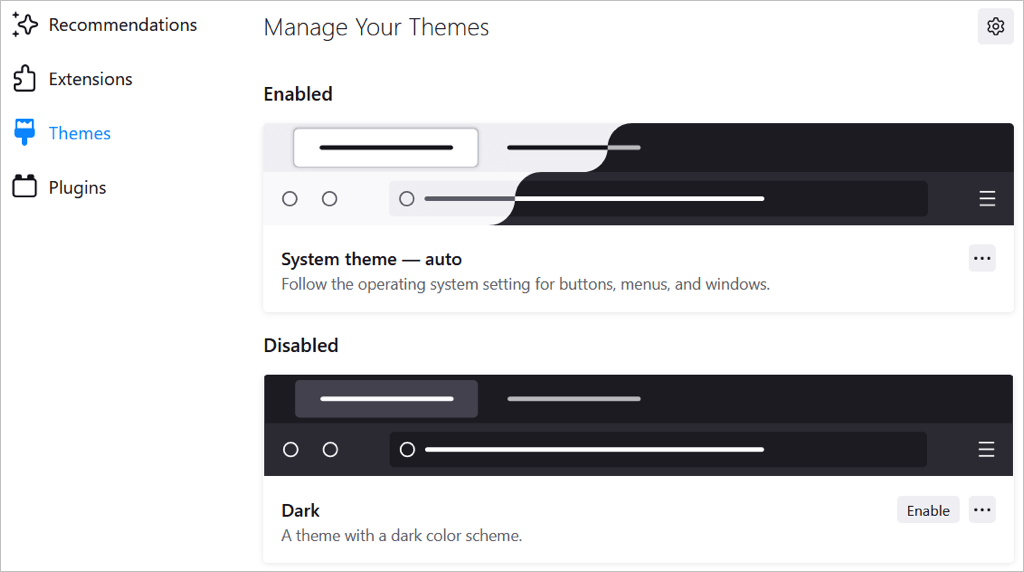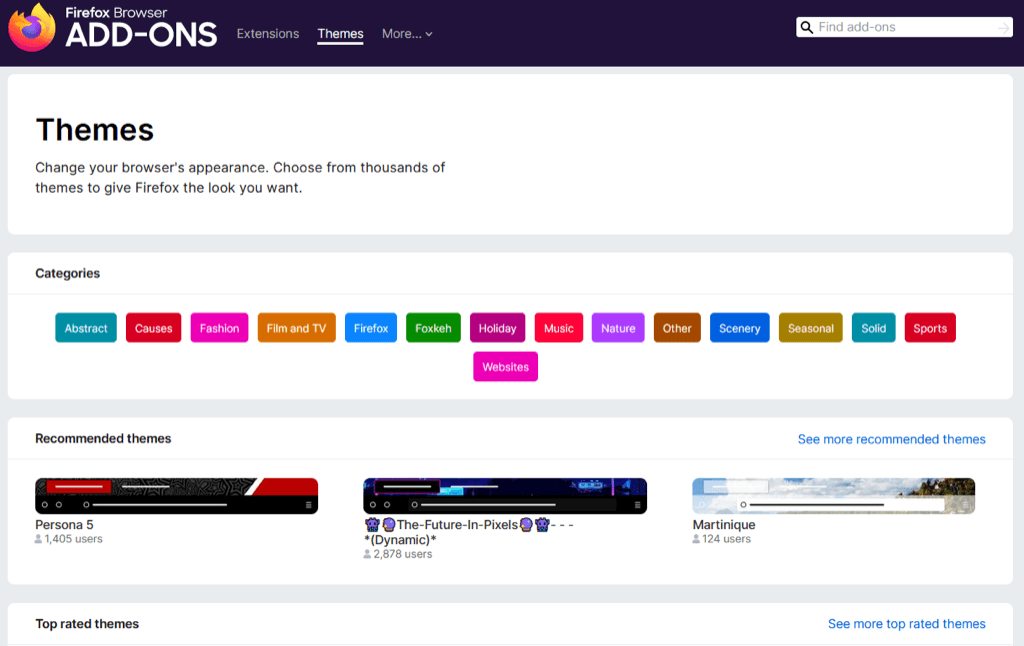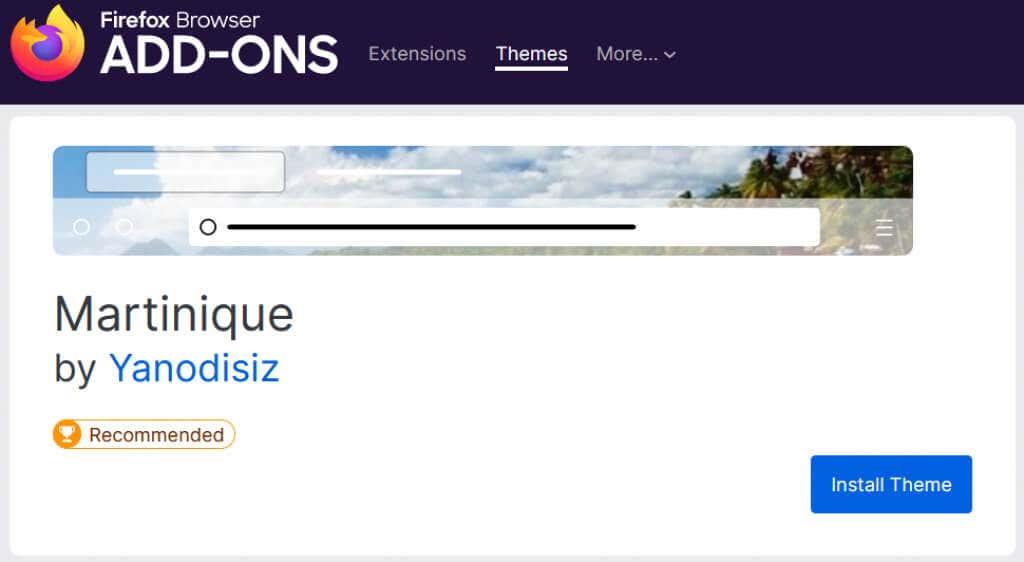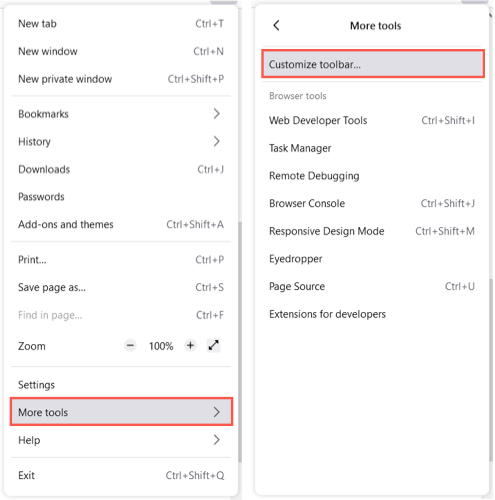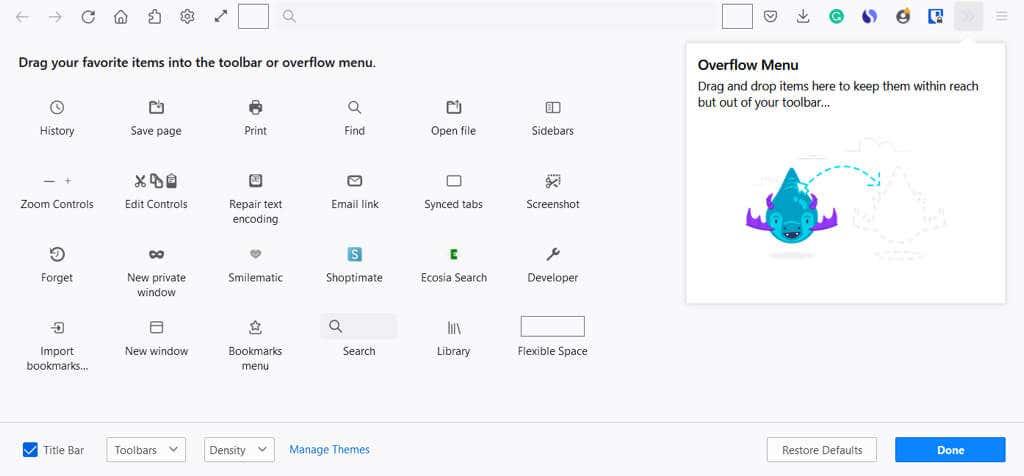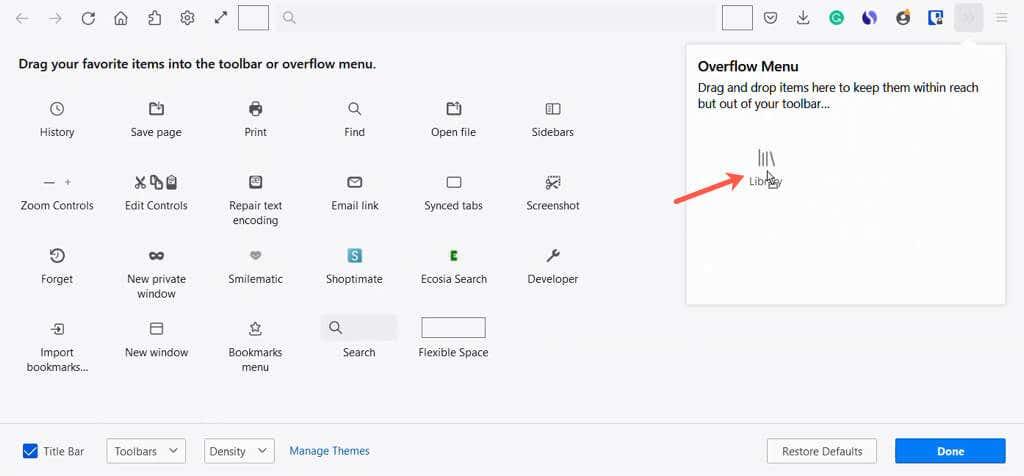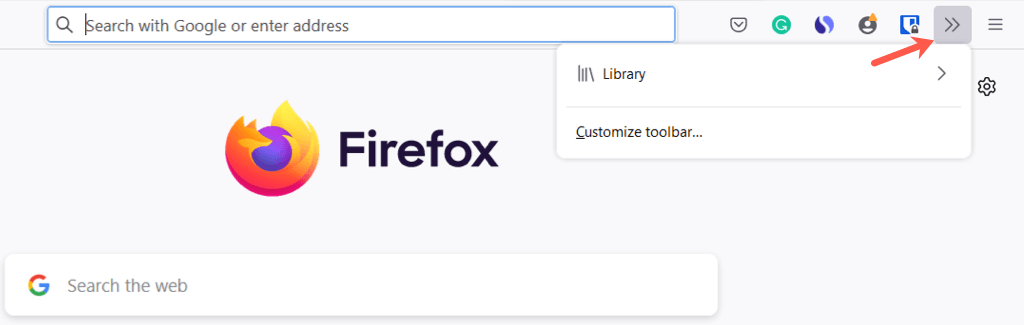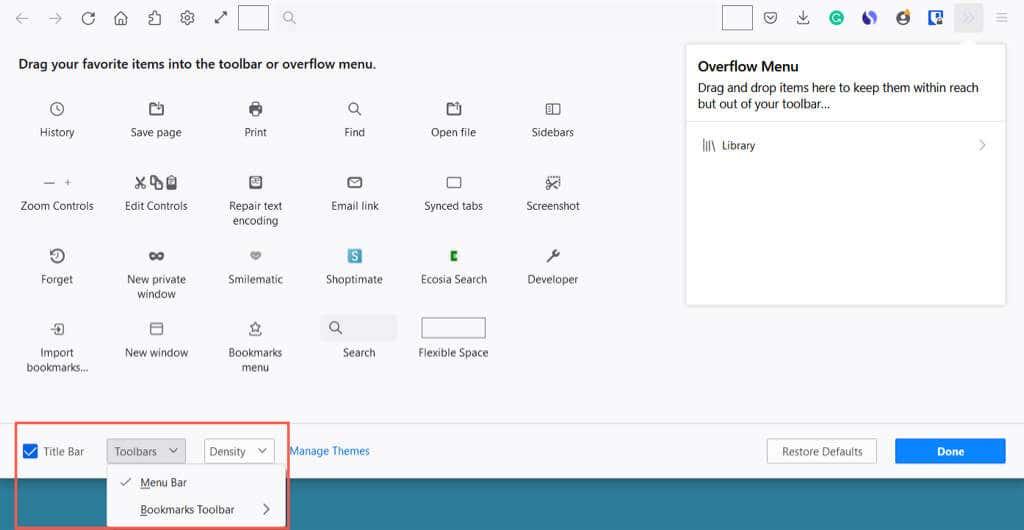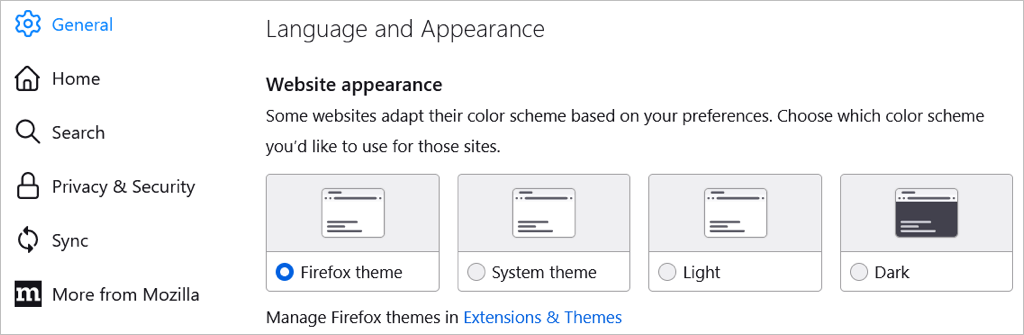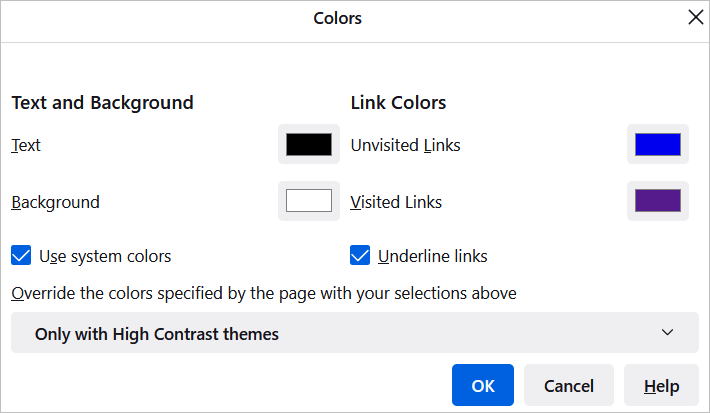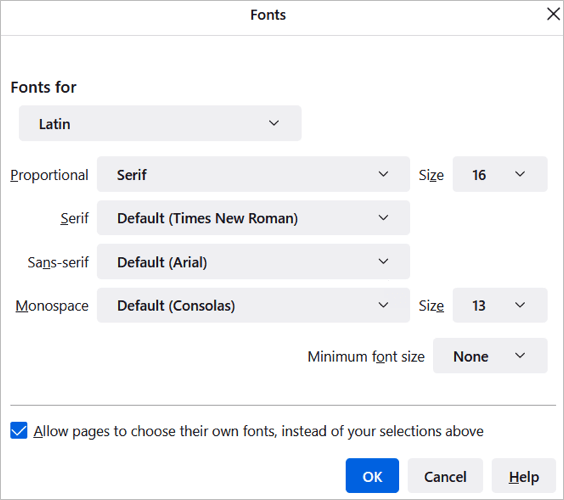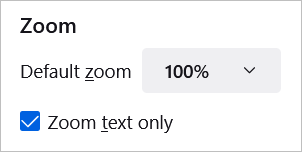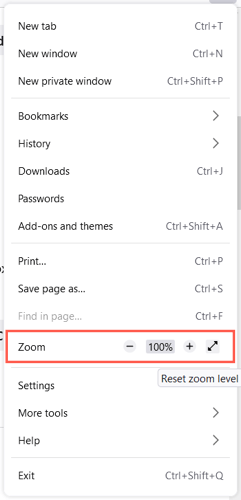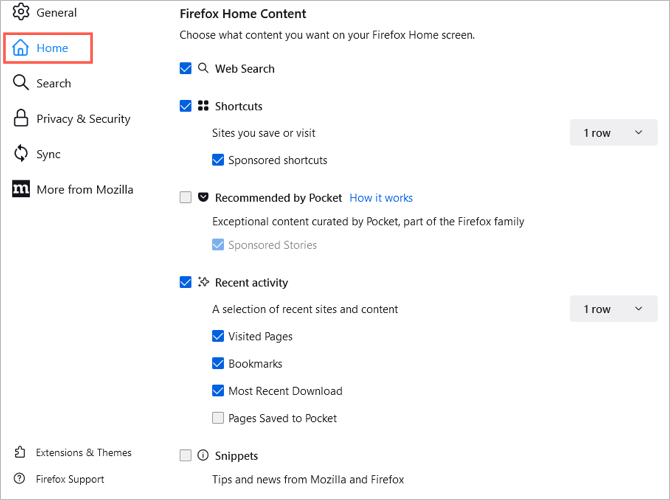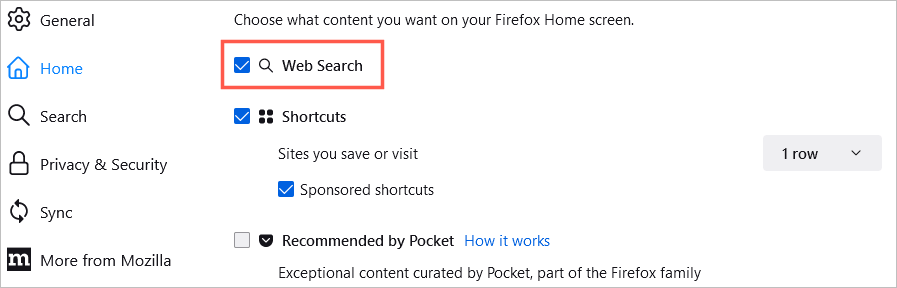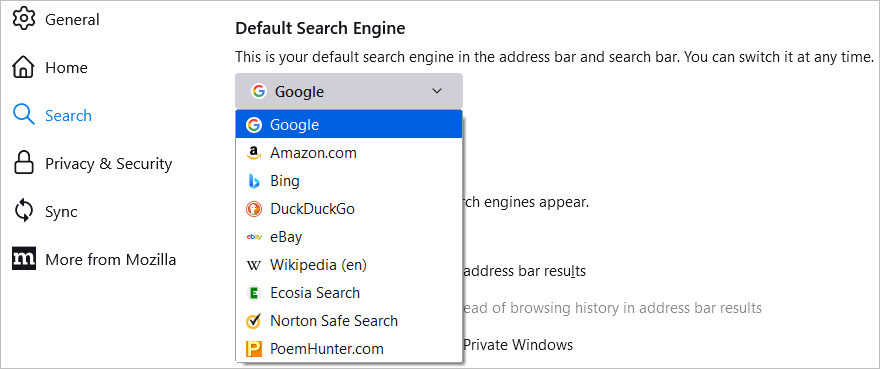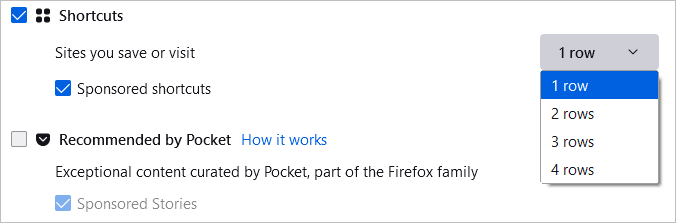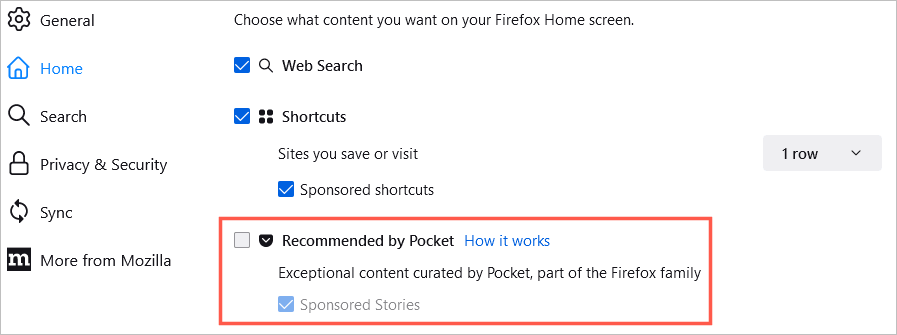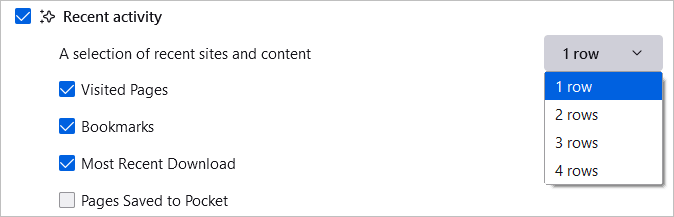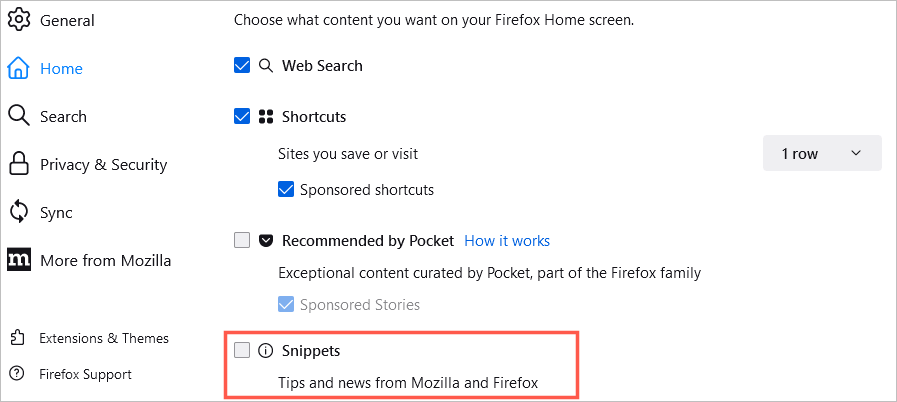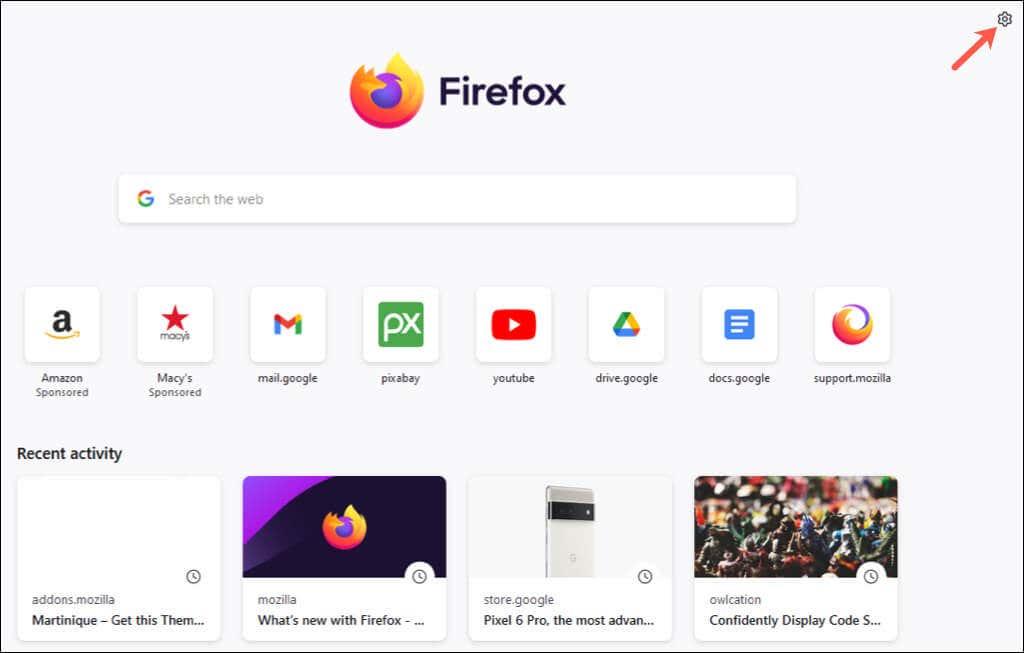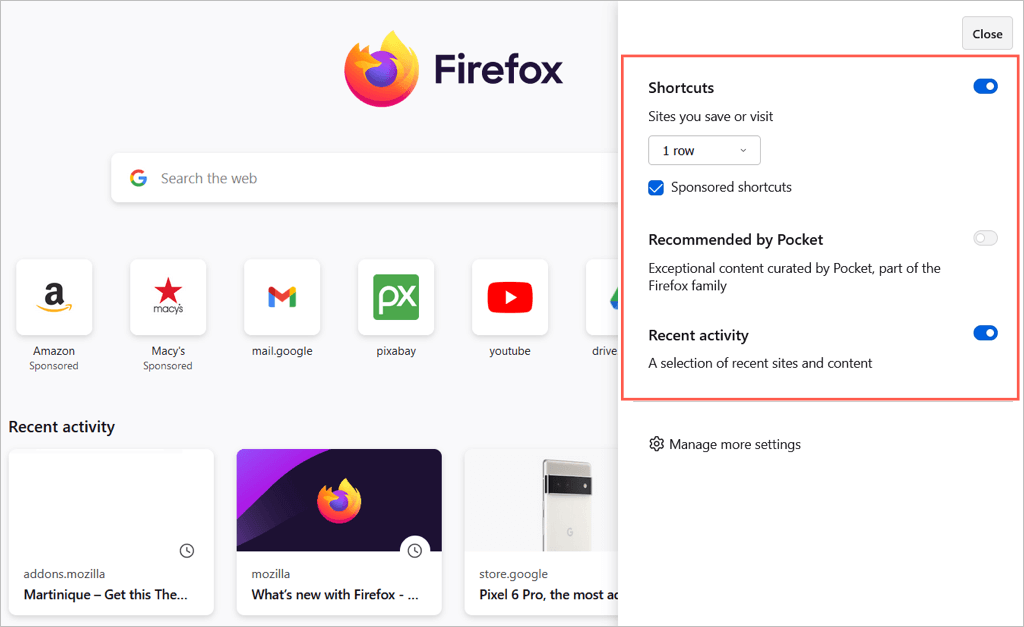Когато разглеждате, проучвате или търсите нещо в интернет, можете да подобрите изживяването си, като персонализирате своя уеб браузър. Като потребител на Mozilla Firefox можете да приложите тема, да промените лентата с инструменти, да коригирате шрифтовете, цветовете, размерите и много повече.
Ако сте готови да направите Firefox да изглежда или функционира по-добре за вас, ето няколко начина да персонализирате Mozilla Firefox.

1. Използвайте тема за Firefox
Подобно на темите в Google Chrome , можете да изберете тема за Firefox, която да отговаря на вашия стил или настроение.
За да получите лесен достъп до секцията Теми на настройките на вашия браузър Firefox, изберете трите реда в горния десен ъгъл на прозореца, за да видите менюто на приложението . Изберете Добавки и теми .
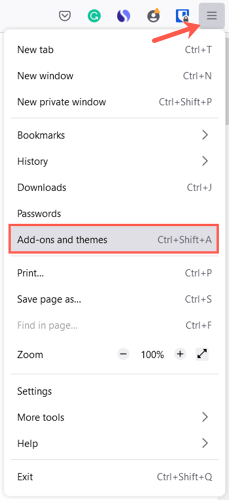
След това ще видите секцията „Управление на вашите теми“ в настройките на браузъра. Темите, които инсталирате, се показват в горната част в секцията Enabled или Disabled. Това ви позволява да инсталирате няколко теми и просто да изберете Активиране за тази, която искате в момента.
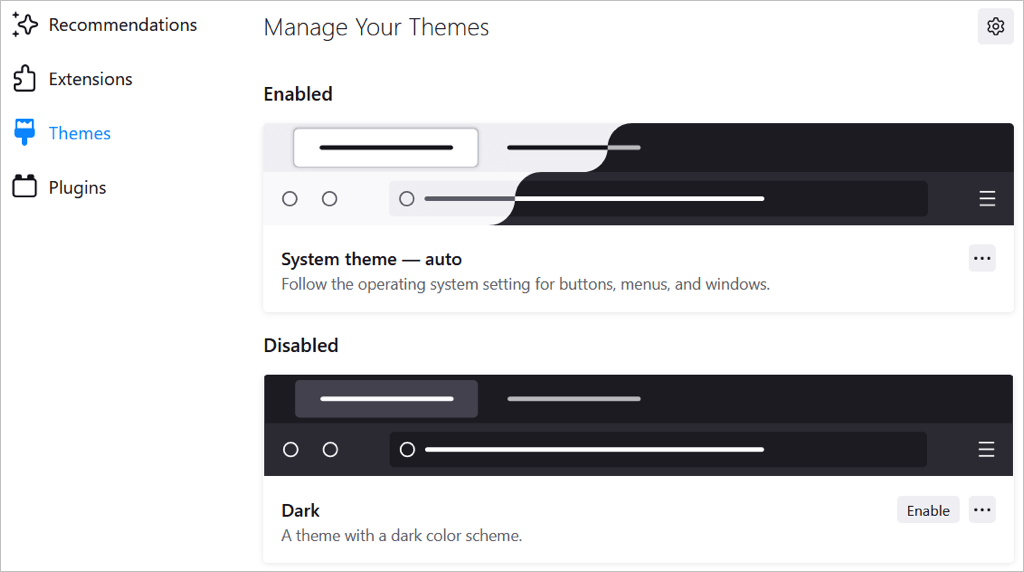
За да разглеждате теми, изберете Намерете още теми в долната част на страницата. След това ще видите категории, препоръки, тенденции и най-високо оценени теми в магазина за добавки на Firefox. Изберете категория или изберете връзката Вижте повече отдясно на раздел, за да видите колекцията.
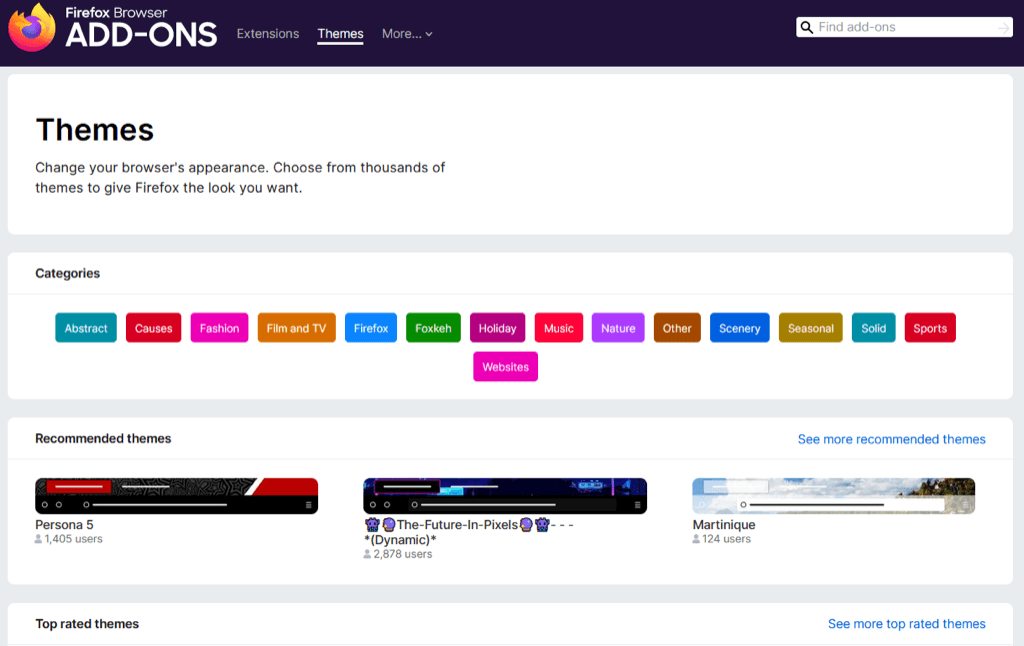
Когато видите такава, която искате, изберете я и изберете Инсталиране на тема . След това ще видите, че темата автоматично се прилага към вашия прозорец на Firefox.
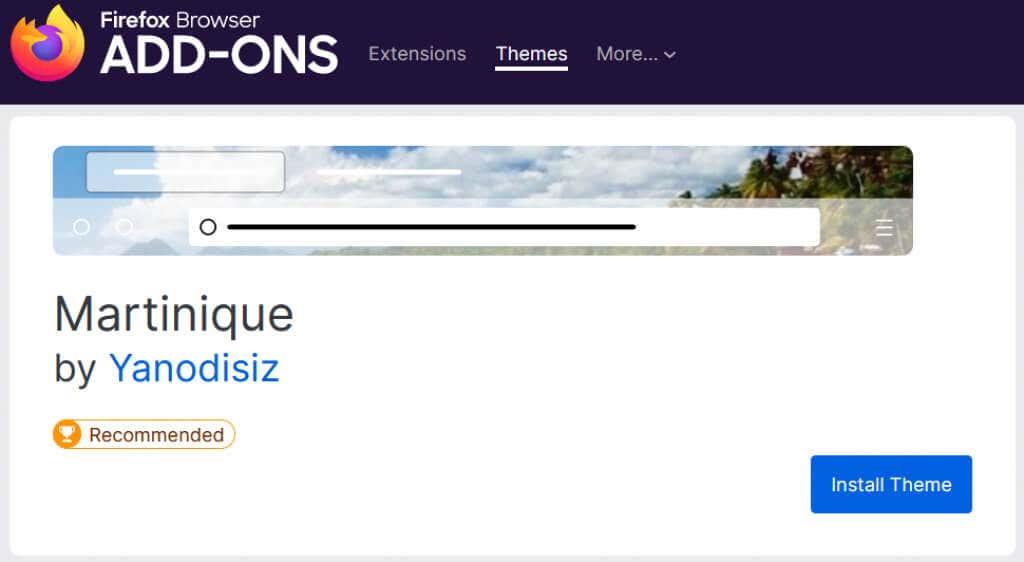
Можете да се върнете към раздела Теми на вашите настройки, за да превключвате теми по всяко време.
2. Променете лентата с инструменти
Лентата с инструменти в горната част на Firefox предлага бутони от всяка страна на адресната лента. С него можете бързо да получите достъп до началната страница, да отворите нов прозорец, да прегледате хронологията си и др. Можете да персонализирате лентата с инструменти, за да показва онези действия, които извършвате най-често.
Отворете менюто на приложението с трите реда горе вдясно. Изберете Още инструменти и изберете Персонализиране на лентата с инструменти .
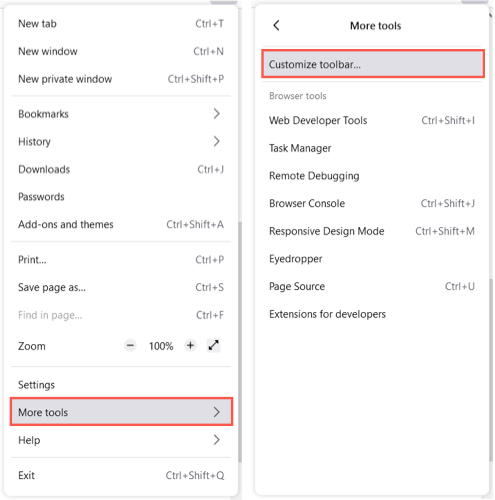
Плъзнете елемент от долната към горната лента с инструменти на желаното място. За всички бутони, които вече са в лентата с инструменти и не искате, просто ги плъзнете до дъното.
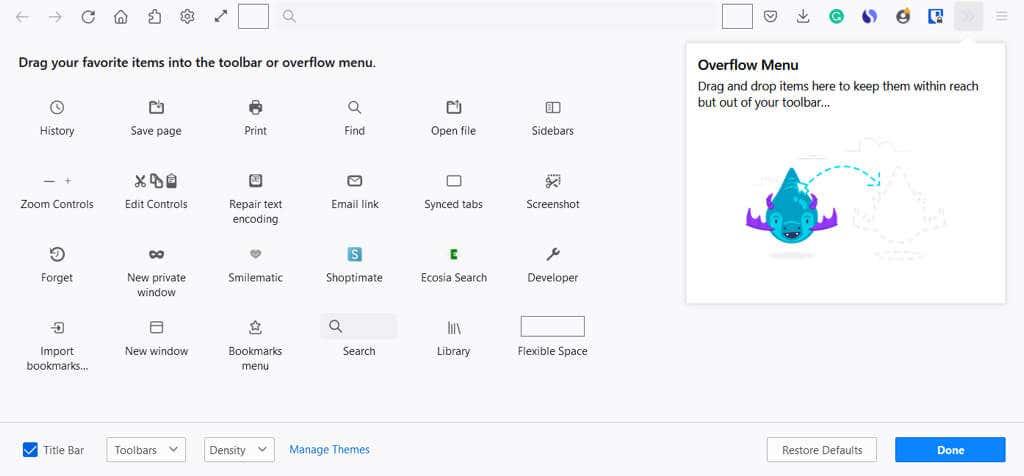
Можете също да добавяте елементи към менюто за препълване. Това ги държи под ръка, но не и в раздела на основната лента с инструменти. Плъзнете елемент към прозореца на менюто за препълване .
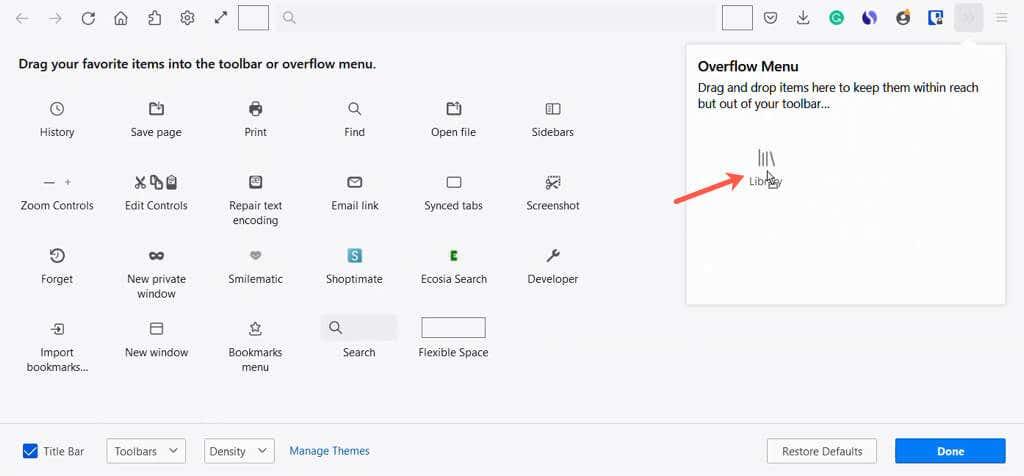
Можете да получите достъп до менюто за препълване, като използвате двойните стрелки от дясната страна на лентата с инструменти.
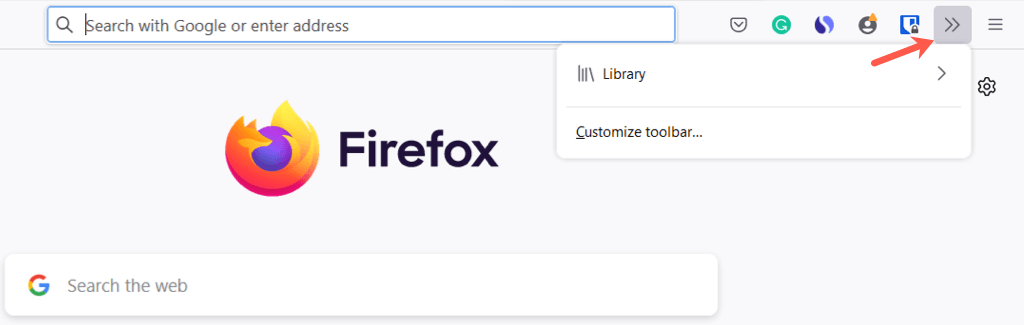
В долния ляв ъгъл имате опции за показване на заглавната лента, лентата с менюта (само за Windows) и лентата с инструменти за отметки . Можете също да включите Touch и да изберете Density , ако използвате Tablet Mode на вашето устройство.
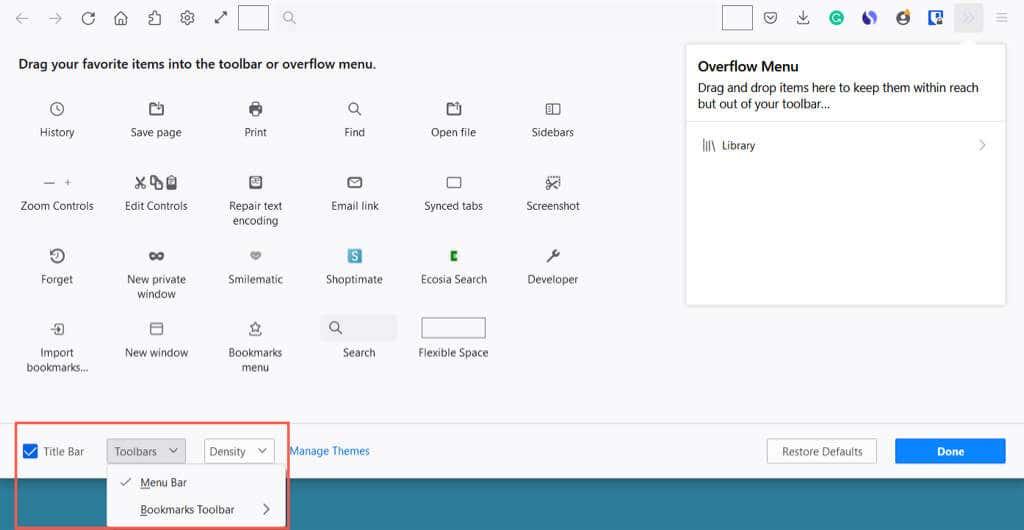
Изберете Готово долу вдясно, когато приключите и след това се насладете на обновената си лента с инструменти.
3. Променете шрифтовете и цветовете
За да промените стила или размера на шрифта или да замените цветовете по подразбиране на Firefox за текст и фон на уеб страница, отидете в Настройки.
Отворете менюто на приложението с трите реда горе вдясно и изберете Настройки . След това изберете Генерал отляво.
Под Език и външен вид можете да изберете цветова схема за уебсайтове, като вашата системна тема, светъл режим или тъмен режим .
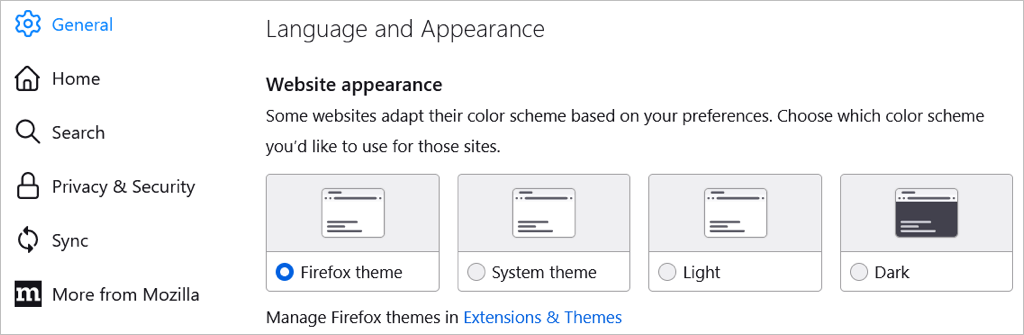
След това изберете Управление на цветовете , за да изберете текст и фон заедно с цветовете на връзката.
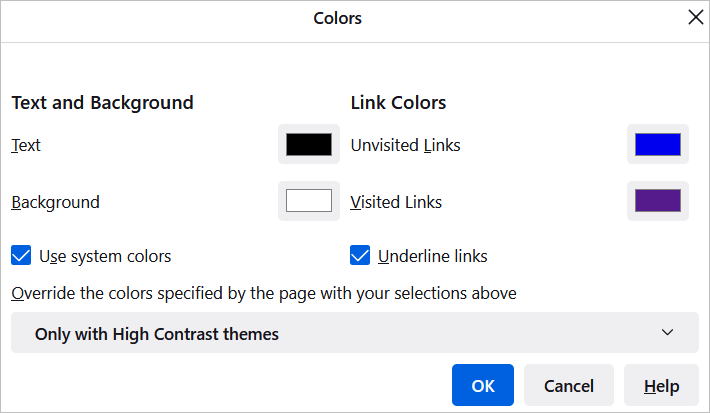
Под Шрифтове можете да изберете стил и размер на шрифта по подразбиране.

След това изберете Разширени , за да изберете специфични стилове и размери на шрифтове за пропорционални, серифни, безсерифни и едноразмерни шрифтове. Можете също да изберете минимален размер на шрифта.
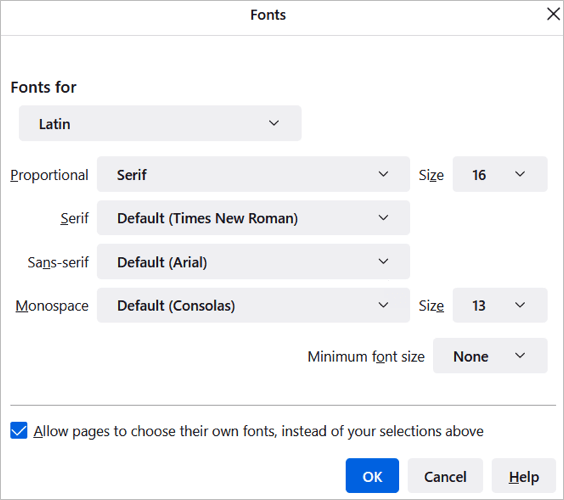
4. Регулирайте мащаба или влезте в режим на цял екран
За мащабиране на вашия прозорец на Firefox и уебсайтове можете да зададете размер на мащаба по подразбиране или само един за страницата, която разглеждате.
За да изберете мащабиране по подразбиране, върнете се в менюто на приложението > Настройки > Общи . В раздела Език и облик използвайте падащото меню, за да изберете размера на мащаба по подразбиране . По желание можете да увеличите мащаба само на текста, като поставите отметка в това квадратче.
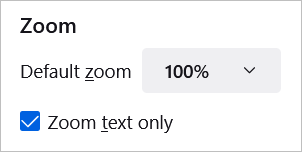
За да изберете мащабиране само за текущата страница, отворете менюто на приложението горе вдясно. До Мащабиране използвайте бутона плюс или минус, за да увеличите или намалите мащаба и изберете текущото ниво, за да нулирате мащаба.
За да влезете в режим на цял екран, изберете стрелката вдясно от настройката за мащабиране.
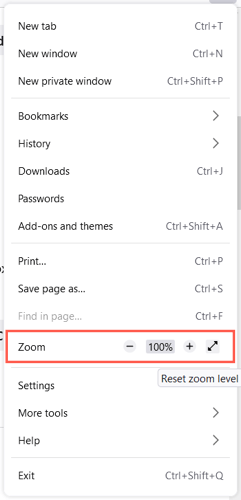
5. Персонализирайте началната страница
Наред с извършването на промени в прозореца на Firefox, лентата с инструменти и шрифтовете, можете да промените страницата Home или New Tab.
За да промените тази страница, върнете се в менюто на приложението > Настройки и изберете Начало отляво. След това използвайте опциите за персонализиране в секцията Начално съдържание на Firefox .
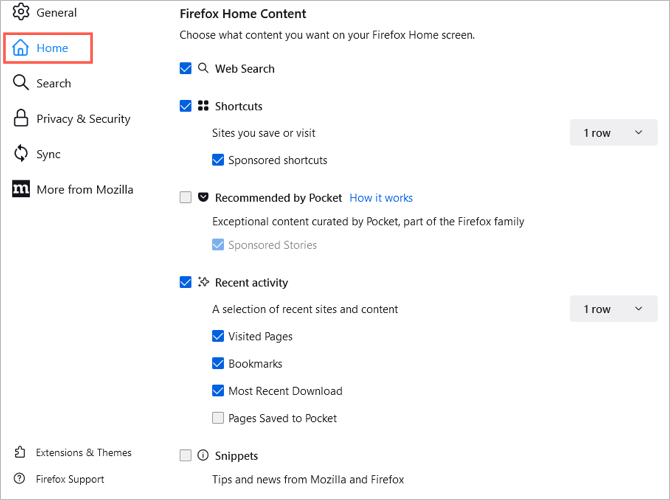
Уеб търсачка и търсачка
За да покажете поле за търсене в мрежата на началната страница, поставете отметка в квадратчето за Търсене в мрежата .
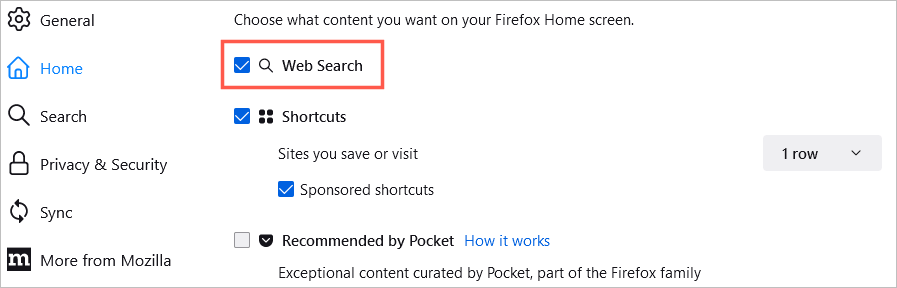
Можете да изберете търсещата машина по подразбиране за това поле, както и лентата за търсене на Firefox. Отляво изберете Търсене . След това използвайте падащото поле под Търсачката по подразбиране , за да направите своя избор.
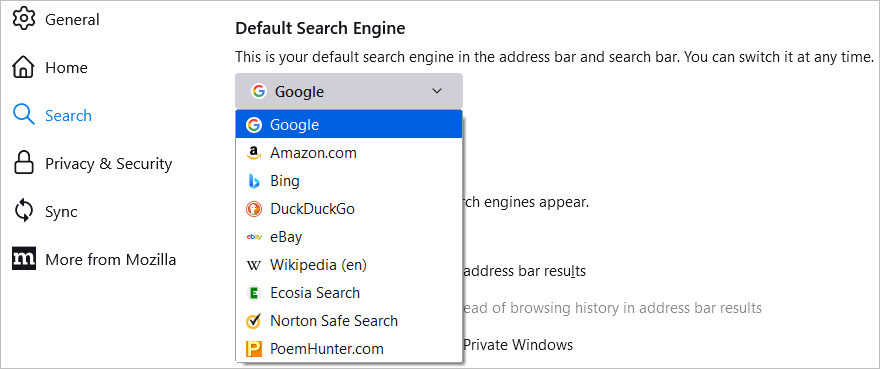
Преки пътища
За да видите сайтовете, които запазвате, поставете отметка в квадратчето за Преки пътища . След това вдясно използвайте падащото поле, за да изберете броя редове, които искате да видите. По желание можете да маркирате опцията за преглед на Спонсорирани преки пътища .
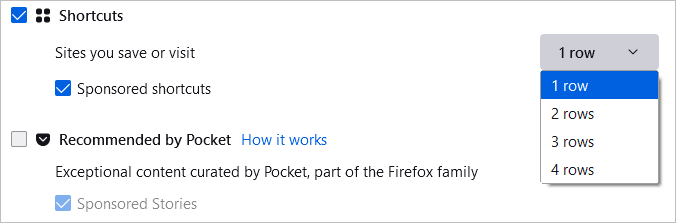
Препоръчано от Pocket
За да видите препоръчани статии от Pocket, поставете отметка в това квадратче след това. По желание можете да изберете и Спонсорирани истории .
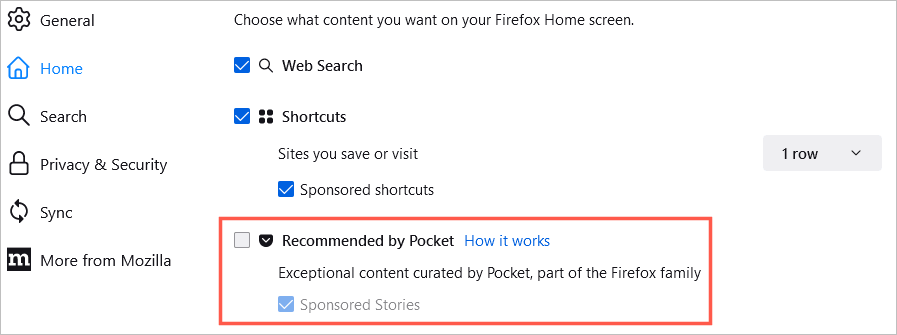
Последна активност
За бърз достъп до сайтове, които току-що сте посетили, поставете отметка в квадратчето за Скорошна активност . След това използвайте падащото поле вдясно, за да изберете броя редове, които искате да видите. Можете да персонализирате скорошната дейност, като използвате тези квадратчета за отметки за посетени страници, отметки и други опции.
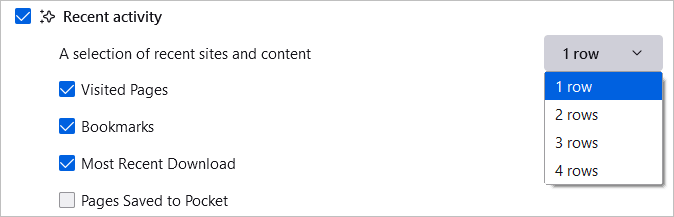
Откъси
И накрая, можете да изберете да виждате съвети и новини от Mozilla и Firefox на началната си страница. Поставете отметка в квадратчето за Snippets , за да покажете тези елементи.
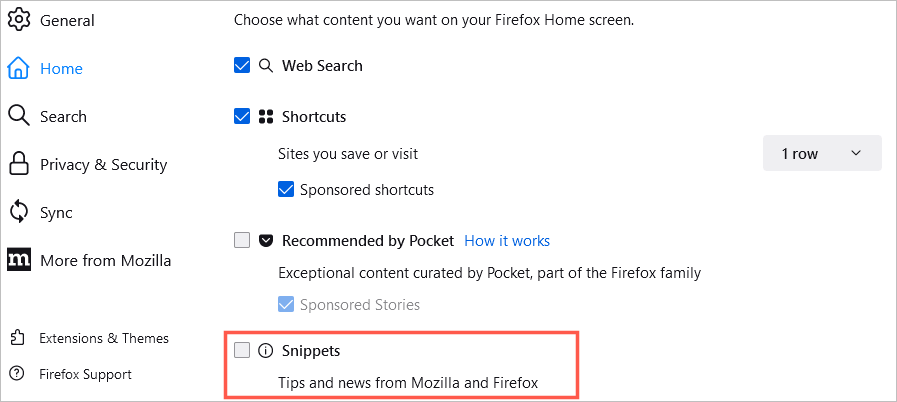
Бързи настройки на началната страница
Можете също бързо да промените това, което виждате на началната си страница, като използвате иконата на зъбно колело в горния десен ъгъл.
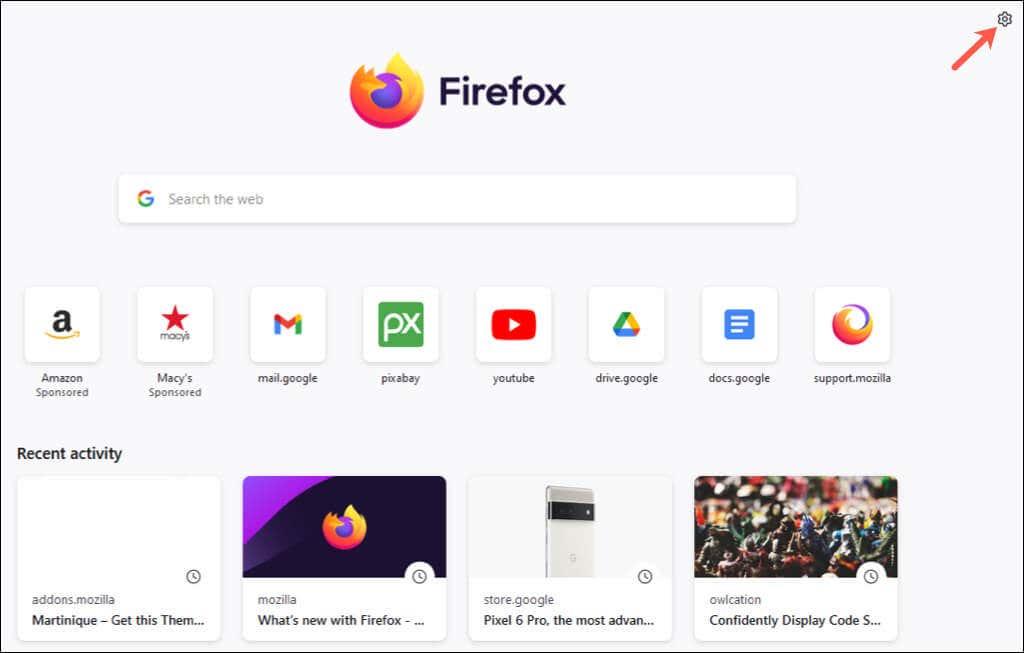
След това използвайте превключвателите, за да активирате или деактивирате Shortcuts, Recommended by Pocket и Recent Activity.
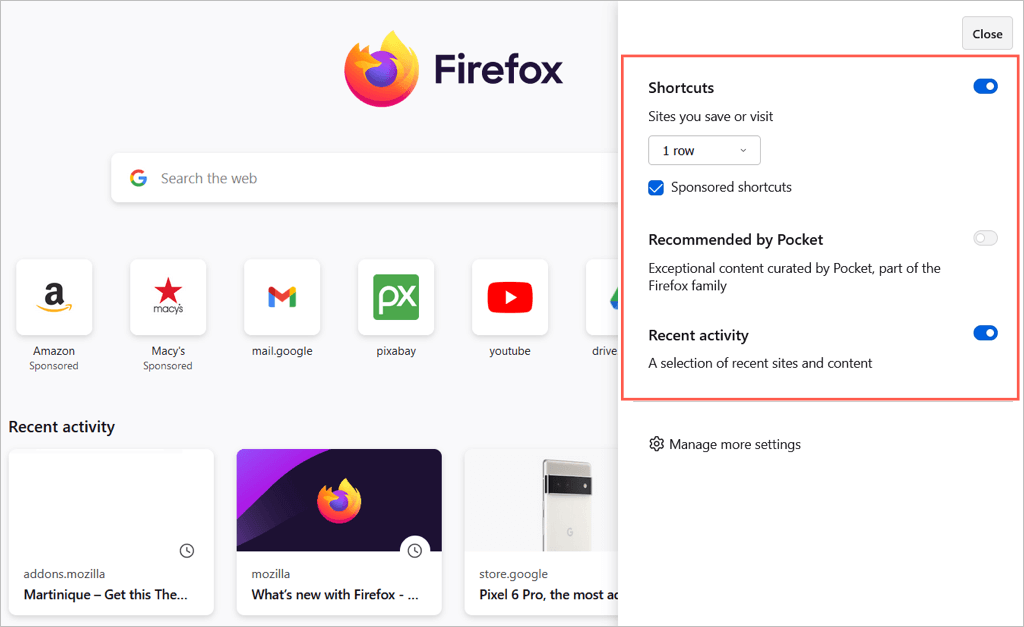
С тези настройки и опции можете да персонализирате Mozilla Firefox по ваш вкус. За повече информация разгледайте нашите ръководства за по-безопасен или по -бърз Firefox .