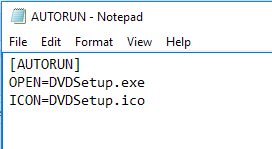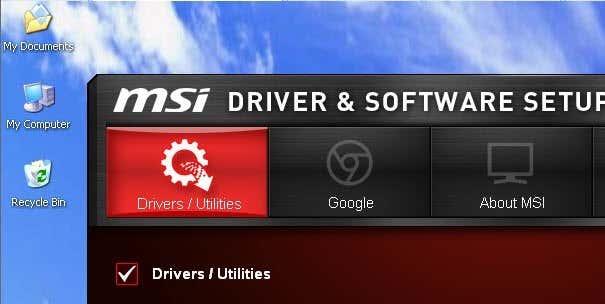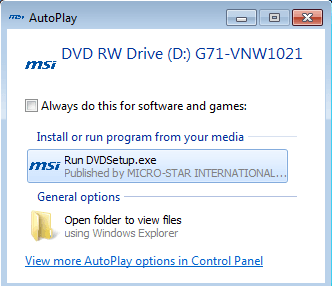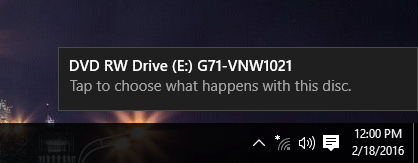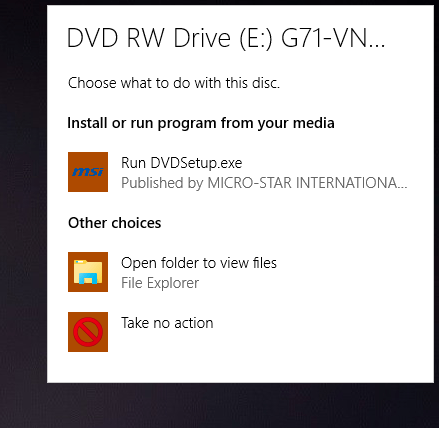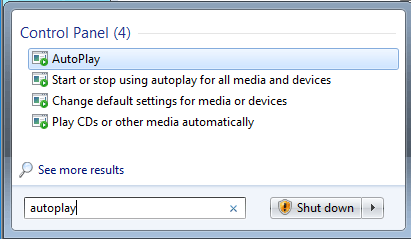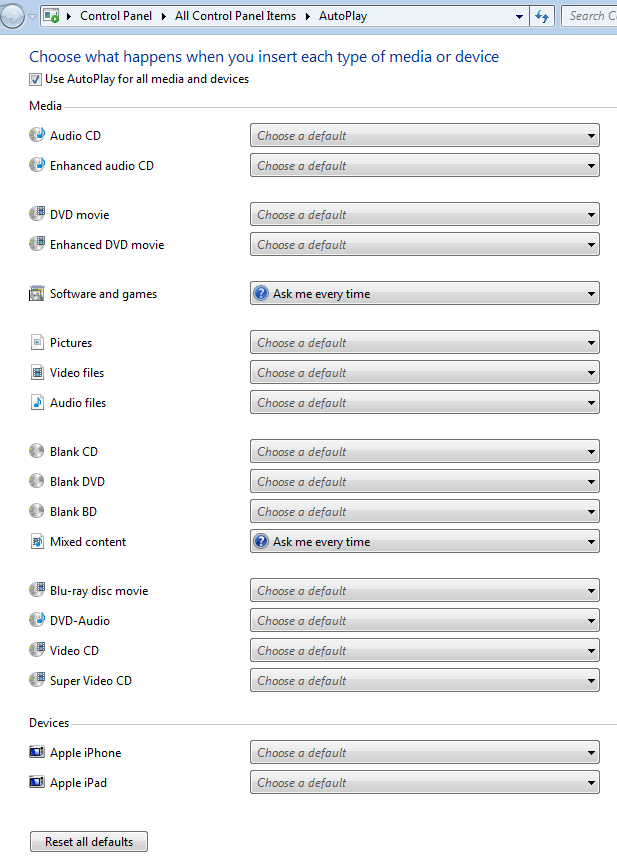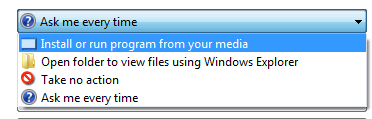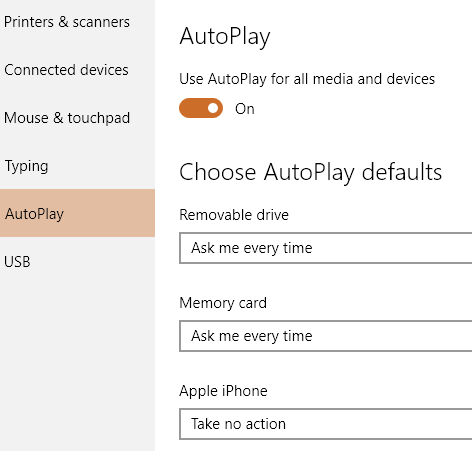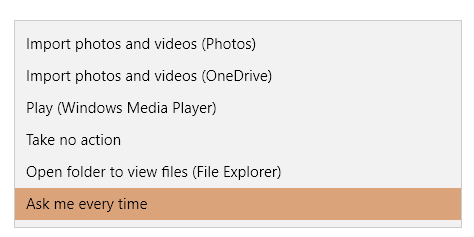AutoPlay е функция в Windows, която автоматично ще сканира устройство, когато е свързано към вашия компютър и въз основа на вашите настройки ще извърши определено действие или ще направи нищо. За да разберете AutoPlay обаче, трябва да разберете и друга много подобна функция, наречена AutoRun.
Повечето хора смятат, че AutoRun и AutoPlay са само два термина за едно и също нещо, но това не е точно. AutoRun е функция, която се появи за първи път в Windows 95! Какъв точно беше смисълът от това? За да улесните инсталирането на приложения за нетехници. Ако CD съдържа файл, наречен autorun.inf в основната директория, Windows ще го открие автоматично и ще следва инструкциите в този файл.
Съдържание
- Пример за AutoRun срещу AutoPlay
- Конфигурирайте AutoPlay в Windows 7
- Конфигурирайте AutoPlay в Windows 10
Този файл обикновено е много прост и основно само сочи към файл на диска, обикновено инсталационния или инсталационния файл. Ето пример за такъв по-долу:
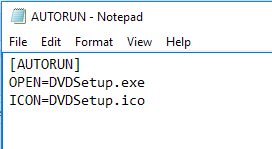
В Windows XP и по-стари версии файлът ще бъде прочетен и стартиран автоматично без никаква подкана. Ако някога сте поставяли инсталационен CD/DVD за част от хардуер или програма в Windows XP или по-ранна версия, тя просто ще започне да изпълнява програмата за настройка.
Това очевидно представляваше сериозни рискове за сигурността и Microsoft въведе AutoPlay като начин за отстраняване на проблема. Работата на AutoPlay е да изследва новосвързано мултимедийно устройство, да определи какъв вид съдържание има в него и след това да покаже диалогов прозорец, който позволява на потребителя да стартира приложение за възпроизвеждане, стартиране или показване на съдържанието.
Сега в зависимост от операционната система, която използвате, AutoRun и AutoPlay ще работят по различен начин. Във всички версии на Windows, по-стари от Windows Vista, AutoRun се изпълнява преди AutoPlay, освен ако AutoRun не е деактивиран. Ако не е деактивиран, AutoRun ще се изпълни и ще търси файла AutoRun.inf .
В Windows XP, ако файлът autorun.inf бъде намерен, AutoRun може да продължи и да заобиколи напълно AutoPlay и да стартира приложението, без първо да пита потребителя.
В Windows Vista и по-нова версия AutoRun не може да прескочи след AutoPlay. Ако има файл AutoRun.inf, той пак ще бъде прочетен, но вместо приложението да се стартира автоматично, ще се появи диалогов прозорец със списък с възможности за избор, някои от които може да са от файла autorun.inf.
Пример за AutoRun срещу AutoPlay
За да стане това напълно ясно, нека преминем през пример. Имам компактдиск с MSI драйвери със себе си, който ще пусна в Windows XP, Windows 7 и Windows 10, за да видя какво ще се случи. Файлът AutoRun.inf е простият, показан на екранната снимка по-горе.
В Windows XP дискът се чете, намира се файл autorun.inf и програмата за настройка на MSI автоматично се появява на екрана.
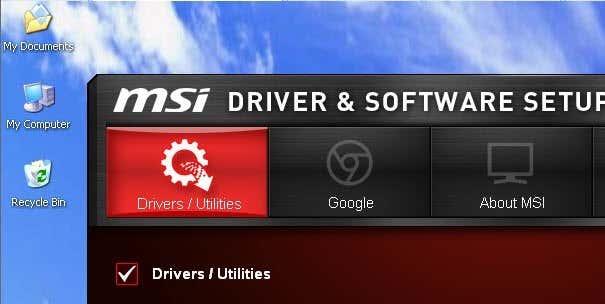
Въпреки това, когато пусна същия компактдиск в Windows 7, вместо това получавам следния диалогов прозорец за автоматично пускане:
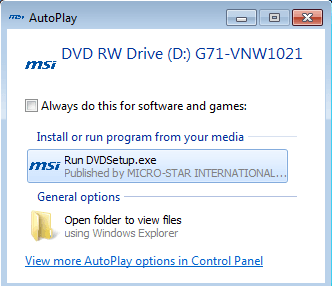
Както можете да видите, той се опитва да изпълни файла DVDsetup.exe, споменат във файла autorun.inf, но сега имате възможност да изберете. Същото важи и за Windows 10. Тук първо получавате известие на екрана.
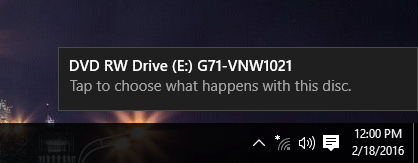
Ако щракнете върху това, ще се покаже диалоговият прозорец за автоматично изпълнение, където можете да изберете какво действие да извършите.
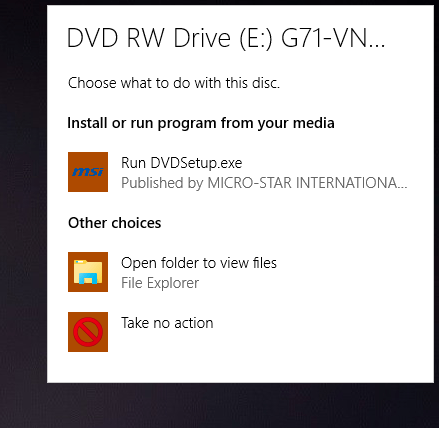
Като цяло, въпреки че можете да деактивирате функцията AutoPlay в Windows 7 и по-нова версия, това няма да навреди на компютъра ви, защото никоя програма не може да бъде изпълнена без ваше разрешение. Всичко, което AutoPlay прави, е да открие носителя и да покаже опциите вместо вас.
Ако използвате Windows XP, от друга страна, може да е добра идея да деактивирате AutoRun , защото в тази операционна система програмите все още могат да се изпълняват без съгласието на потребителя.
Конфигурирайте AutoPlay в Windows 7
Струва си да се отбележи, че в Windows 7 можете да промените настройките на AutoPlay, така че да имитират как работи в Windows XP. Това вероятно не е нещо, което бихте искали да направите, но е опция.
За да конфигурирате AutoPlay, щракнете върху Start и въведете autoplay . Изберете първата опция в горната част.
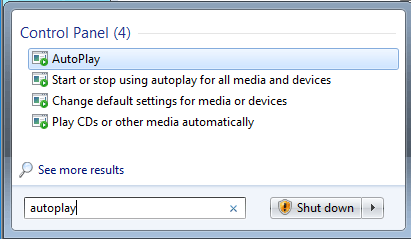
Това ще доведе до абсолютно огромен списък с елементи, които можете да конфигурирате индивидуално. За щастие, този списък е значително намален в Windows 10, както ще видите по-долу. Обърнете внимание, че ако искате да изключите напълно AutoPlay в Windows 7, просто премахнете отметката от полето Use AutoPlay за всички медии и устройства в най-горната част.
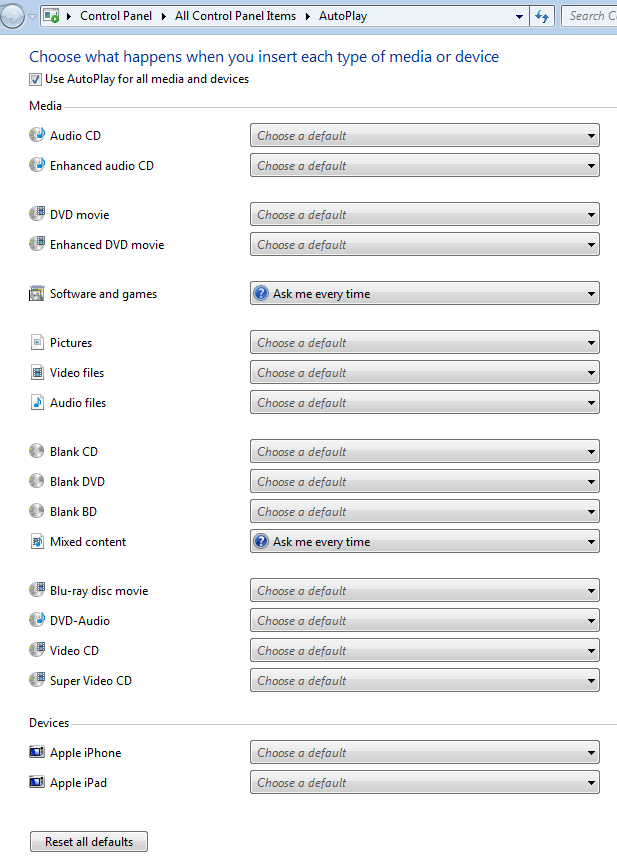
Причината, поради която получих изскачащ диалогов прозорец, когато поставих компактдиска със софтуер, беше, че Софтуерът и игрите бяха настроени да ме питат всеки път . Можете да промените това на Инсталиране или стартиране на програма от вашия носител , Отворете папка за преглед на файлове или Не предприемайте действие .
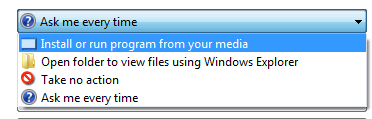
Списъкът с опции, от които можете да избирате, ще варира в зависимост от типа носител, който е свързан. Например, аудио CD или DVD филм ще има опция за възпроизвеждане с помощта на Windows Media Player. Ако свържете устройство със снимки или видеоклипове, ще имате опцията автоматично да импортирате елементите. В допълнение към стандартните елементи, ако някога сте свързвали други устройства към компютъра си, като смартфон или таблет, те ще се покажат най-долу.
Конфигурирайте AutoPlay в Windows 10
В Windows 10 щракнете върху Старт и въведете AutoPlay, за да отворите диалоговия прозорец AutoPlay Settings . Както можете да видите, има само две опции вместо многобройните в Windows 7. Както при Windows 7, ако сте свързали друго външно устройство, те ще се покажат след Преносимо устройство и Карта с памет .
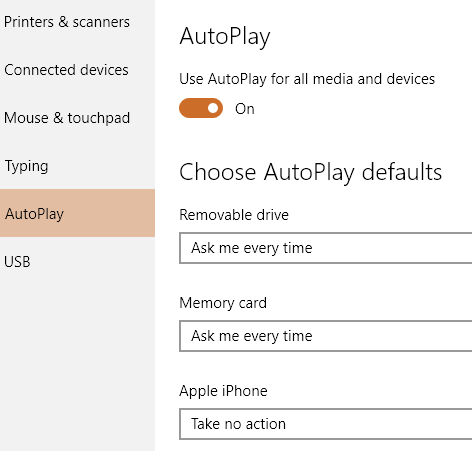
Опциите са почти еднакви по отношение на действията, които можете да предприемете. За мен всеки път, когато свързвах своя iPhone, той се опитваше да ги импортира в OneDrive, което не исках да се случи. Това е мястото, където можете да го изключите.
От моето тестване изглежда, че опциите за карта с памет се използват, когато поставите DVD или CD.
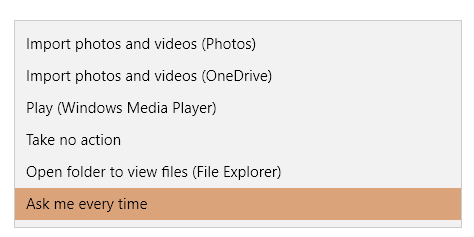
Тъй като повечето хора използват най-новите версии на Windows, наистина вече не е нужно да се тревожите за нищо друго освен за AutoPlay. Освен това е лесен процес за деактивиране или активиране на AutoPlay в Windows, ако желаете. Ако имате въпроси, не се колебайте да коментирате. Наслади се!