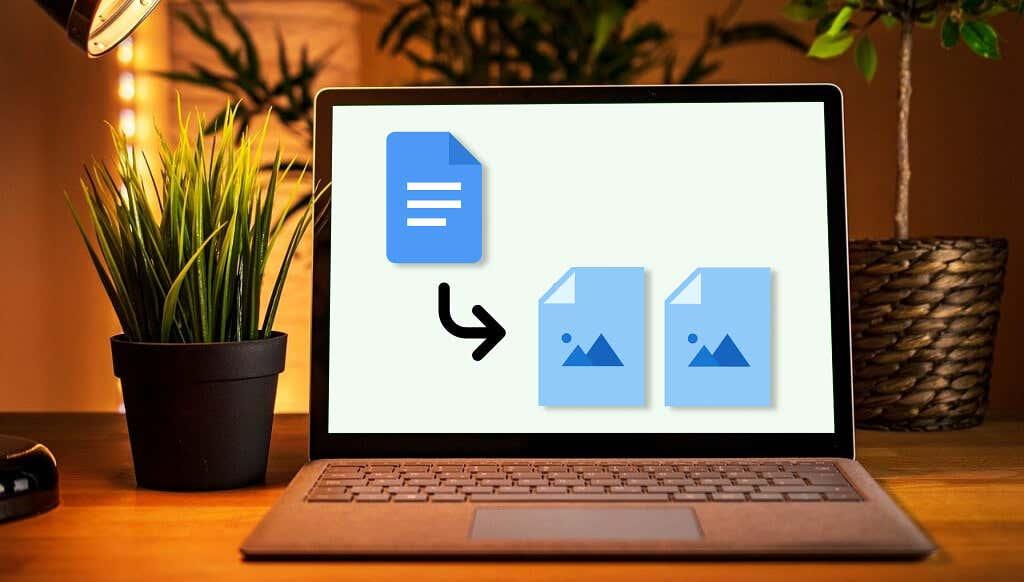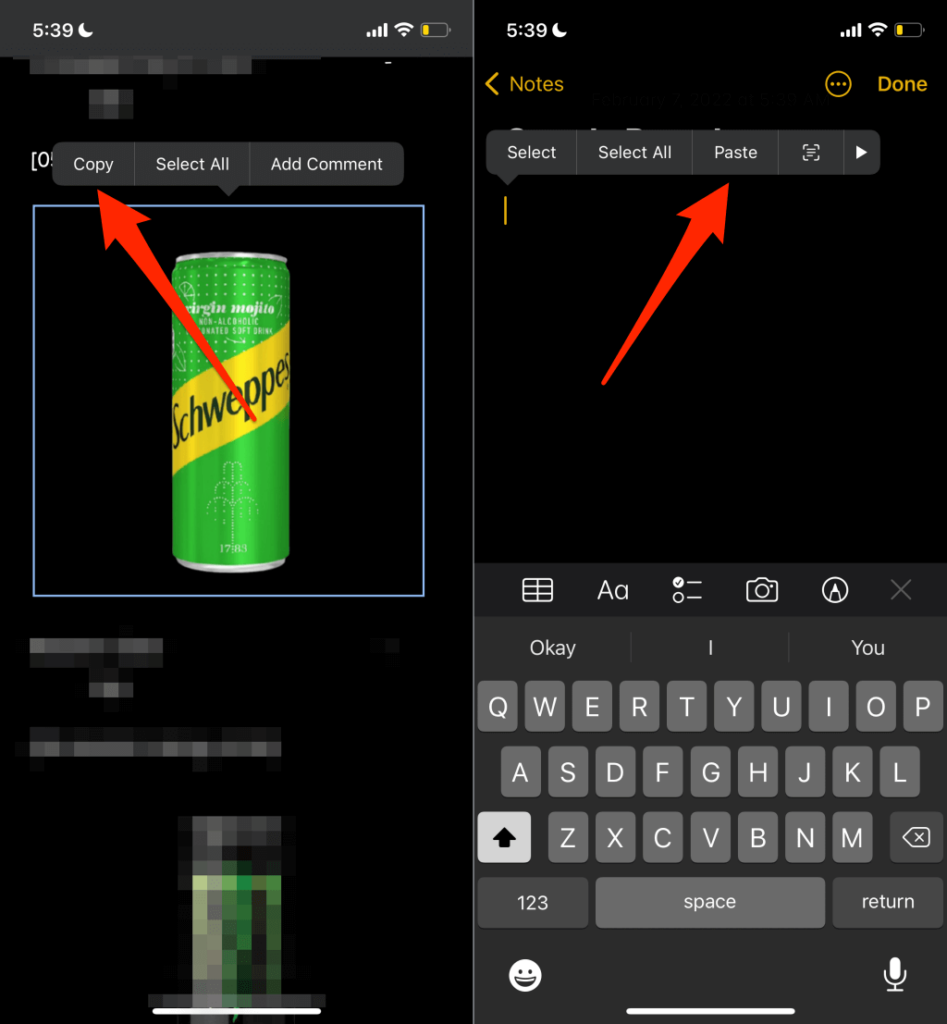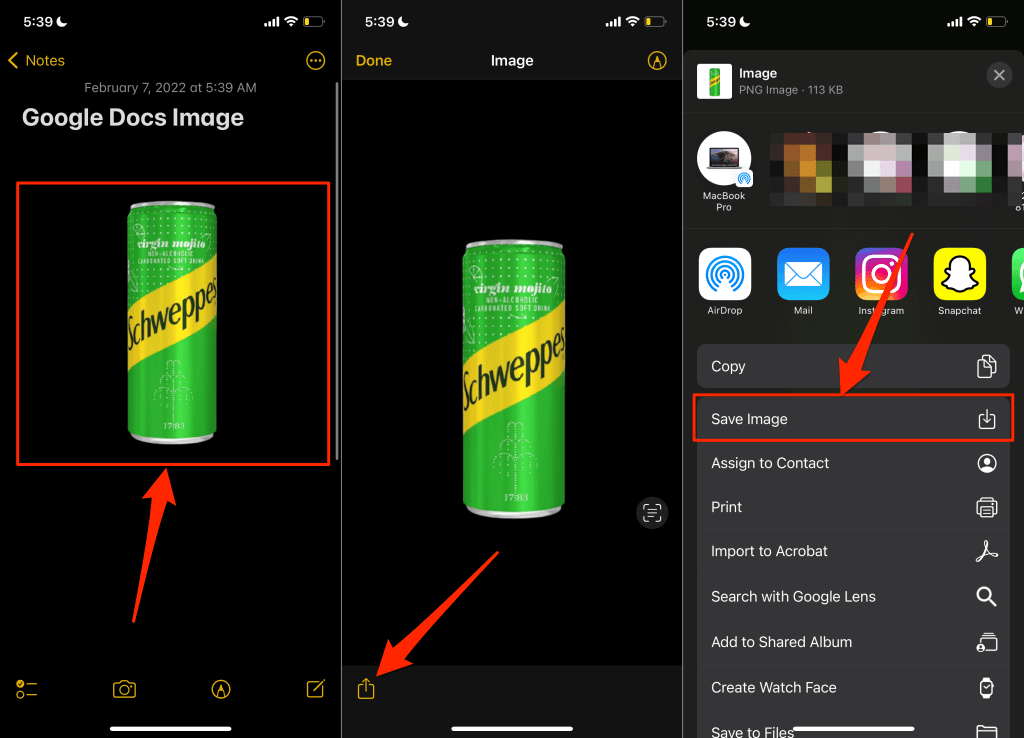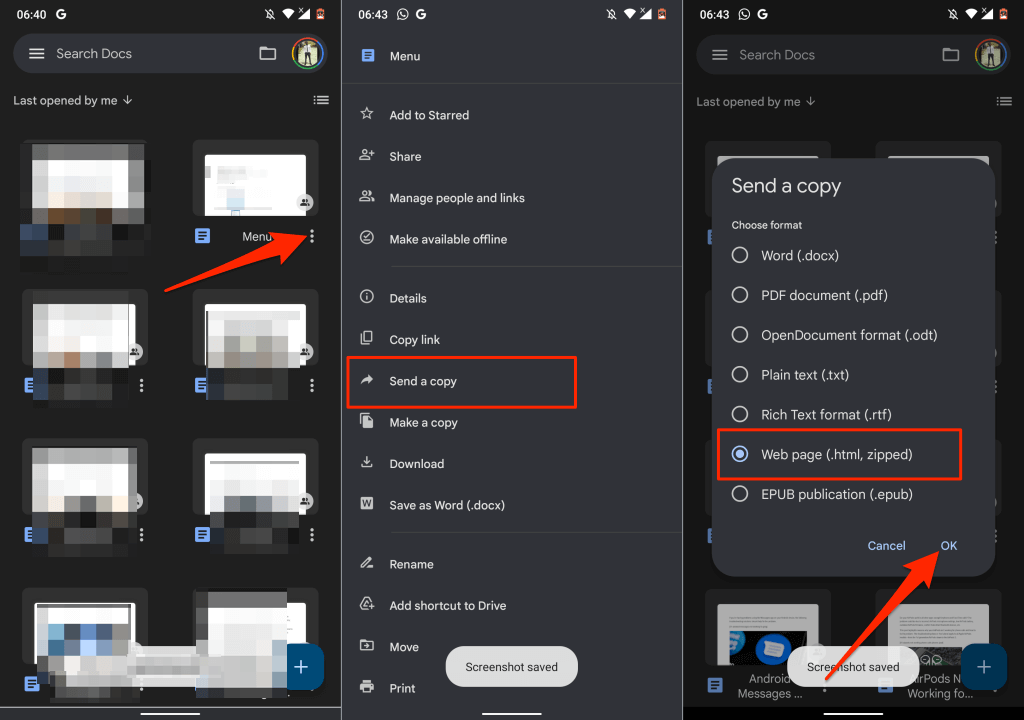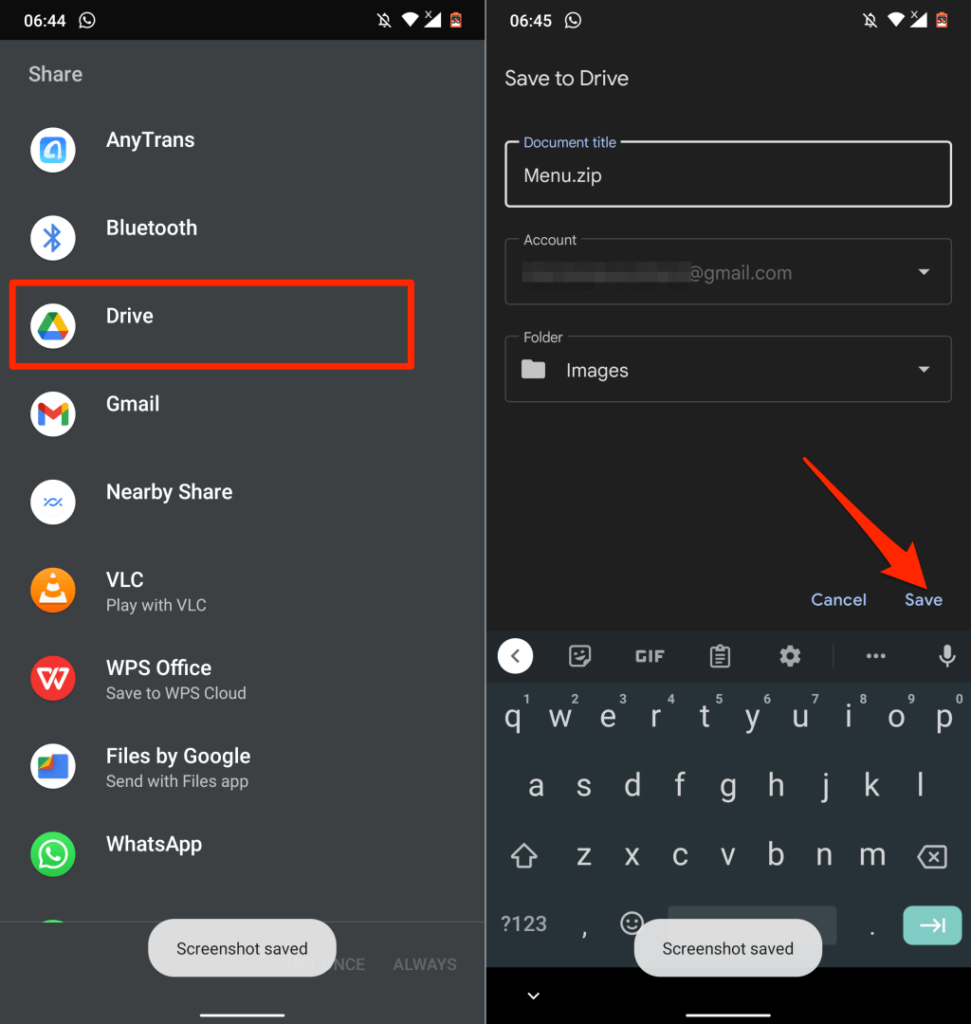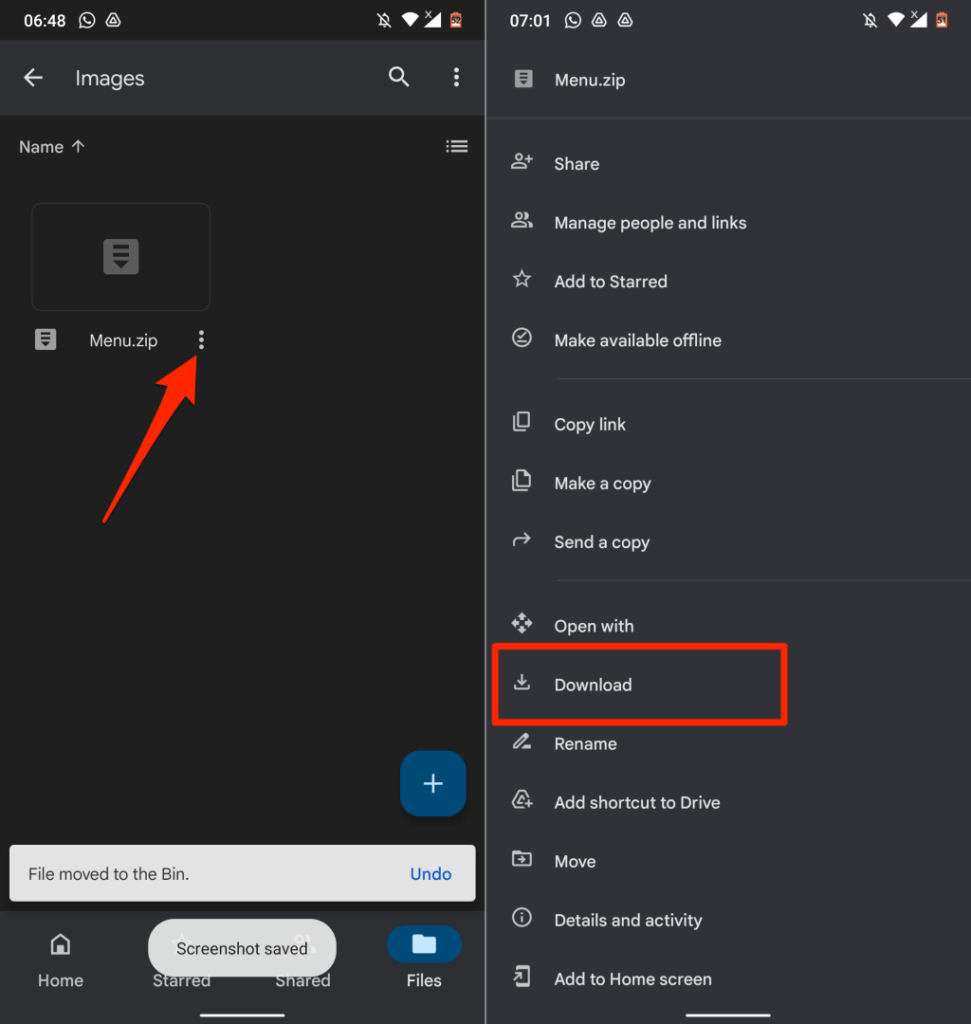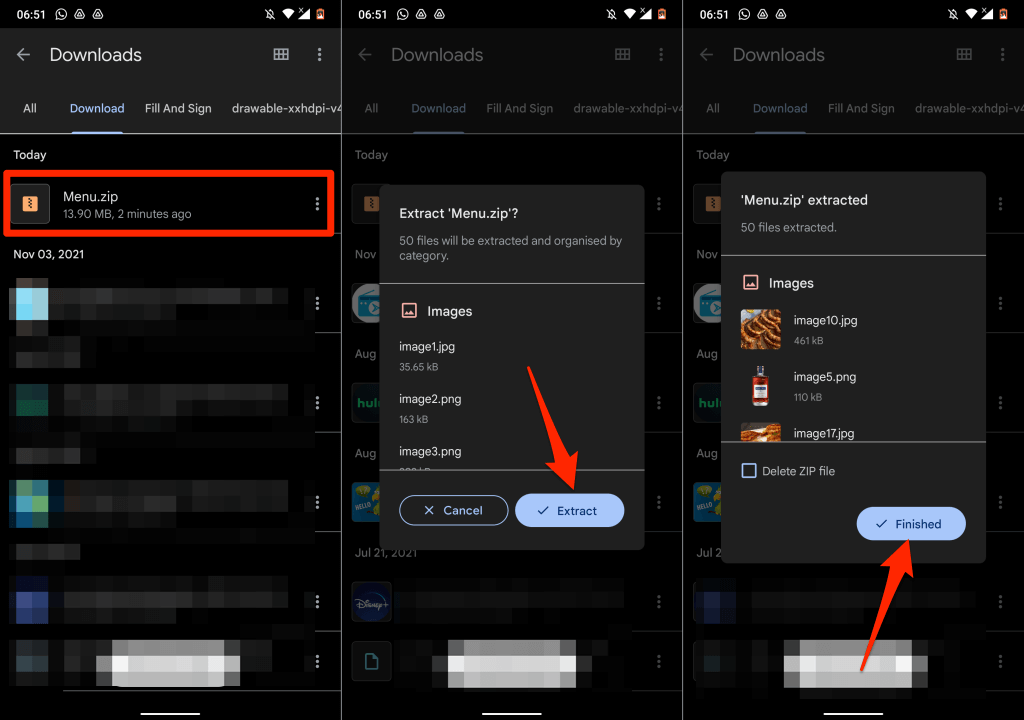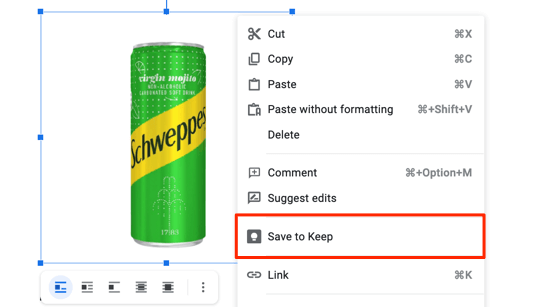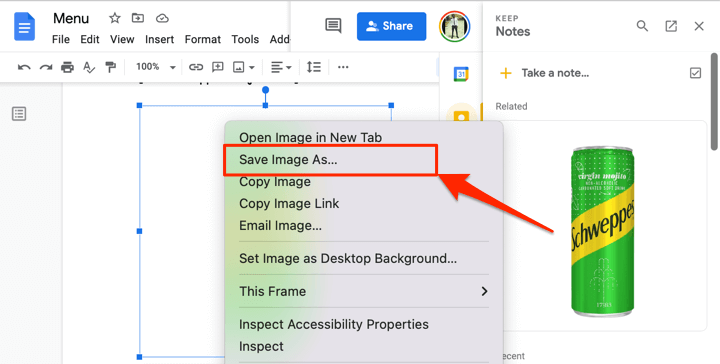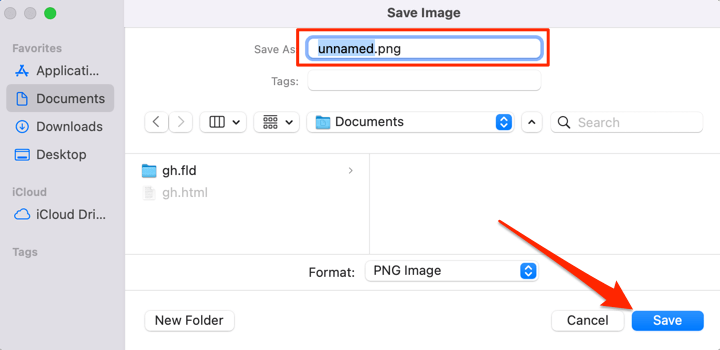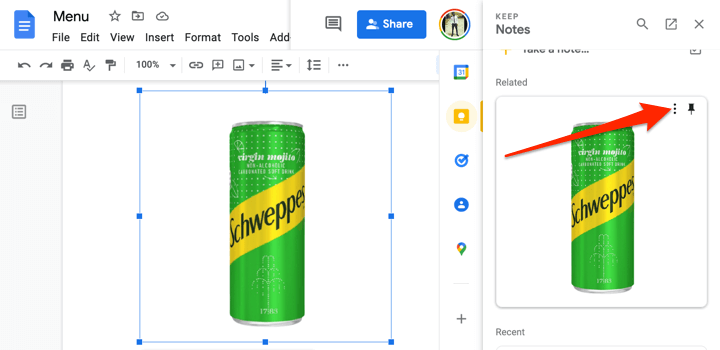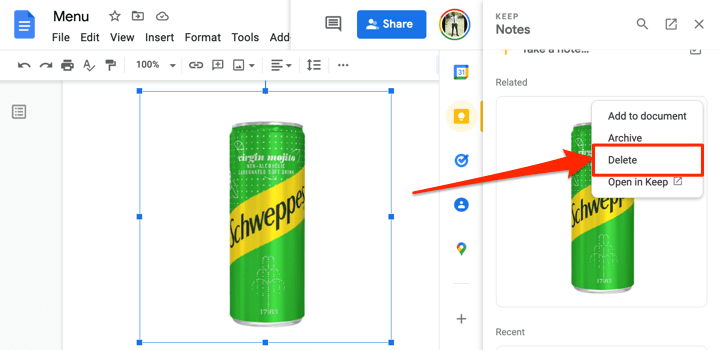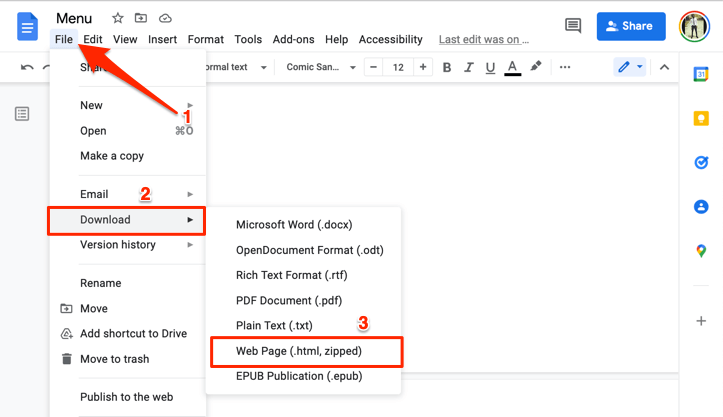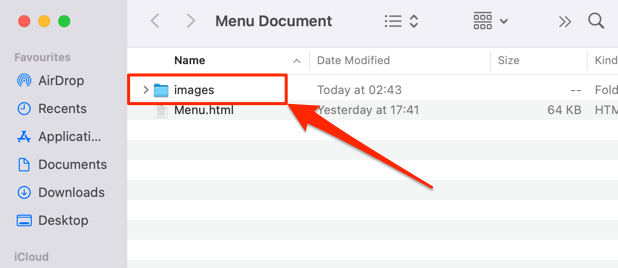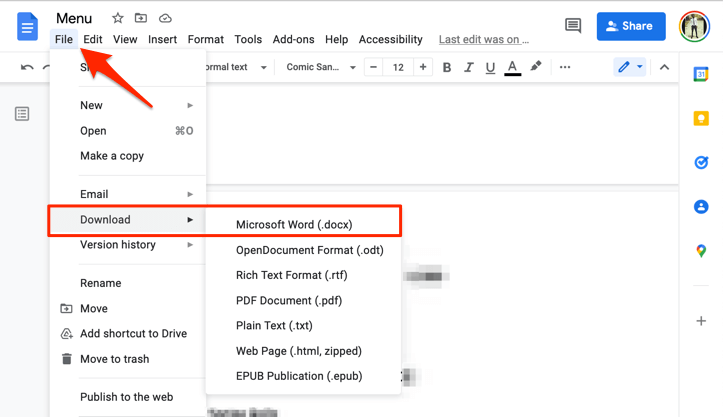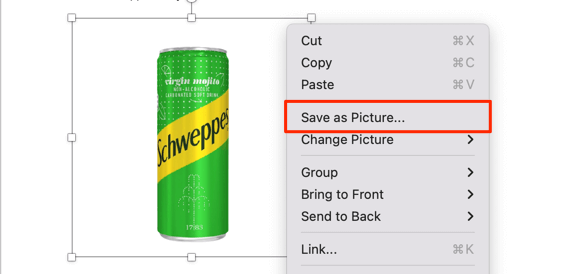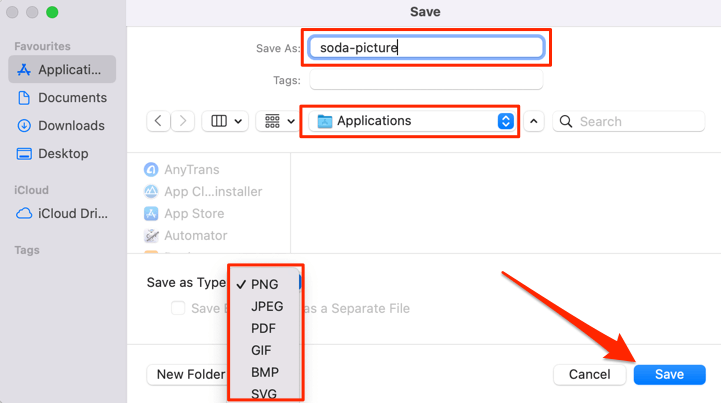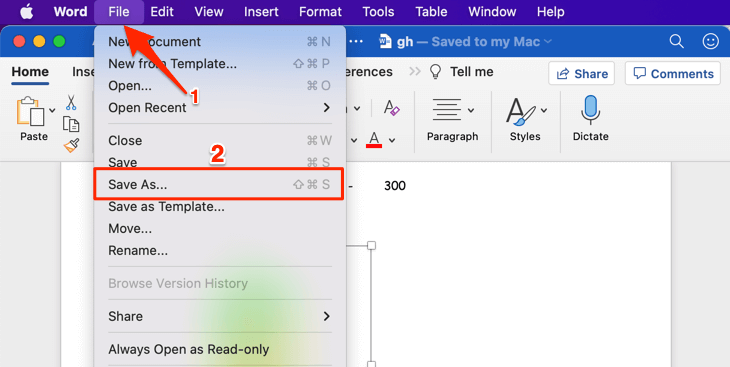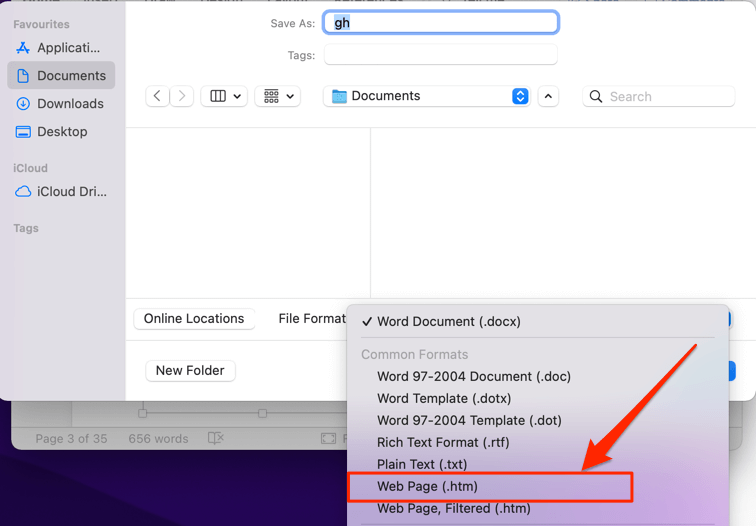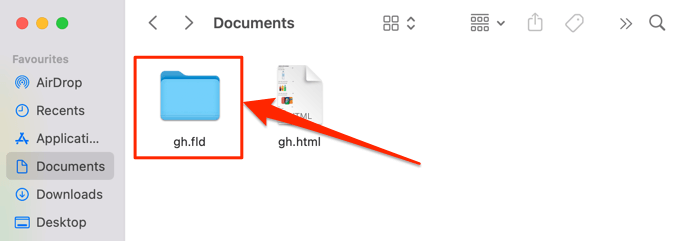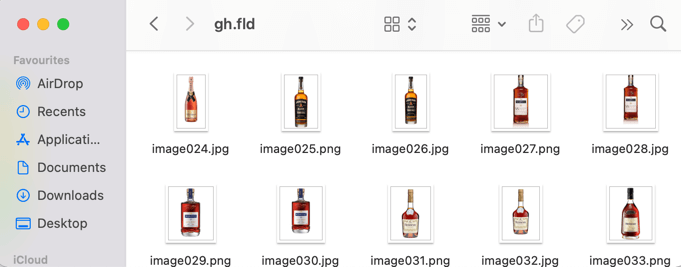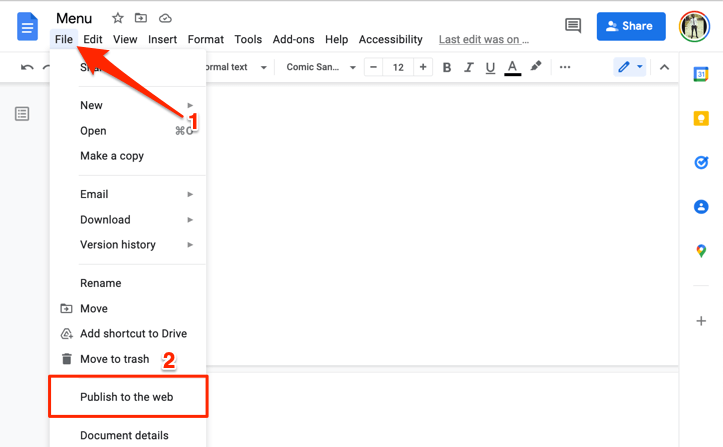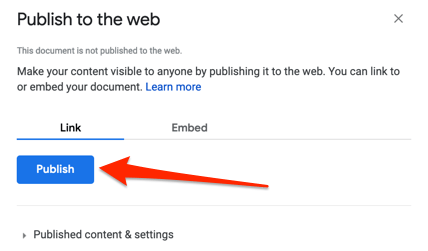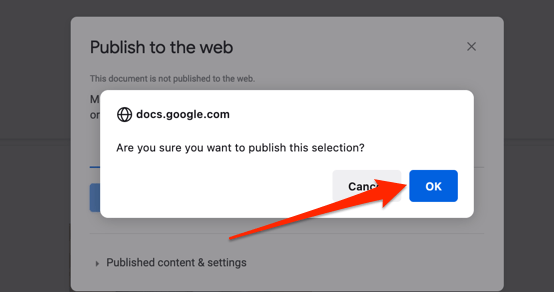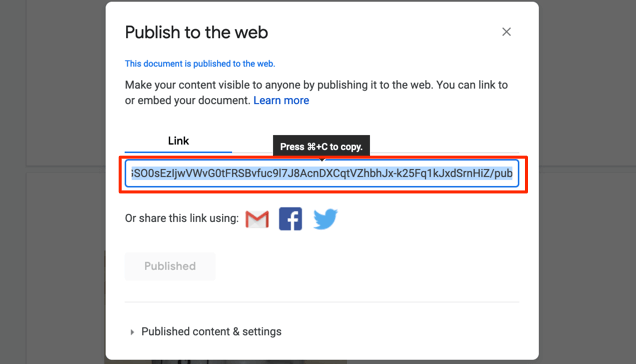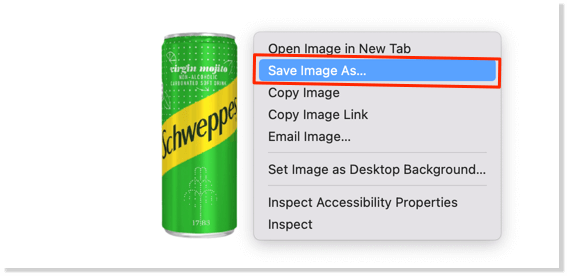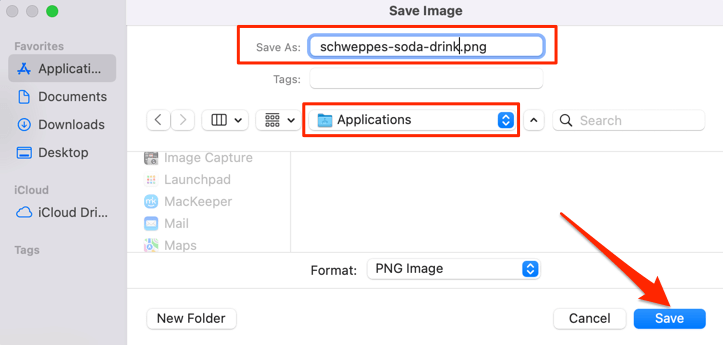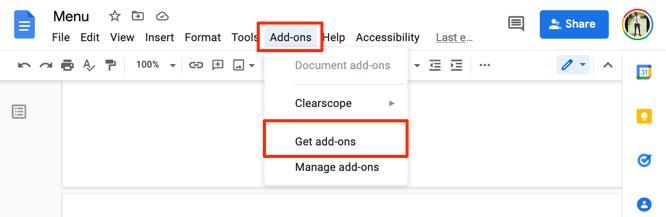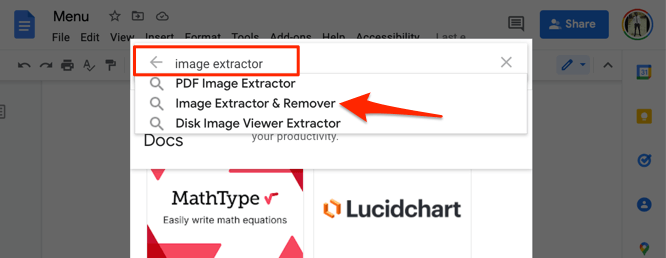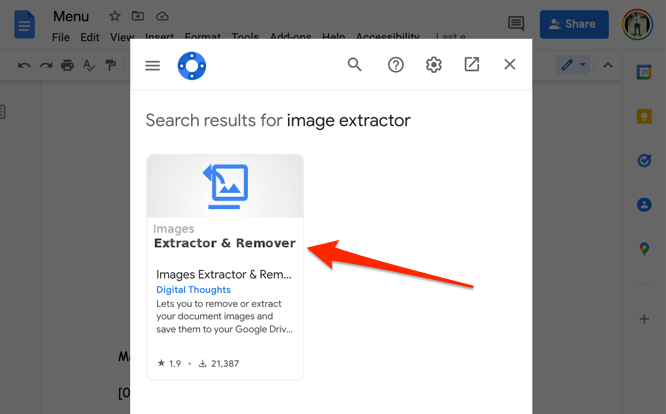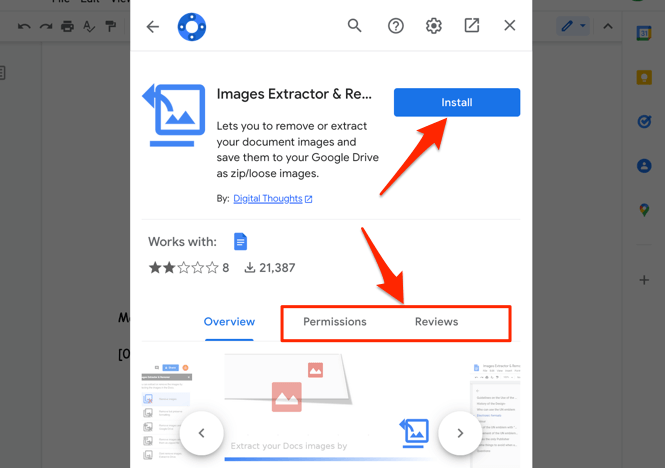Когато щракнете с десния бутон върху изображение на уеб страница, ще намерите опция за изтегляне на изображението на вашето устройство. Много инструменти за редактиране на текст също предоставят ясни опции или бутони за изтегляне на изображения. Нещата работят по различен начин в Google Документи . Запазването на изображения от документ на Google е толкова мъчителна задача.
В това ръководство ще ви покажем как да запазите изображение от Google Документи на мобилни устройства (Android и iOS) и компютри. Ще научите също как да извличате групови или множество изображения от документ с едно изтегляне.
Забележка: Уеб екранните снимки в този урок са заснети на компютър Mac. Методите и стъпките обаче са същите на устройства с Windows.
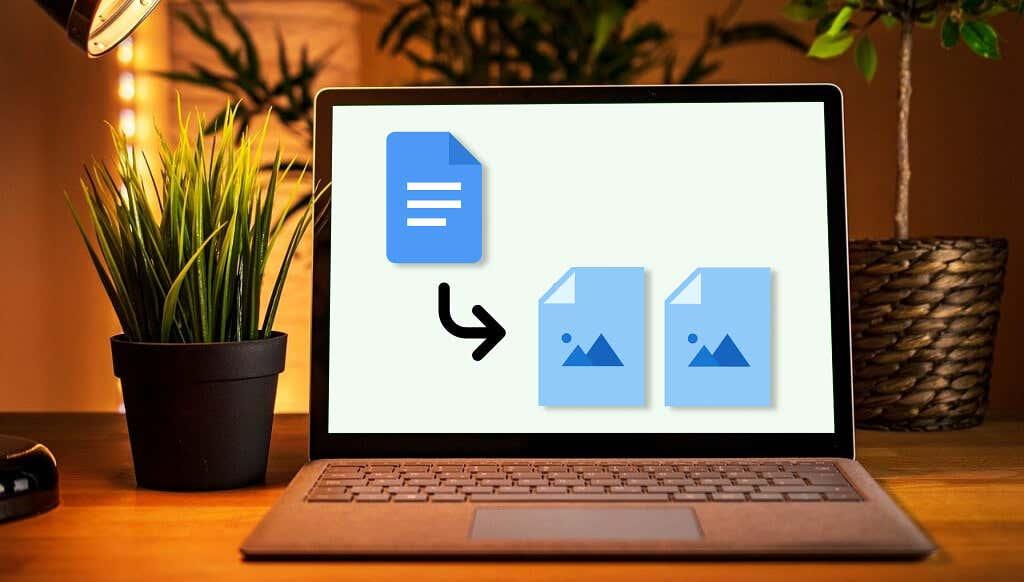
1. Как да запазвате изображения от Google Doc на iPhone
Всичко, от което се нуждаете, е приложението Google Документи и приложението Бележки. Ето как да го направите:
- Отворете документа в приложението Google Документи. Натиснете продължително изображението, което искате да запазите, отпуснете пръста си и изберете Копиране .
- Отворете приложението Бележки и поставете изображението в нова или вече съществуваща бележка. Докоснете и задръжте празно място в бележката и изберете Поставяне .
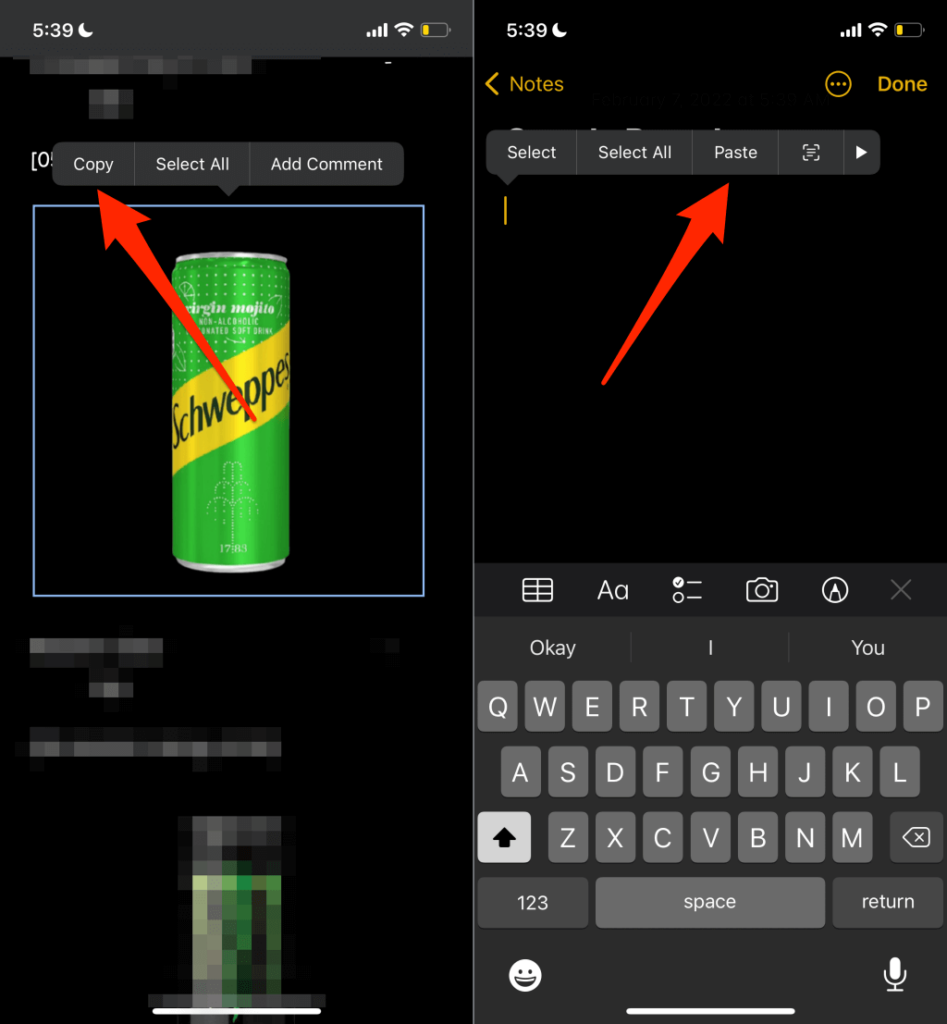
- Докоснете изображението, изберете иконата за споделяне в долния ляв ъгъл и изберете Запазване на изображението .
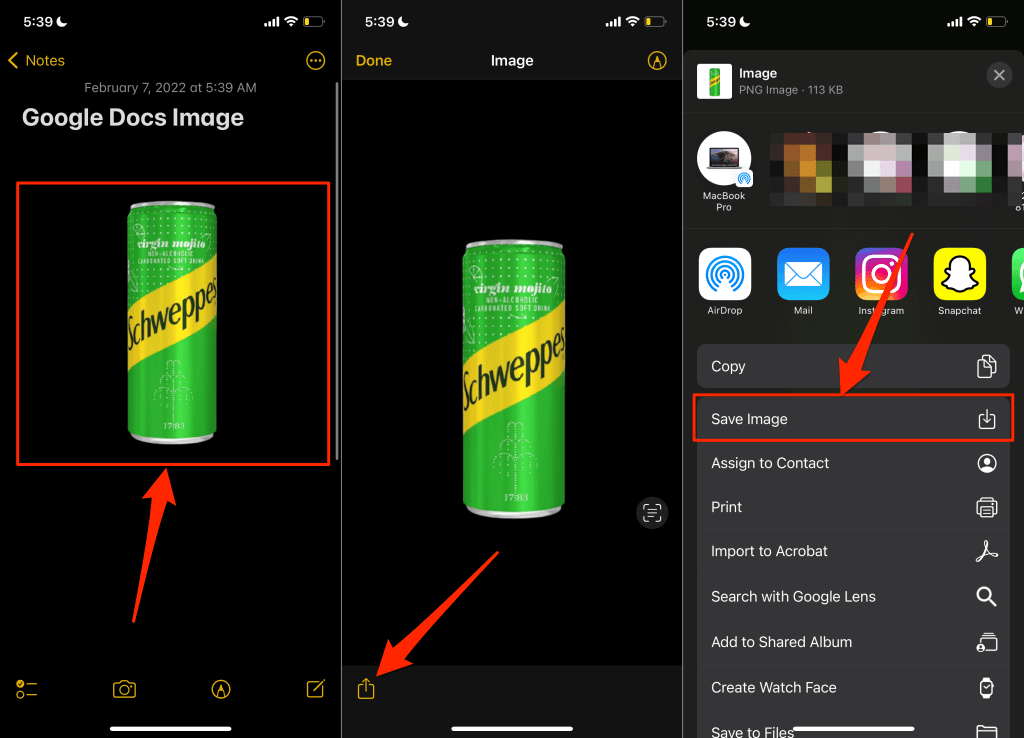
Това ще изтегли изображението на вашия iPhone или iPad и трябва да го видите в приложението Снимки.
2. Запазете изображения от Google Документи на Android
За разлика от iOS, вие (в момента) не можете да запазите отделно изображение от документ в приложението Google Документи. Ще трябва да изтеглите всички изображения в документа в хранилището на вашето устройство чрез Google Drive.
- Отворете приложението Google Документи, докоснете иконата на менюто върху документа и изберете Изпращане на копие .
- Изберете Уеб страница (.html, компресирана) и докоснете OK .
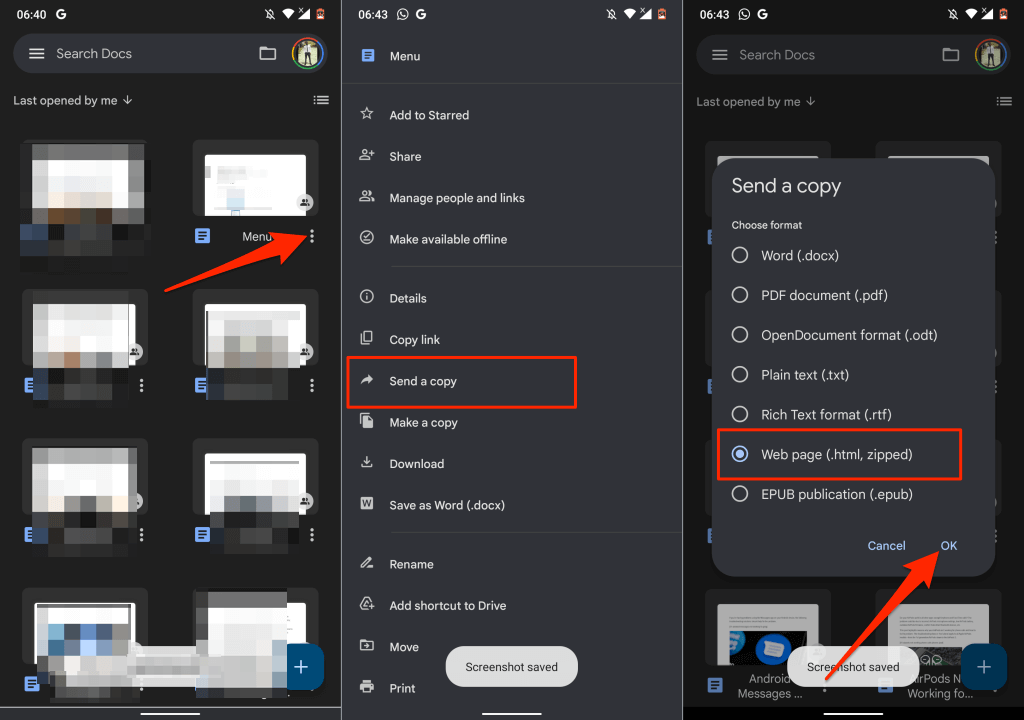
- Изберете Диск в менюто за споделяне, за да качите компресирания файл с изображение в акаунта си в Google Диск.
- Дайте подходящо име на документа, изберете папката на Диск, в която искате да бъде записан файлът, и докоснете Запиши .
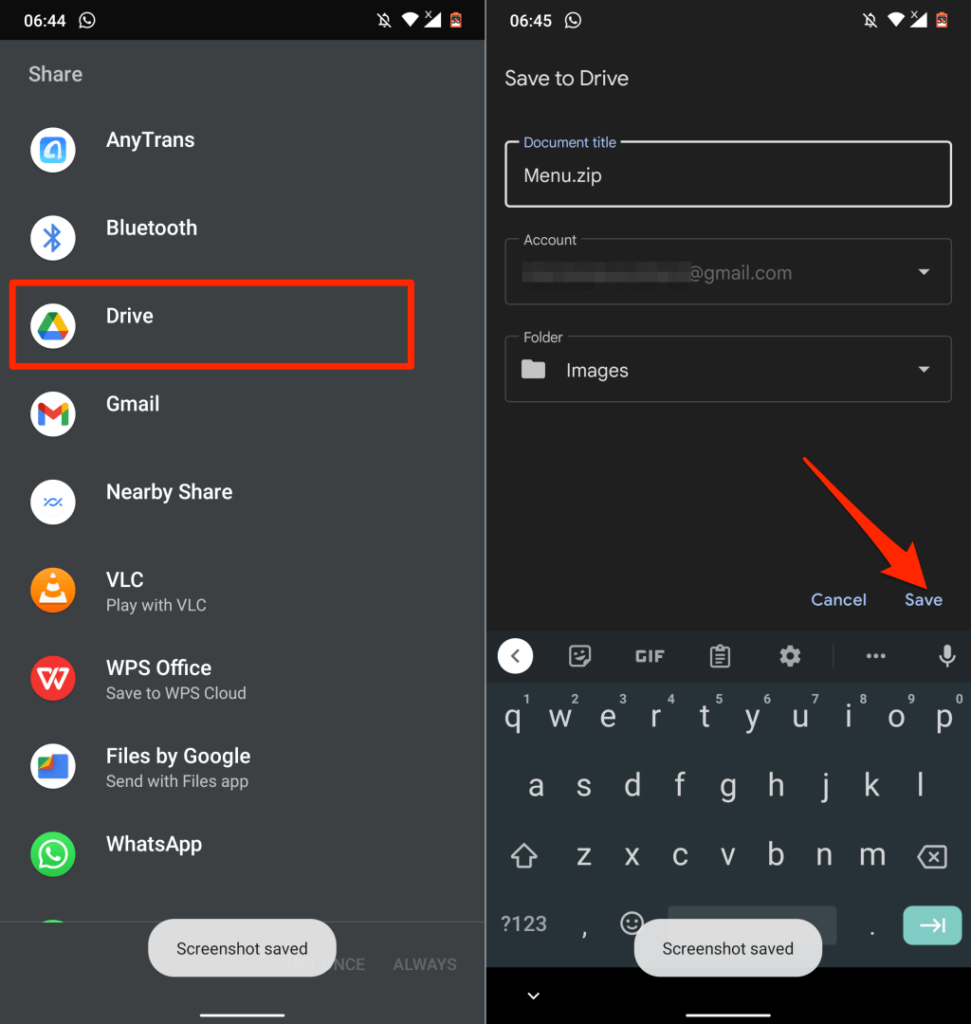
- Когато качването приключи, намерете файла във вашия акаунт в Диск, докоснете иконата на менюто и изберете Изтегляне .
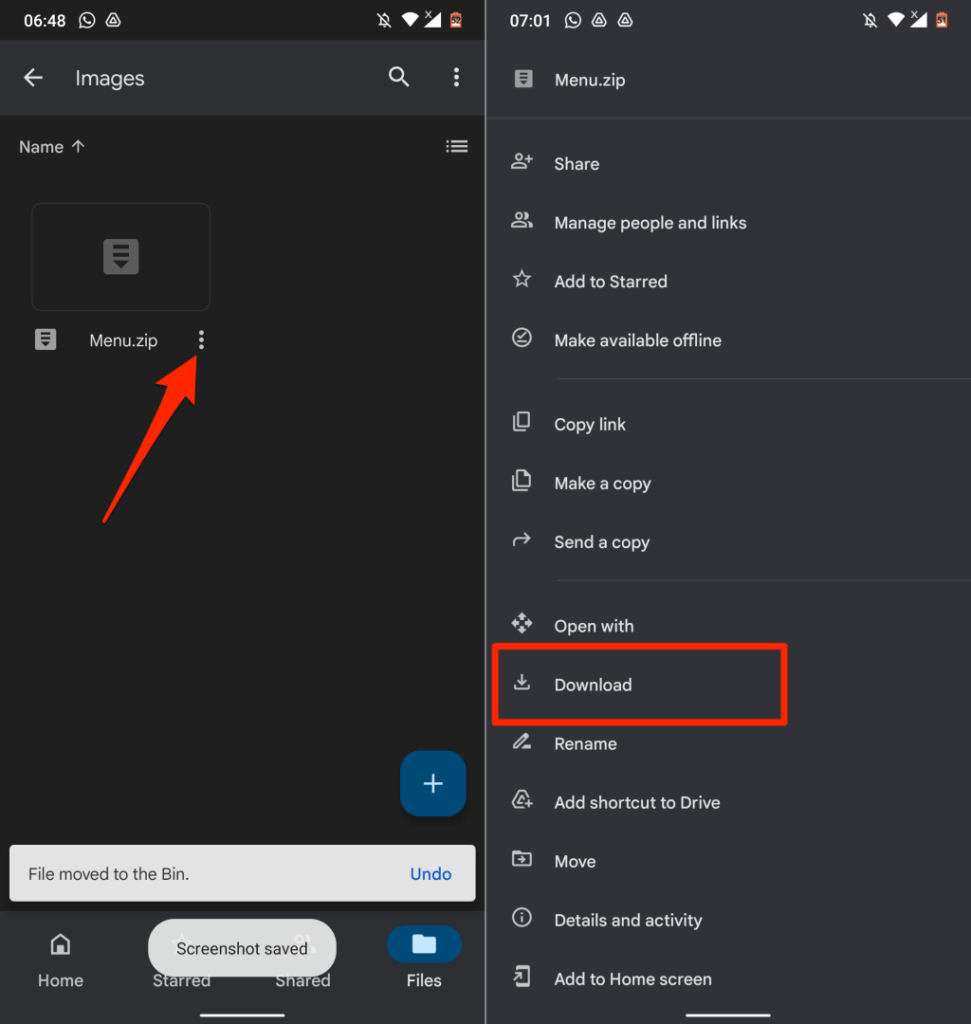
- Отворете файла в приложението Файлове или във всеки файлов мениджър на трета страна и извлечете изображенията от zip файла.
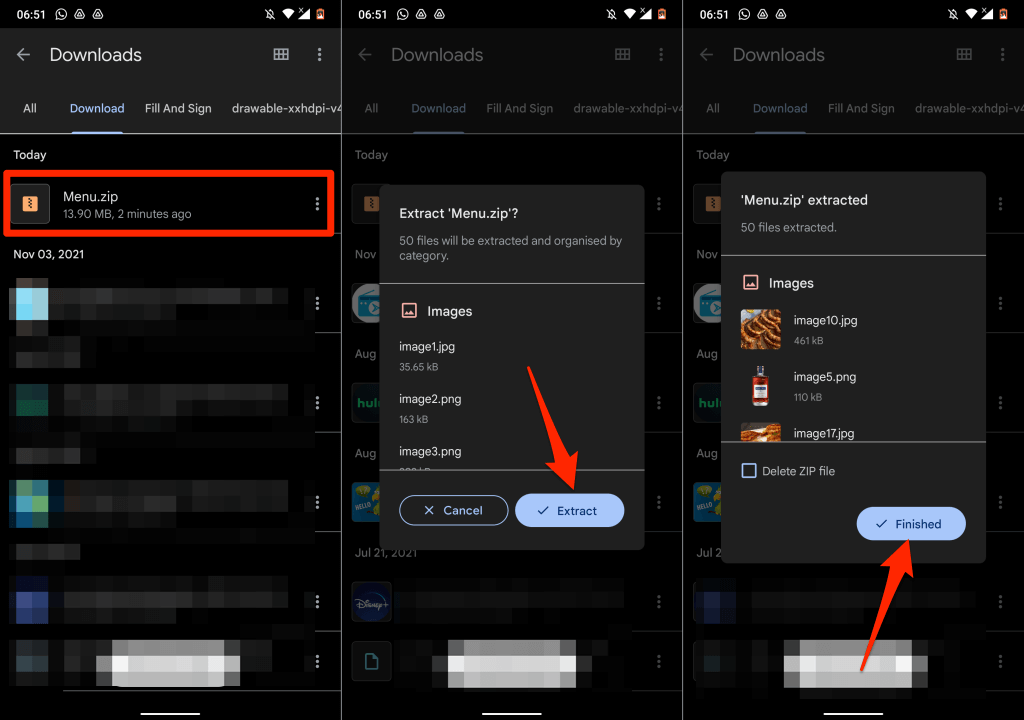
Успешно сте запазили изображения в документа на Google Документи на устройството си с Android.
3. Запазете изображения от Google Документи с помощта на Google Keep
Google Keep е една от многото добавки на Google, интегрирани в Google Документи. Добавката позволява предимно на потребителите да вмъкват бележки на Google Keep в документ и да запазват откъси от документ като бележка.
Google Keep също така предоставя чудесно решение за запазване на изображения в документ или презентация на Google Документи.
- Отворете документа, щракнете с десния бутон върху изображението, което искате да запазите, и изберете Запазване в Keep .
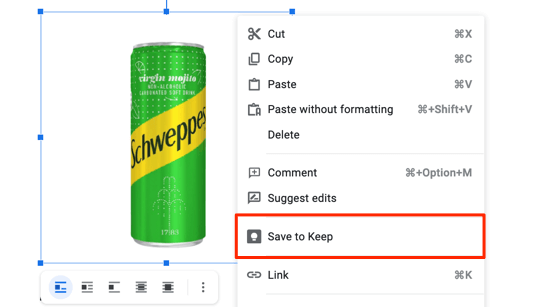
В дясната странична лента Google Документи ще създаде файл с бележки с избраното изображение като съдържание.
- Щракнете с десния бутон върху изображението и изберете Запазване на изображението като .
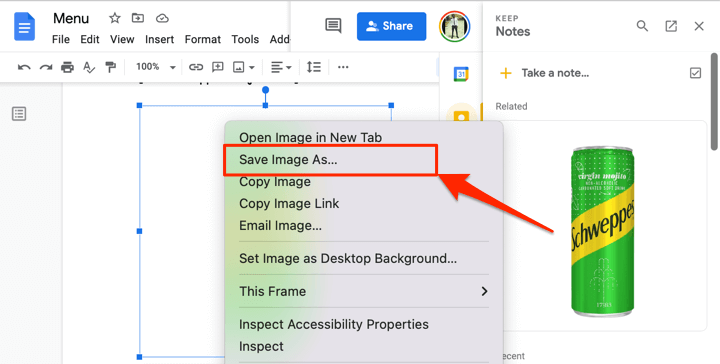
- Дайте на изображението име на файл и изберете Запазване .
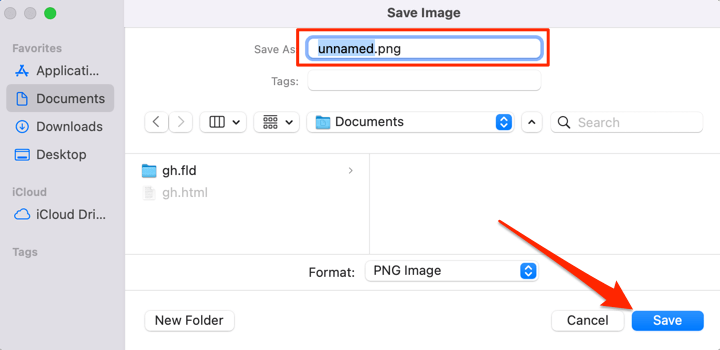
Изтрийте изображението от вашия бележник на Google Keep, след като го запазите на вашия компютър.
- Задръжте курсора на мишката върху изображението в секцията Google Keep и изберете иконата на менюто с три точки .
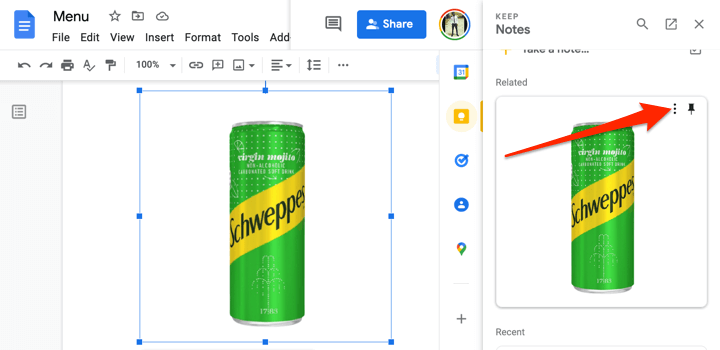
- Изберете Изтриване , за да премахнете изображението от Google Keep.
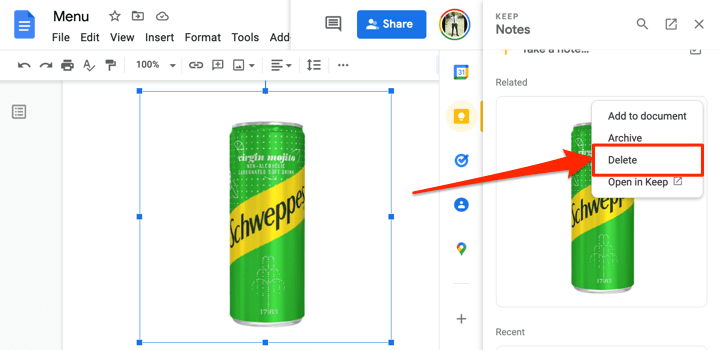
4. Извлечете всички изображения като файл на уеб страница
Искате ли да изтеглите наведнъж целите изображения във файл на Google Документи? Запазването на файла като HTML уеб страница ще свърши работа. Операцията експортира документа в ZIP файл с два елемента: HTML текстов файл и папка, съдържаща всички изображения в документа.
- Отворете файла на Google Документи, изберете Файл от лентата с инструменти, изберете Изтегляне и изберете Уеб страница (.html, компресирана) .
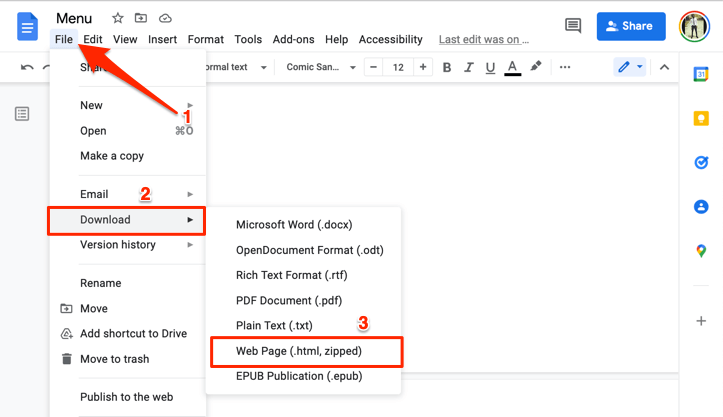
- Запазете ZIP файла на вашия компютър и го разархивирайте, за да извлечете вградените папки.
- Отворете папката (разархивирана) и отворете папката с изображения , за да видите всички изображения във файла на Google Документи.
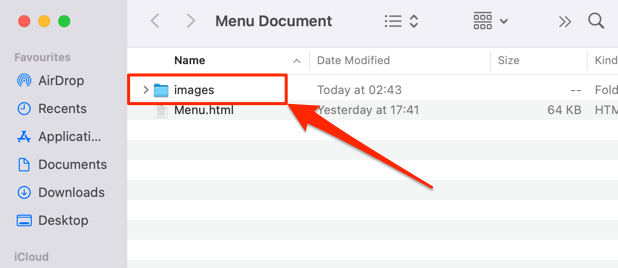
Имайте предвид, че изображенията в папката не са подредени в последователността, в която се показват в документа на Google. По същия начин изображенията не носят оригиналните си имена. Присвоени са случайно име на изображение и номер, произволно генерирани от Google.
5. Запазете изображения на Google Документи с помощта на Microsoft Word
Експортирайте файла на Google Документи като документ на Word и извлечете изображенията в документа на вашия компютър.
- Отворете файла на Google Документи, изберете Файл от лентата с инструменти, изберете Изтегляне и изберете Microsoft Word (.docx) .
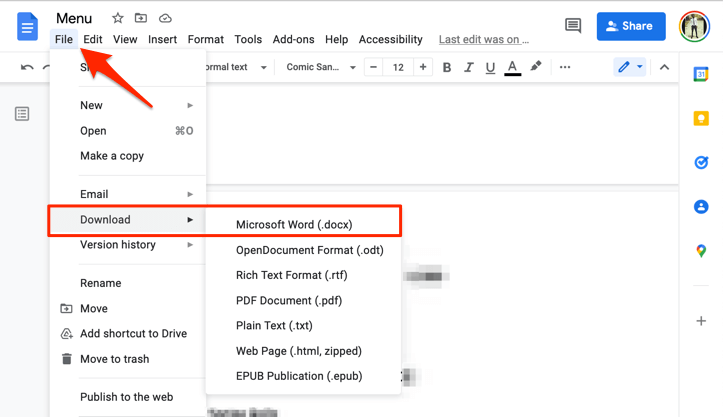
- Запазете документа на Word на вашия компютър и го отворете с Microsoft Word, когато изтеглянето приключи.
- За да запазите изображение от документа, щракнете с десния бутон върху изображението и изберете Запиши като картина .
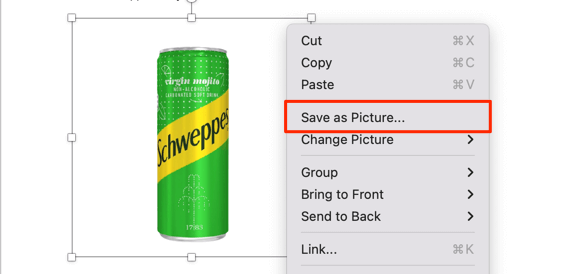
- Преименувайте файла с изображение (ако желаете) и изберете място за съхранение. Microsoft Word също ви позволява да запазите изображението в различни формати - PNG, JPEG, BMP или GIF. Изберете предпочитания формат на изображението в падащото меню „Запазване като тип“ и изберете Запазване .
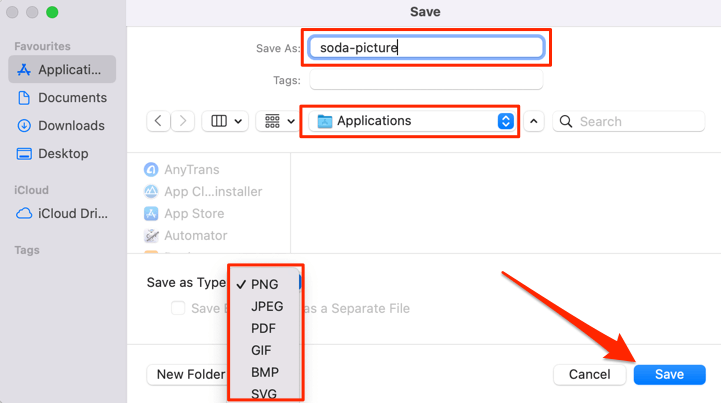
- За да запазите всички изображения в документа, изберете Файл от лентата с менюта и изберете Запиши като .
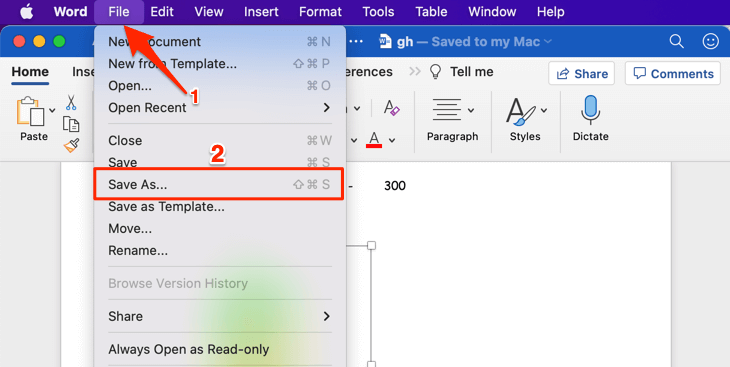
- Изберете падащото меню Файлов формат и изберете Уеб страница (.htm) .
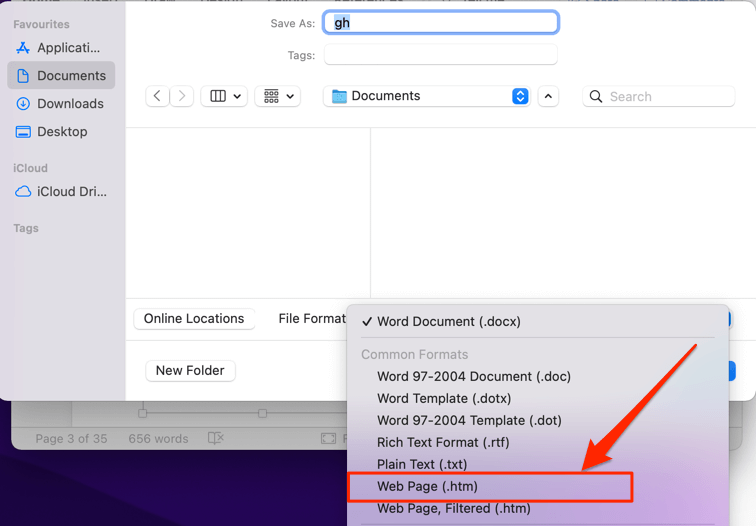
- Изберете място за съхранение и изберете Запазване . Отидете до мястото, където е записан HTML файлът, и отворете папката със съответстващо име.
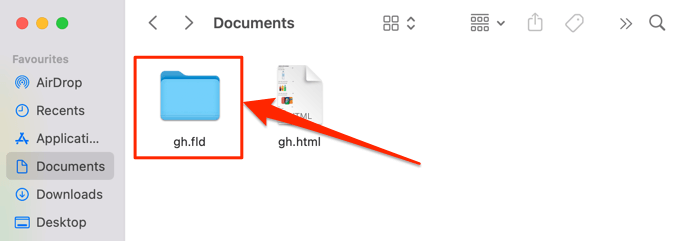
Ще намерите всички изображения в документа на Word в папката с изображения, подредени в реда, в който се показват в документа, но с произволно генерирани имена на файлове.
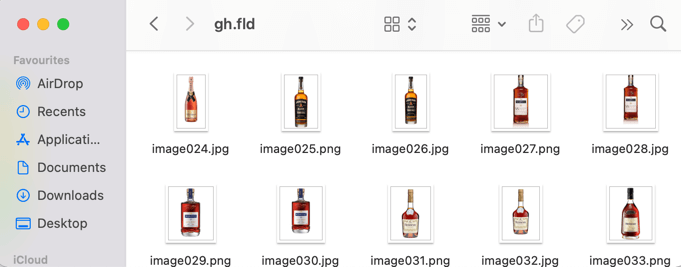
6. Използвайте трика „Публикуване в мрежата“.
Google Docs има функция, която ви позволява да публикувате копие на вашия файл в Google Docs като лека уеб страница. Ако трябва да изтеглите избрани снимки от документ, използвайте функцията „Публикуване в мрежата“ на Google Документи във ваша полза.
Номерът е да създадете уеб базирано копие на файла и да изтеглите изображението(ата) от уеб страницата на файла. Лесна работа.
- Отворете файла на Google Документи, изберете Файл от лентата с инструменти и изберете Публикуване в мрежата .
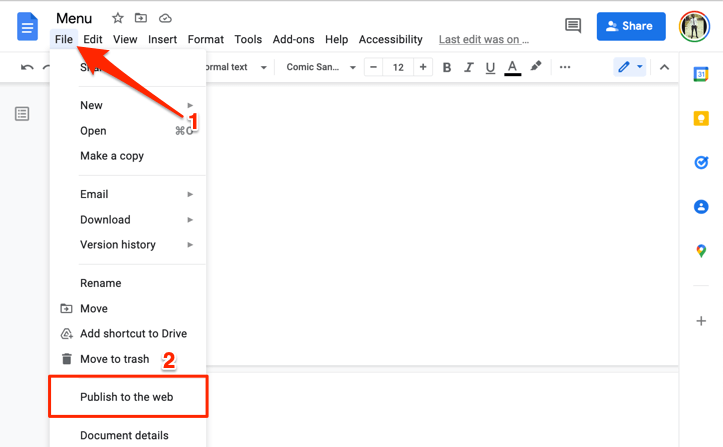
- Изберете бутона Публикуване .
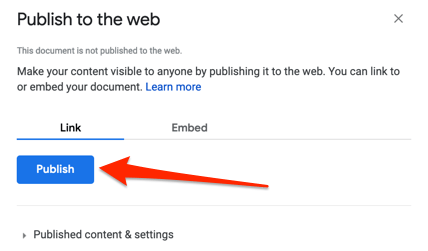
- Изберете OK в изскачащия прозорец.
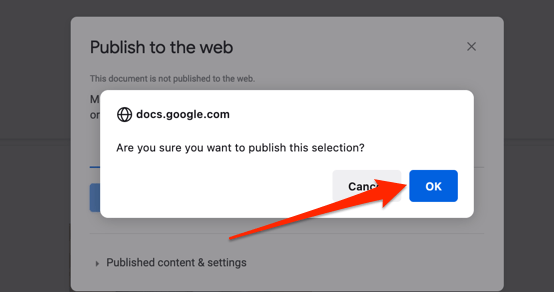
- Копирайте уеб URL адреса на документа и отворете връзката в нов раздел.
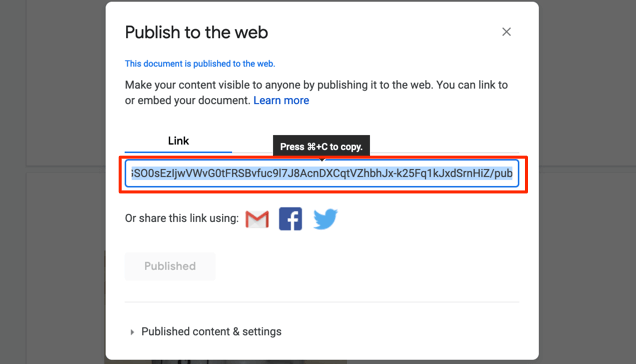
- Щракнете с десния бутон върху изображението, което искате да запишете, и изберете Запазване на изображението като или Запазване на изображението .
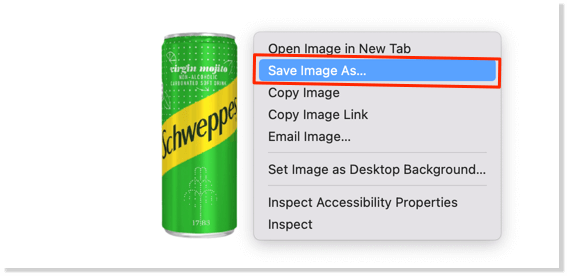
- Преименувайте изображението (ако желаете), изберете предпочитано място за съхранение на вашия компютър и изберете Запазване .
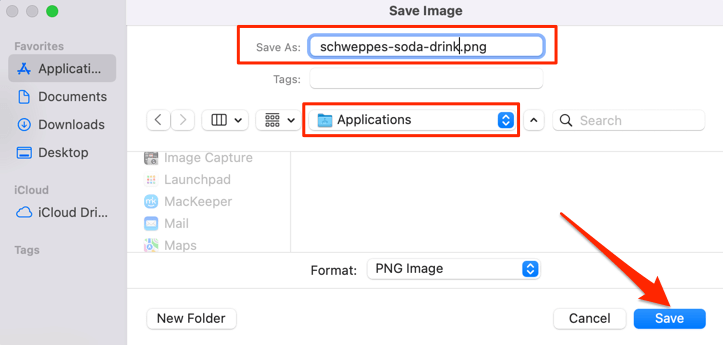
Едно добро нещо при този метод е, че той запазва оригиналното име на изображението(ята), така че е лесно да се идентифицират запазените изображения. Освен това ви спестява стреса от преименуването на изображения, особено ако документът има много изображения.
7. Добавки на трети страни
„Извличане и премахване на изображения“ е популярна добавка за Google Документи, която позволява на потребителите да запазват изображения от документи на Google. Въпреки че е удобен за използване, разрешенията на приложението са прекалено много . Тази добавка изисква достъп до вашите файлове в Google Диск и лична информация във вашия акаунт в Google.
Освен това трябва да му дадете разрешение да преглежда, редактира и изтрива вашите файлове в Google Диск. Това е твърде много данни/достъп за функционалността, която предлага. Размяната не си струва.
Но ако сте добре с тези разрешения или сте в настроение да експериментирате, ето как да инсталирате добавката.
- Изберете Добавки от лентата с инструменти и изберете Вземете добавки .
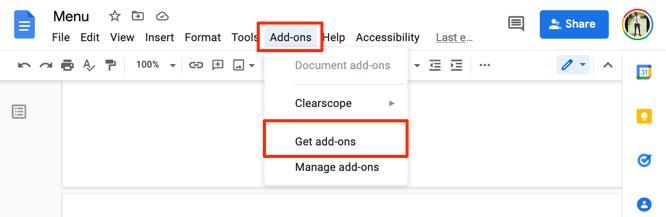
- Въведете инструмент за извличане на изображения в лентата за търсене и изберете инструмент за извличане и премахване на изображения в предложенията.
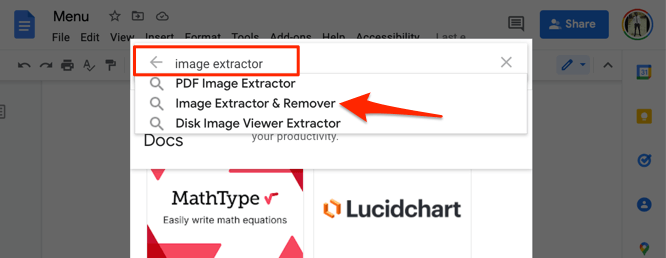
- Изберете приложението Images Extractor & Remover .
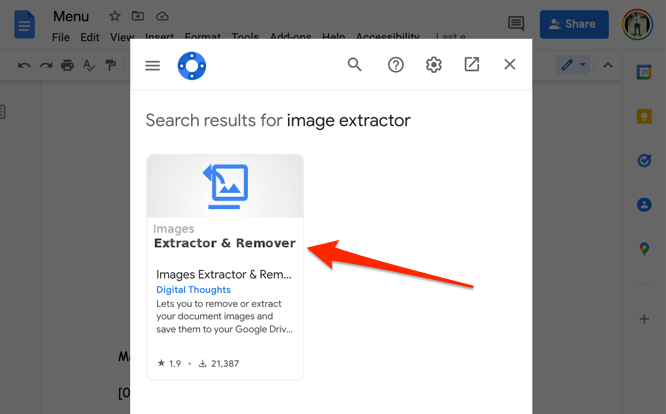
- Изберете Инсталиране , за да добавите инструмента към Google Документи. Трябва да проверите разрешението на добавката в раздела „Разрешения“. По същия начин отидете в секцията „Рецензии“, за да прочетете опита на други потребители, преди да инсталирате добавката.
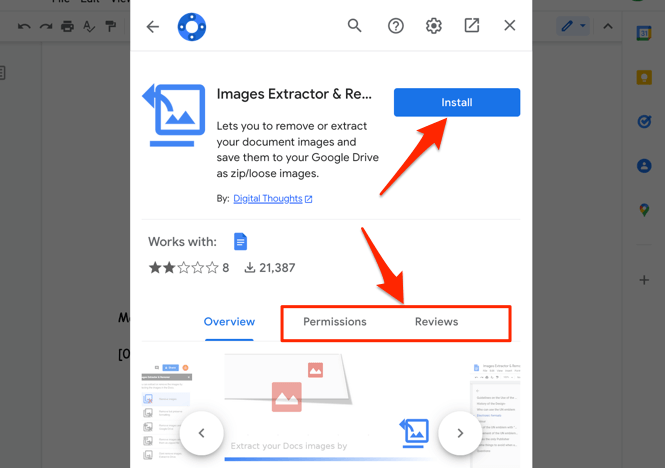
Да поговорим за качеството на изображението
От нашите експерименти изображенията, изтеглени чрез тези методи, поддържат същия размер, размери и качество като оригиналното изображение, качено в документа на Google. Качихме около 50 изображения в документ, изтеглихме ги отново всички и ги сравнихме с оригиналните копия, които качихме.
Нямаше намаление на качеството или размера на изображението, както на мобилно устройство, така и на настолен компютър. Струва си обаче да се отбележи, че редактирането на изображение в Google Документи ще повлияе на размера и качеството на изтегляне. Например изрязването на изображение ще намали размерите и размера му.
Нека ви оставим един последен трик за запазване на изображения от Google Документи. Изтеглете документа като PDF и извлечете изображения от PDF файла . Няма за какво 😉.