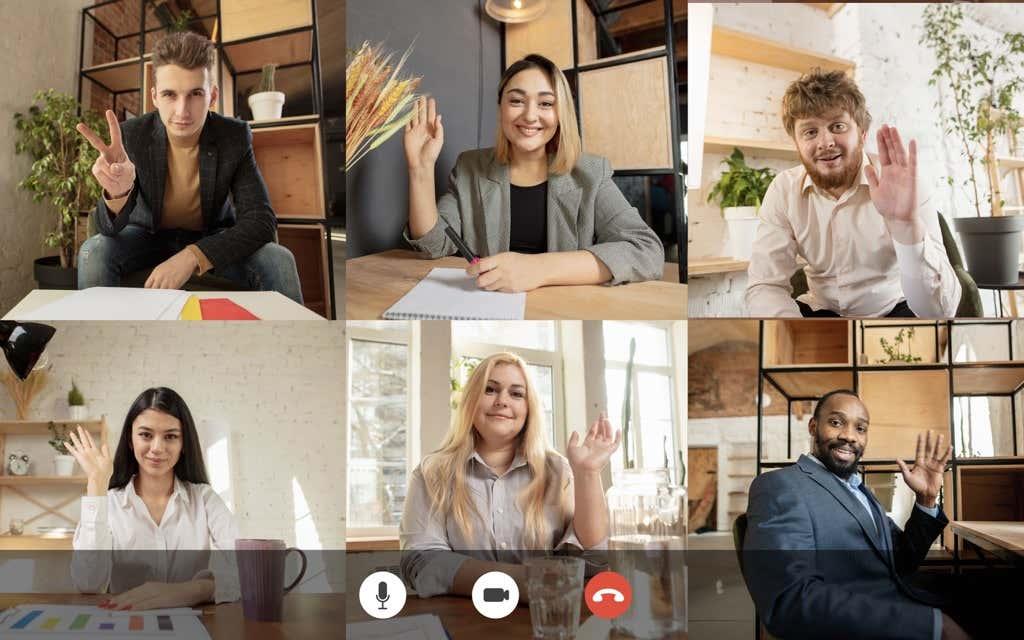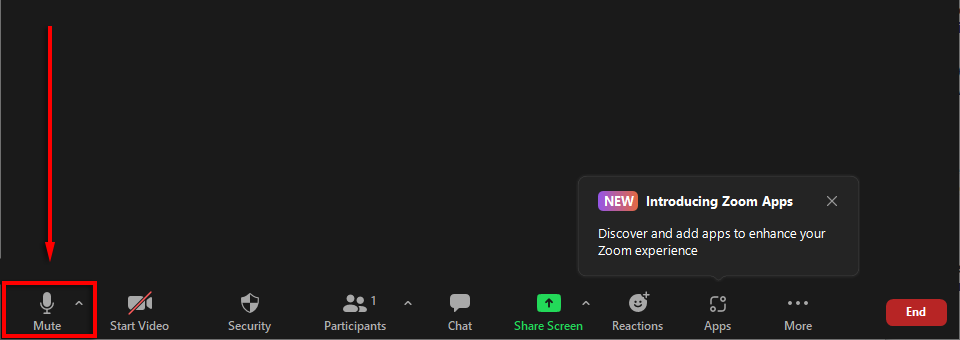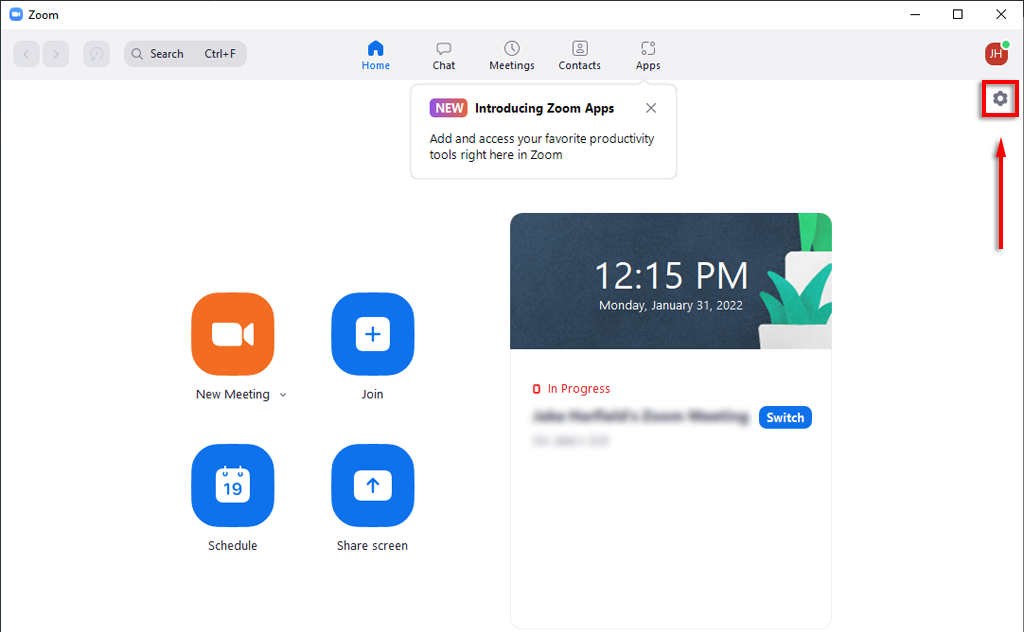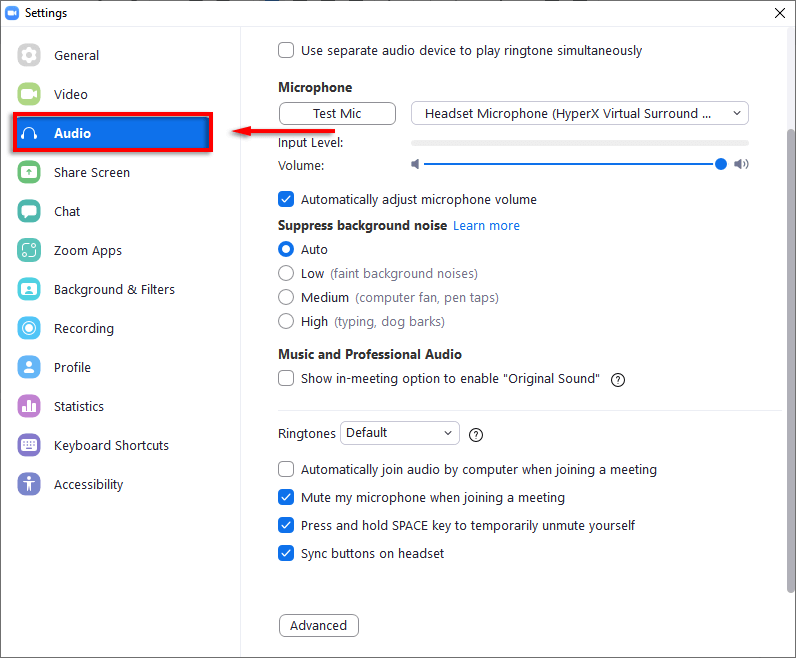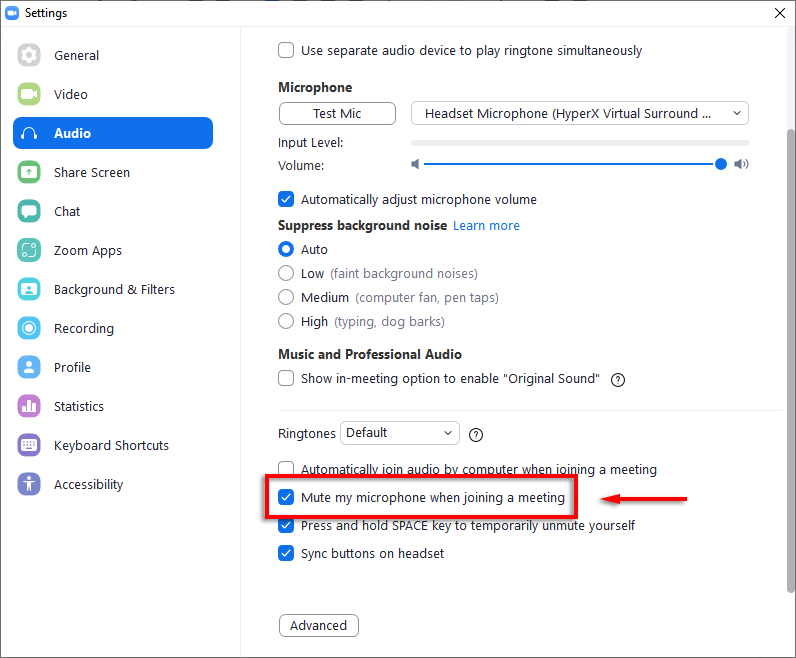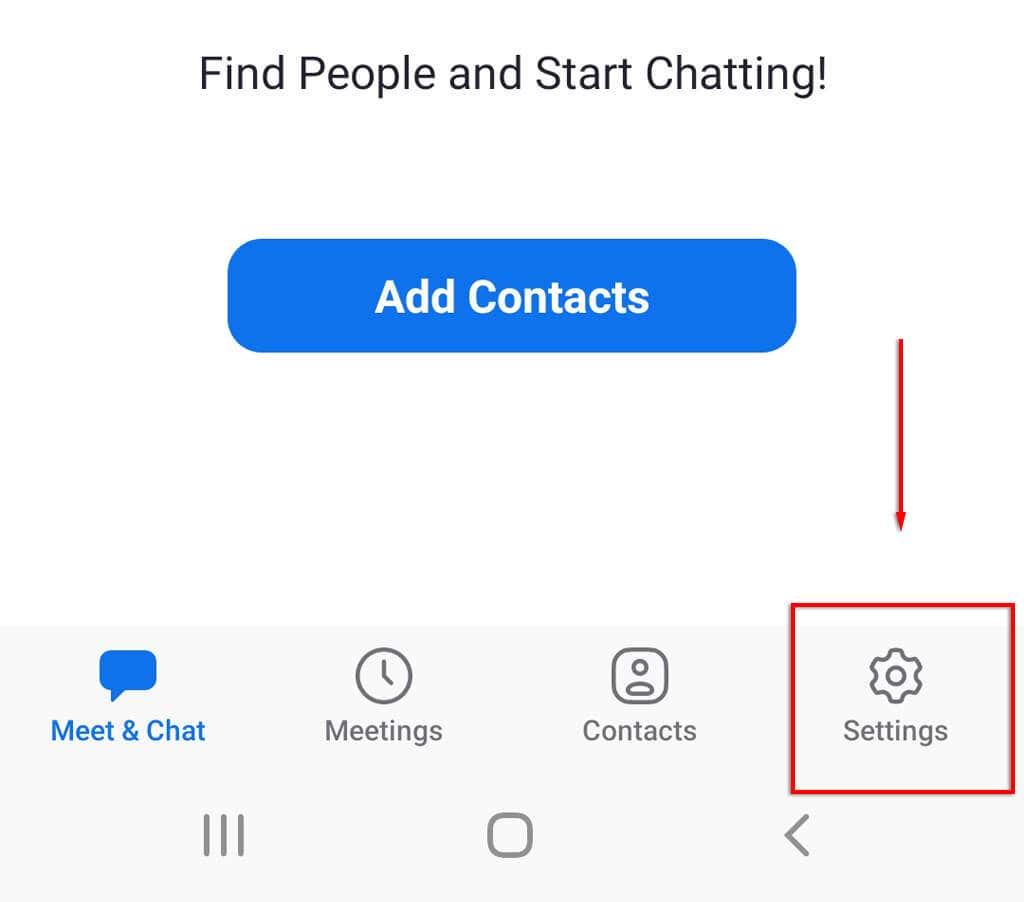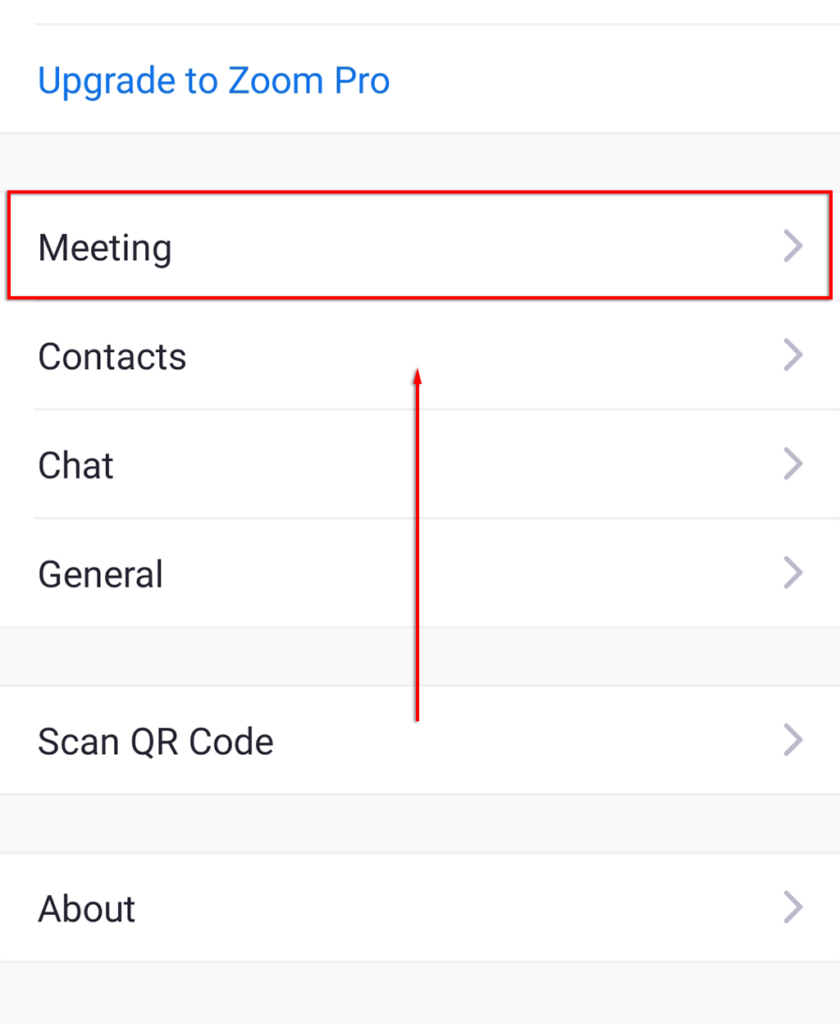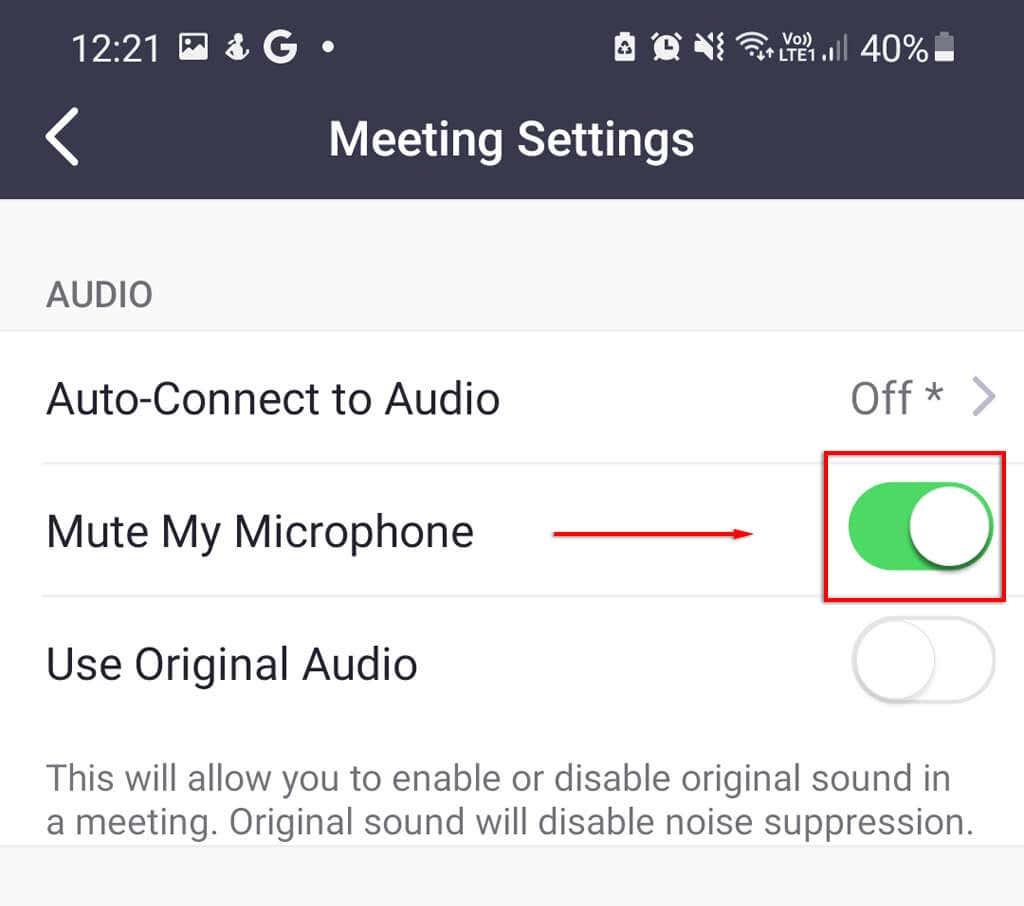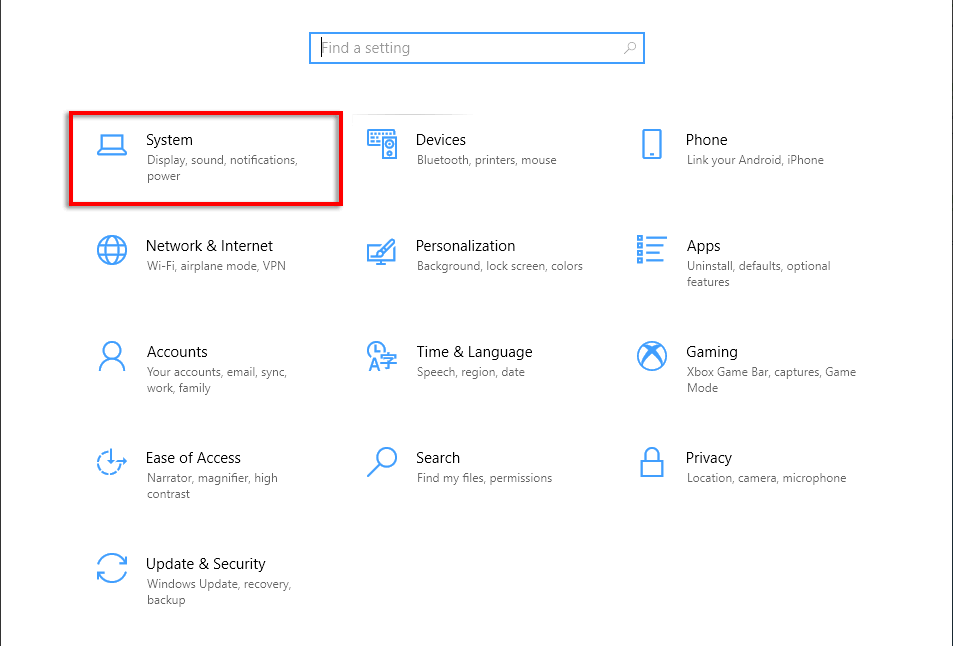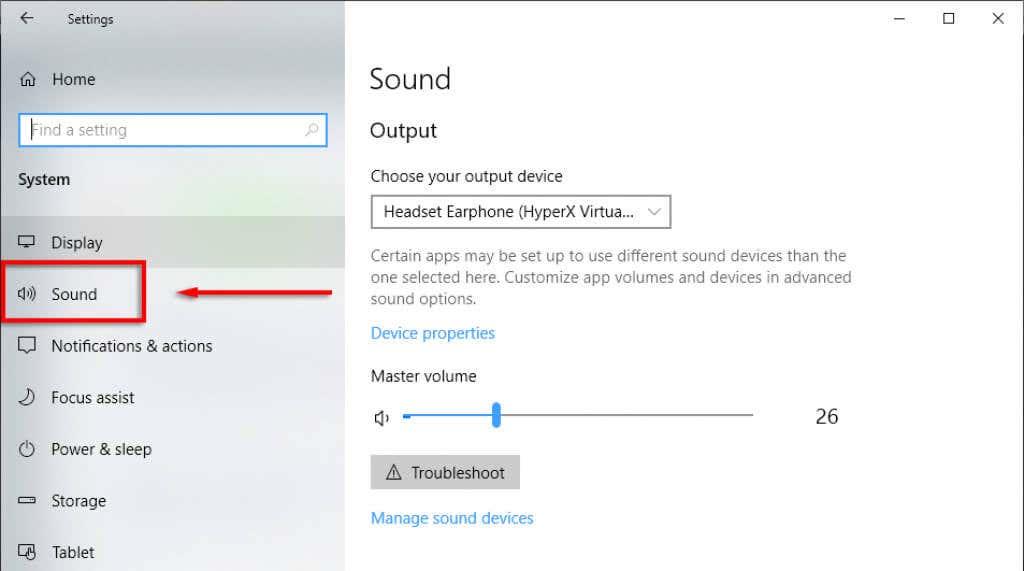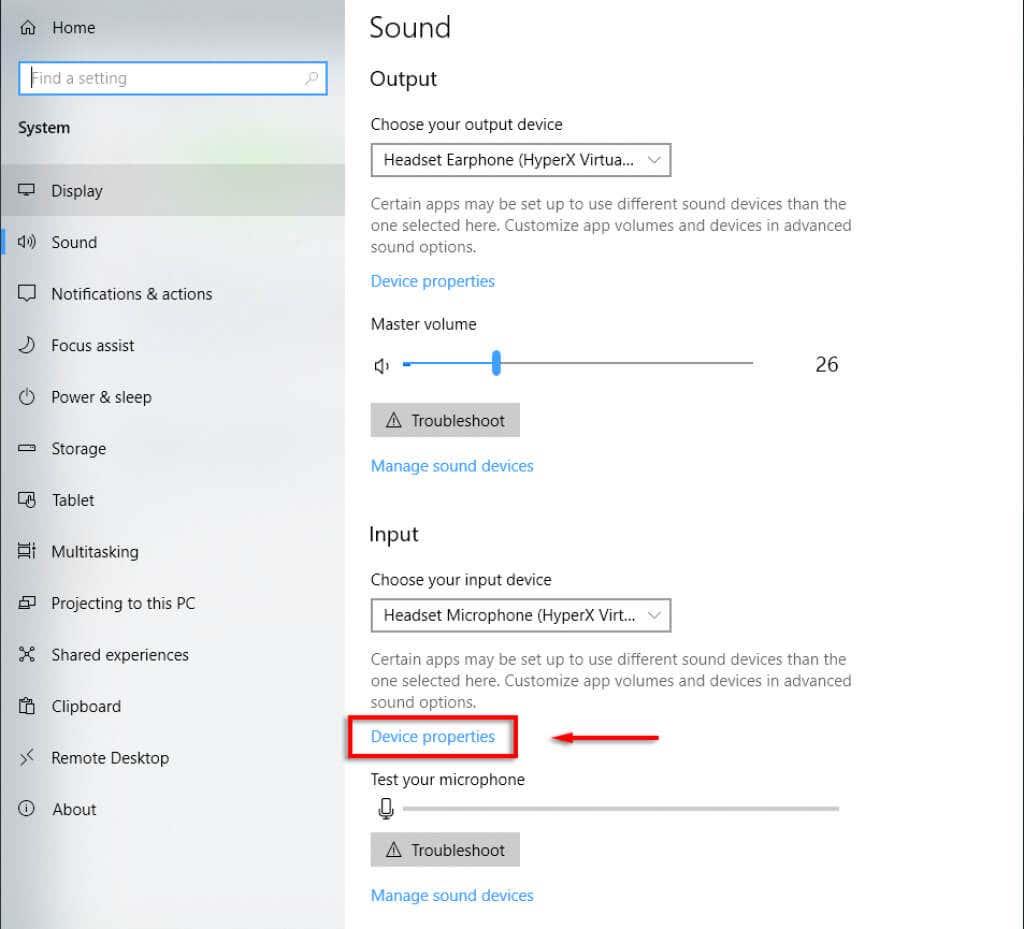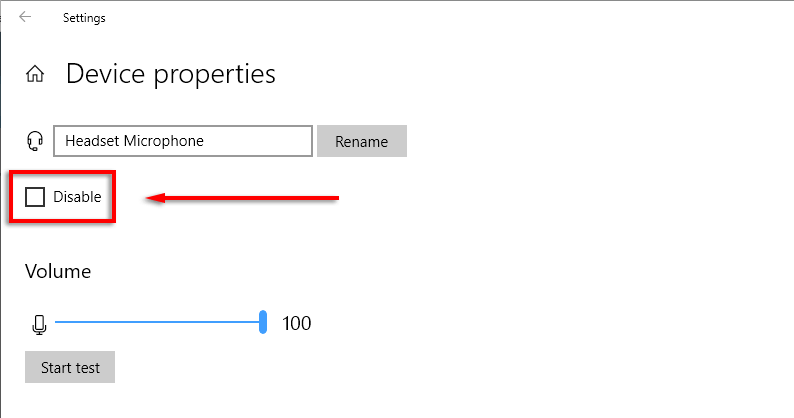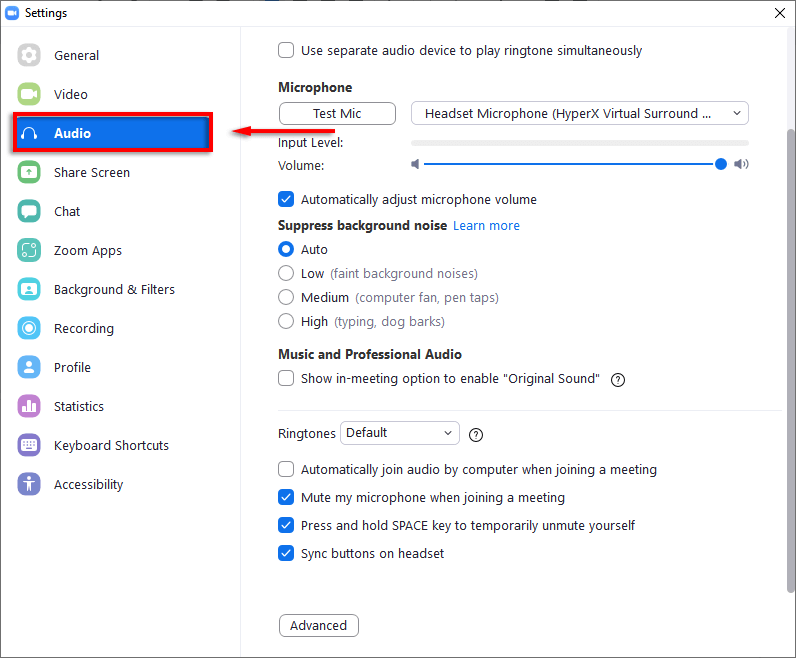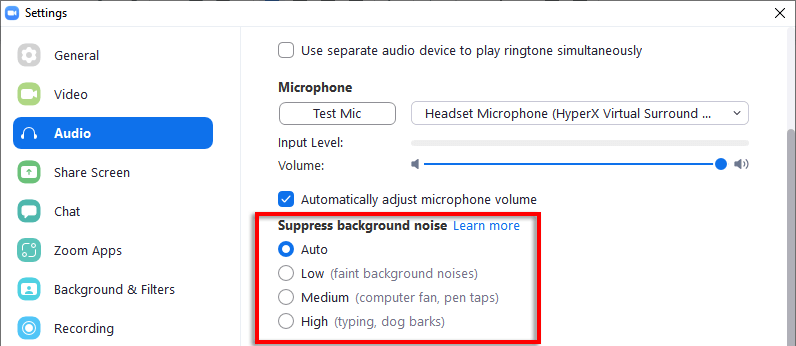Zoom е популярно приложение за видеоконференции и срещи. Ако сте на среща в Zoom, може да е полезно да заглушите себе си, за да не прекъснете случайно говорещия, особено ако срещата е голяма, като уебинар.
Докато можете да заглушите други участници само ако сте домакин или съдомакин на срещата, Zoom винаги ви позволява да заглушите себе си. В тази статия ще разгледаме как можете да заглушите себе си или да деактивирате микрофона си в Zoom на вашия компютър, Mac, iPad или мобилно устройство.
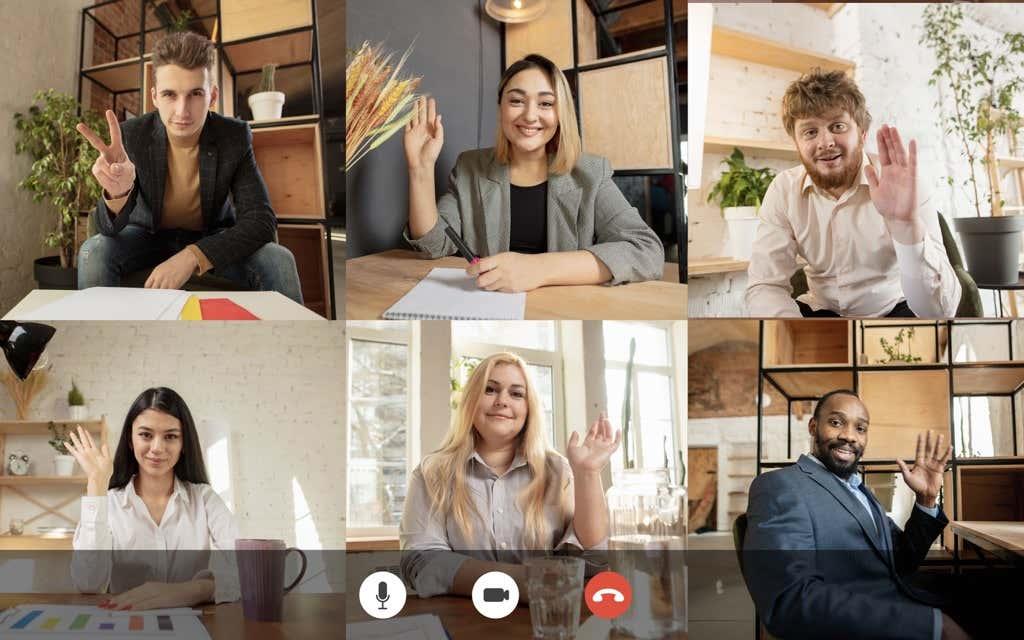
1. Изключете звука си с лентата с инструменти за мащабиране
Лентата с инструменти Zoom улеснява заглушаването на себе си и процесът е по същество еднакъв както за компютъра, така и за мобилното приложение.
За да заглушите себе си в Zoom:
- След като сте в разговора за мащабиране, щракнете или докоснете бутона за заглушаване в долния ляв ъгъл. Бутонът за изключване на звука трябва да се промени на икона на зачеркнат микрофон и да казва „Включване на звука“. Този бутон за включване на звука показва, че вашият микрофон е изключен.
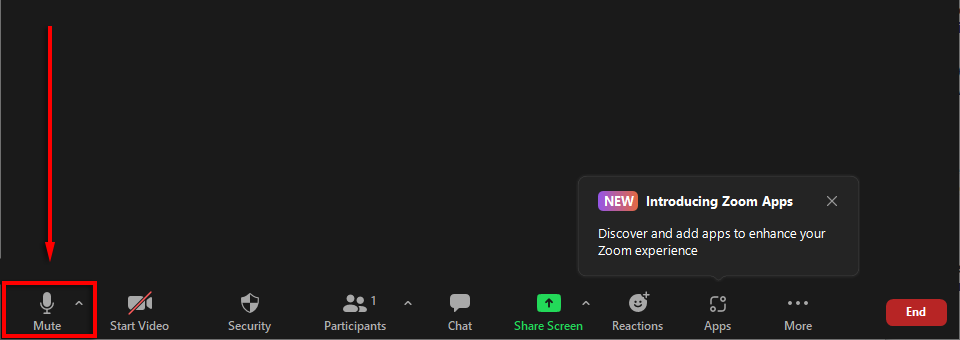
Ако лентата с инструменти не се вижда и използвате Windows или Mac, всичко, което трябва да направите, е да поставите курсора на мишката върху прозореца за мащабиране. Ако използвате Android или iPhone, просто докоснете екрана и той ще се появи.
Забележка: Иконата на високоговорител в горния ляв ъгъл на екрана просто намалява звука ви, така че да не чувате нищо. Не включва звука.
2. Изключете звука си с помощта на клавишни комбинации за мащабиране
Има няколко полезни клавишни комбинации за Zoom на Mac и PC. За да заглушите себе си в Windows 10, натиснете Alt + A. За да заглушите звука на Mac, натиснете Shift + Command + A.

Има много други полезни преки пътища и съвети , които да използвате в Zoom, включително преки пътища, които заглушават участниците (вместо да щракнете върху Заглушаване на всички или Включване на звука на всички в прозореца на участниците).
3. Активирайте автоматично заглушаване при присъединяване към Zoom срещи
Някои хора предпочитат да се присъединят към среща без звук, така че да не причиняват ненужни прекъсвания, когато се присъединят. За щастие, Zoom има специална настройка, която позволява на потребителите да правят точно това.
За да сте сигурни, че звукът ви е заглушен всеки път, когато се присъединявате към среща в Zoom на компютър или Mac:
- Отворете настолното приложение Zoom .
- Изберете иконата на зъбчатото колело за настройки в горния десен ъгъл на прозореца за мащабиране.
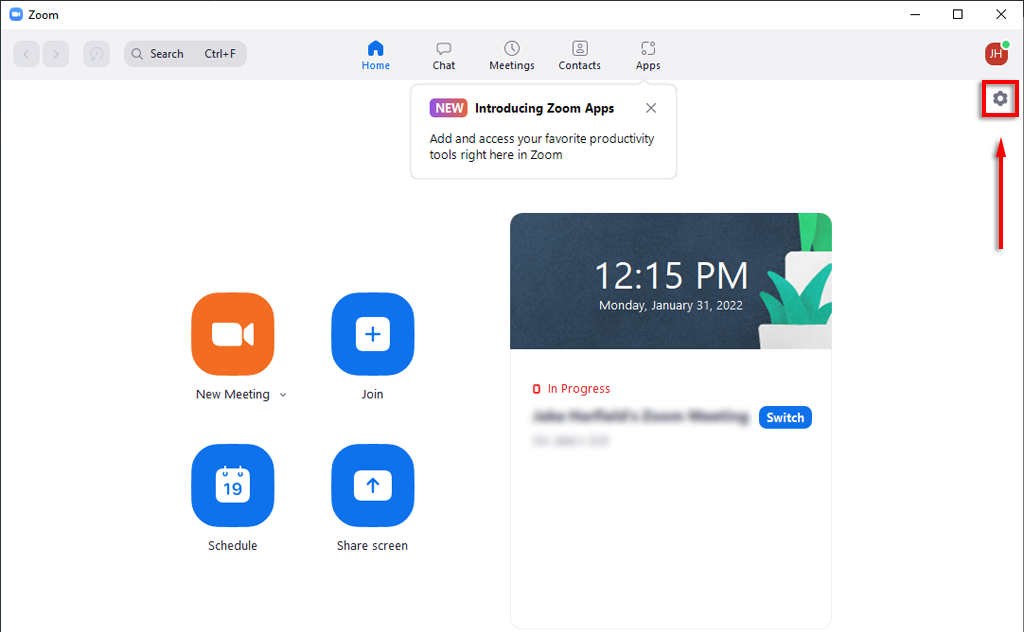
- Щракнете върху Аудио в панела отляво.
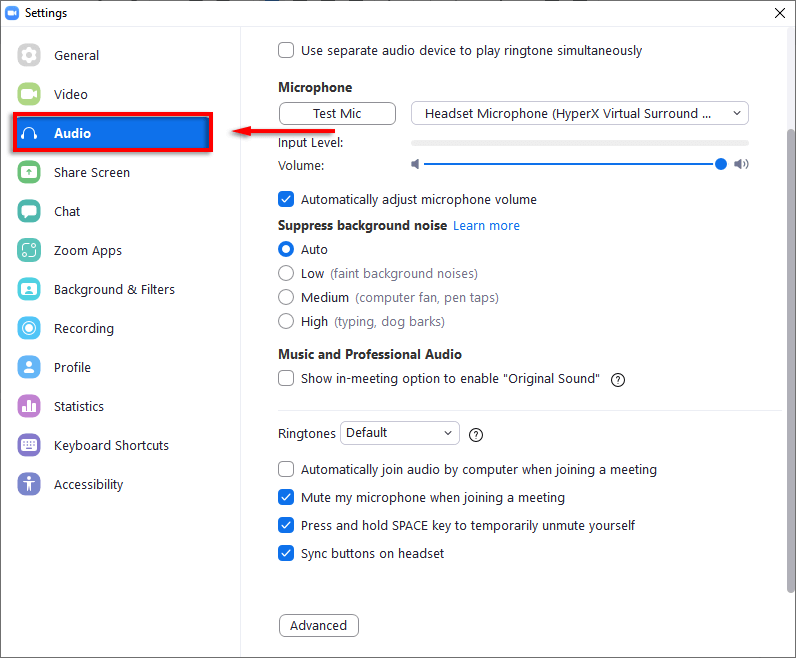
- Превъртете надолу и поставете отметка в квадратчето до Изключване на микрофона ми при присъединяване към среща .
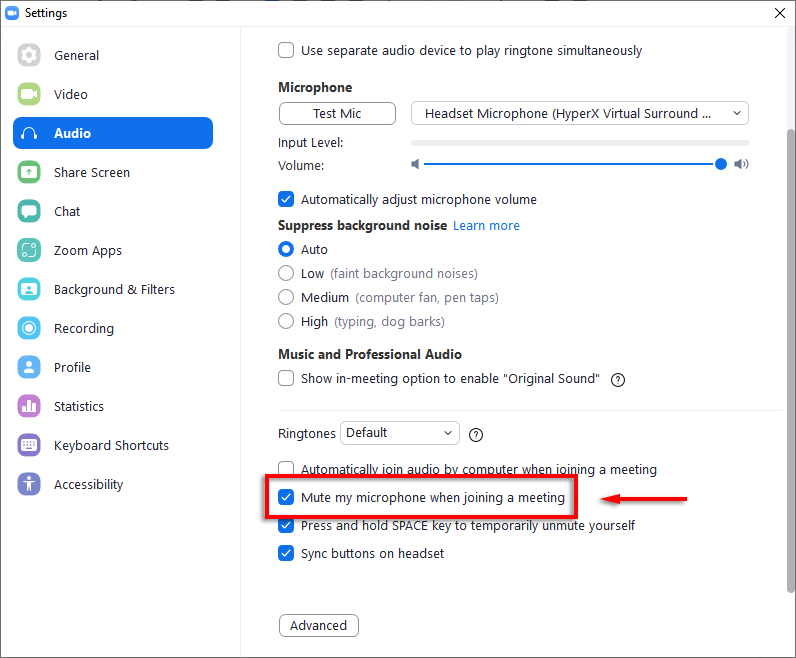
За да сте сигурни, че звукът ви е заглушен, когато се присъедините към среща на телефона си:
- Отворете приложението Zoom .
- Докоснете Настройки в долната част на екрана.
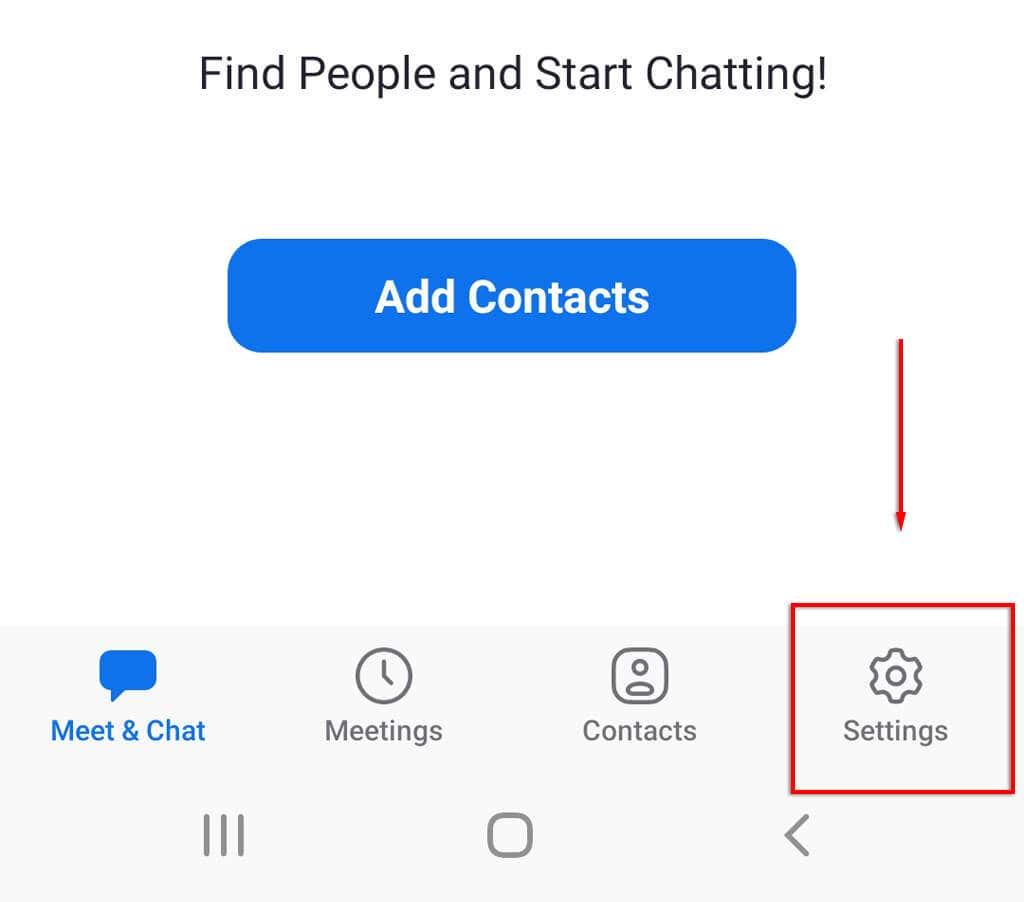
- Докоснете Среща .
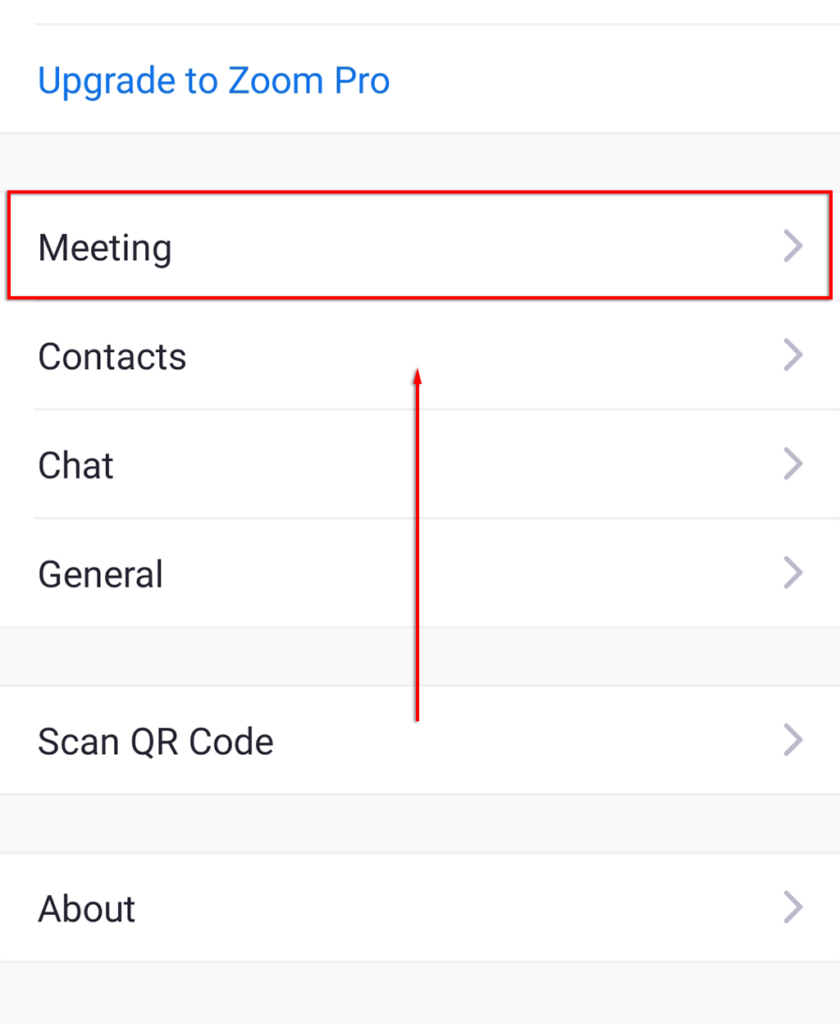
- Включете Заглушаване на микрофона ми .
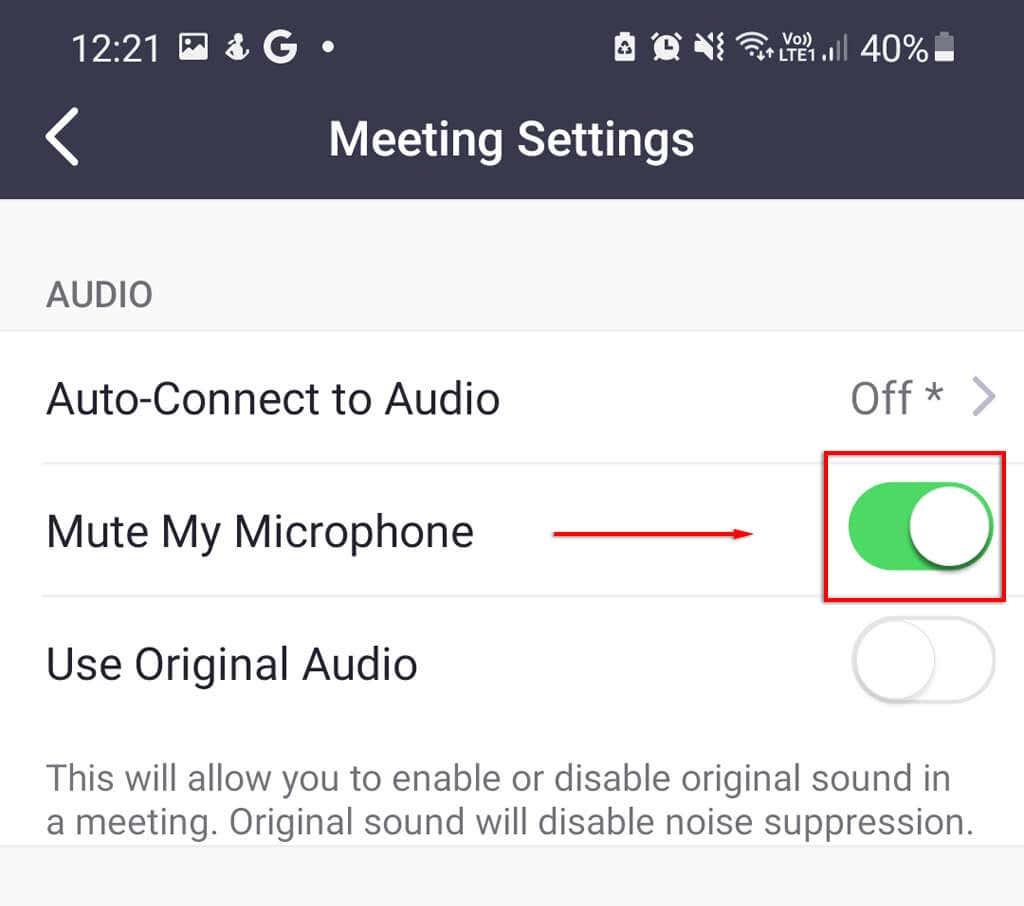
4. Деактивирайте микрофона си
Друга опция, която ще гарантира, че сте заглушени в Zoom, е да деактивирате микрофона си директно чрез системните настройки. Тази опция е достъпна само на PC или Mac. Ако използвате Android или iOS, бихте могли да обмислите да не разрешите разрешенията за микрофон на вашето приложение Zoom, когато се появи изскачащият прозорец.
За да деактивирате микрофона си в Windows:
- Натиснете клавиша Windows + I, за да отворите Настройки.
- Щракнете върху Система .
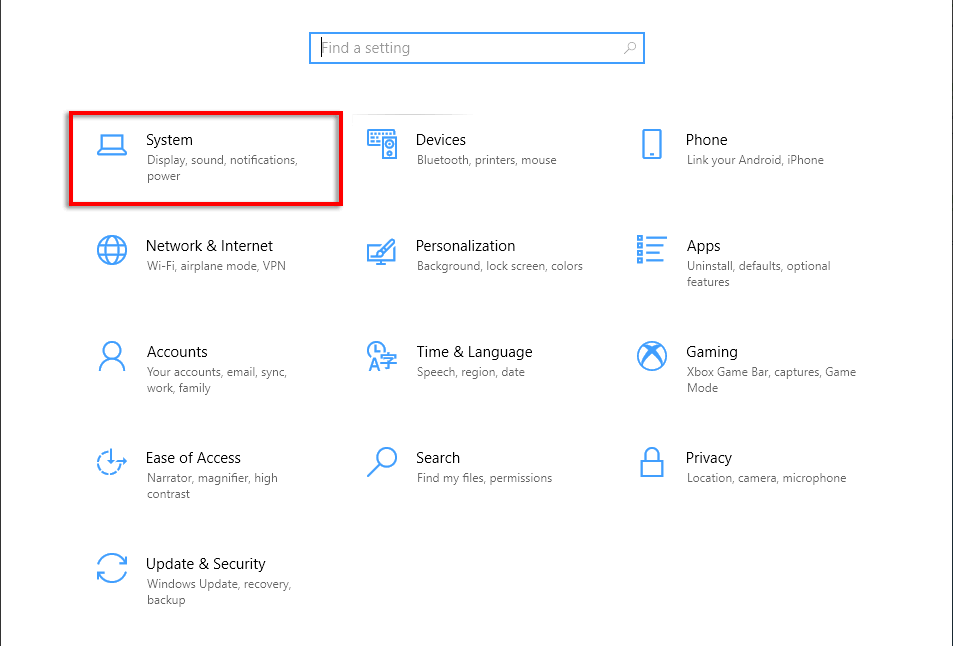
- Изберете Звук от менюто вляво.
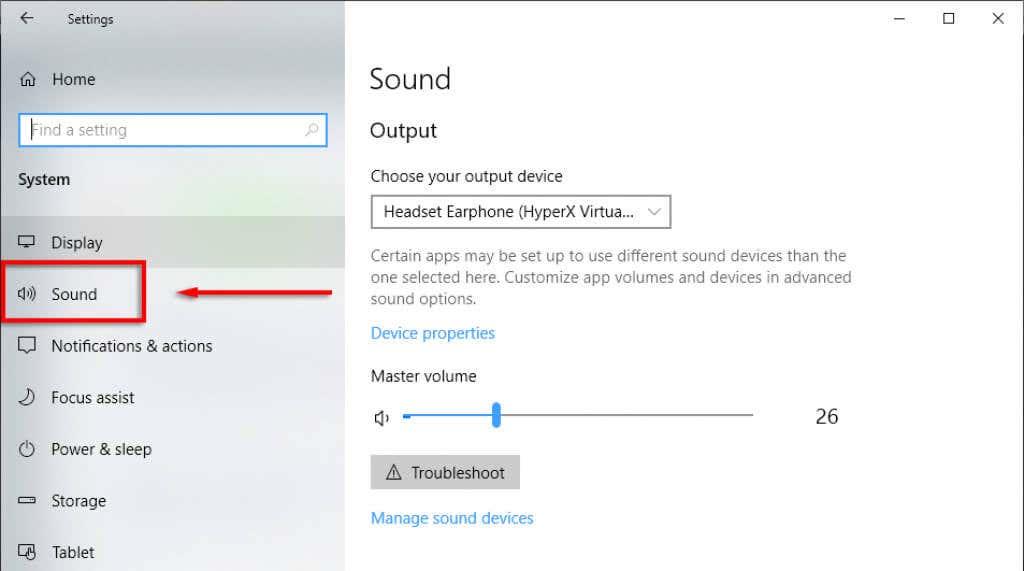
- Превъртете надолу до Вход и под падащото меню на входното устройство изберете Свойства на устройството (входното устройство ще бъде вашата уеб камера, ако нямате специален микрофон).
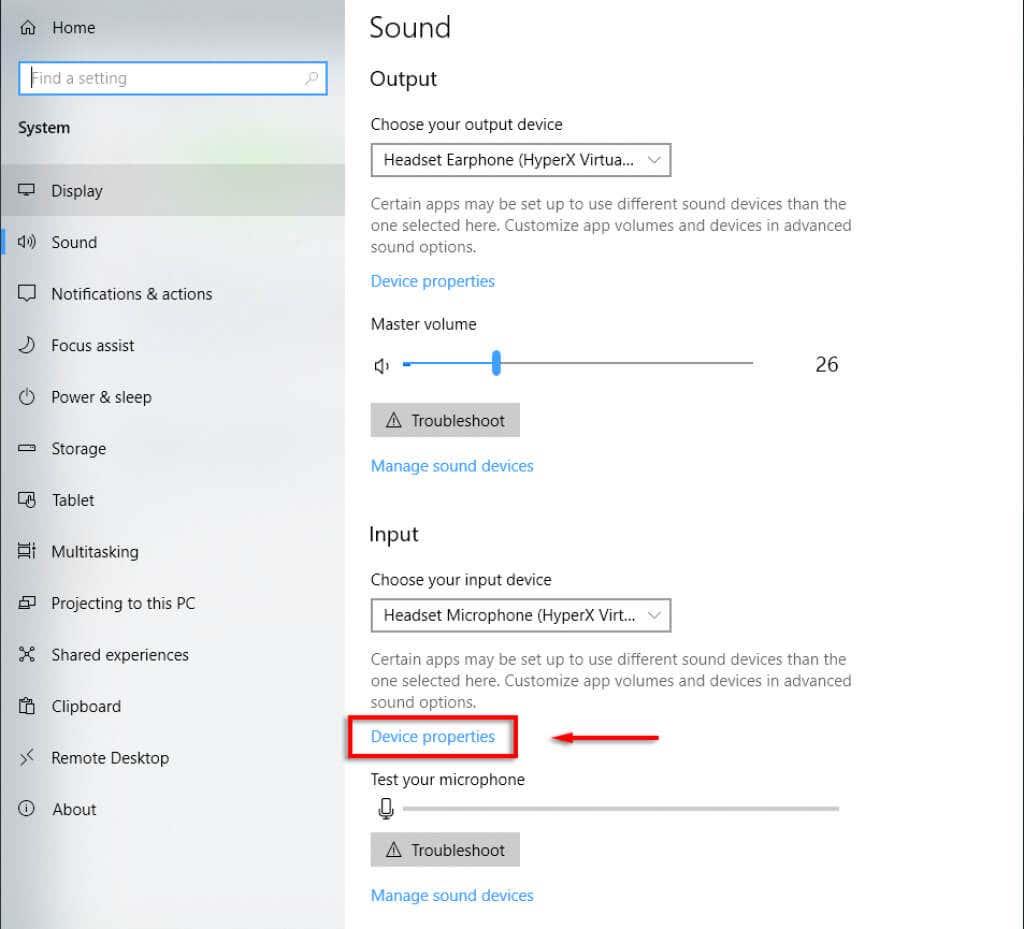
- В горната част на прозореца поставете отметка в квадратчето до Деактивиране .
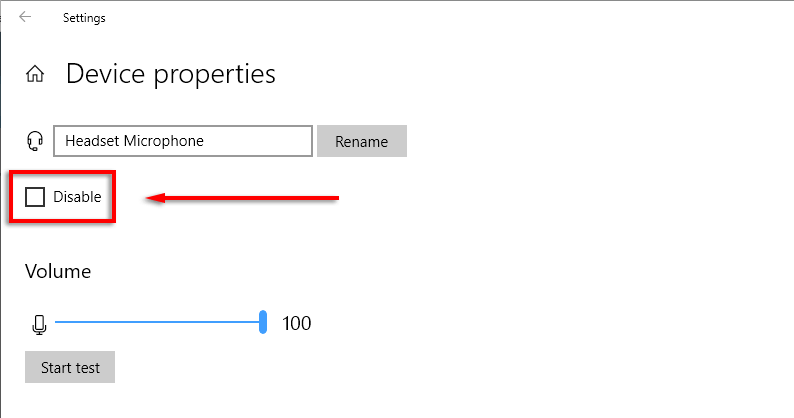
За да деактивирате микрофона си на Mac:
- Щракнете върху иконата на Apple в лентата с менюта и изберете Системни предпочитания .
- Щракнете върху Звук .
- Изберете раздела Въвеждане .
- Под Input Volume плъзнете плъзгача докрай наляво, за да заглушите микрофона си.
5. Потискане на фоновия шум
Ако заглушавате микрофона си, защото сте в натоварена или шумна среда, Zoom има функция за потискане на фоновия шум, която може да ви помогне. Комбинирането на това с виртуален фон е чудесен начин да изглеждате по-професионално, въпреки че нямате идеални обстоятелства.
За да активирате тази настройка:
- Отворете Zoom .
- Щракнете върху Настройки > Аудио .
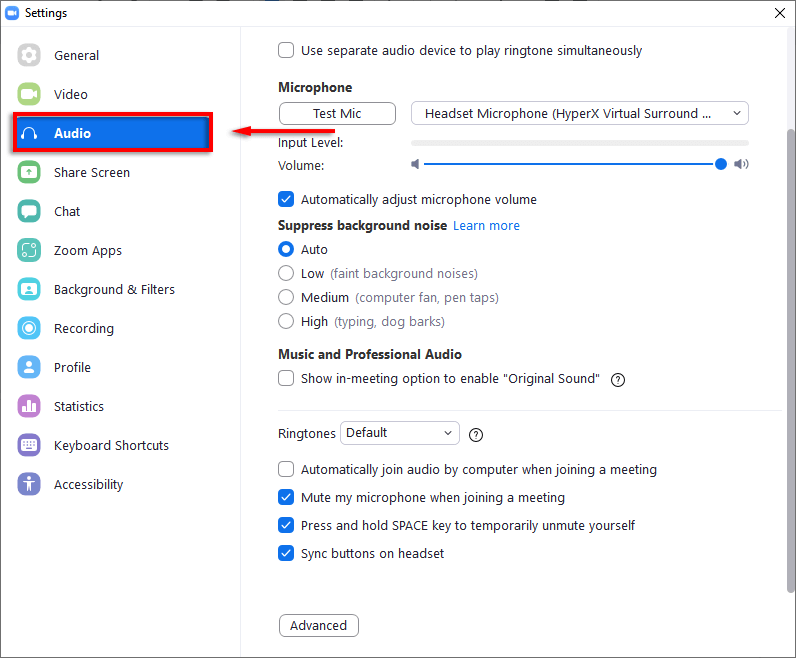
- Превъртете надолу до Потискане на фоновия шум и проверете всяко ниво, за да видите дали помага за качеството на вашия микрофон. Има три нива: ниско, средно и високо.
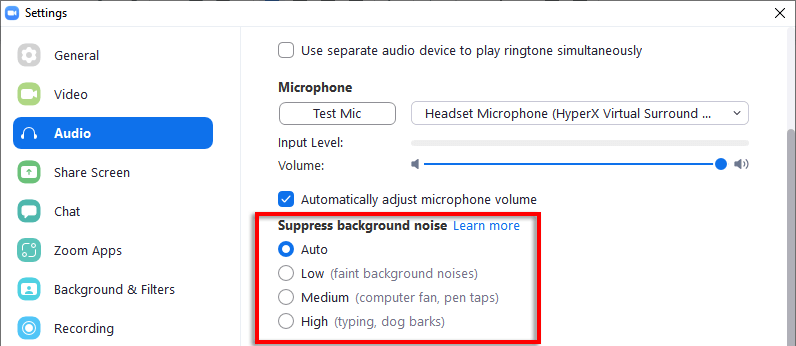
Забележка: Някои хора съобщават, че това кара микрофона им да не работи . Ако случаят е такъв, просто върнете настройката на Автоматично .
Радио Тишина
Заглушаването на звука в приложението Zoom е добре, но е лесно да щракнете два пъти и да включите звука случайно. Ако сте параноични, че микрофонът ви предава звук, докато трябва да сте заглушени, можете да използвате това ръководство, за да деактивирате микрофона си в аудио настройките на компютъра. По този начин можете да сте сигурни, че няма звук!