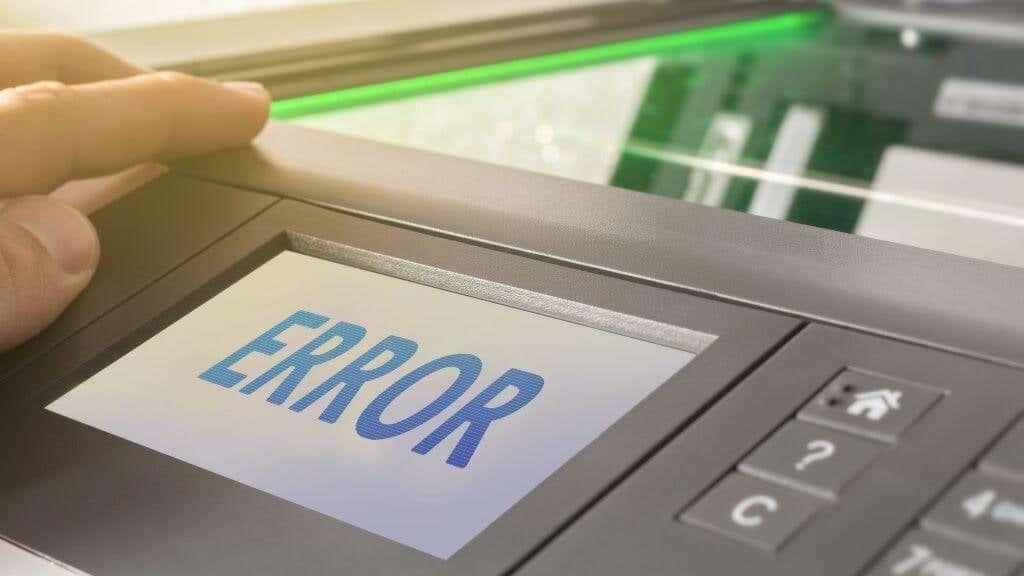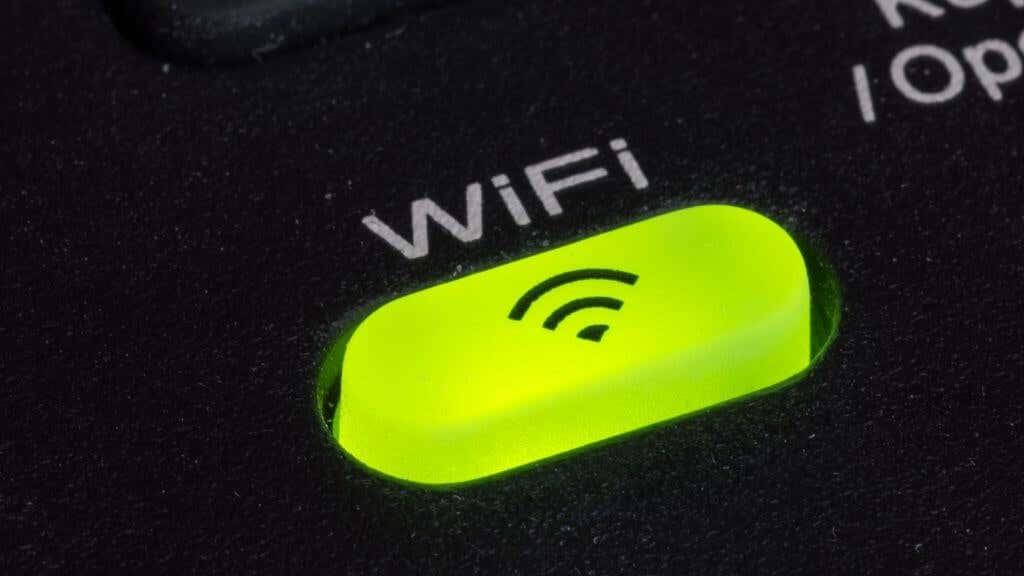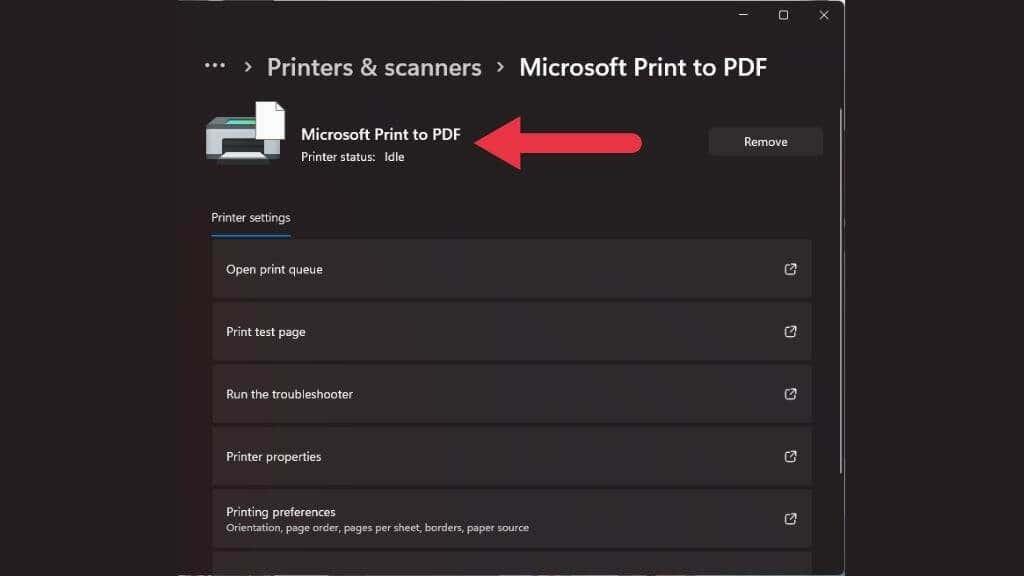Въпреки че ви обещават бъдеще без хартия, има голям шанс все още да отпечатвате неща от време на време. Докато принтерите днес са по-добри от тези от 90-те или 2000-те, те все още не се чувстват толкова интелигентни или надеждни като други съвременни устройства. По-долу са някои от най-често срещаните проблеми с принтера, които ще срещнете и повечето от тях могат да бъдат коригирани без много проблеми.
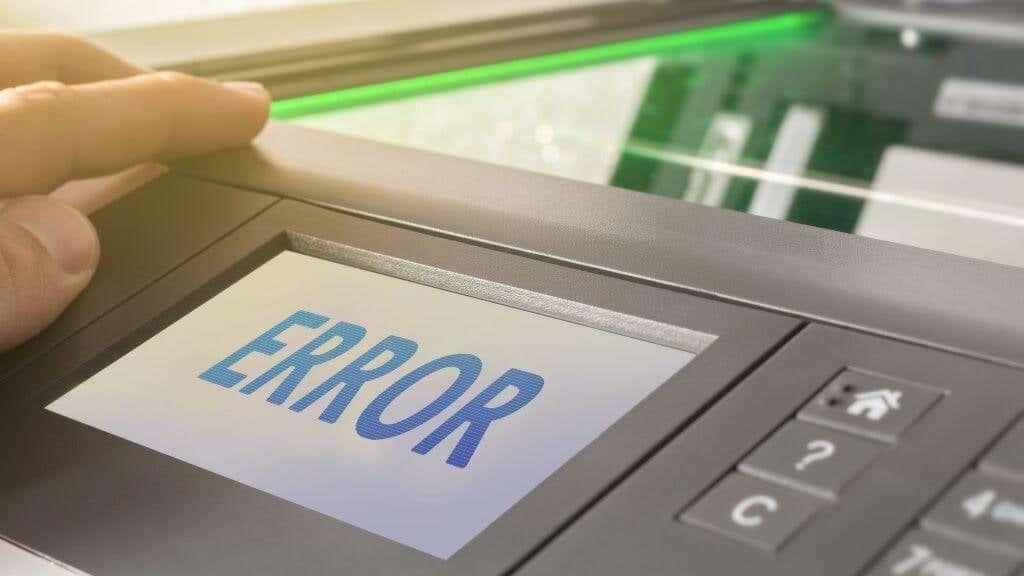
1. Принтерът е офлайн
В един момент ще натиснете бутона за печат и ще получите съобщение, че принтерът не е наличен или свързан. Ако приемем, че принтерът е бил настроен и работещ преди, има няколко неща, които можете да опитате:
- Проверете дали принтерът е включен и показва, че е готов, без да се показват грешки.
- Уверете се, че връзката ( USB , Wi-Fi или Bluetooth) работи.
- Опитайте да печатате от друг компютър, ако е възможно, за да определите дали компютърът или принтерът е проблемът.
- Рестартирайте както принтера, така и устройството, от което се опитвате да печатате.
- Деинсталирайте и след това инсталирайте отново софтуера и драйверите на принтера.
В повечето случаи рестартирането на всички устройства, включени в заявката за печат, ще го поправи.
2. Wi-Fi печатането е бавно
Споделените Wi-Fi принтери са доста популярни в наши дни, тъй като това означава, че имате нужда само от един принтер в домакинството. Въпреки това, ако Wi-Fi сигналът има проблеми, може да се окажете в ситуация, при която вашият Wi-Fi принтер отнема много време, за да започне или дори спира на пауза по време на печат, докато чака буферът му да се запълни отново.
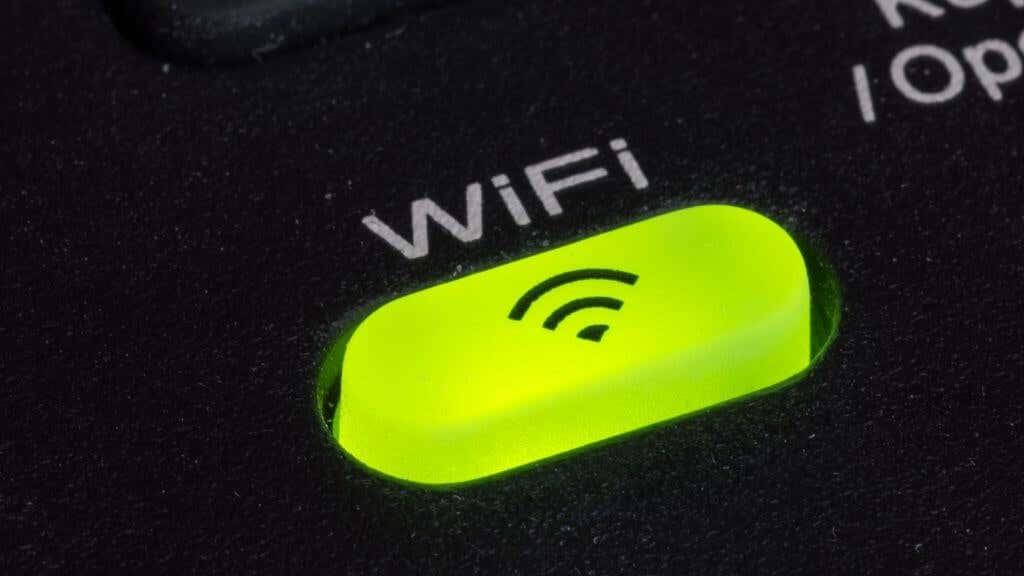
Проблемите с Wi-Fi сигнала на принтер не се различават от тези на всяко друго устройство, така че вижте 10 начина за усилване на слаб Wi-Fi сигнал за съвет. Трябва също така да погледнете Как да отстранявате проблеми с Wi-Fi (безжични) принтери .
3. „Призрачно“ засядане на хартия
„Ghost jamming“, за съжаление, не е някакъв призрачен музикален жанр. Вместо това, това се случва, когато принтер съобщи, че има засядане на хартия, но след проучване вие не можете да намерите такова.
Въпреки че техникът може да отстрани някои причини за задръстване, най-честата причина са малки парчета хартия или други отпадъци, заседнали между ролките.

Отворете вашия принтер според ръководството и проверете дали няма нещо в печатащите ролки, което може да сте пропуснали. Ако е възможно, опитайте внимателно да завъртите хартиените ролки, за да видите дали се движат свободно или нещо изпада.
Изключете принтера и го включете отново или вижте дали възстановяването на фабричните настройки помага, ако принтерът има функцията. Стандартното „нулиране на фабричните настройки“ на принтера обикновено включва издърпване на захранващия кабел за 30 секунди и поставянето му отново.
4. Неправилно подравнен или странно изглеждащ текст
Това е специфичен проблем за мастиленоструйните принтери. Много съвременни мастиленоструйни принтери нямат постоянни печатащи глави. Вместо това всеки път, когато поставите нови касети, вие сменяте и печатащите глави. Въпреки че това означава, че винаги започвате с чисти дюзи, това също означава, че трябва да калибрирате печатащите глави.
Проверете помощната програма на вашия принтер за функция за подравняване на главата. Някои принтери могат да направят това автоматично, докато други ще отпечатат диаграма и след това ще ви накарат да изберете коя настройка за подравняване на текста изглежда най-добре. Дори ако сте направили подравняването, когато вашите текущи касети са били поставени за първи път, те може да се разместят с течение на времето, така че си струва да опитате.
5. Принтерът казва, че новите касети са празни
Когато поставите нови касети във вашия принтер, той обикновено автоматично ще открие, че сте направили това и ще нулира брояча на мастилото. Това е особено вярно, ако инсталирате нови касети с помощта на помощния софтуер на принтера. Различните принтери могат да използват различни специфични начини за измерване на използването на мастило или за откриване на нивото му, но ако вашият принтер изведнъж каже, че резервоарите му са празни, когато знаете, че не са, започнете, като издърпате захранващия кабел, изчакате 30 секунди и след това завъртете принтерът е включен отново.

Друга възможност е да проверите помощния софтуер на принтера си, за да видите дали няма ръчна отмяна.
6. Отпечатъците са на ивици, мокри или просто грозни
Ако приемем, че не използвате касети с мастило и печатащи глави на трети страни, получаването на ивици или мокри разпечатки обикновено е знак, че не използвате правилната хартия за режима на печат, който сте избрали. Например, ако принтерът смята, че използвате фотохартия, но имате обикновена стара копирна хартия в тавата, той ще използва грешно количество мастило и просто ще направи бъркотия.
Отговорът е, разбира се, да се уверите, че вашият тип хартия и настройките за печат съвпадат!
7. Цветовете при печат изглеждат различно от тези на екрана
Науката за цветовете е сложна и да накарате разпечатката си да изглежда като предварителния преглед на екрана ви е много по-сложно, отколкото предполагате. Професионалните печатни издатели използват специално калибрирани екрани с точни цветове, настроени да съответстват на същото цветово пространство като техните принтери. Това гарантира, че това, което дизайнерът вижда на екрана, ще изглежда по същия начин като крайния отпечатък.

Получаването на цветен печат, който да съответства на визуализацията на екрана, не е реалистична цел за повечето домашни потребители. Можете обаче да опитате да постигнете по-близко съвпадение. Първо, опитайте да прегледате работата на устройство или екран, които са фабрично калибрирани. За предпочитане е дисплеят да възпроизвежда около 99% от sRGB цветовото пространство. Може също така да искате да направите ръчно калибриране , за да настроите още повече екрана си или да го върнете към тези точни фабрични настройки.
8. Когато печатате, нищо не се случва или се отваря диалогов прозорец за запазване на PDF
Това може да хване много хора неподготвени, но получаването на цифров PDF от вашия печат вместо хартиено копие се случва по глупава причина и е лесно да се поправи.
Всичко се дължи на съществуването на виртуални принтери. За вашата операционна система те изглеждат точно като истински принтер. В Windows има виртуален принтер, наречен „Microsoft Print to PDF“, и има голям шанс да сте изпратили заявката за печат на този принтер вместо на истинския.
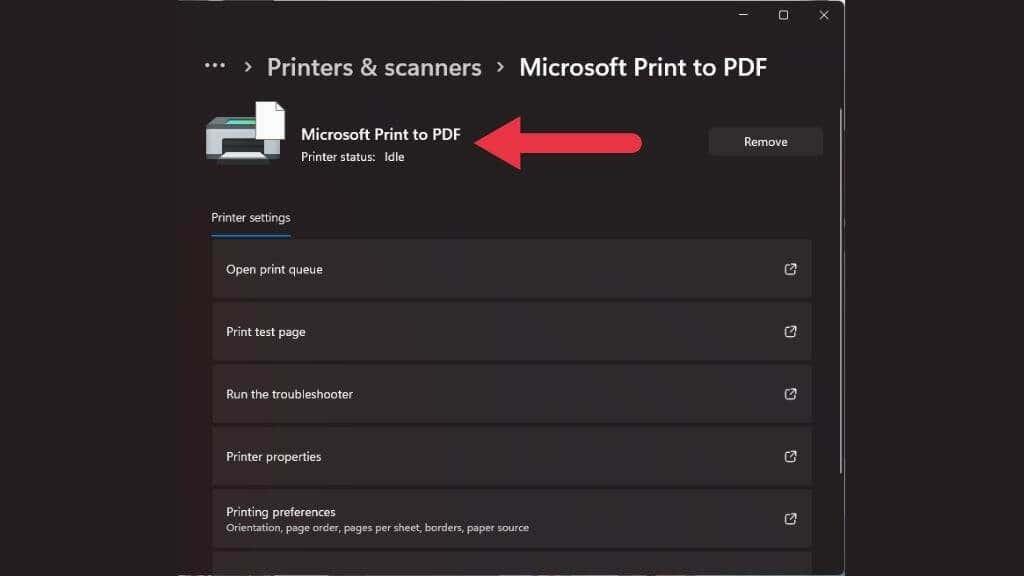
Проверете отново дали сте избрали правилния принтер в прозореца за визуализация на печат. Може да се е случило действителният ви принтер да е излязъл офлайн по някаква причина и следващият наличен „принтер“ да бъде преместен в горната част на опашката, което се оказа виртуално.
9. Качеството на печат не е това, което очаквахте
Ако вашият печат прилича повече на Ecce Mono, отколкото на Ecce Homo , най-вероятната причина е, че настройките за качество на печат са били променени от последния човек, който е използвал принтера, и сте забравили да ги проверите, преди да започнете печата.
10. Постоянно засядане на хартия
Ако изглежда, че хартията ви засяда на всяка втора или трета страница, главният виновник е хартията, която използвате. Ако използвате хартия с лошо качество, грешна дебелина или грешна текстура, увеличавате шансовете това да причини проблеми.

Проверете отново дали хартията, която използвате, е това, което производителят на принтера диктува за качество и тип.
Не зареждайте твърде много хартия в тавата за подаване; уверете се, че листовете хартия са добре подравнени, преди да ги поставите в тавата. Може също да искате да разлистите пакета хартия, преди да го поставите, за да сте сигурни, че нито една от страниците не е залепнала една за друга.
11. Моят принтер печата твърде бавно
Ако вашият принтер печата твърде бавно, това може да се дължи на много различни причини. Зависи какъв модел принтер имате, защото някои принтери печатат с много по-ниска скорост, за да произвеждат висококачествени разпечатки. Други модели принтери печатат много по-бързо, но качеството е ниско. Може да се наложи да промените качеството на печат в настройките на принтера. Ако трябва да отпечатвате ежедневни документи, качеството на печат трябва да бъде зададено на настройката Fast Draft. Отидете в Print и Properties и намерете къде да промените качеството на заданието за печат. Ако не можете да намерите как да промените това за вашия принтер, тогава можете да потърсите инструкции за вашия конкретен модел принтер.
12. Компютърът ми изпраща заданието за печат на грешния компютър

Ако имате повече от един принтер, проблемът, който възниква, е, че печата грешен принтер. Това е случаен проблем, но лесно може да бъде поправен. Ще искате да отидете в папката „Устройства и принтери“ и да щракнете с десния бутон върху принтера, който искате. Ще имате възможност да го направите свой принтер по подразбиране. В зависимост от вашия компютър, тези стъпки може да са различни, но като цяло са еднакви.
13. Отпечатване само на половин страница
Ако се разпечатва само половината страница, много неща може да не са наред. Изключете принтера, изключете компютъра и рестартирайте двете устройства. След като всичко се върне и работи отново, стартирайте страница за самотест. Ако страницата за самотест не се отпечата нормално, може да има допълнителни светлини за грешка на принтера. Можете да потърсите в мрежата какво означават светлините и да отидете оттам. Проблемът може да се отнася до принтера, тонера или барабана. Съобщението за грешка трябва да обяснява какъв е проблемът, но ако не, винаги можете да потърсите съобщението за грешка онлайн, за да получите задълбочено обяснение.