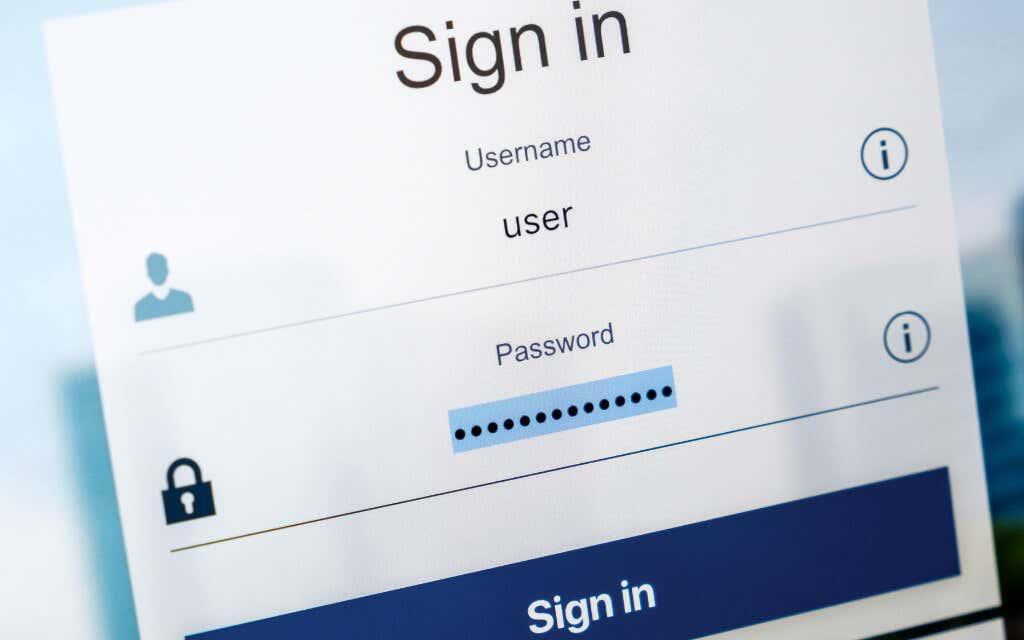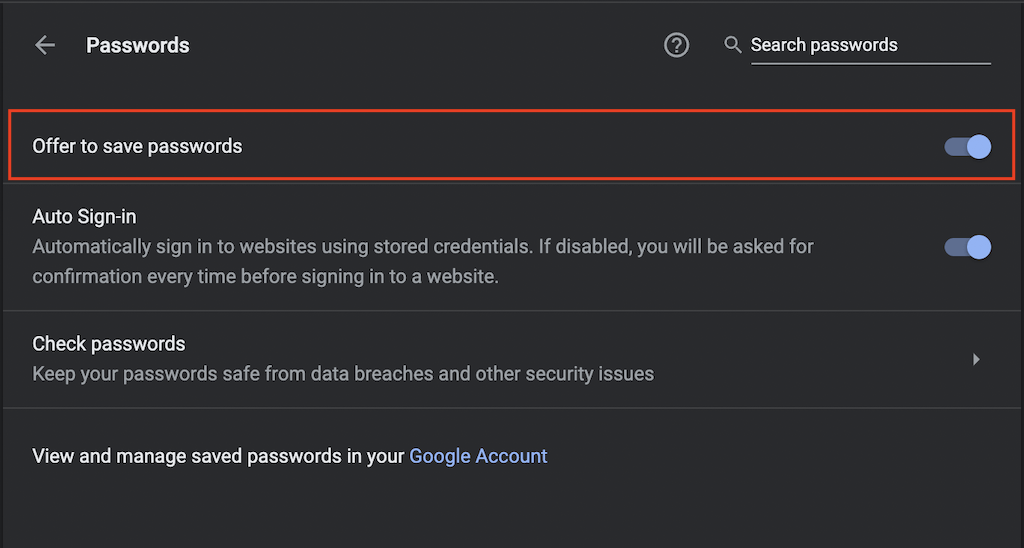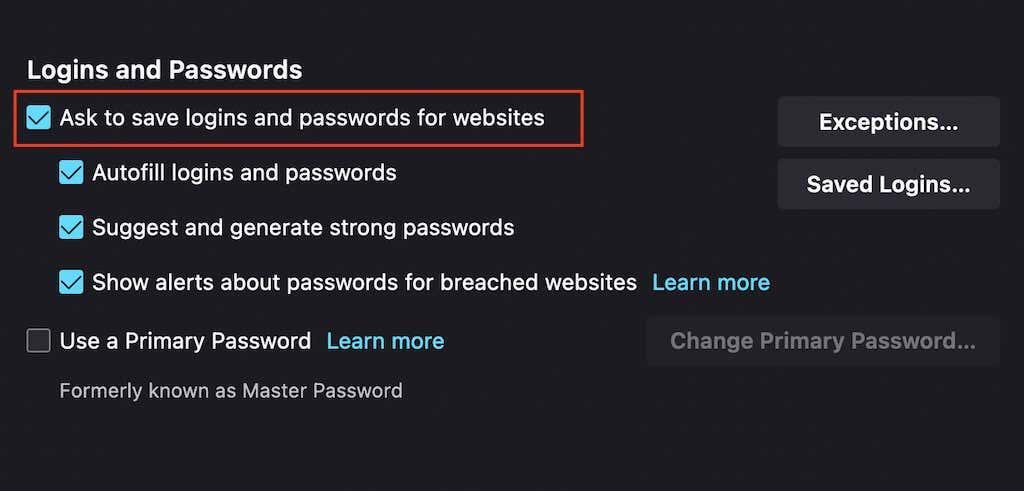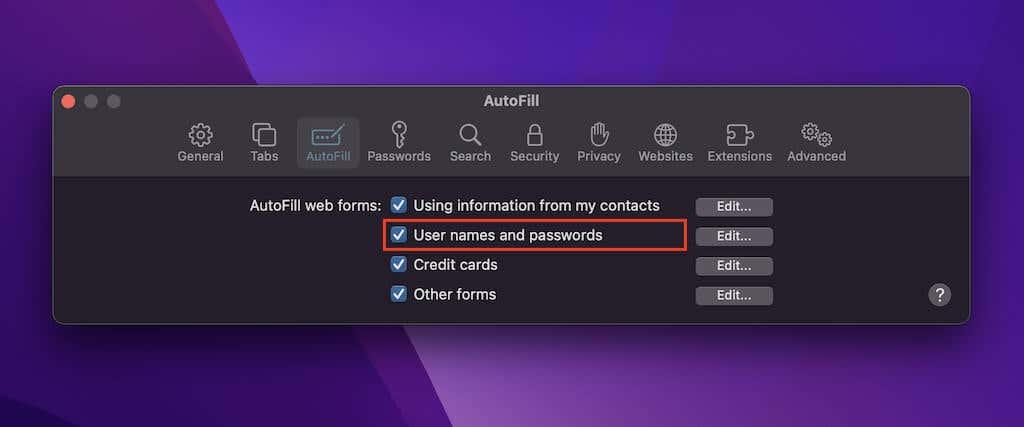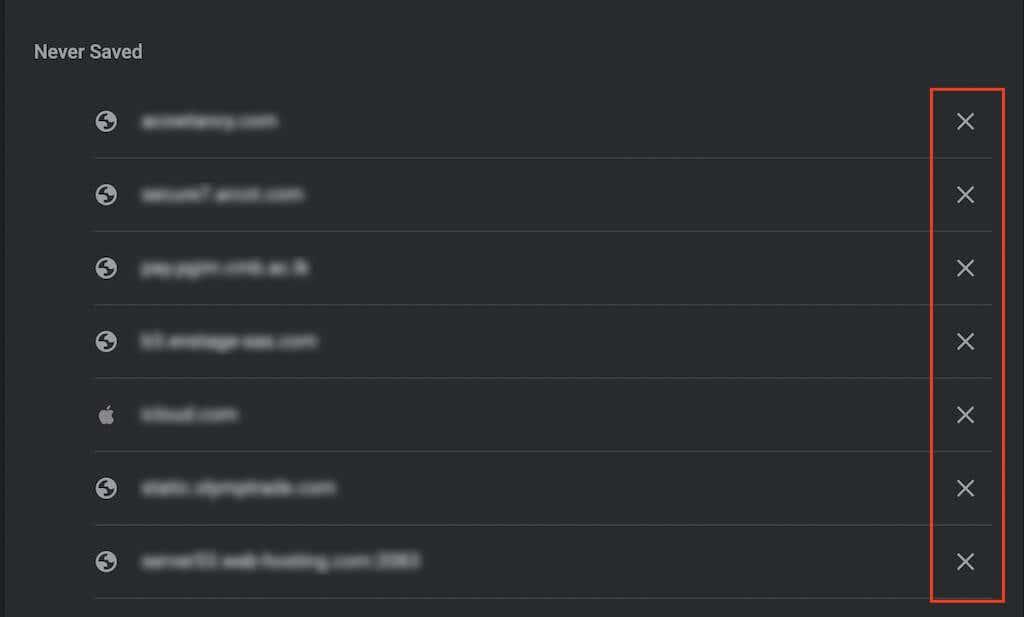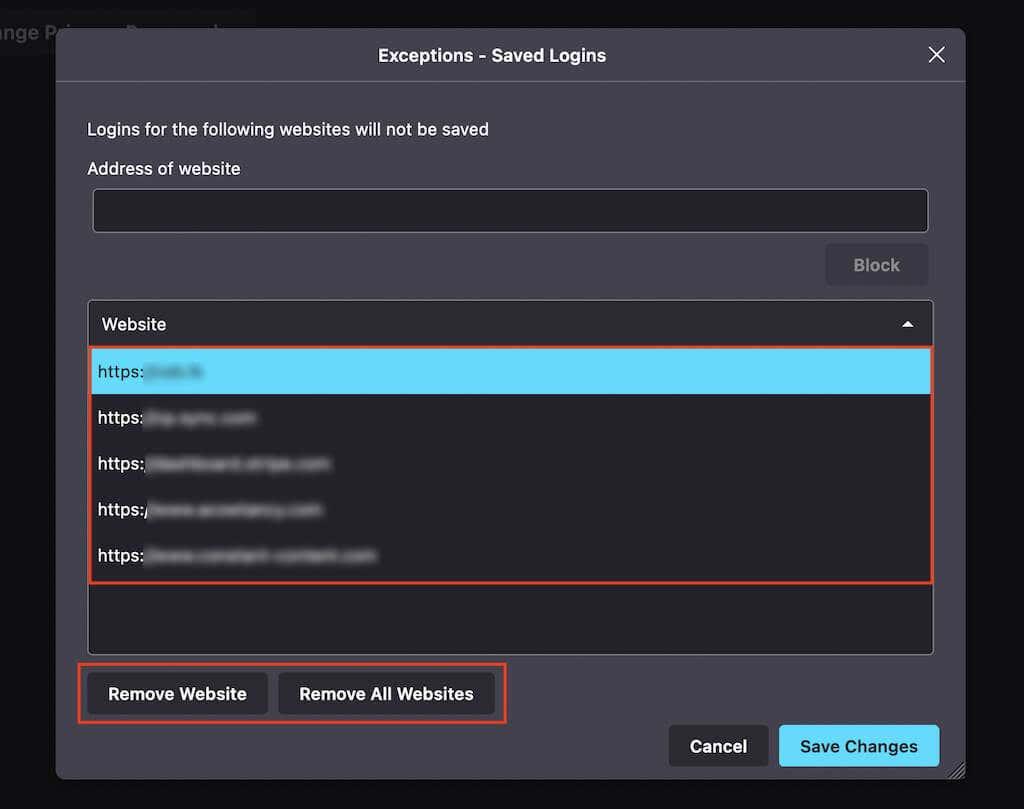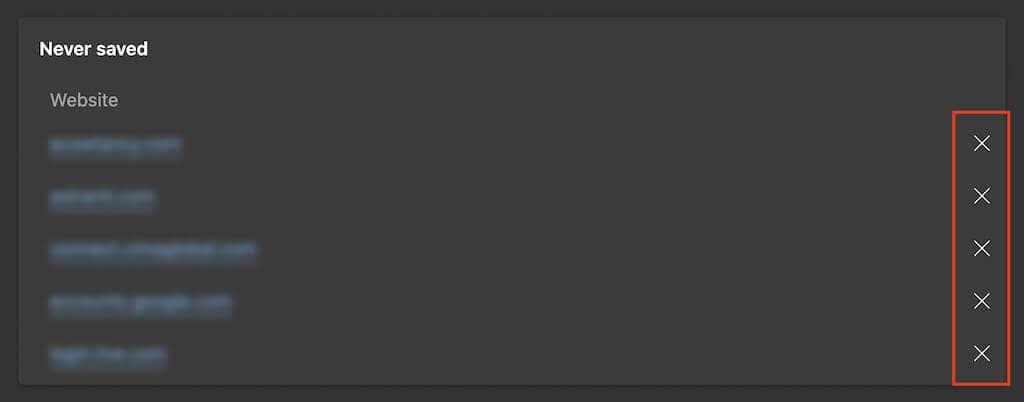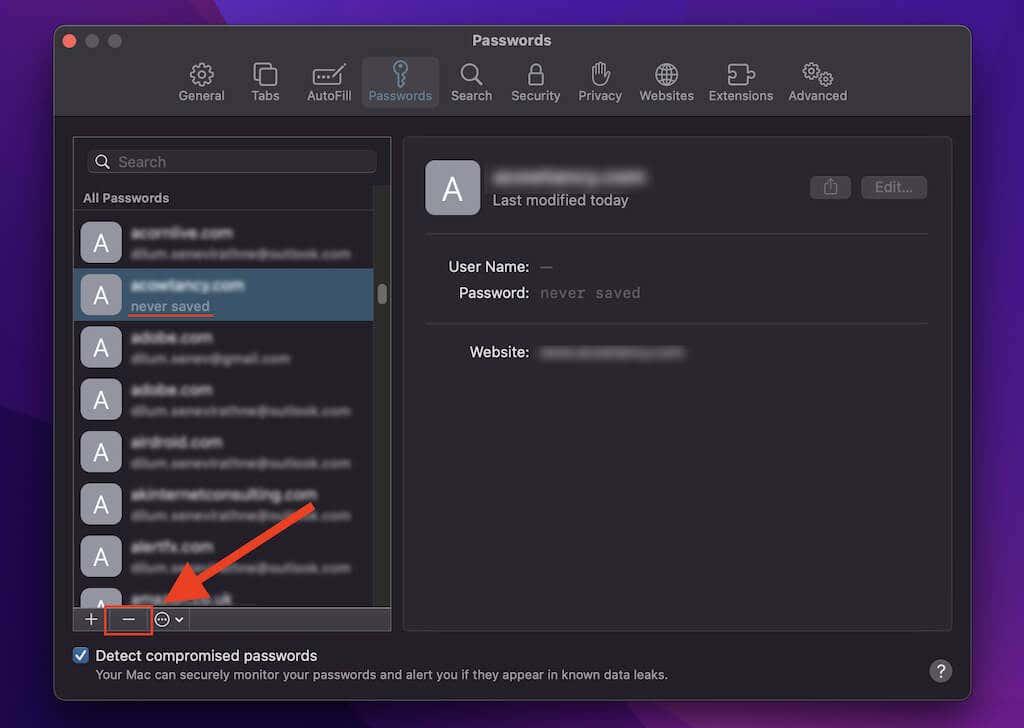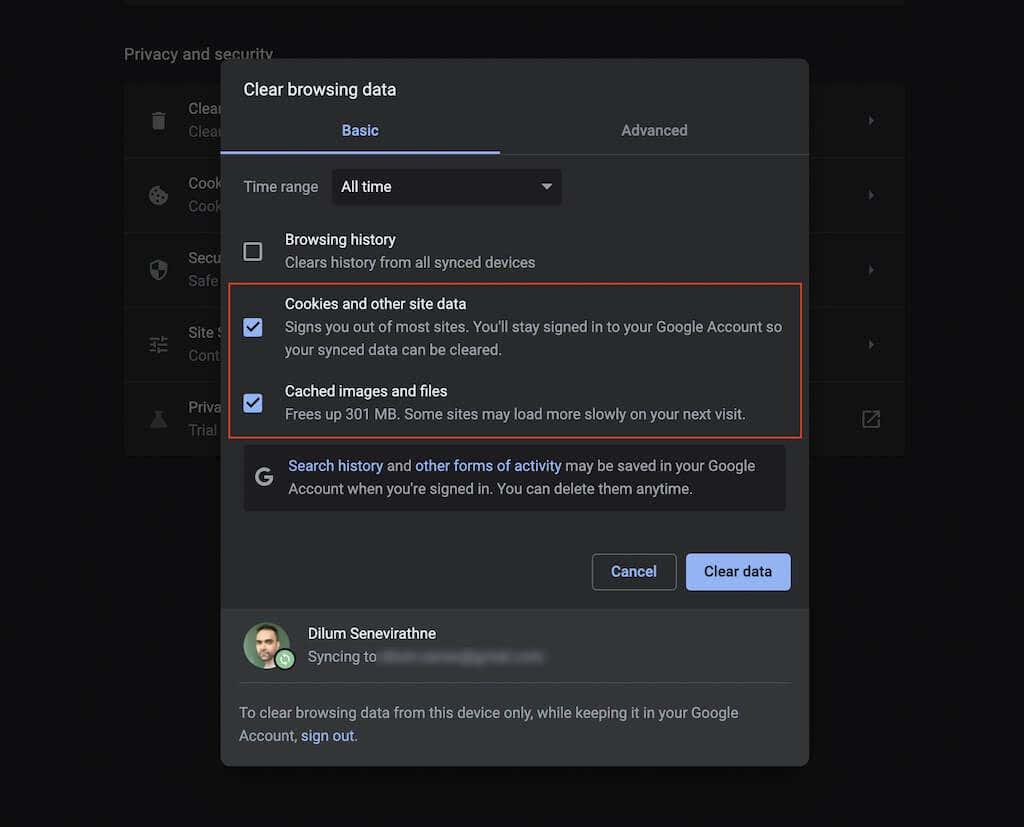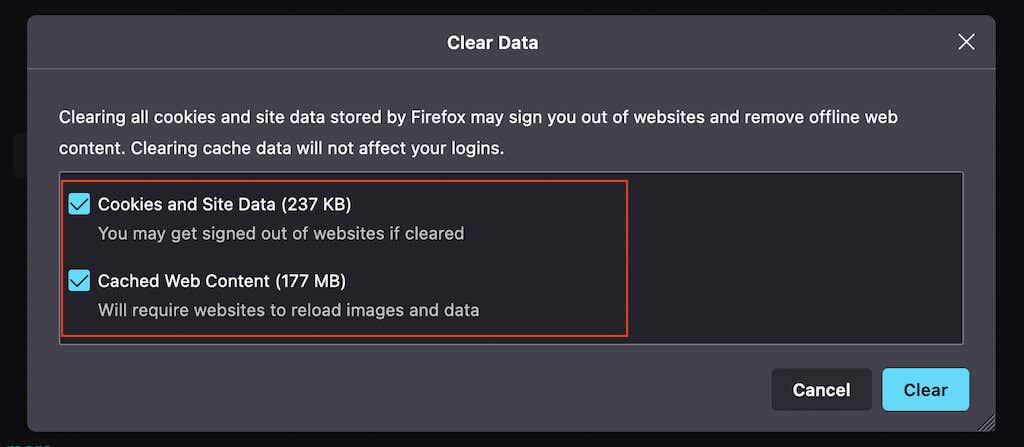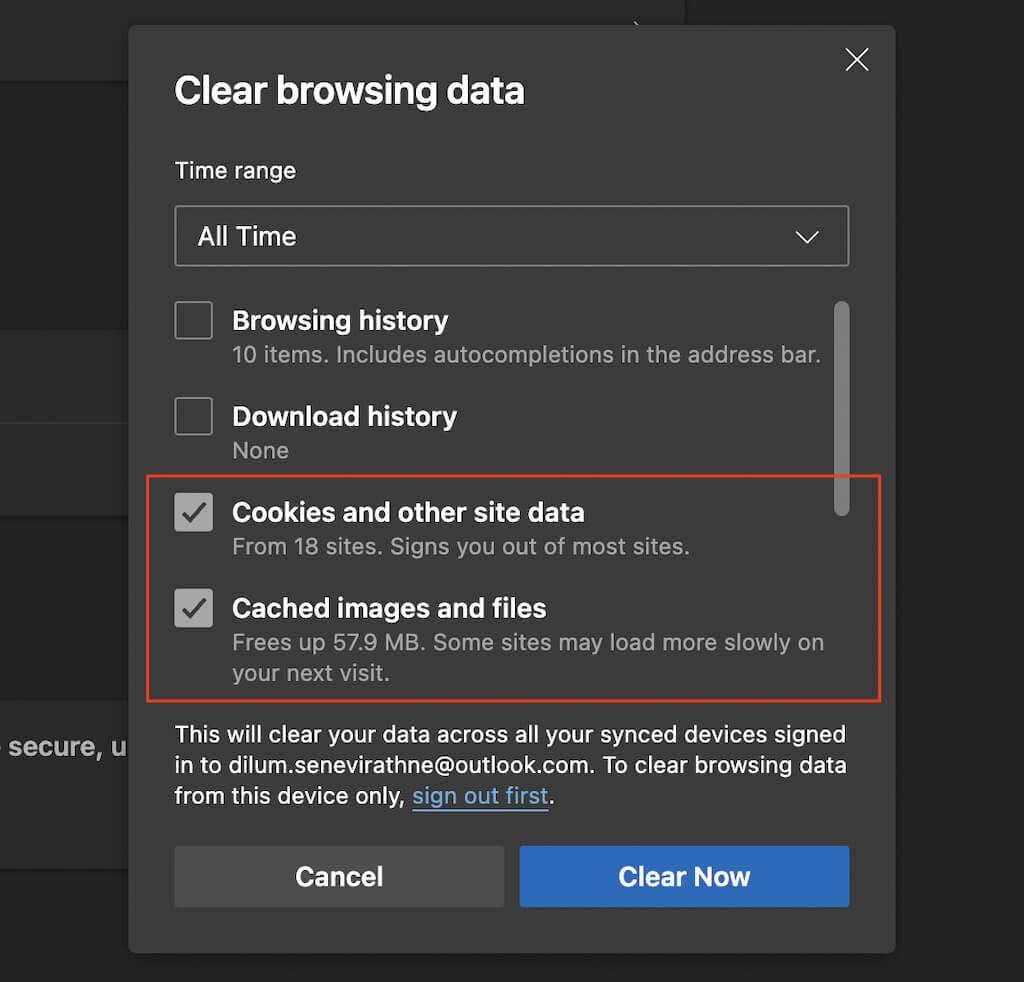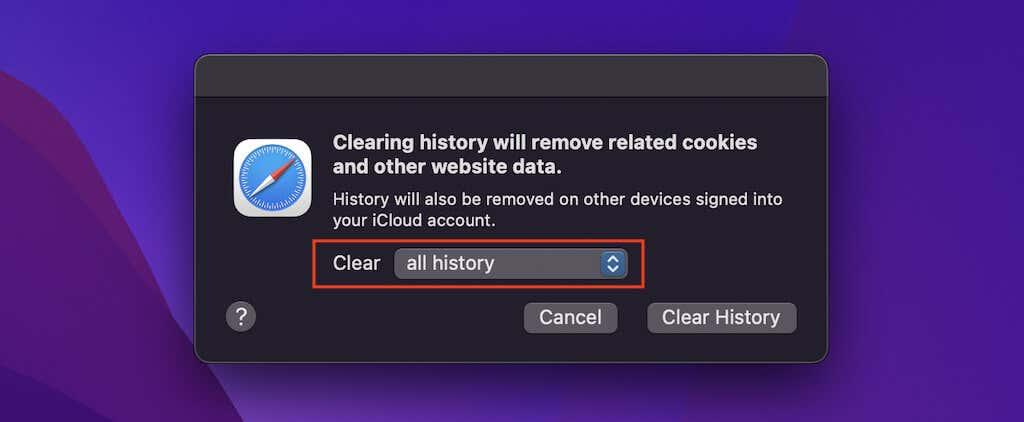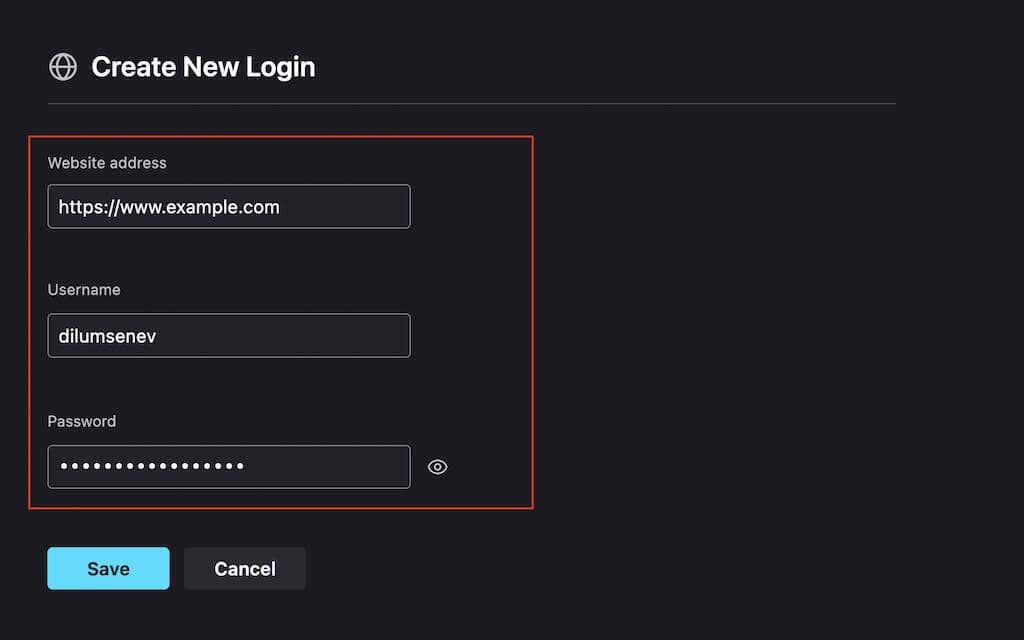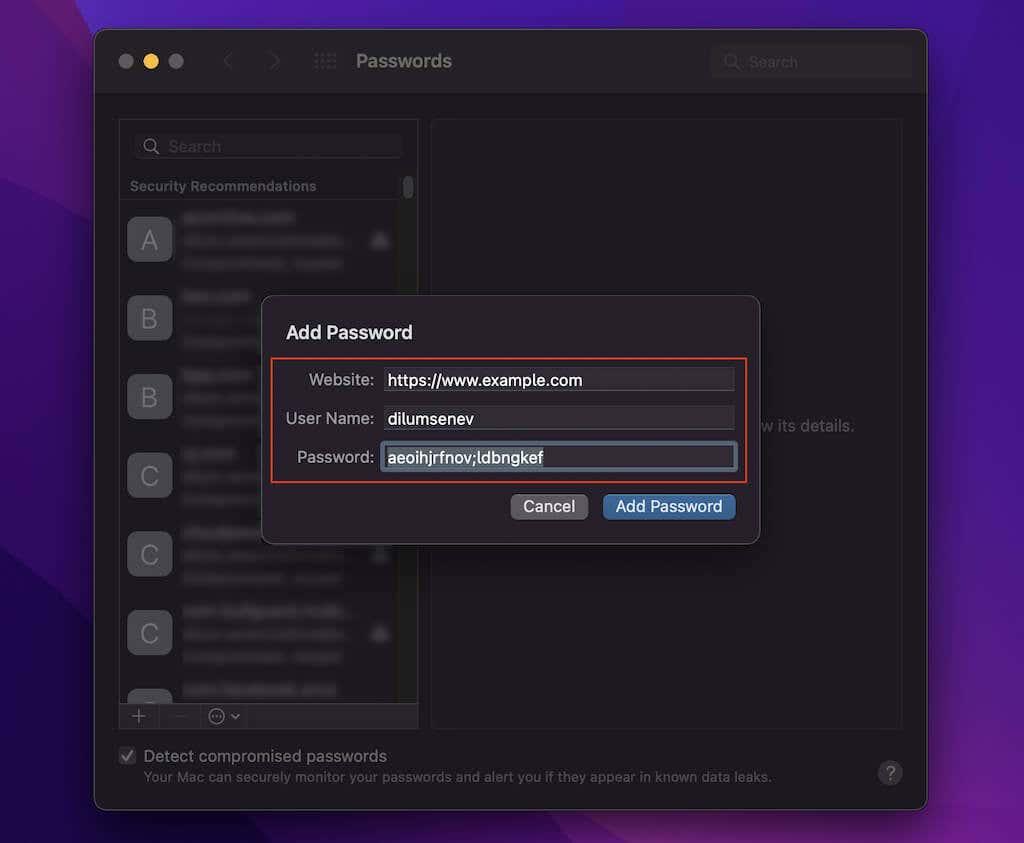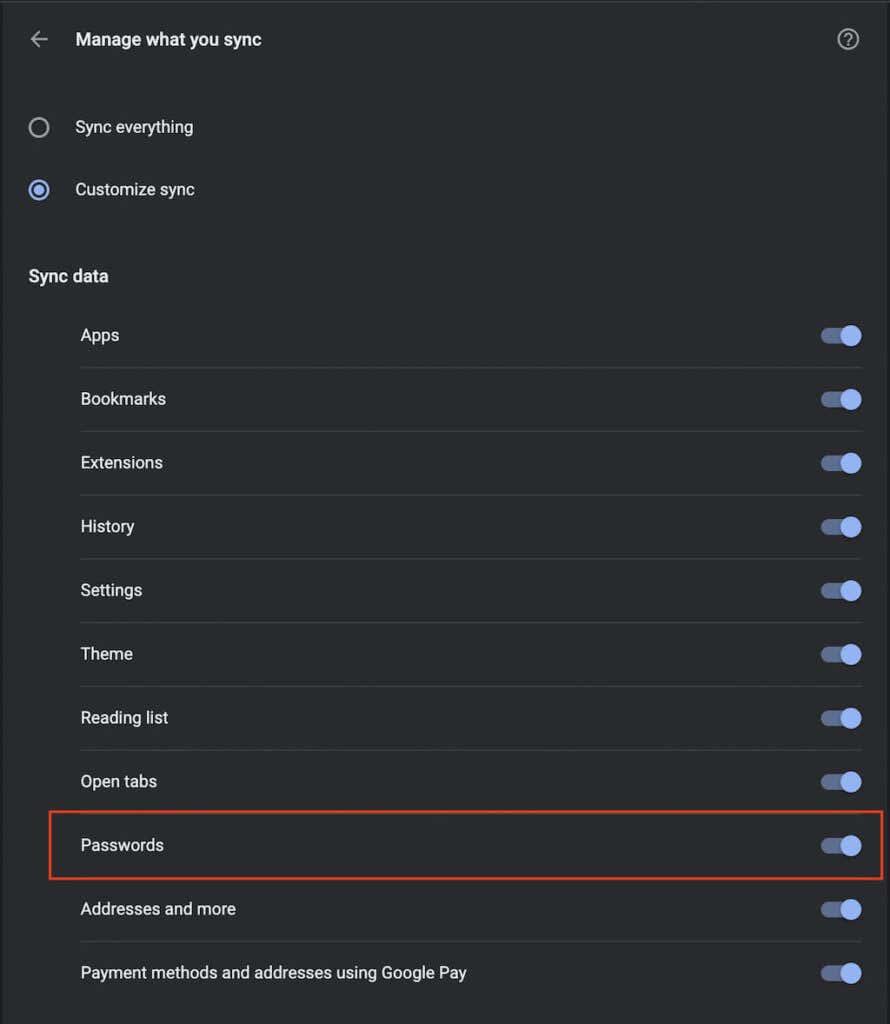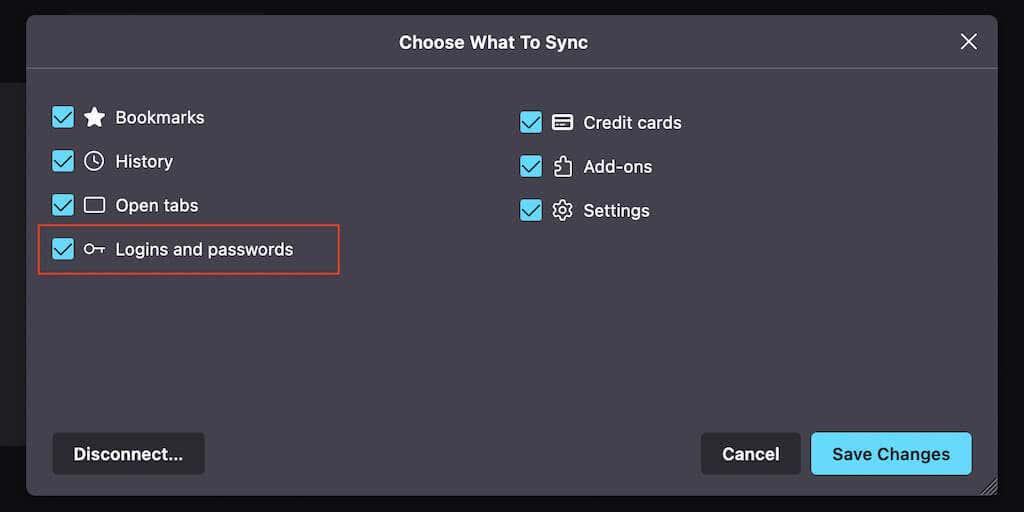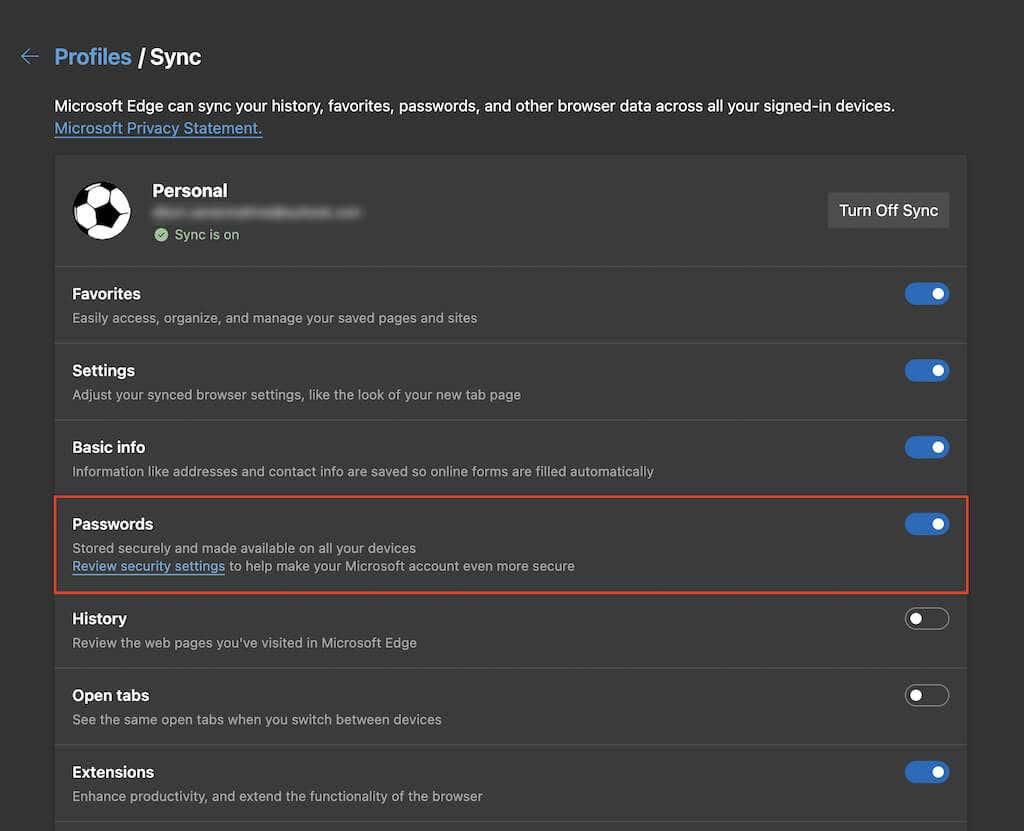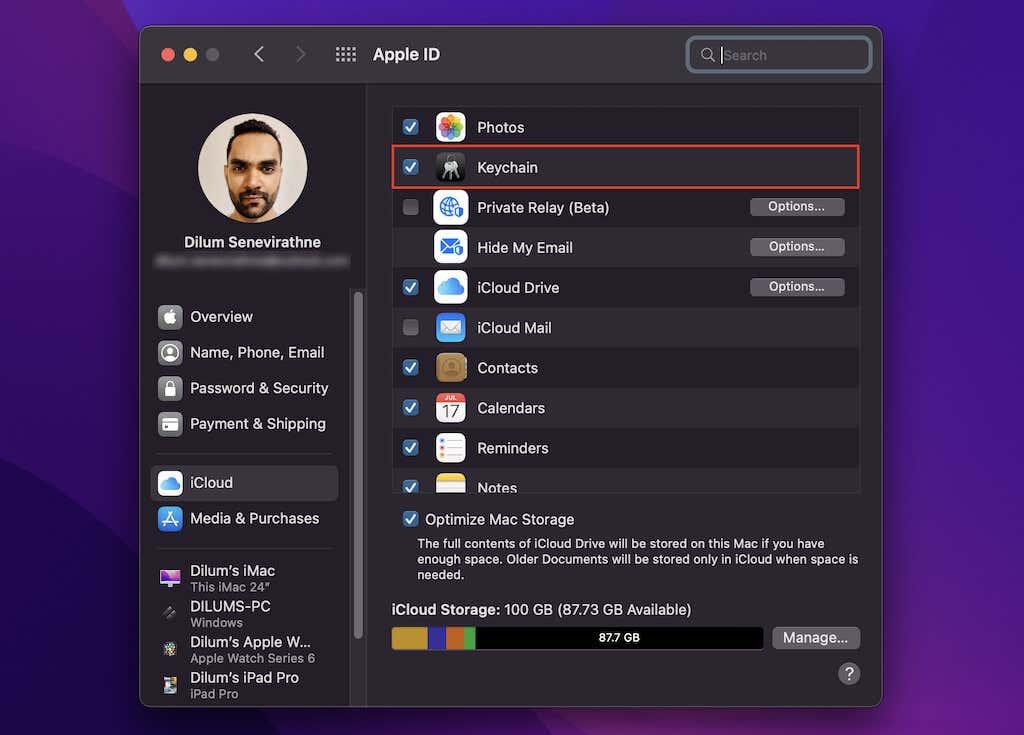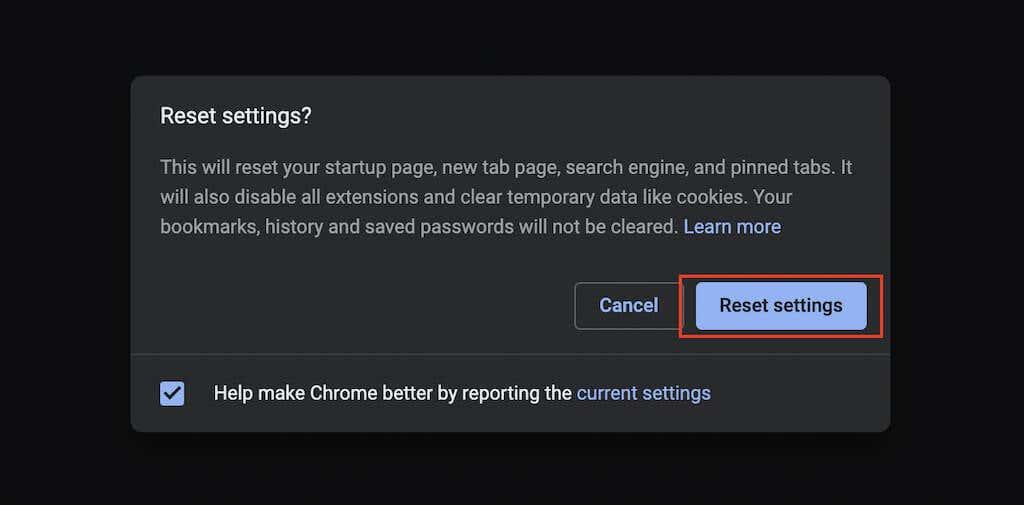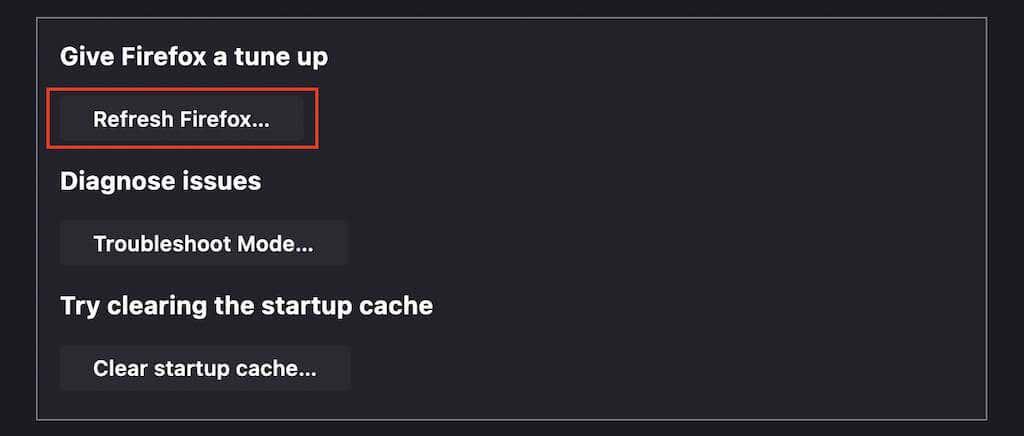Всеки голям уеб браузър, включително Chrome, Firefox, Edge и Safari, разполага с вграден мениджър на пароли, който ви позволява да запазвате и автоматично попълвате пароли. Създайте или въведете набор от идентификационни данни за вход и вашият браузър ще ви попита дали искате да запомни информацията.
Понякога обаче вашият браузър не записва или запомня пароли. Например неправилно конфигурирани настройки, изключения за пароли, конфликтни разширения на браузъра и т.н. могат да причинят този проблем.
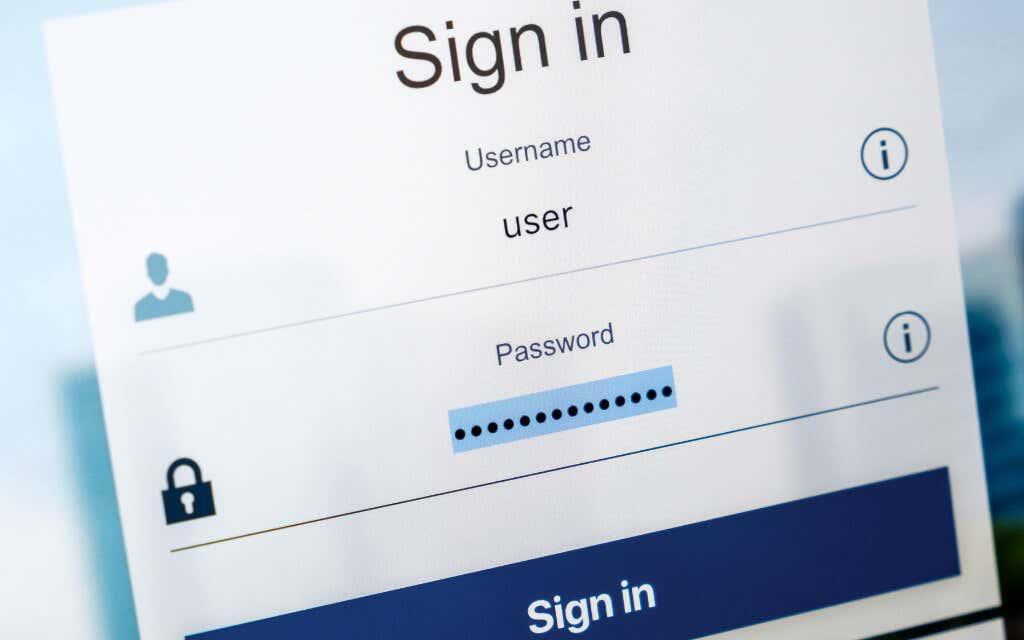
Проправете си път през корекциите по-долу, за да накарате браузъра си да започне отново да записва и запомня пароли.
Активирайте запазването на парола за вашия браузър
Ако вашият браузър не успява да запази пароли за всеки сайт, в който влизате, може да се наложи да активирате опцията, която запомня информацията ви за вход. Можете да направите това, като преминете през предпочитанията си за парола или настройките за автоматично попълване.
Google Chrome
1. Отворете менюто на Chrome (изберете икона с три точки в горния десен ъгъл на прозореца) и изберете Настройки .
2. Изберете Автоматично попълване от страничната лента. След това изберете опцията с надпис Пароли от лявата страна на екрана с настройки.
3. Включете превключвателя до Предложение за запазване на пароли .
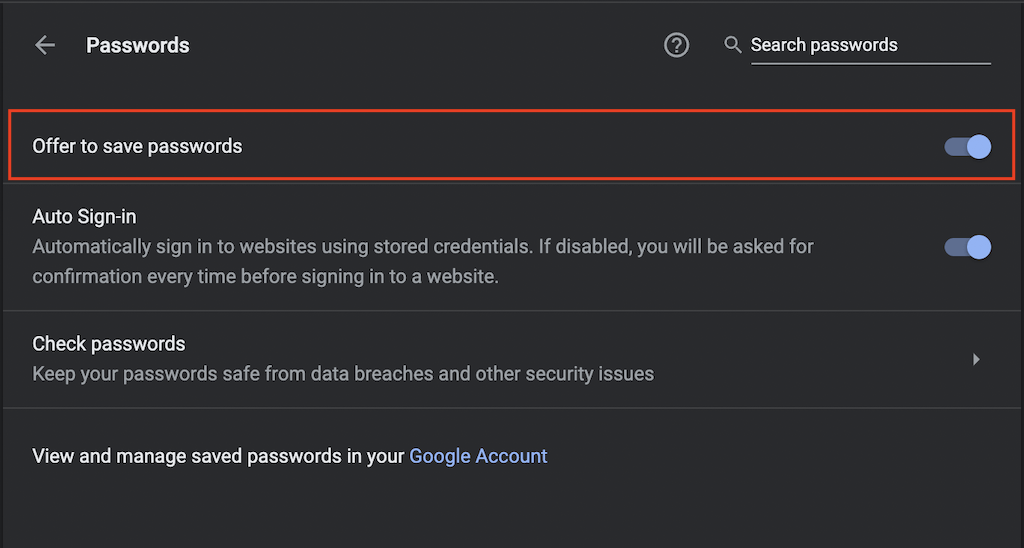
Mozilla Firefox
1. Отворете менюто на Firefox (изберете икона с три подредени реда в горния десен ъгъл на прозореца) и изберете Настройки .
2. Изберете Поверителност и сигурност от страничната лента.
3. Превъртете надолу до секцията Имена и пароли и поставете отметки в квадратчетата до Искане за запазване на данни за влизане и пароли за уебсайтове .
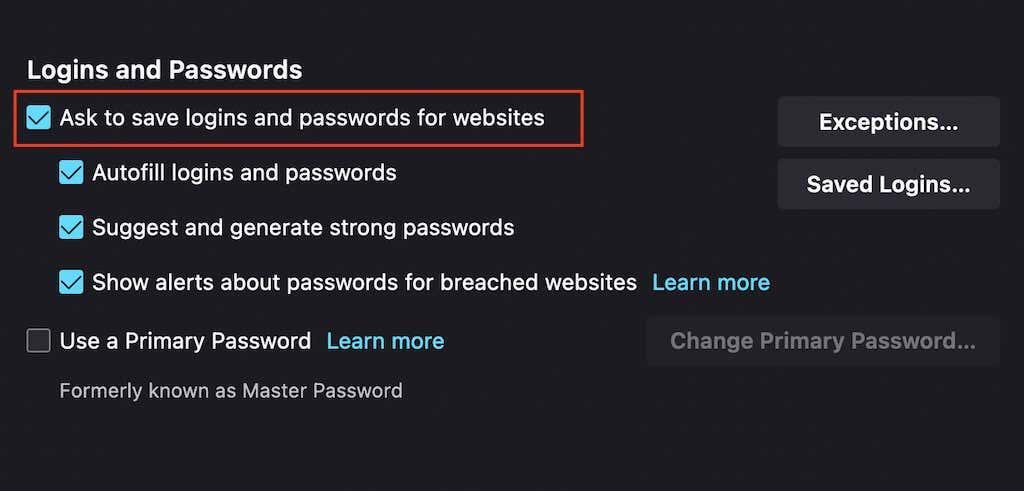
Microsoft Edge
1. Отворете менюто Edge (изберете икона с три точки в горния десен ъгъл на прозореца) и изберете Настройки .
2. Изберете Пароли .
3. Включете превключвателя до Предложение за запазване на пароли .
Apple Safari
1. Изберете Safari от лентата с менюта и изберете Предпочитания .
2. Превключете към раздела AutoFill .
3. Поставете отметка в квадратчето до Потребителски имена и пароли .
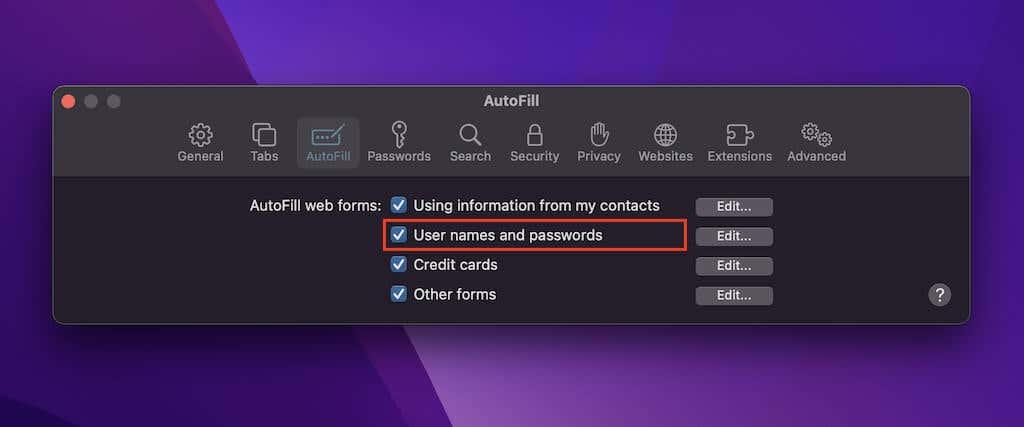
Премахване на сайта от списъка с никога не записвани
Проблемът ограничен ли е до конкретен сайт или набор от сайтове? Вероятно преди това сте избрали да не помните пароли за тези сайтове. Ако е така, браузърът ви няма да ви помоли да запазите отново информацията за вход, освен ако не ги премахнете от списъка с изключения за пароли. За да направите това, следвайте тези инструкции.
Google Chrome
1. Отворете менюто на Chrome и изберете Настройки .
2. Изберете Автоматично попълване > Пароли .
3. Превъртете надолу, докато стигнете до раздела Никога не са записвани . След това премахнете всички сайтове, които не искате да запазите в списъка, като изберете иконата X до всеки запис.
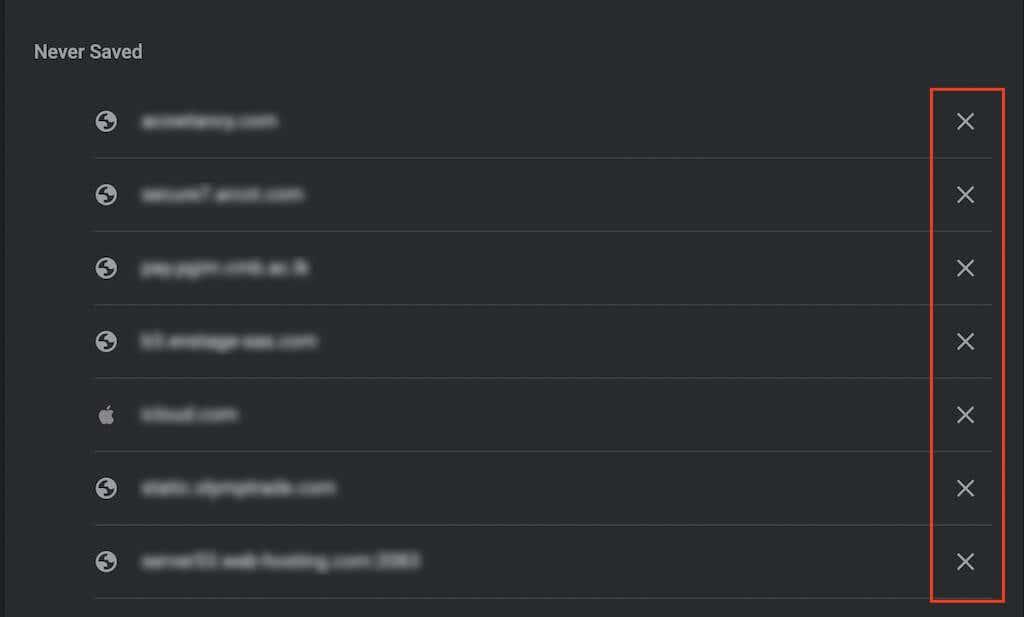
Mozilla Firefox
1. Отворете менюто на Firefox и изберете Настройки .
2. Изберете Поверителност и сигурност от страничната лента.
3. Превъртете надолу до секцията Имена и пароли и изберете Изключения .
4. Изберете сайт и изберете бутона Премахване на уебсайт , за да го изтриете. Или изберете Премахване на всички уебсайтове , за да изтриете всички записи в списъка.
5. Изберете Запазване на промените .
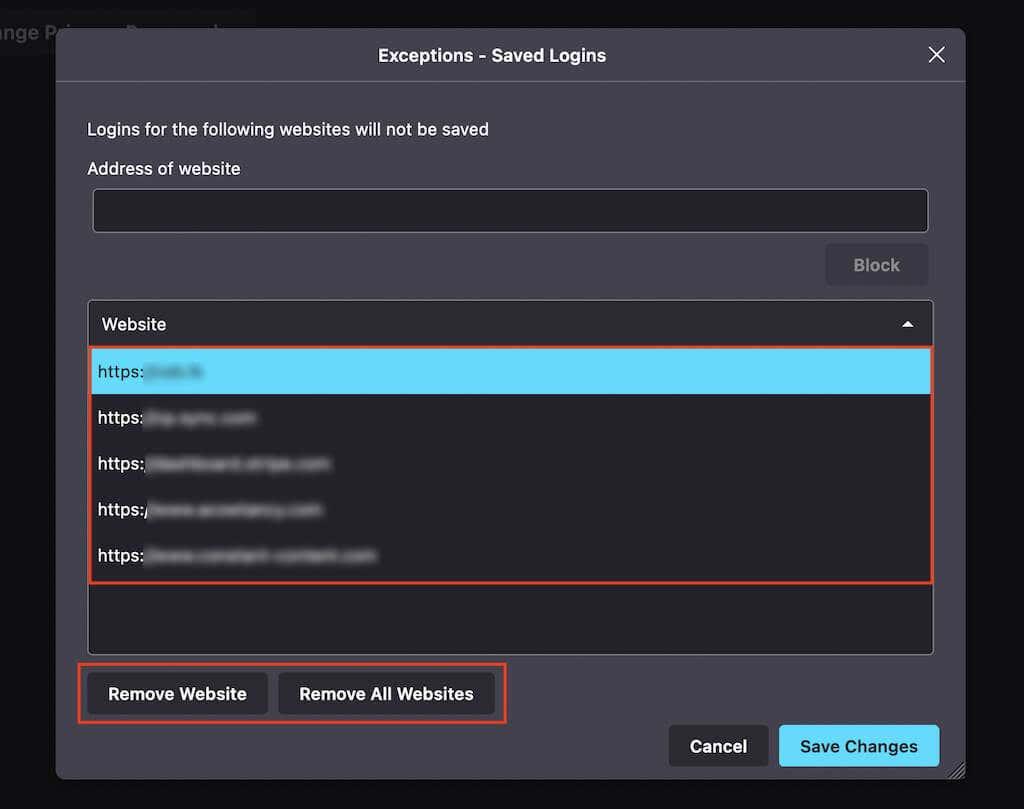
Microsoft Edge
1. Отворете менюто Edge и изберете Настройки .
2. Изберете Пароли .
3. Превъртете надолу до раздела Никога не са записвани и изтрийте желаните записи от списъка отдолу.
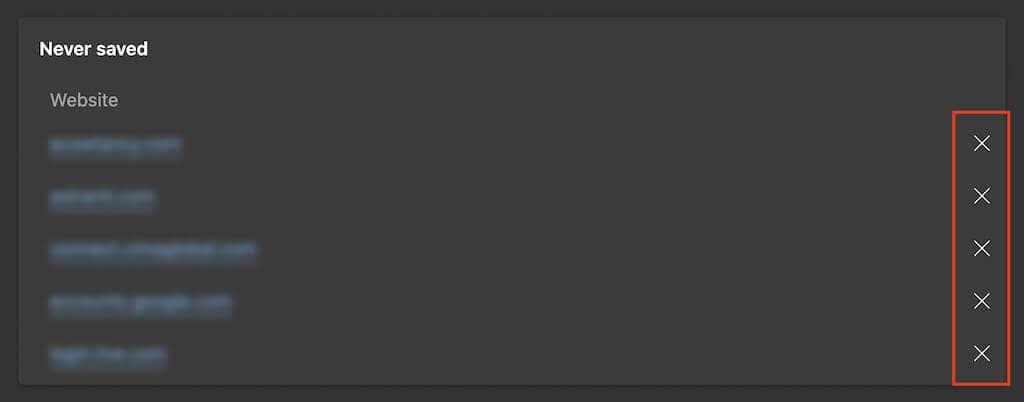
Apple Safari
1. Изберете Safari > Предпочитания от лентата с менюта.
2. Превключете към раздела Пароли и въведете паролата на потребителския си акаунт (или използвайте Touch ID), за да отключите списъка си със запазени пароли.
3. Мениджърът на пароли на Safari обединява както запазените пароли, така и освободените сайтове заедно, но можете да идентифицирате записи, които принадлежат към последната група, като търсите етикета , който никога не е запазвал . След като изберете запис, изберете бутона Премахване .
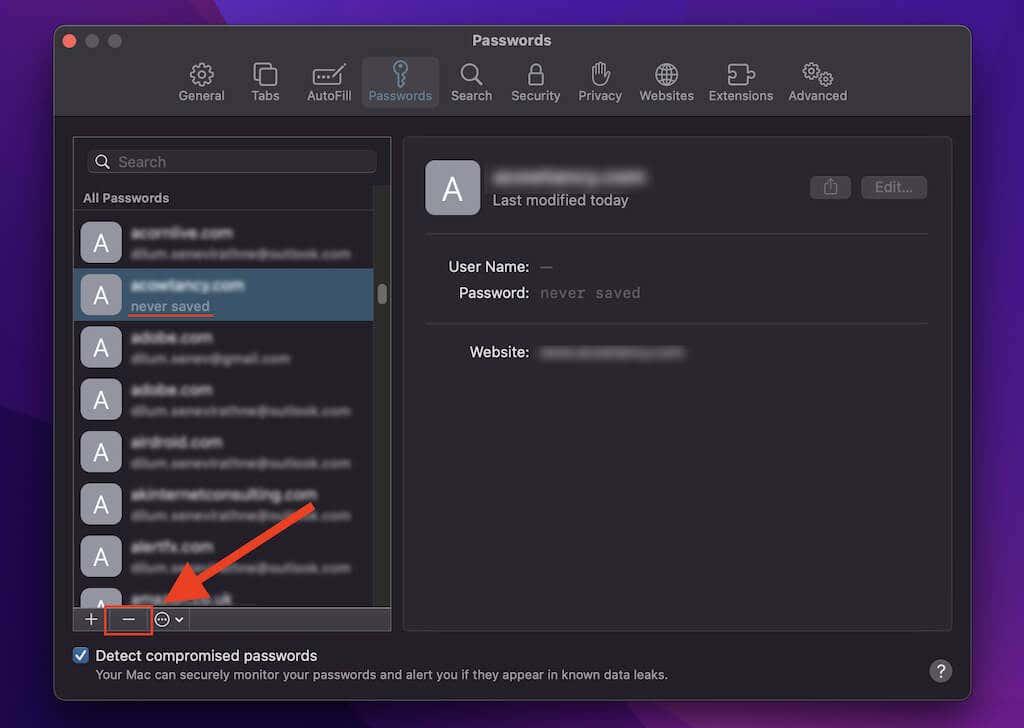
Изчистете данните си за сърфиране
Ако вашият браузър продължава да не иска да запазите пароли (или ако нищо не се случи, когато се опитате да ги запомните), опитайте да изчистите бисквитките и кеша на браузъра си . Това обикновено помага за отстраняването на проблеми, причинени от остарели данни за сърфиране.
Google Chrome
1. Отворете менюто на Chrome и изберете Настройки .
2. Изберете Поверителност и сигурност от страничната лента.
3. Изберете опцията с етикет Изчистване на данните за сърфирането .
4. Задайте Времеви диапазон на Всички времена и поставете отметки в квадратчетата до Бисквитки и данни за сайтове и Кеширани изображения и файлове .
5. Изберете Изчистване на данни .
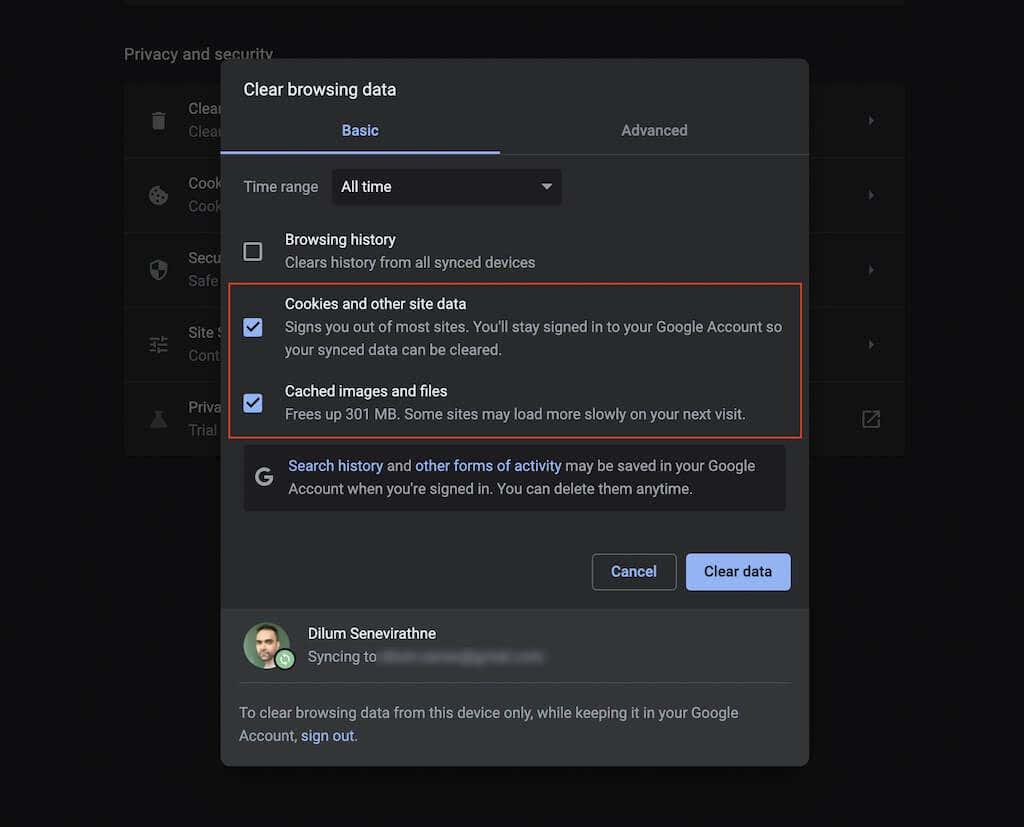
Mozilla Firefox
1. Отворете менюто на Firefox и изберете Настройки .
2. Изберете Поверителност и сигурност от страничната лента.
3. Превъртете надолу до секцията Бисквитки и данни за сайтове и изберете Изчистване на данните .
4. Поставете отметки в квадратчетата до Бисквитки и данни от сайтове и Кеширано уеб съдържание и изберете Изчисти .
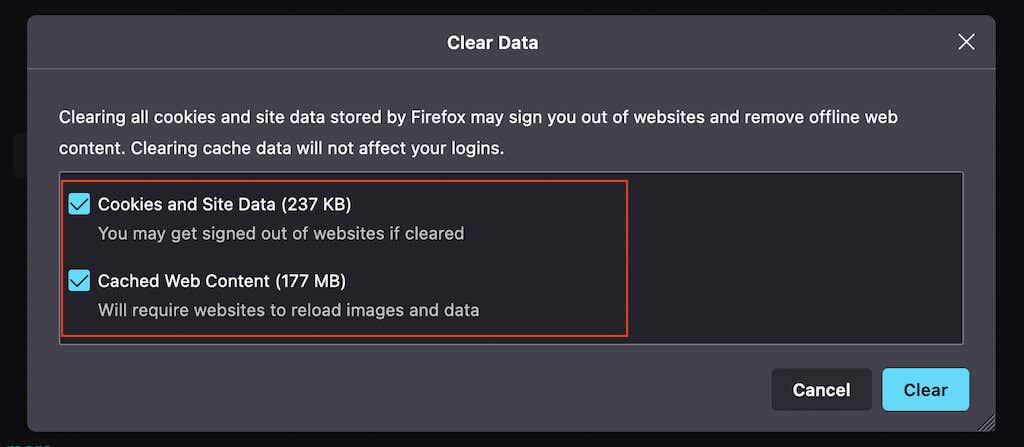
Microsoft Edge
1. Отворете менюто Edge и изберете Настройки .
2. Изберете Поверителност, Търсене и Услуги от страничната лента.
3. В раздела Изчистване на данните за сърфирането изберете Изберете какво да изчистите .
4. Поставете отметки в квадратчетата до Бисквитки и данни за сайтове и Кеширани изображения и файлове и изберете Изчисти сега .
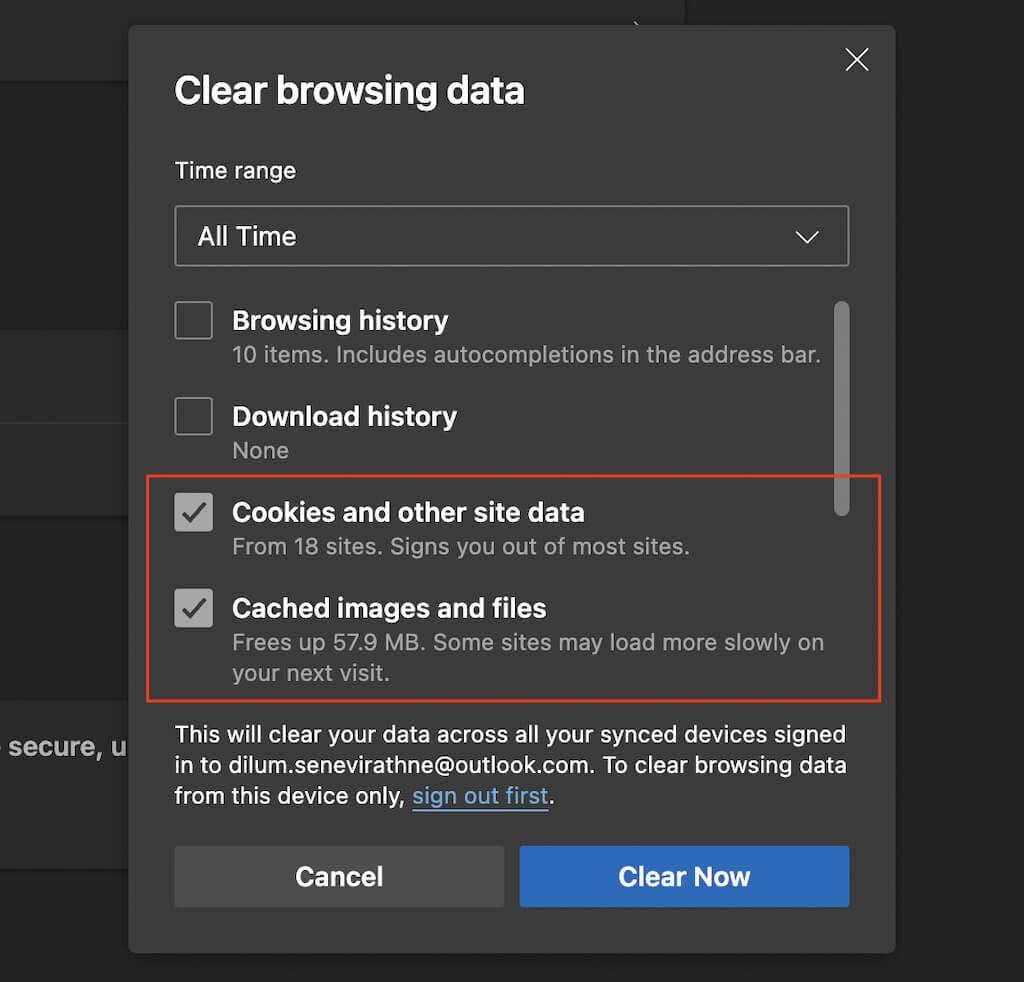
Apple Safari
1. Изберете Safari > Изчистване на хронологията от лентата с менюта.
2. Задайте Clear на цялата история .
3. Изберете Изчистване на хронологията .
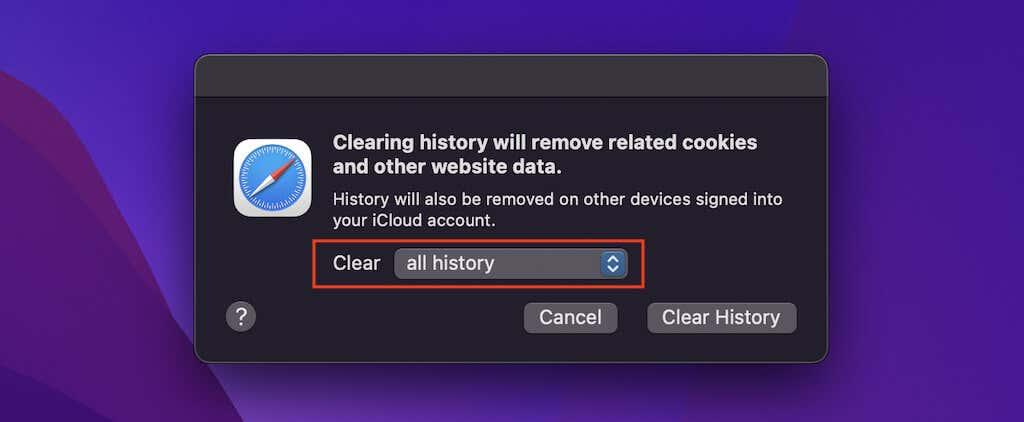
Деактивирайте разширенията на вашия браузър
Разширенията могат да създават конфликти, така че проверете дали деактивирането им възстановява способността на вашия браузър да запомня пароли. След това можете да изолирате проблемното разширение, като ги активирате отново едно по едно. Ето как да получите достъп до диспечера на разширенията на вашия браузър.
Google Chrome
Изберете иконата за разширения в горния ляв ъгъл на екрана и изберете Управление на разширенията. Или отворете менюто на Chrome , посочете Още инструменти и изберете Разширения .
Mozilla Firefox
Отворете менюто на Firefox и изберете Добавки и теми . След това изберете Разширения в страничната лента.
Microsoft Edge
Изберете иконата Разширения в горния ляв ъгъл на екрана и изберете Управление на разширенията . Или отворете менюто Edge и изберете Разширения .
Apple Safari
Изберете Safari > Предпочитания от лентата с менюта и превключете към раздела Разширения .
Опитайте да запазите паролите ръчно
Ако вашият браузър продължава да има проблеми със запомнянето на пароли за определен сайт или набор от сайтове, можете да опитате да запазите информацията за вход ръчно. За съжаление можете да направите това само във Firefox и Safari.
Mozilla Firefox
1. Отворете менюто на Firefox и изберете Пароли .
2. Изберете бутона Създаване на нов вход в долния ляв ъгъл на прозореца.
3. Попълнете полетата и изберете Запиши . Повторете за всички други идентификационни данни за вход, които искате вашият браузър да запомни.
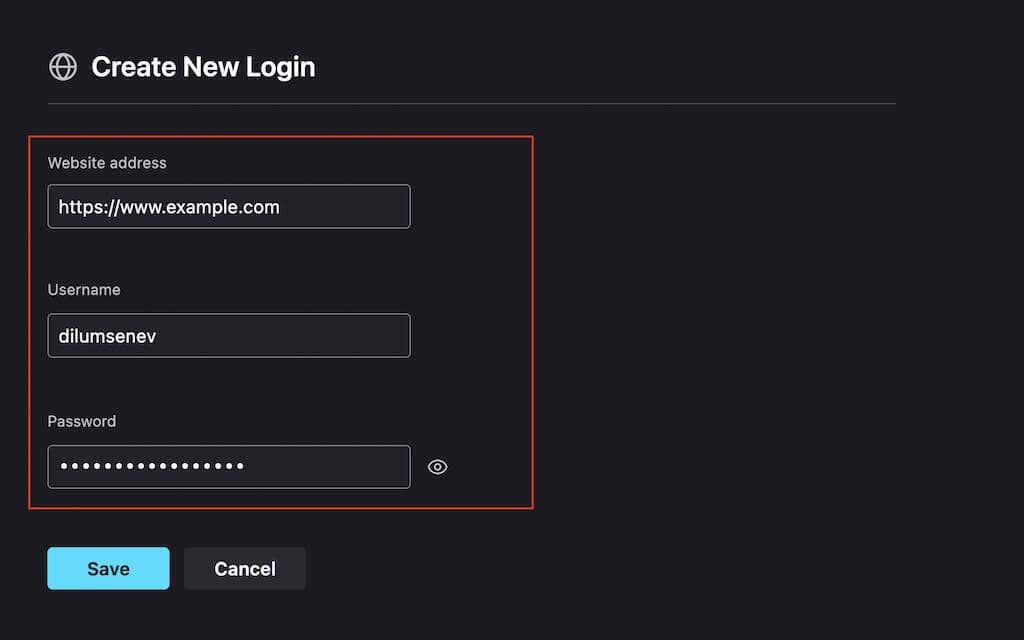
Apple Safari
1. Изберете Safari > Предпочитания от лентата с менюта.
2. Изберете раздела Пароли и отключете списъка със запазени пароли.
3. Изберете бутона Добавяне . След това попълнете полетата и изберете Добавяне на парола . След това повторете за всички други пароли, които искате да запазите.
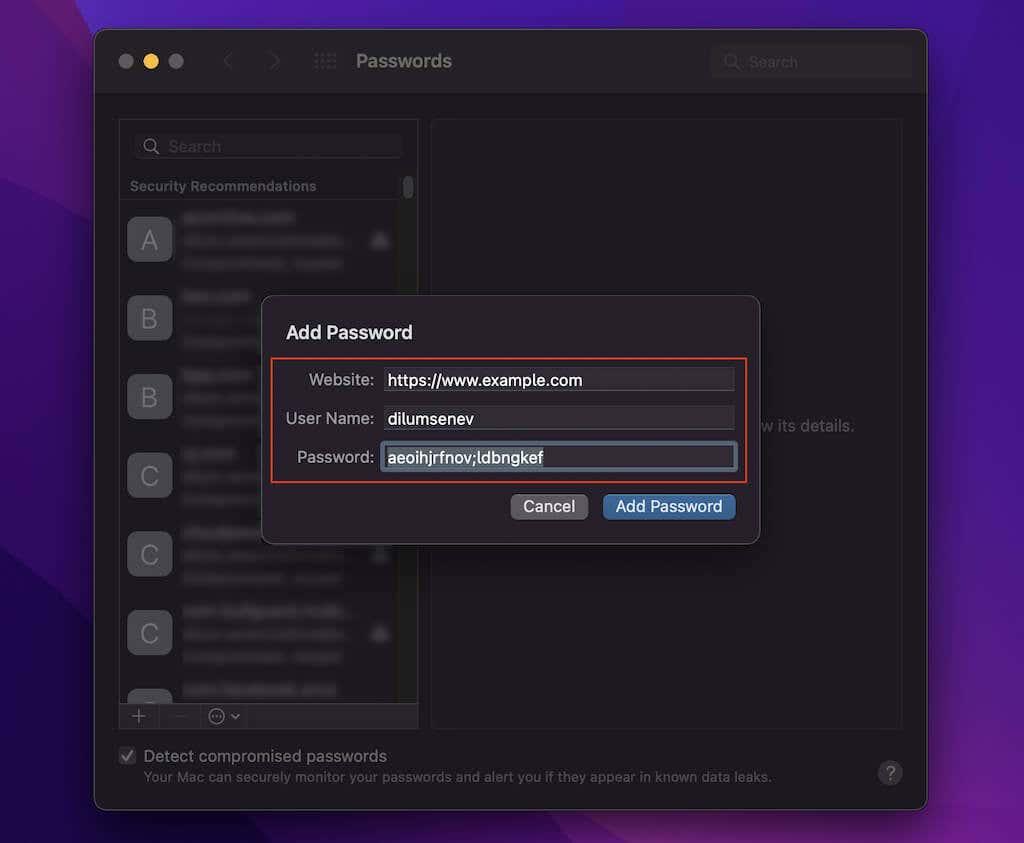
Активиране на синхронизирането на пароли
Ако изглежда, че паролите ви не се синхронизират между устройствата, добра идея е да проверите настройките за синхронизиране на браузъра си.
Google Chrome
1. Отворете менюто на Chrome и изберете Настройки .
2. Изберете Синхронизиране и услуги на Google .
3. Изберете Управление на това, което синхронизирате .
4. Включете превключвателя до Пароли .
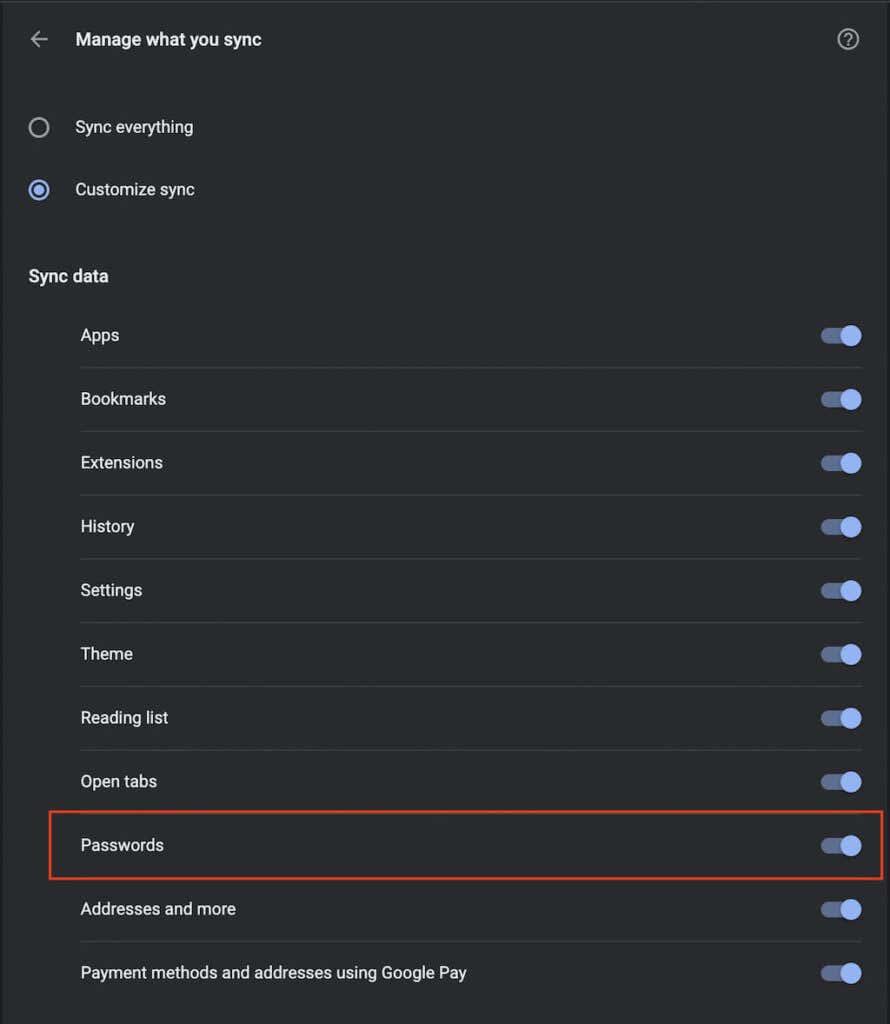
Mozilla Firefox
1. Отворете менюто на Firefox и изберете Настройки .
2. Изберете Синхронизиране .
3. В секцията Синхронизиране изберете Промяна .
4. Поставете отметка в квадратчето до Имена за влизане и пароли .
5. Изберете Запазване на промените .
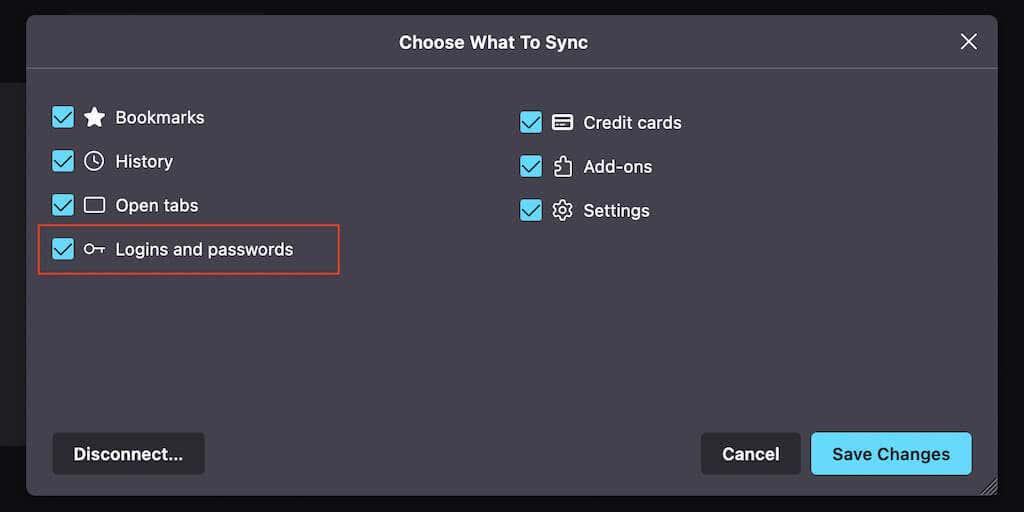
Microsoft Edge
1. Отворете менюто Edge и изберете Настройки .
2. Изберете Синхронизиране .
3. Включете превключвателя до Пароли .
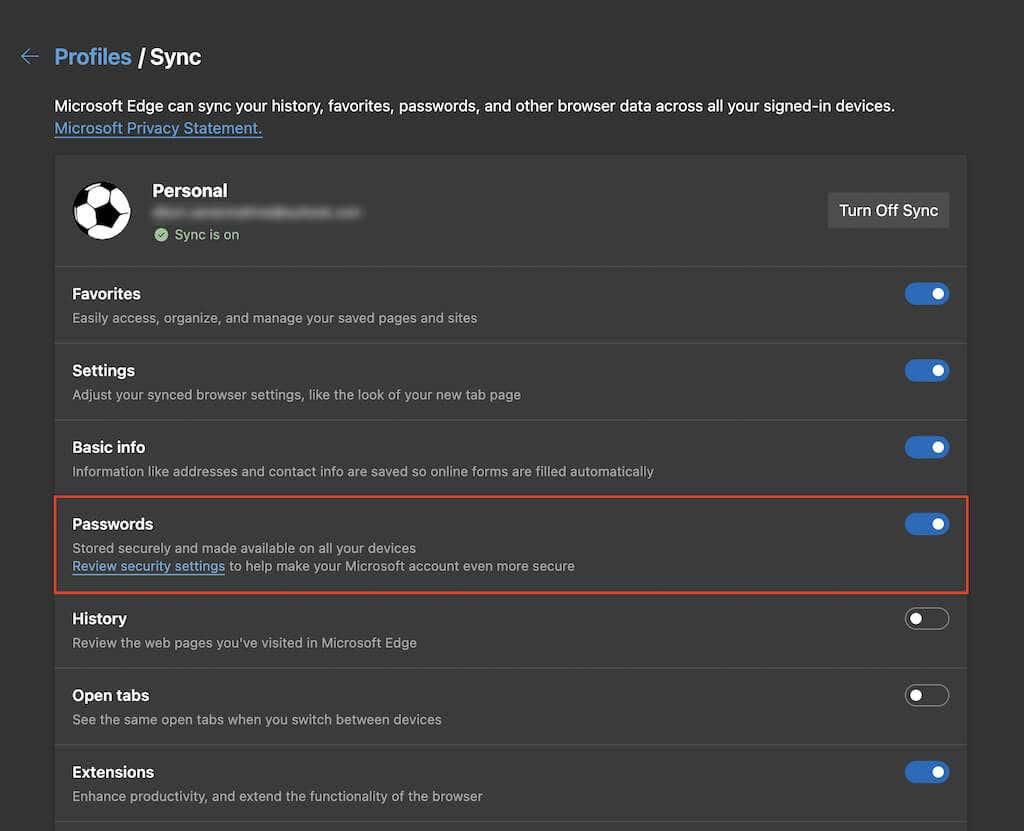
Apple Safari
1. Отворете менюто на Apple и изберете Системни предпочитания .
2. Изберете Apple ID .
3. Поставете отметка в квадратчето до Ключодържател .
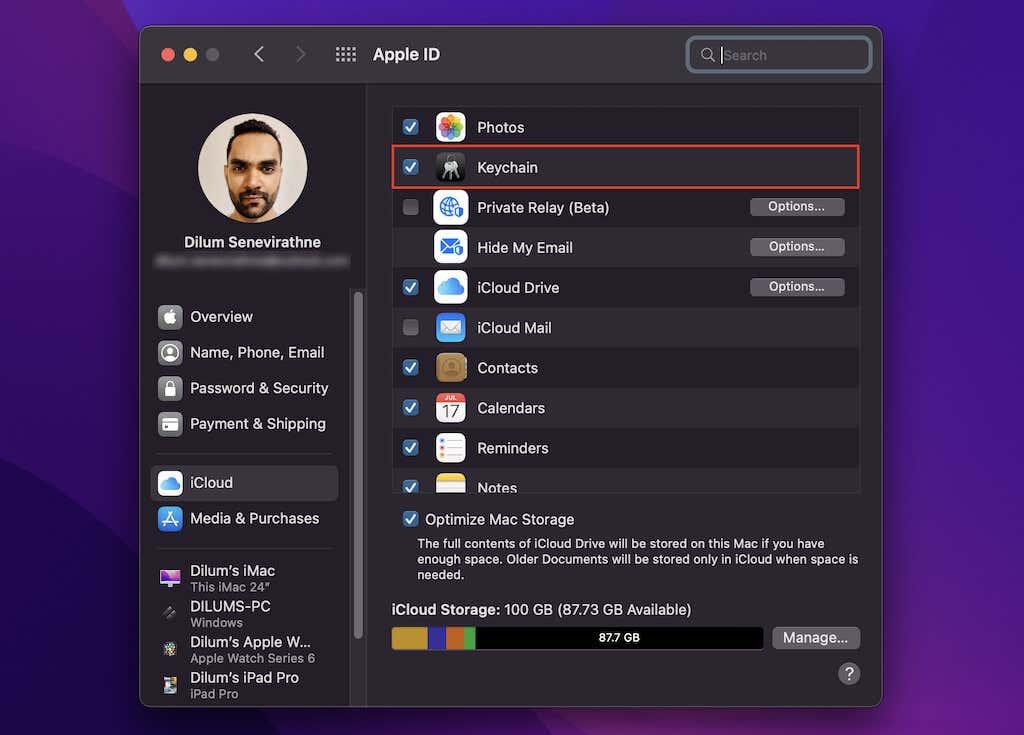
Нулирайте браузъра си
Ако нито една от корекциите по-горе не работи, опитайте да възстановите фабричните настройки на браузъра си. Няма да загубите запазени отметки или пароли, но е най-добре да синхронизирате данните си с акаунтите си в Google , Firefox или Microsoft, преди да продължите.
Забележка: Safari не предлага опция за нулиране, но вместо това можете да изберете да изчистите бисквитките, кеша и други данни за сърфиране .
Google Chrome
1. Отворете менюто на Chrome и изберете Настройки .
2. Изберете Разширени > Нулиране на настройките от страничната лента.
3. Изберете Нулиране на настройките до първоначалните им стойности по подразбиране .
4. Изберете Нулиране на настройките , за да потвърдите.
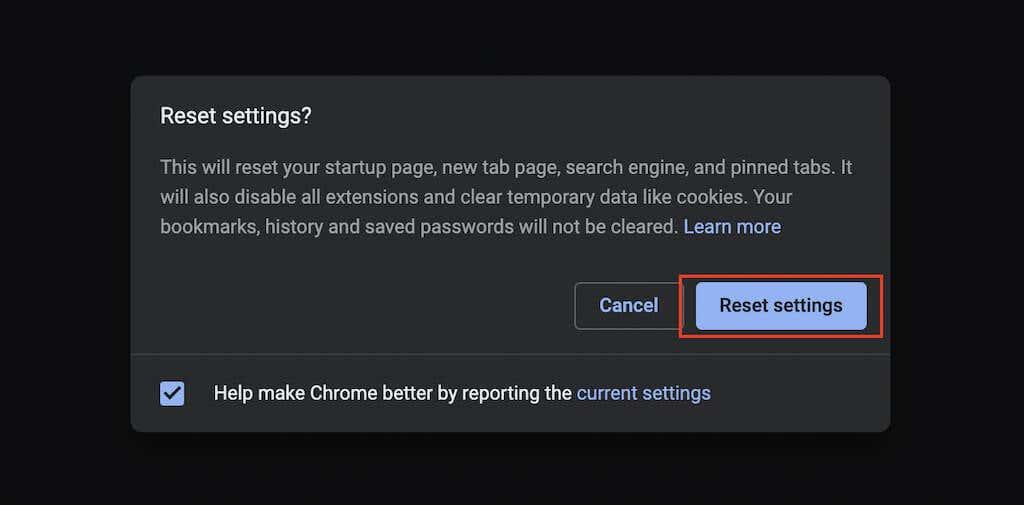
Mozilla Firefox
1. Отворете менюто на Firefox и посочете Помощ .
2. Изберете Още информация за отстраняване на неизправности .
3. Изберете Обновяване на Firefox .
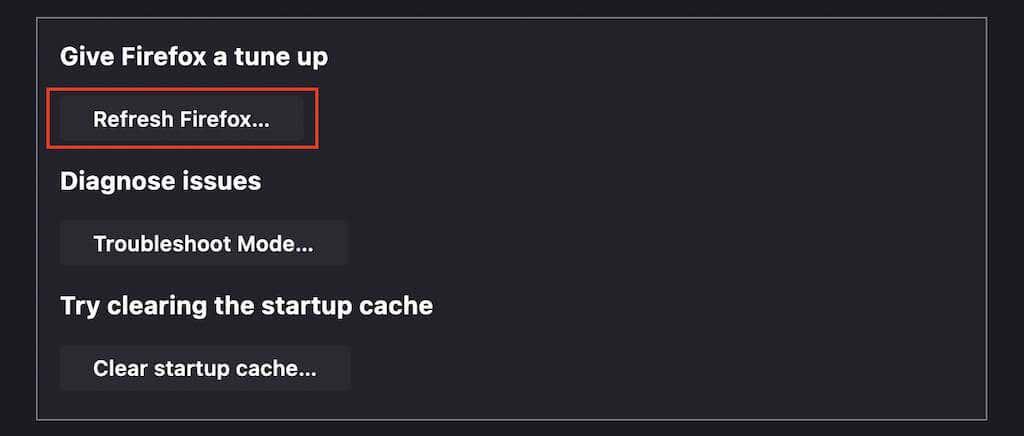
Microsoft Edge
1. Отворете менюто Edge и изберете Настройки .
2. Изберете Нулиране на настройките от страничната лента.
3. Изберете Нулиране на настройките до техните стойности по подразбиране .
4. Изберете Нулиране , за да потвърдите.
Защо не опитате с мениджър на пароли на трета страна?
Корекциите по-горе трябваше да ви помогнат да накарате браузъра си да започне отново да записва или запомня пароли. Но ако искате по-добро изживяване при работа с вашата информация за вход, помислете за инвестиране в топ мениджър на пароли на трета страна . Те правят запазването, синхронизирането и управлението на пароли по-малко неприятно. Освен това те са много по-сигурни.