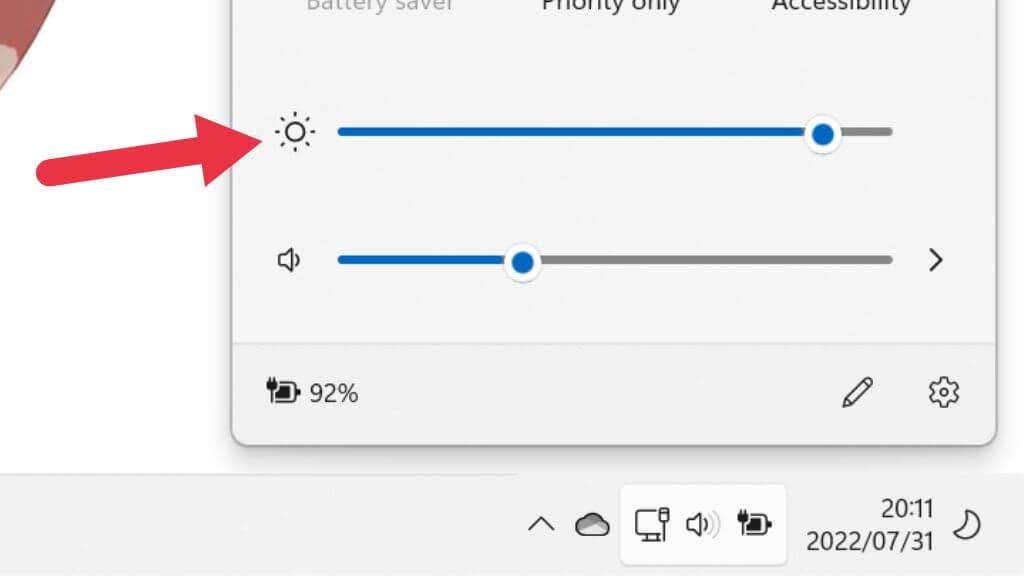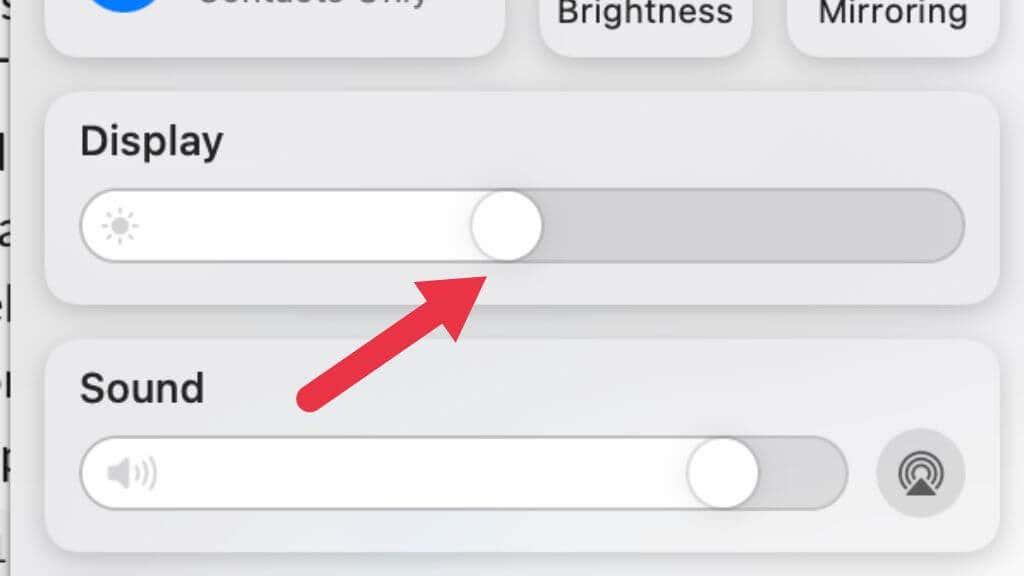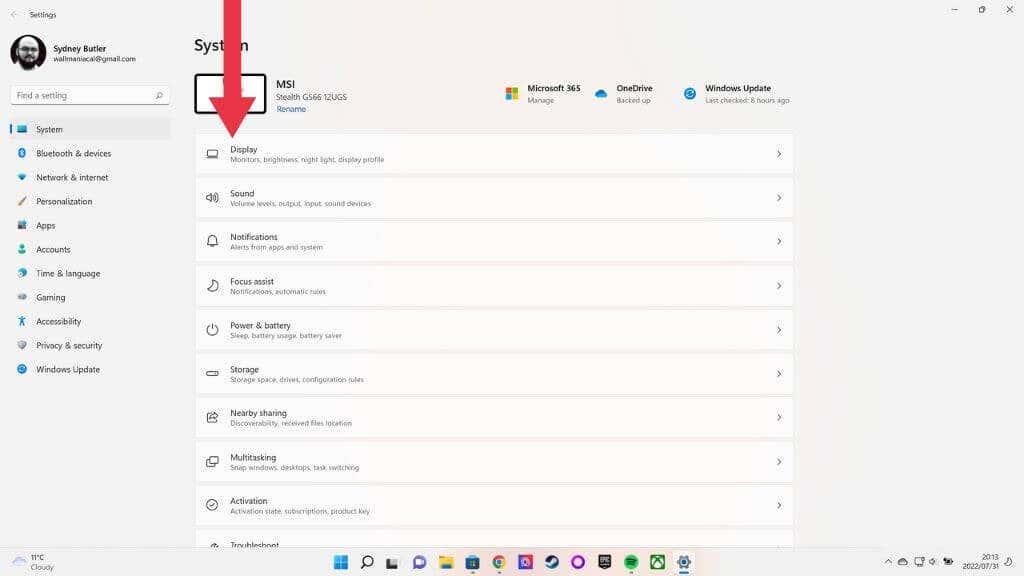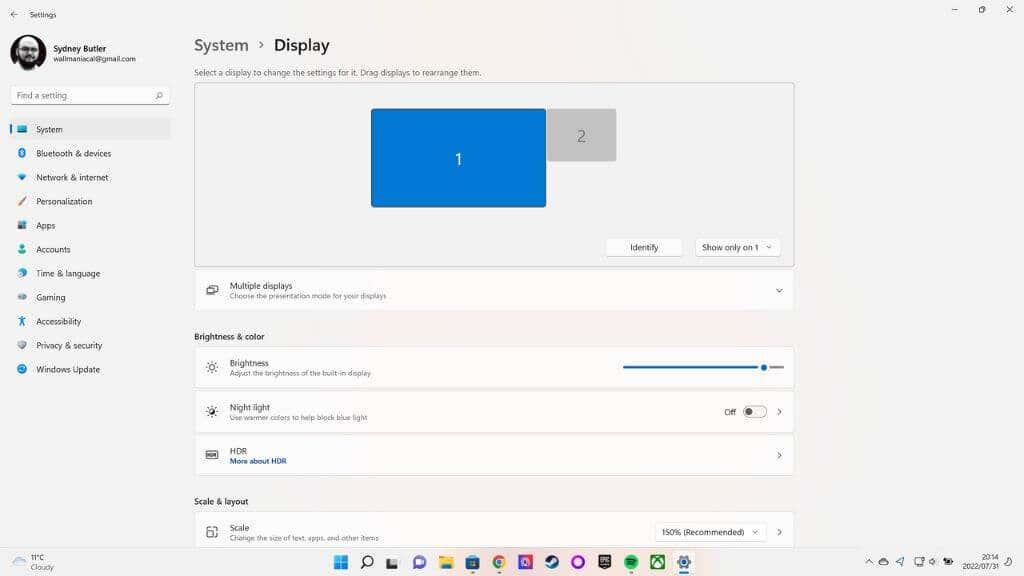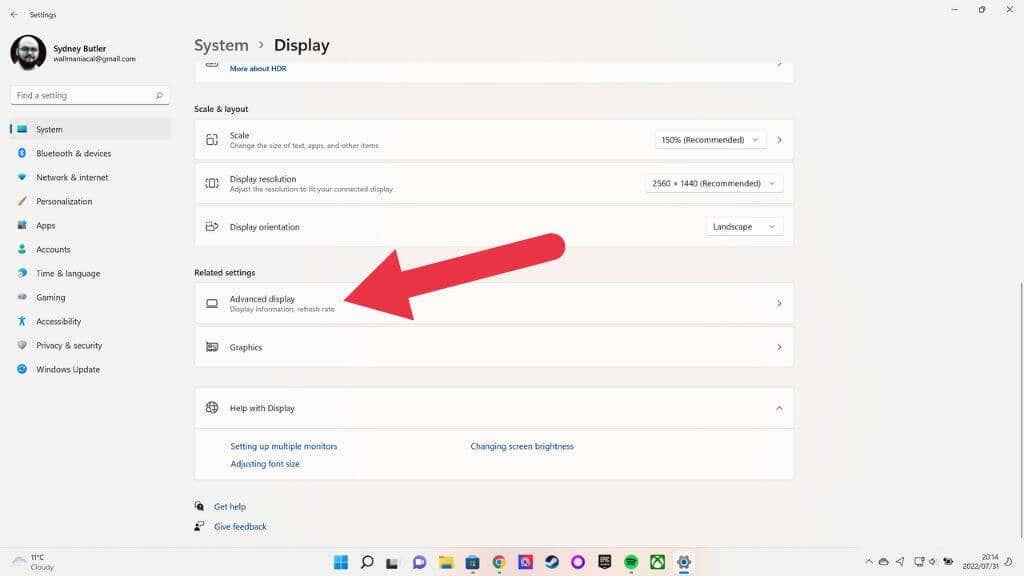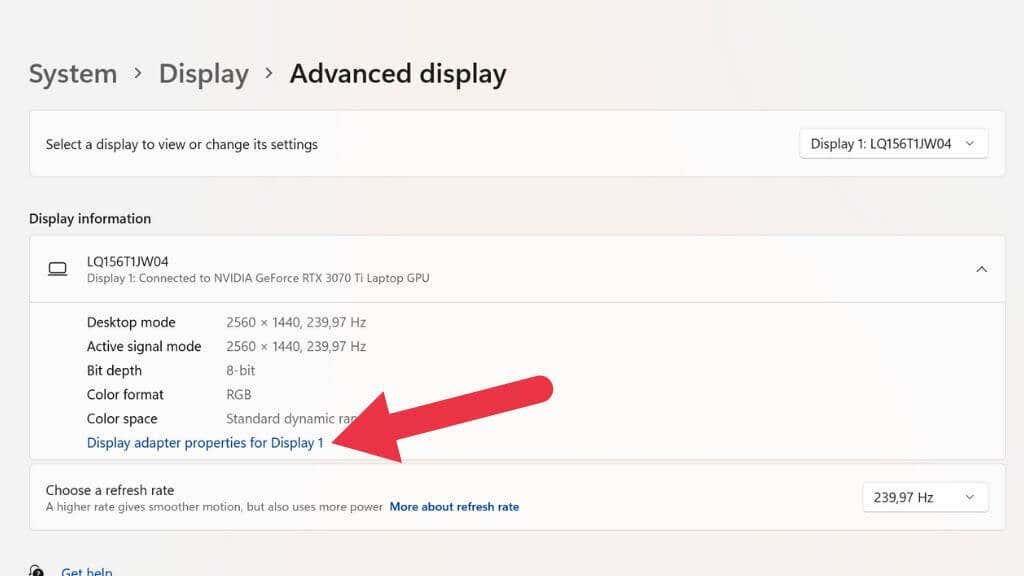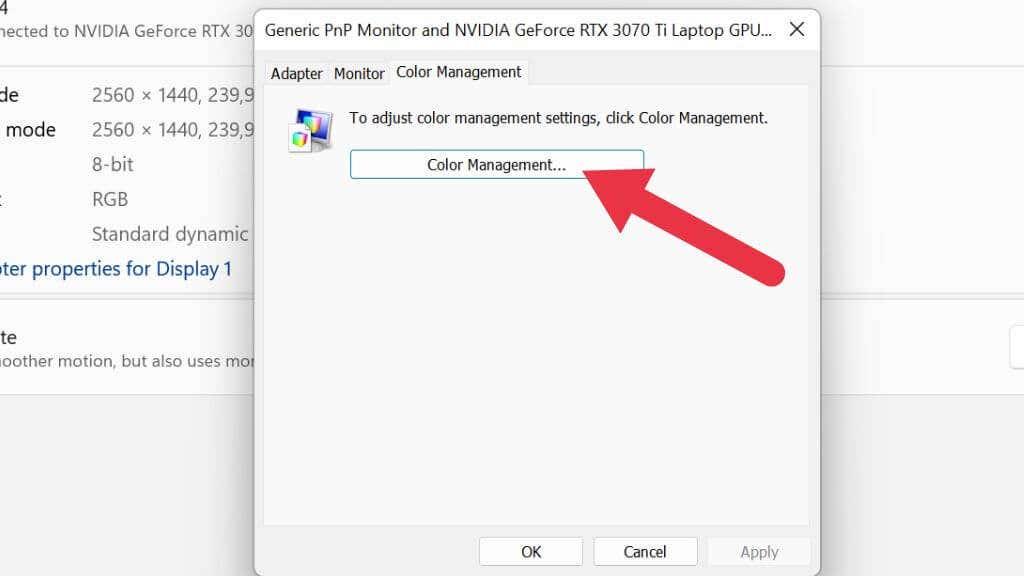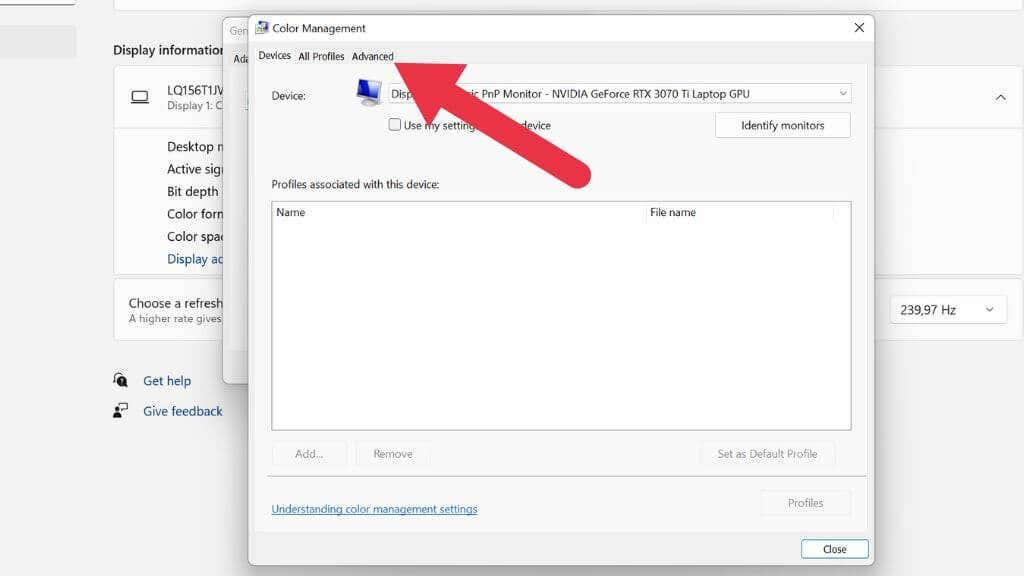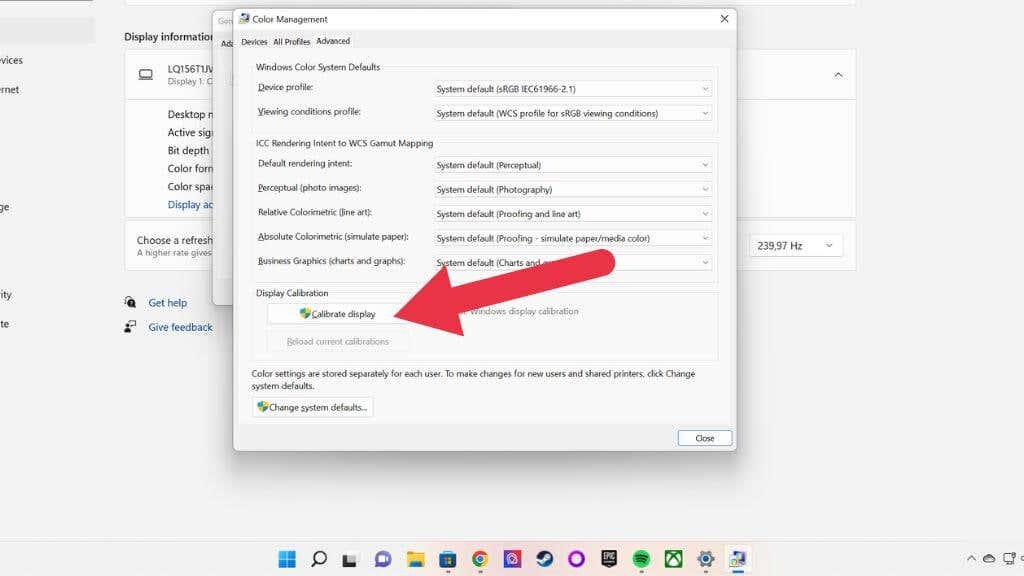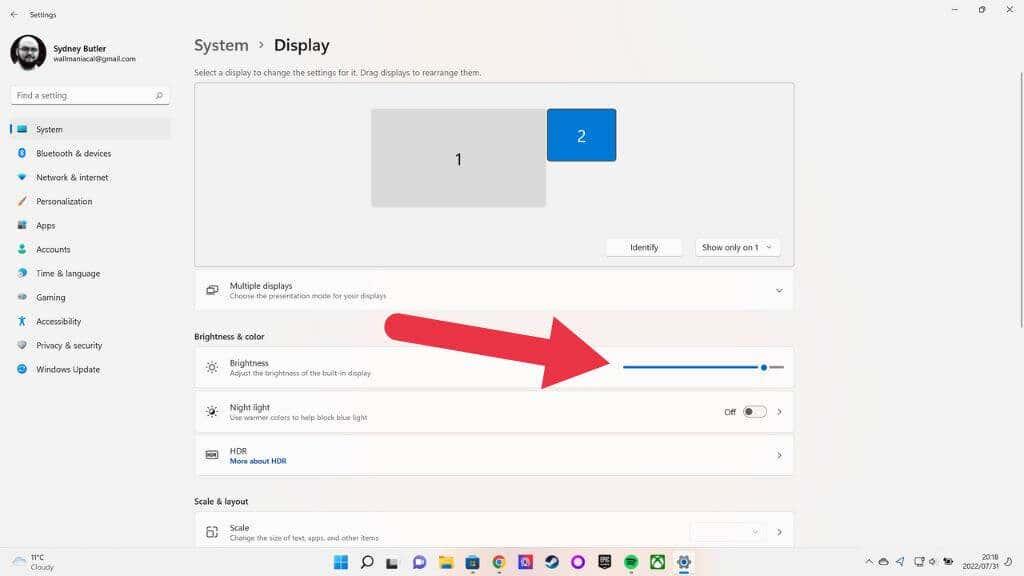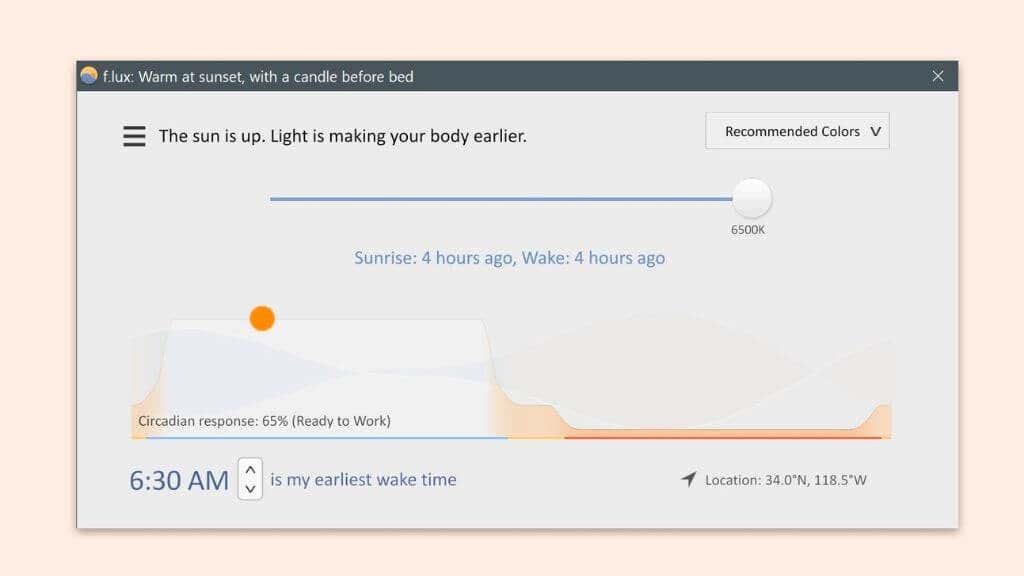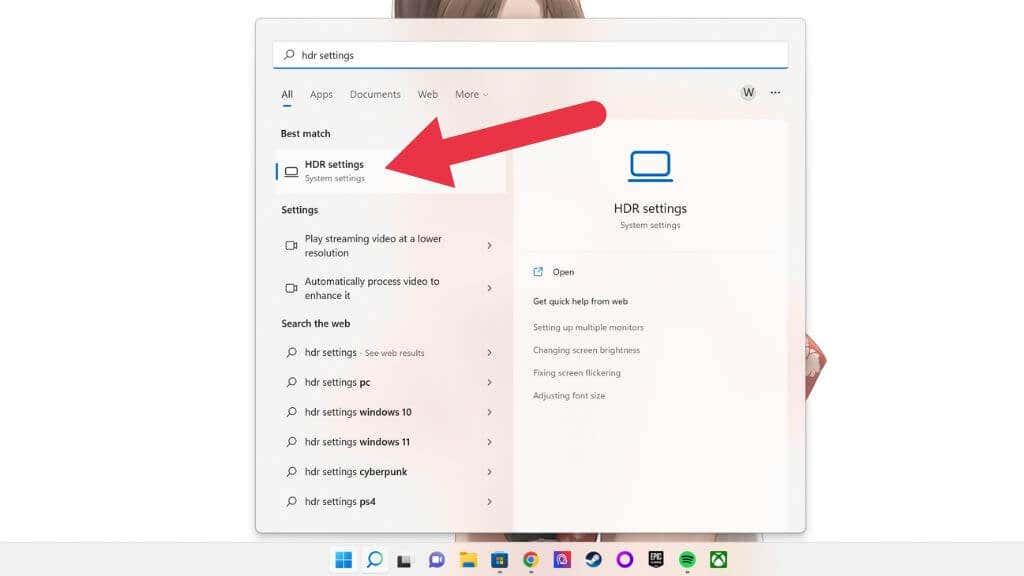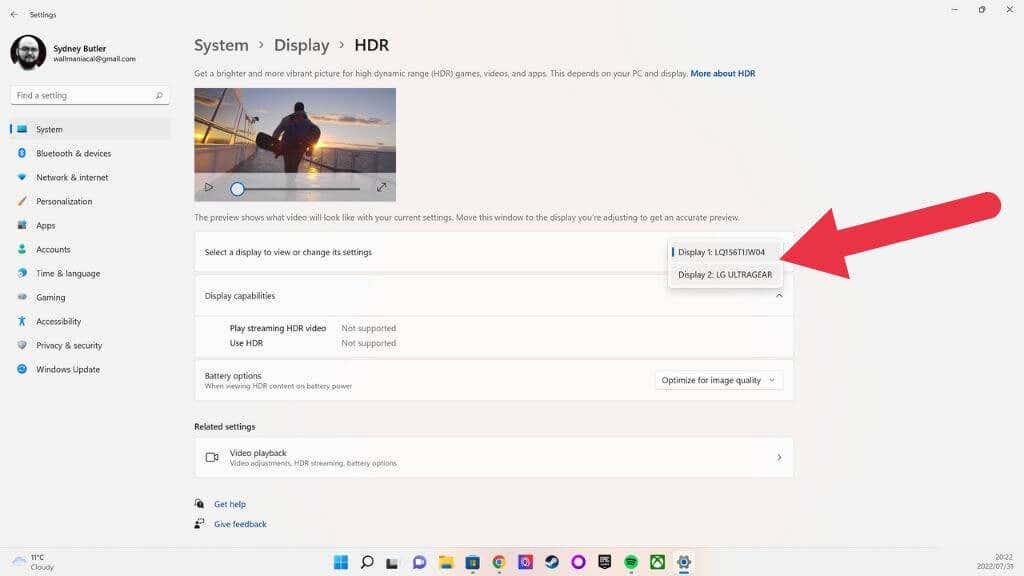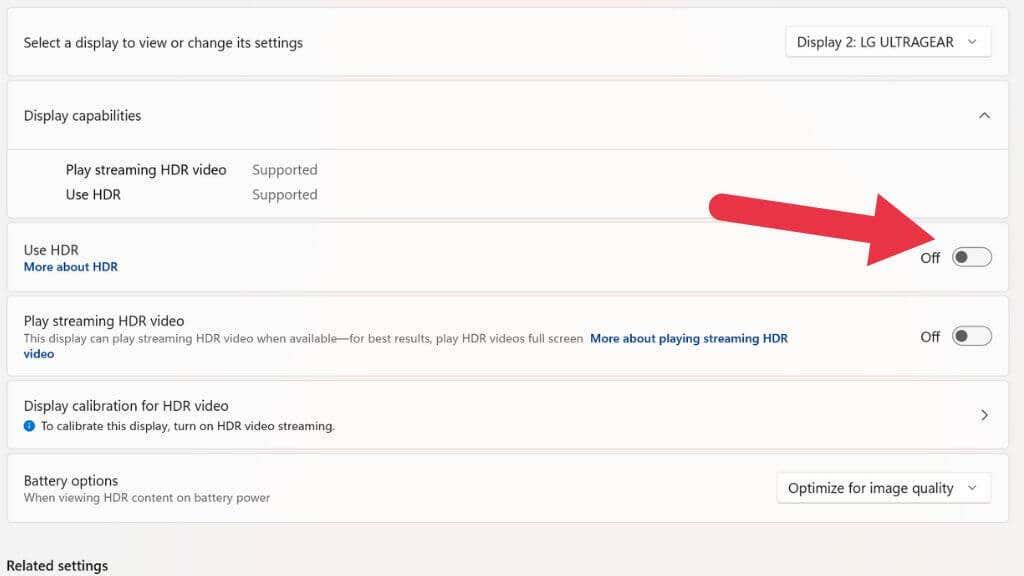Преносимите компютри и дори някои настолни монитори вече имат способността автоматично да регулират яркостта на екрана. Те се опитват да балансират четливостта, живота на батерията и напрежението на очите.
За съжаление, понякога най-ярката, която автоматичната яркост ще направи, просто не е достатъчно ярка, поради което ще искате да знаете как да увеличите яркостта на екрана възможно най-високо.

Какво означава „По-ярко от максимума“?
Преди да продължим по-нататък, важно е да изясним какво означава „по-ярко от максимума“ в този контекст. Не говорим за хакване на екрана ви по някакъв начин, за да получите повече яркост от него. Вместо това става въпрос за извличане на максимална яркост от вашия монитор, която той може да произведе, като зададете яркостта на максимум само на едно място.
Когато повечето хора задават този въпрос, те искат да направят екрана на лаптопа си по-ярък от максималната яркост, но в тази статия ще разгледаме и решения за настолни монитори и дори телевизори.
Плъзнете ръчно вашата яркост до върха

Ако използвате външен монитор, използвайте контролите на дисплея, за да намерите настройките за яркост. След това натиснете тази настройка толкова високо, колкото можете, или до желаното от вас ниво на яркост. Тази настройка е независима от каквато и да е настройка за яркост, която е софтуерно базирана.
На лаптоп обикновено можете да регулирате яркостта на екрана чрез натискане на клавишна комбинация. Потърсете икони на слънце със стрелка нагоре и надолу до него. Обикновено ще трябва да задържите клавиша Fn (функционален клавиш), докато докосвате един от тези клавиши (като клавиша F2), за да осветите или затъмните екрана.
Тази функция е независима от вашата операционна система и е включена във фърмуера на лаптопа. Това означава, че винаги можете да регулирате яркостта на екрана на вашия лаптоп с тези клавиши, независимо от софтуера, който използвате.
Регулирайте настройките за яркост и цвят на вашата операционна система
Можете да управлявате ръчно яркостта на компютъра си чрез вашата операционна система, но само ако дисплеят ви го поддържа. В повечето случаи това е вярно само за интегрирани дисплеи на лаптопи.
Например, на лаптоп с Windows можете да отидете в Центъра за действие, като щракнете върху групата икони за мрежа, звук и батерия най-вдясно на лентата на задачите, след което промените яркостта, като плъзнете плъзгача за яркост наляво или надясно.
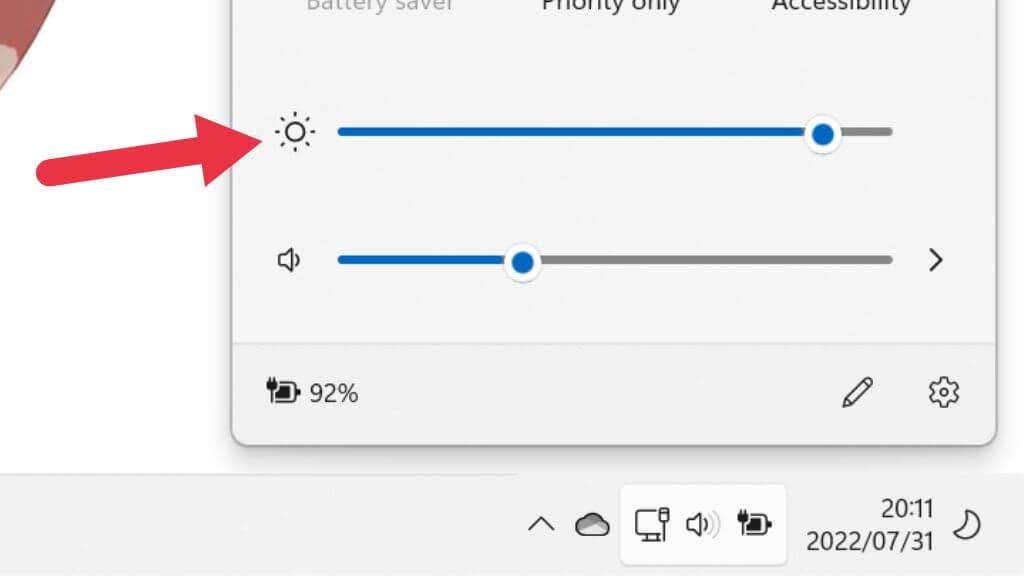
На Mac, използващ macOS, можете да направите същото, като щракнете върху иконата на Центъра за управление в горния десен ъгъл на екрана на компютъра. При използване на външен дисплей обаче ще видите, че тези плъзгачи са сиви при използване на външен дисплей.
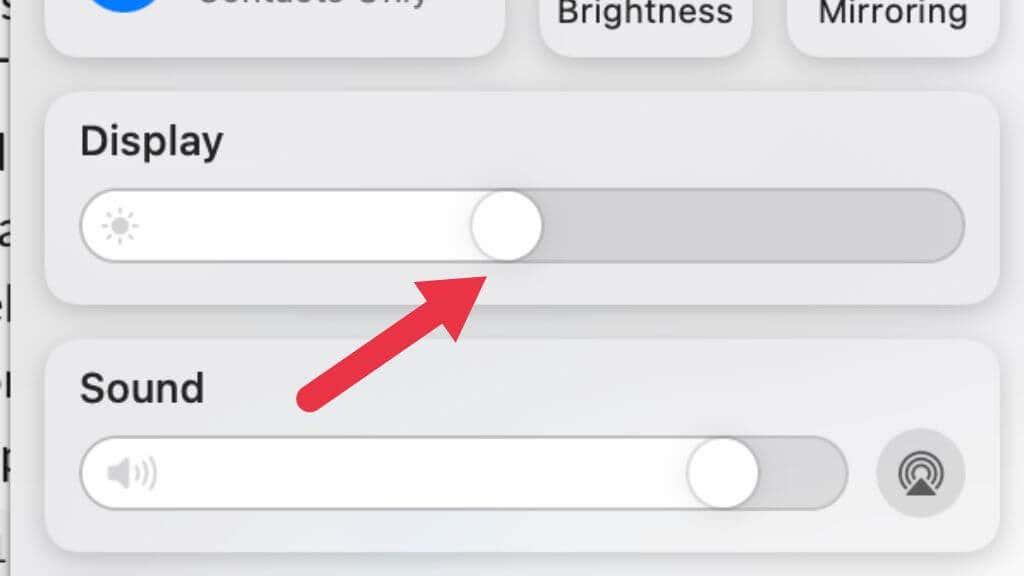
Използвайте управление на цветовете, за да калибрирате дисплея си
Също така си струва да използвате вградените инструменти за калибриране на цветовете в Windows и macOS, за да сте сигурни, че екранът ви е настроен правилно. Възможно е вашият проблем изобщо да не е яркостта, а че дисплеят е лошо калибриран, което затруднява разчитането в околната среда, че го използвате.
1. Натиснете клавиша Windows + I, за да отворите системното меню .
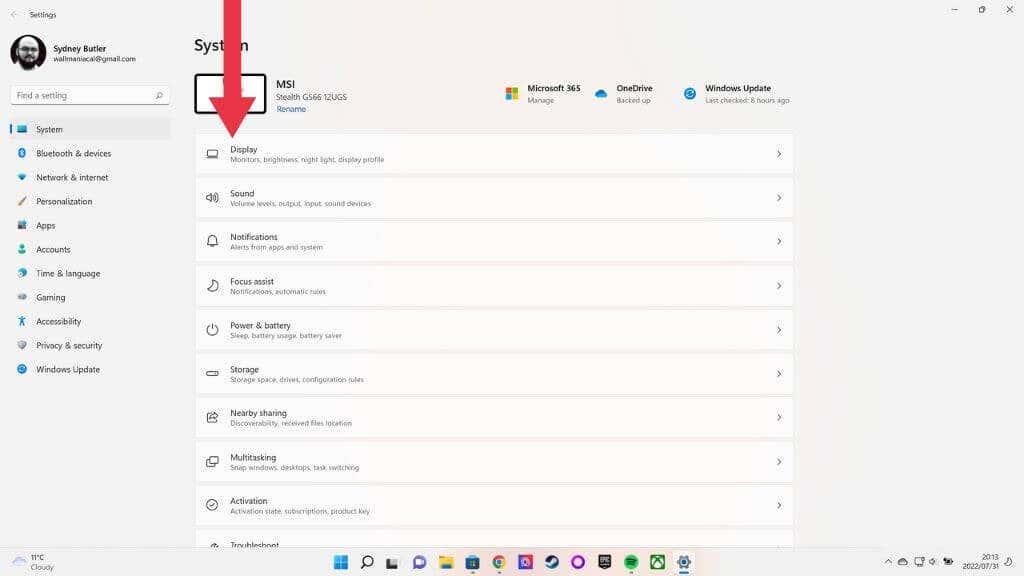
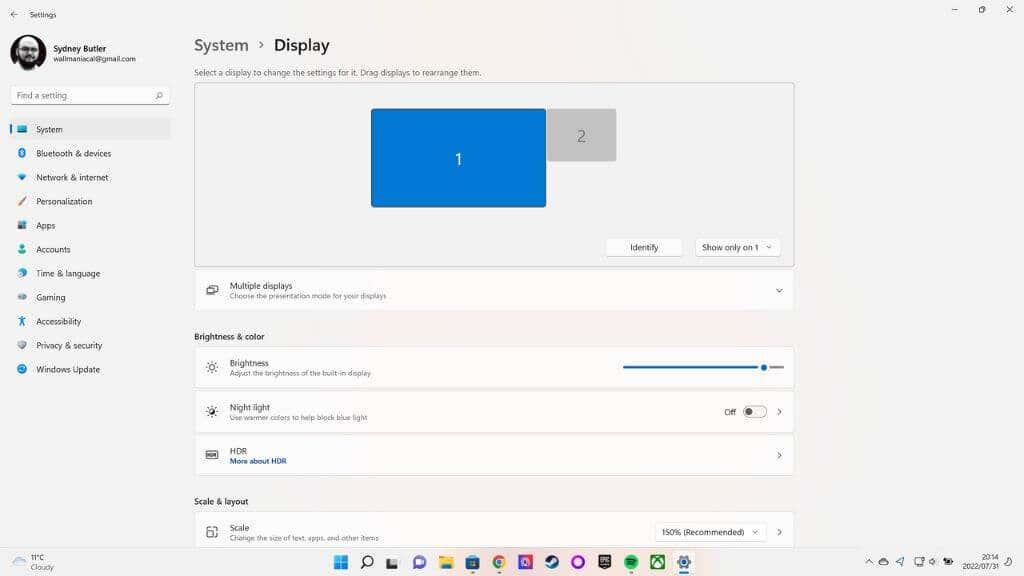
2. Дисплеят трябва да е първа категория; изберете го и превъртете надолу страницата Дисплей и след това изберете Разширени настройки на дисплея .
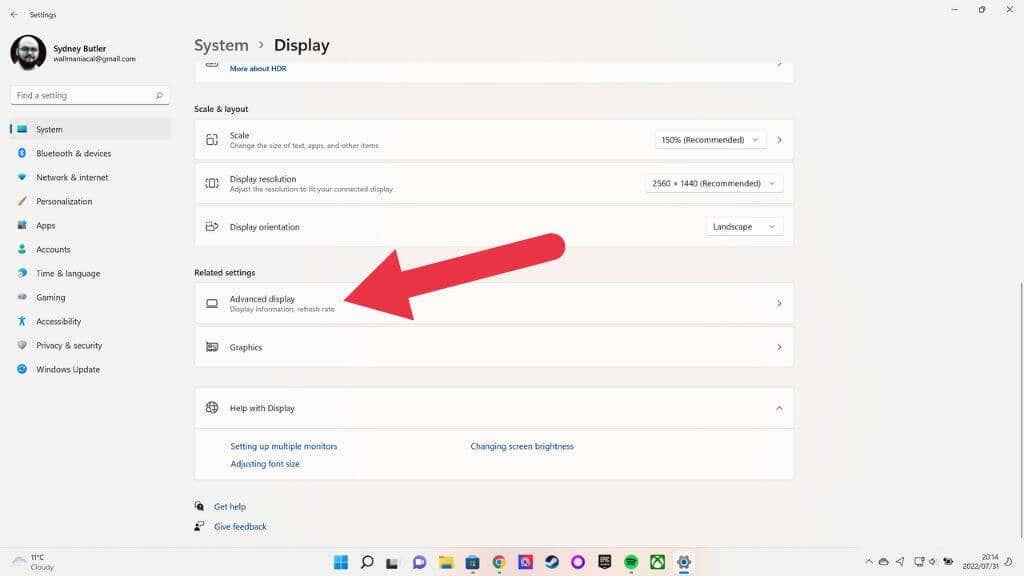
3. Сега изберете Свойства на адаптера на дисплея за Дисплей 1 (или който и да е дисплей, който искате да коригирате).
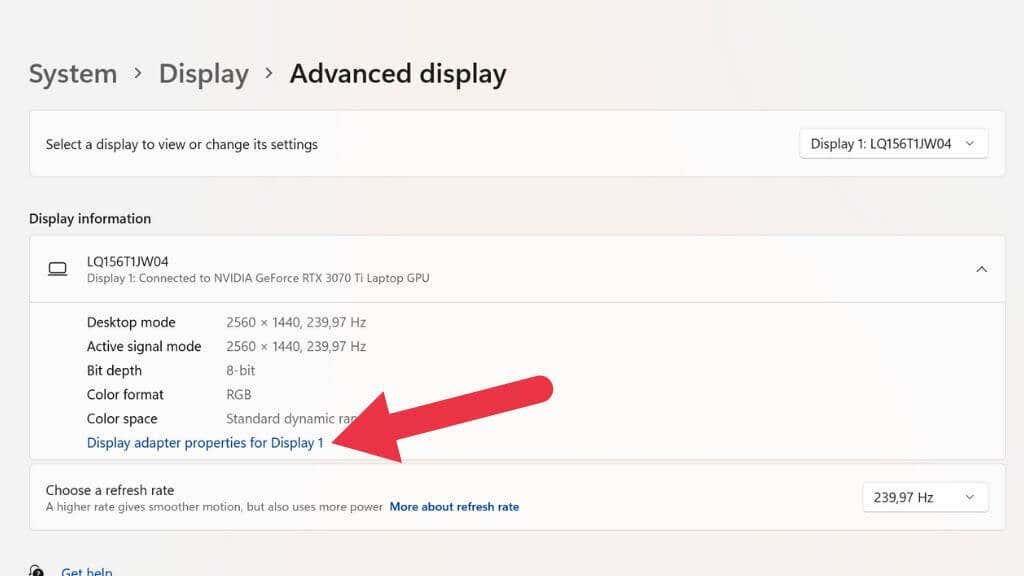
4. Сега отворете раздела Color Management и изберете Color Management .
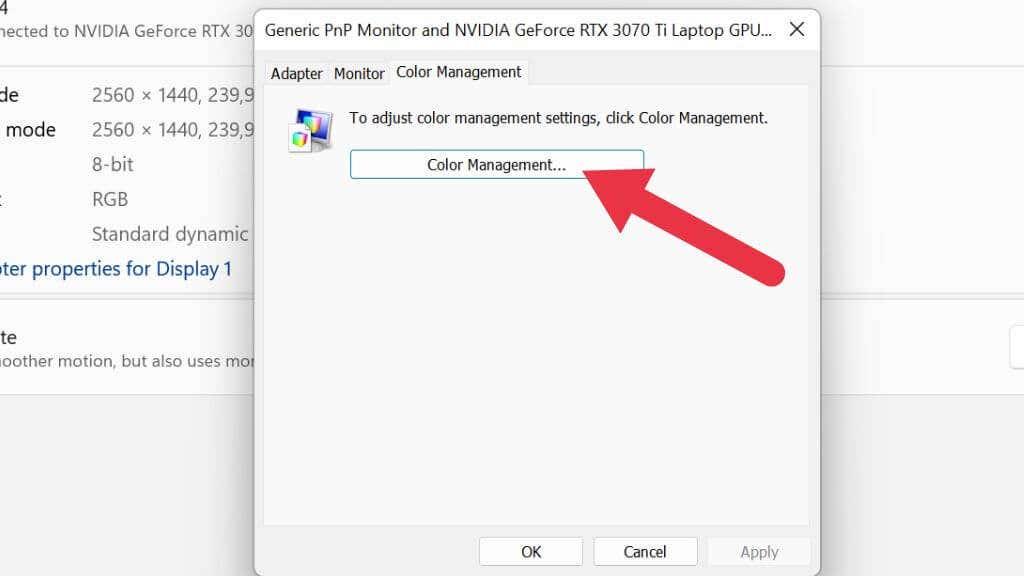
5. Отворете раздела Разширени .
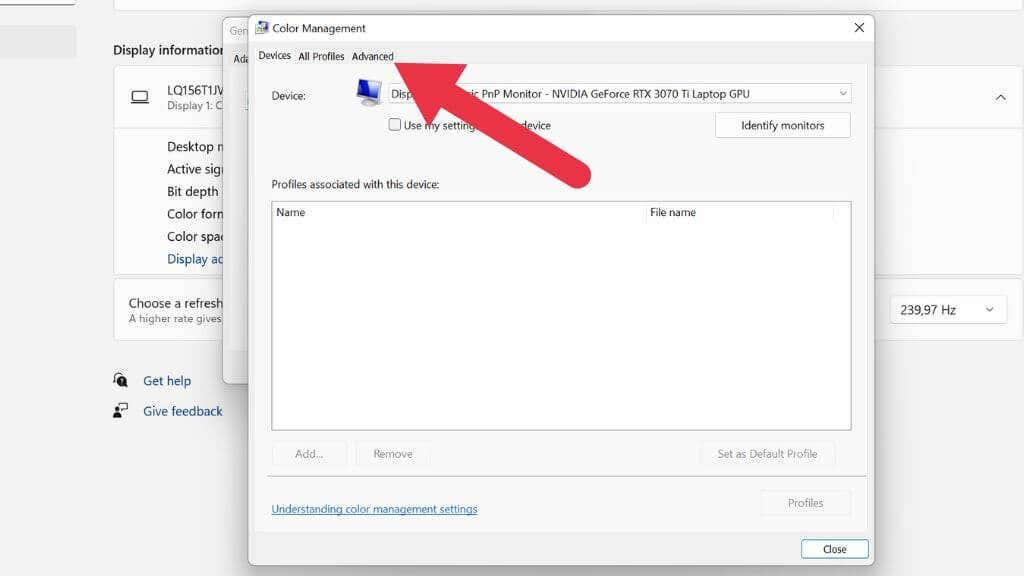
6. Изберете Калибриране на дисплея .
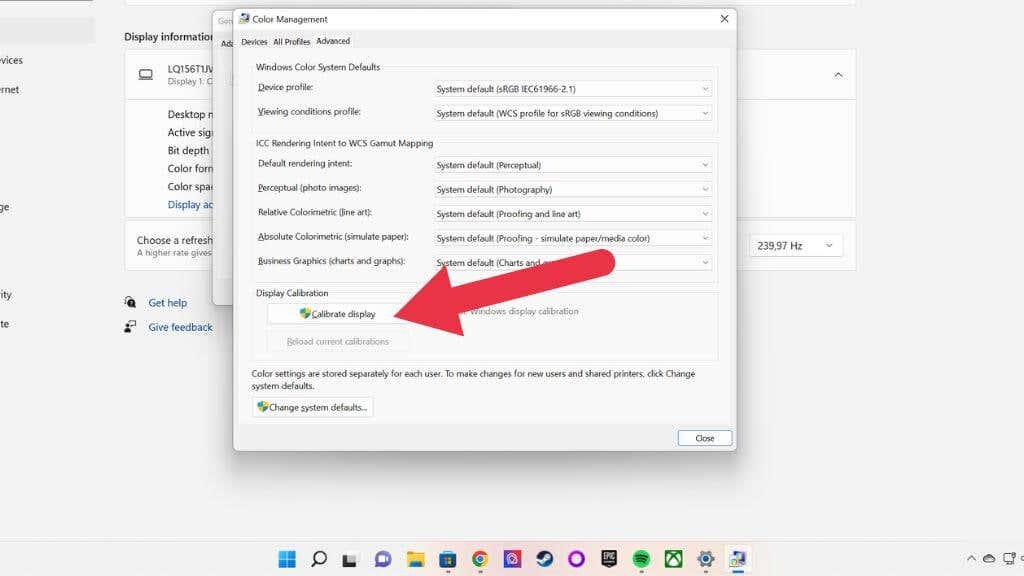
От тук следвайте инструкциите в съветника за калибриране на цветовете.
Променете настройките на вашия адаптер за дисплей
Различните производители на графични карти имат свои собствени софтуерни пакети, които контролират различни аспекти на това как графичната карта взаимодейства с дисплея. Nvidia има Control Center, AMD има Radeon Software.
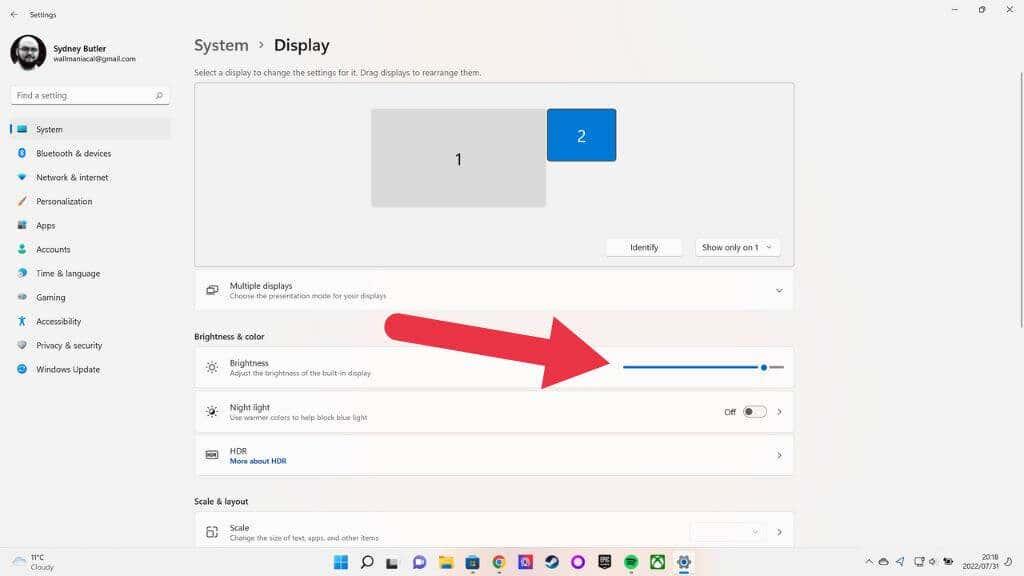
Под Дисплей > Яркост и цвят ще намерите плъзгач за ниво на яркост. Дори настройката за яркост на монитора ви да е на максимум, можете да натиснете този плъзгач още повече. Това може да извлече няколко допълнителни лумена яркост.
Деактивирайте адаптивната яркост
Ако вашият дисплей поддържа адаптивна яркост, можете да деактивирате тази функция. В Windows 10 отидете на Настройки > Система > Промяна на яркостта автоматично и изключете настройката. Ако не виждате тази опция, това означава, че вашият дисплей не поддържа функцията на първо място.
Изключете функции като вмъкване на черна рамка или променлива честота на опресняване
Много дисплеи вече имат различни функции, които помагат за подобряване на яснотата или плавността на движението. За съжаление, някои от тези функции също влошават яркостта. Главен сред тях е BFI или вмъкване на черна рамка.
Тази технология вмъква напълно черна рамка между всеки истински кадър на съдържанието. Защо? Идеята е да се симулира импулсът и избледняването на CRT (Cathode Ray Tube) екрани. Дисплеите с плосък панел (като LCD и OLED) страдат от размазващо движение благодарение на характера си на „проба и задържане“. Те държат перфектно цялото изображение до следващия кадър и се превключват незабавно. Начинът, по който възприемаме движението и проследяваме движението върху екрана, създава размазване, а BFI е ефективен начин за създаване на ясно движение върху плоски панели.
За съжаление, BFI също намалява значително яркостта на изображението. Както можете да си представите, показването на черен екран през половината от времето може да намали яркостта на дисплея с до 50%!
Някои телевизори, които предлагат VRR ( променлива скорост на опресняване ), деактивират локалното затъмняване, за да го постигнат. Без локални зони на затъмняване, изображението има значително по-лош контраст и може да се наложи общата яркост да е доста ниска, за да се предотврати размито изображение. Изключването на VRR може да доведе до разкъсване на екрана във видеоигрите, но ще реши проблемите с яркостта и контраста.
Деактивирайте еко режима или коригирайте настройките на мощността

Някои монитори и телевизори имат режим “Еко” в своите менюта. Това значително намалява нивото на затъмняване на екрана и намалява други аспекти на работата на подсветката, което може да доведе до много по-слабо изображение.
Това значително намалява консумацията на енергия, но полученото изображение може да бъде слабо и да има малко трептене. Максималното ниво на яркост в тези еко режими е много по-ниско от стандартната опция за мощност. По-важното е, че минималната яркост може наистина да е много ниска. На някои телевизори и монитори можете да настроите минималната яркост в системните предпочитания на дисплеите, така че може да искате да запазите еко режима, но оставете екрана да стане малко по-ярък от настройката по подразбиране.
Използвайте софтуер на трети страни като F.Lux
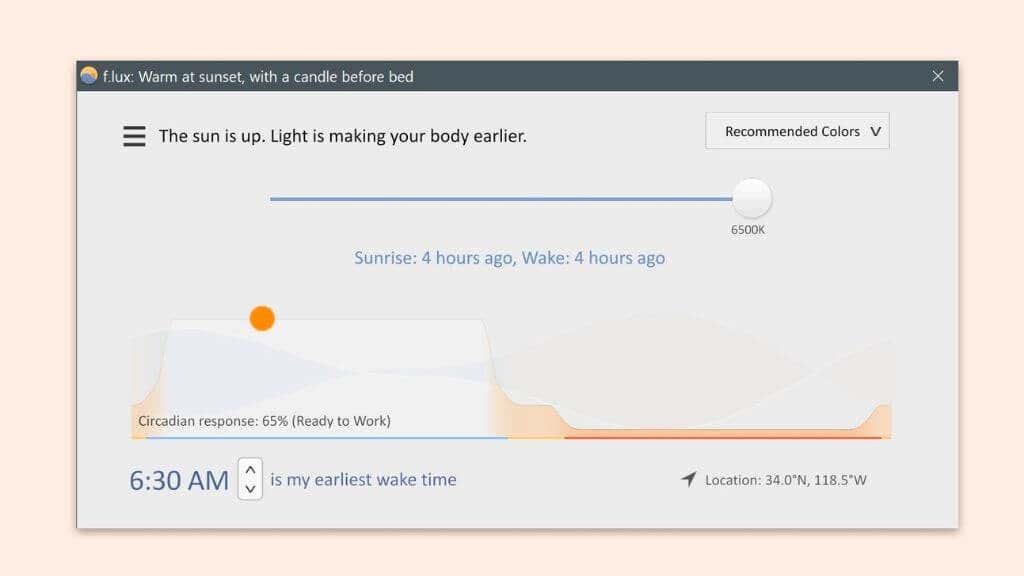
Някои приложения на трети страни, които можете да изтеглите и инсталирате, могат да ви помогнат да намерите повече яркост или по друг начин да ви помогнат да оптимизирате начина, по който цветът, яркостта и контрастът се показват на вашия екран. Приложението F.lux е възможно най-добрият пример за това и можете да го изтеглите безплатно. Приложението е доста гъвкаво, но основната му употреба е да намали количеството синя светлина във вашето изображение, синхронизирано с времето на деня, което може да намали напрежението на очите и да помогне за съня.
Включете HDR
Ако имате HDR монитор, можете да активирате HDR за използване в игри, докато гледате филми и за вашата работна среда. HDR увеличава значително максималната яркост на монитора и трябва да доведе до значително по-ярък дисплей.
1. Отворете менюто " Старт" . Въведете HDR Settings и го отворете, когато се появи.
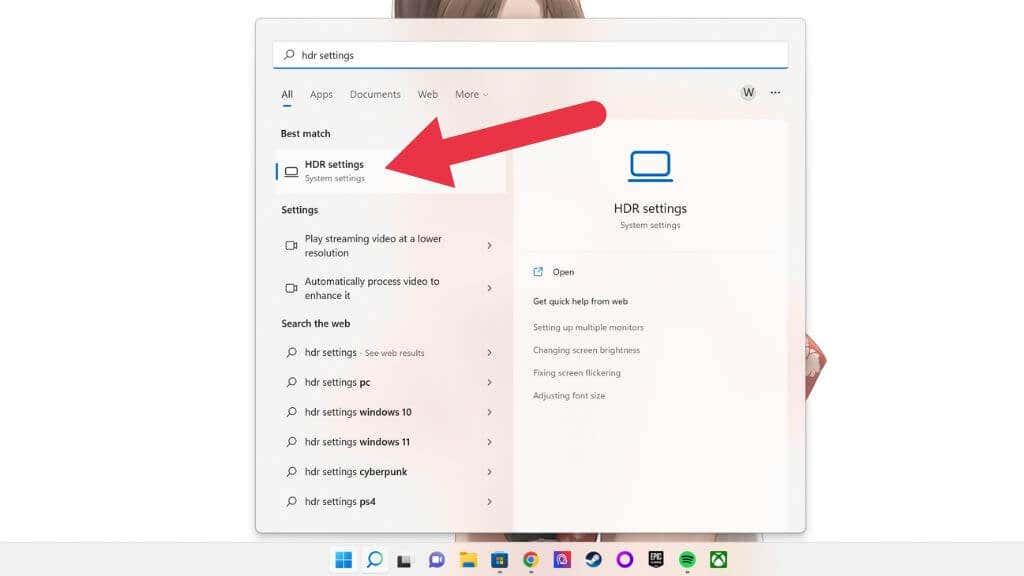
2. Изберете правилния дисплей, ако е необходимо.
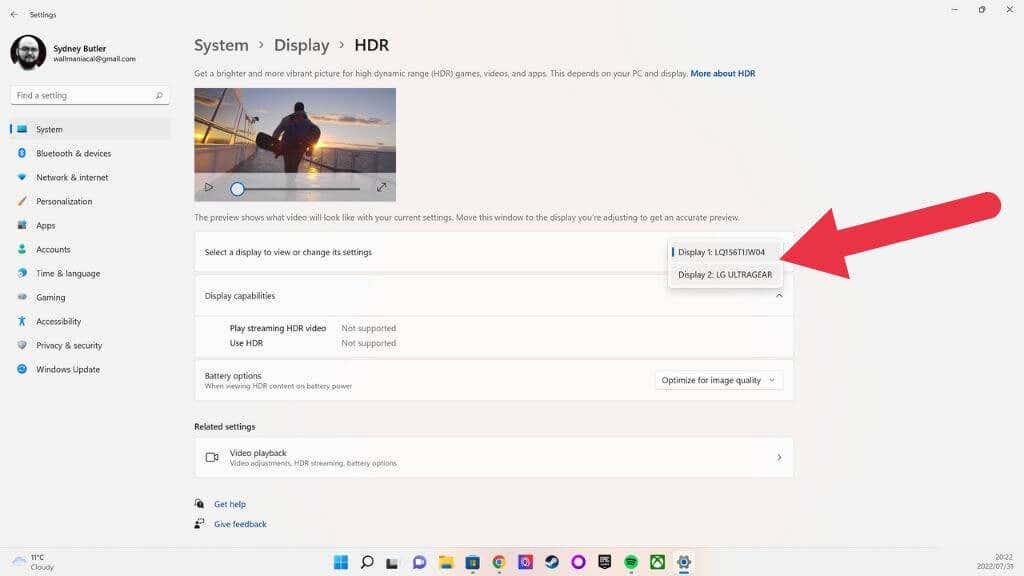
3. От дясната страна на Използване на HDR превключете превключвателя на позиция Включено.
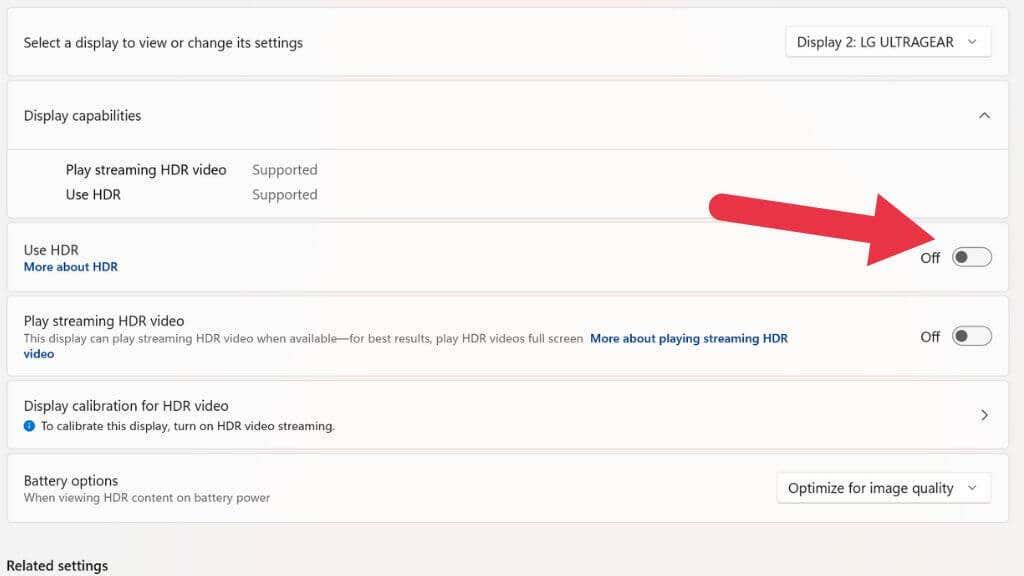
Ако екранът на вашия лаптоп поддържа HDR, може да искате да промените настройката за опции за батерията на Оптимизиране за живота на батерията, ако искате да използвате тази функция при захранване от батерия.
Потенциални недостатъци при повишаване на яркостта над максимума
Въпреки че няма да запалите монитора си, като го пуснете в „режим на факла“ за известно време, увеличаването на яркостта може да има дългосрочни ефекти върху екрана ви. Първо, ако използвате OLED, искате да работите само при високи нива на яркост за много кратки периоди. Задържането на OLED изображение все още е проблем и се случва по-лесно при максимални или високи нива на яркост.
Ако използвате LED LCD, няма реално притеснение относно задържането на изображението. Въпреки това, увеличаването на яркостта твърде много ще влоши много контраста ви и може да разкрие „изтичане на фоновото осветление“ на вашия монитор, където ръбовете на екрана не се уплътняват добре с рамката.
Най-големият недостатък на увеличаването на яркостта за потребителите на лаптопи, смартфони и таблети е, че това е истинска свиня за батерията. Повече от функции като Wi-Fi или клавиатури на лаптоп с фантастични светлини, яркостта на екрана ще изтощи батерията, преди да преминете през Snyder Cut.
Друга възможност е да опитате да затъмните средата си

Макар че възможно най-яркият екран може да е единственото решение в някои случаи, обикновено е по-лесно да затъмните средата си или да преминете към по-тъмна. Понякога проблемът е просто, че екранът ви е под грешен ъгъл спрямо източник на светлина. Ако регулирате леко ъгъла или преместите източника на светлина, ще видите какво има на екрана без проблеми.
Обратната страна също е вярна. Когато нещата са твърде ярки, не можете да четете екрана си. Някои от най-новите телефони с Android предлагат изключителна яркост за четливост на слънчева светлина, но това води до горещо телефонно известие и изтощена батерия, ако го правите твърде дълго. Затова е най-добре да се преместите на сянка.