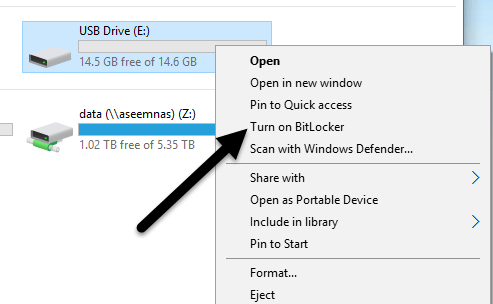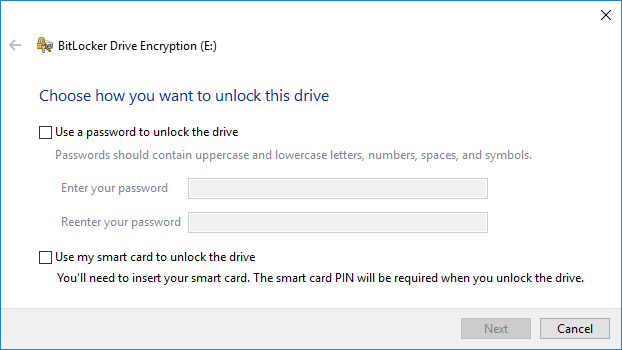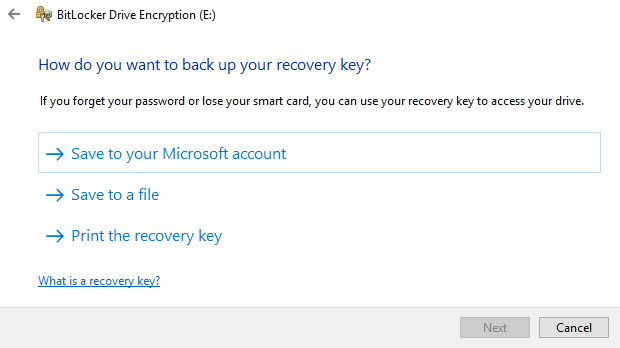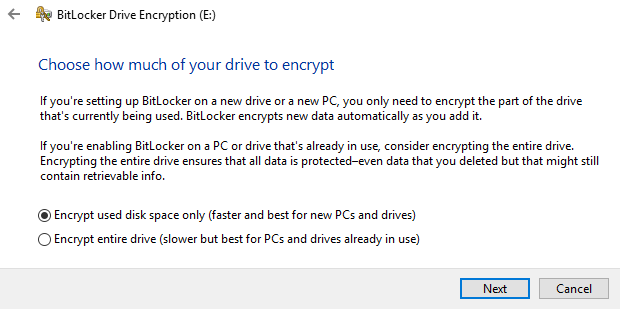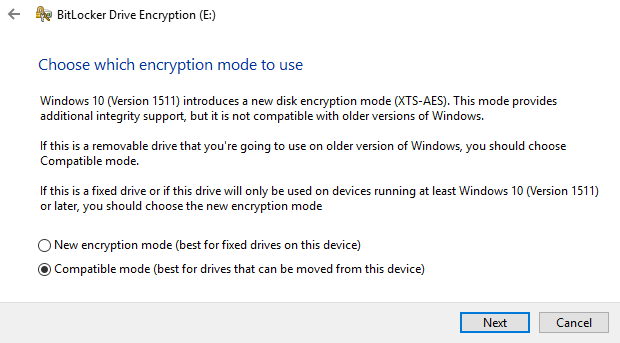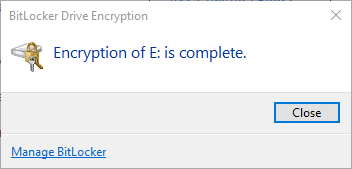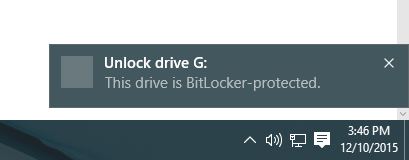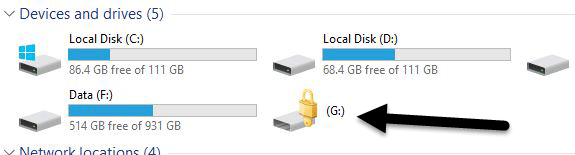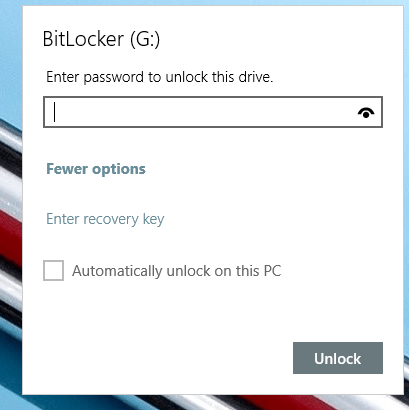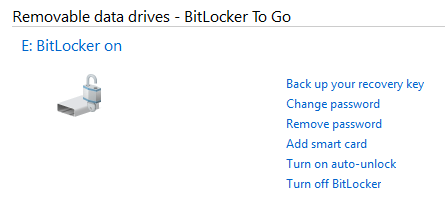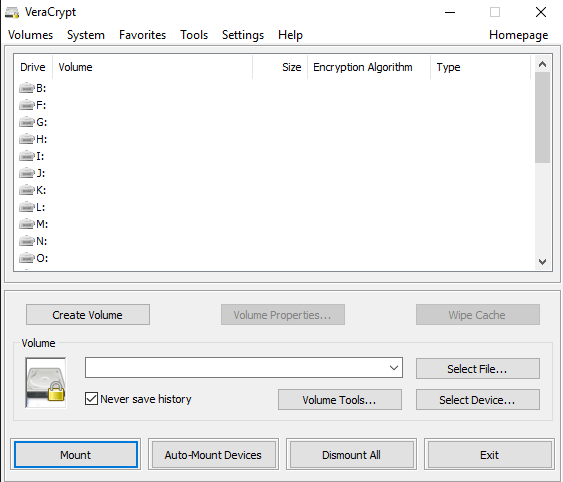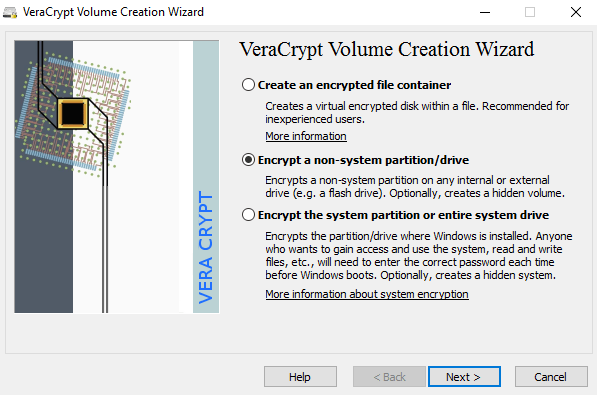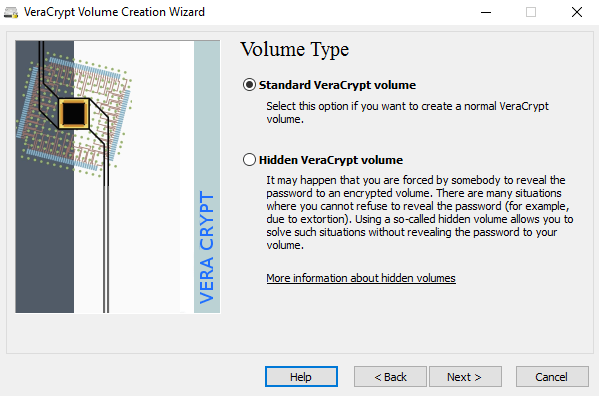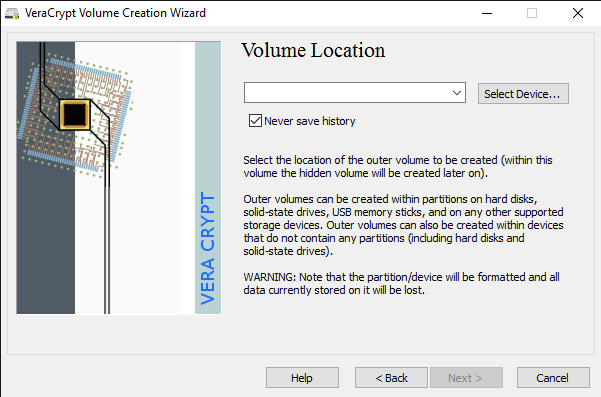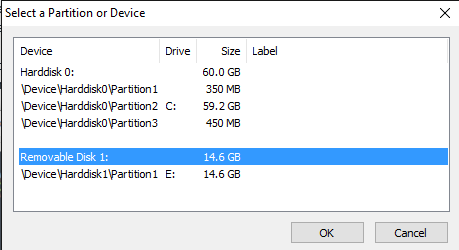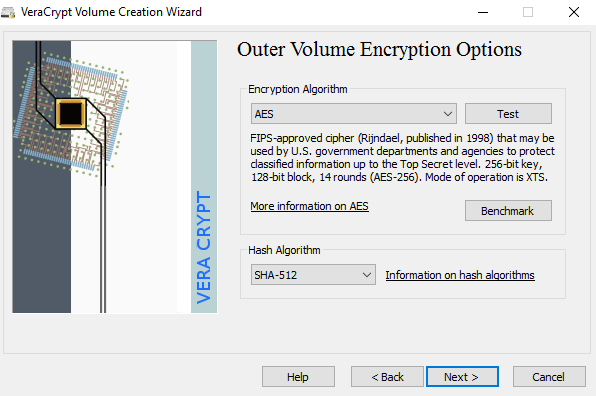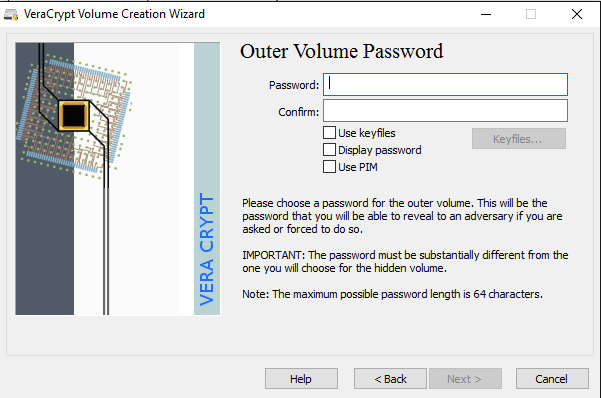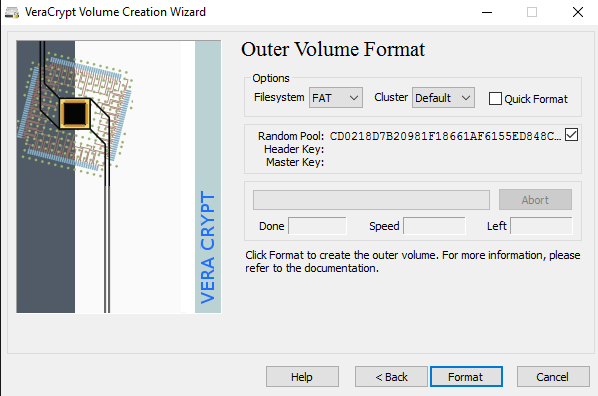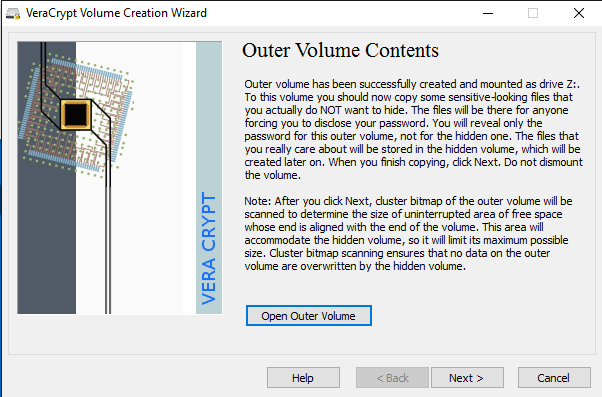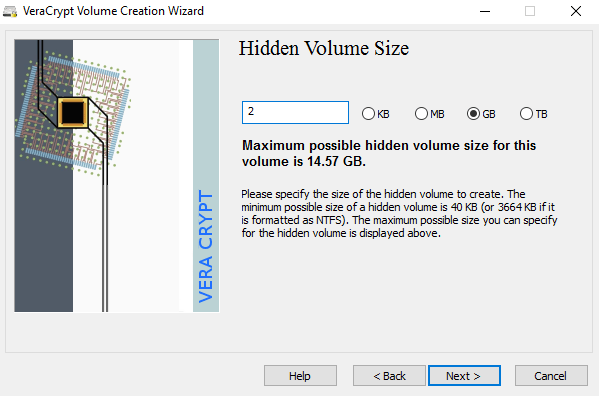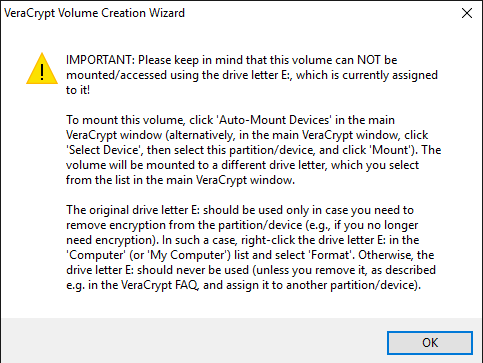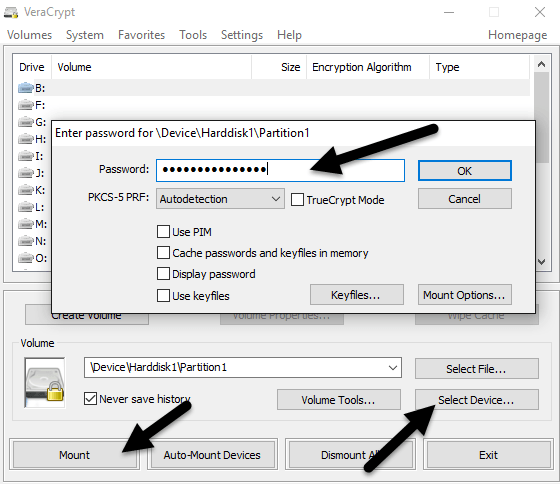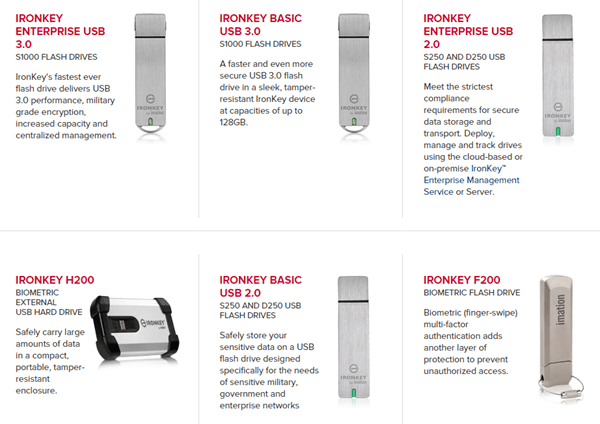Ако носите поверителна информация на USB устройство, трябва да обмислите използването на криптиране, за да защитите данните в случай на загуба или кражба. Вече говорих за това как да шифровате вашия твърд диск с помощта на BitLocker за Windows или FileVault за Mac, и двете вградени функции на операционната система.
За USB устройствата има няколко начина, по които можете да използвате шифроване на устройствата: използване на BitLocker в Windows, закупуване на хардуерно шифровано USB устройство от трета страна или използване на софтуер за шифроване на трета страна.
Съдържание
- Метод 1 – BitLocker в Windows
- Метод 2 – VeraCrypt
- Метод 3 – Хардуерно криптирани USB флаш устройства
В тази статия ще говоря за трите метода и как можете да ги приложите. Преди да навлезем в подробностите, трябва да се отбележи, че нито едно решение за криптиране не е перфектно и гарантирано. За съжаление всички решения, споменати по-долу, са се сблъсквали с проблеми през годините.
Дупки и уязвимости в сигурността са открити в BitLocker, софтуер за криптиране на трети страни и много хардуерно криптирани USB устройства могат да бъдат хакнати. Така че има ли смисъл да се използва криптиране? Да, определено. Хакването и използването на уязвимости е изключително трудно и изисква много технически умения.
Второ, сигурността винаги се подобрява и се правят актуализации на софтуера, фърмуера и т.н., за да се защитят данните. Какъвто и метод да изберете, не забравяйте винаги да актуализирате всичко.
Метод 1 – BitLocker в Windows
BitLocker ще шифрова вашето USB устройство и след това ще изисква въвеждане на парола винаги, когато е свързано към компютър. За да започнете да използвате BitLocker, продължете и свържете вашето USB устройство към вашия компютър. Щракнете с десния бутон върху устройството и щракнете върху Включване на BitLocker .
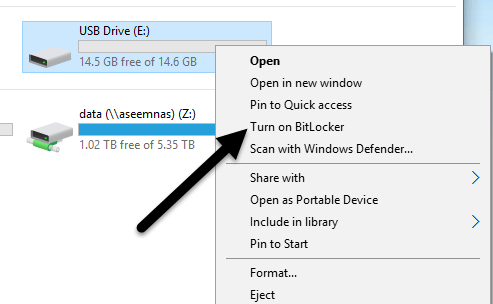
След това ще имате възможност да изберете как искате да отключите устройството. Можете да изберете да използвате парола, да използвате смарт карта или да използвате и двете. За повечето лични потребители опцията за парола ще бъде най-добрият избор.
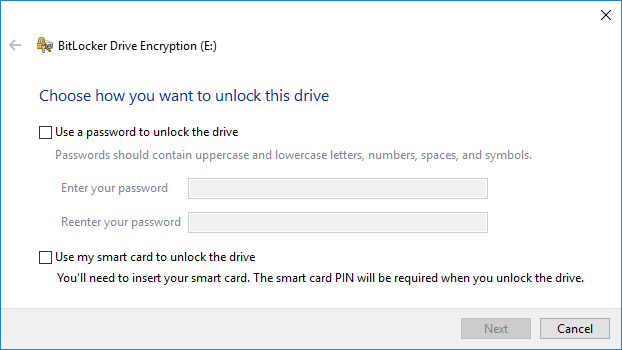
След това ще трябва да изберете как искате да запазите ключа за възстановяване в случай, че паролата е забравена.
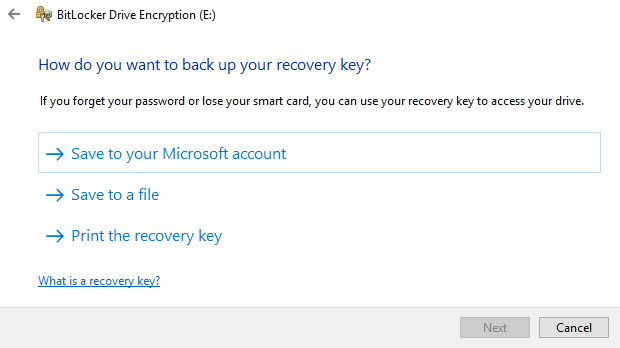
Можете да го запишете във вашия акаунт в Microsoft, да го запишете във файл или да отпечатате ключа за възстановяване. Ако го запишете във вашия акаунт в Microsoft, ще имате много по-лесно време да възстановите данните си по-късно, тъй като те ще се съхраняват на сървърите на Microsoft. Недостатъкът обаче е, че ако правоприлагащите органи някога поискат вашите данни, Microsoft ще трябва да извади вашия ключ за възстановяване, ако получи заповед.
Ако го запишете във файл, уверете се, че файлът се съхранява на сигурно място. Ако някой може лесно да намери ключа за възстановяване, тогава той може да получи достъп до всичките ви данни. Можете да запишете във файл или да отпечатате ключа и след това да го съхранявате в банкова ключалка или нещо много сигурно.
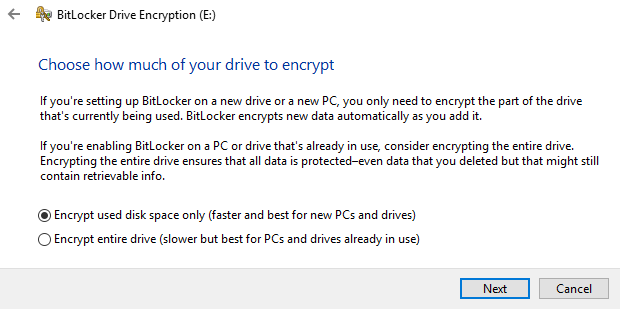
След това трябва да изберете каква част от устройството искате да шифровате. Ако е чисто нов, просто шифровайте използваното пространство и той ще шифрова новите данни, когато го добавите. Ако вече има нещо на него, просто шифровайте цялото устройство.
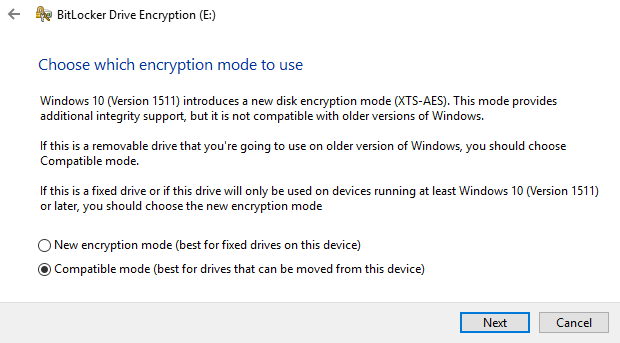
В зависимост от версията на Windows, която използвате, може да не видите този екран. В Windows 10 ще бъдете помолени да изберете между новия режим на криптиране или съвместимия режим. Windows 10 има по-добро и по-силно криптиране, което няма да е съвместимо с по-ранните версии на Windows. Ако искате повече сигурност, изберете новия режим, но ако трябва да свържете устройството към по-стари версии на Windows, изберете съвместим режим.
След това ще започне да шифрова устройството. Времето ще зависи от това колко голям е вашият диск и колко данни трябва да бъдат шифровани.
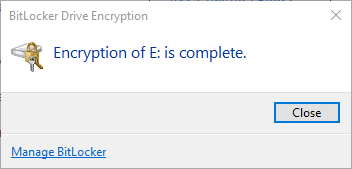
Сега, ако отидете на друга машина с Windows 10 и включите устройството, ще видите малко съобщение да се появява в областта за уведомяване. В по-ранните версии на Windows просто отидете в Explorer.
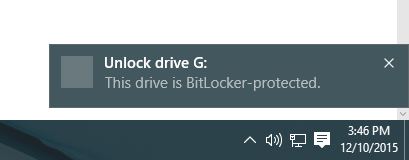
Ще видите също така, че иконата на устройството има ключалка, когато преглеждате устройствата в Explorer.
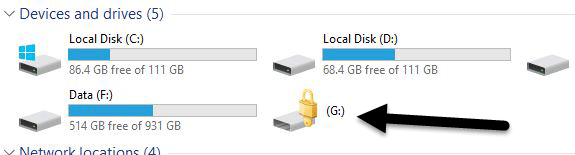
Накрая, когато щракнете двукратно върху устройството за достъп до него, ще бъдете подканени да въведете паролата. Ако щракнете върху Още опции , ще видите и опцията за използване на ключа за възстановяване.
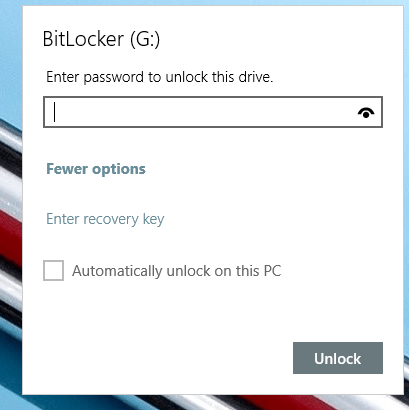
Ако искате да изключите BitLocker по-късно, просто щракнете с десния бутон върху устройството и изберете Управление на BitLocker . След това щракнете върху Изключване на BitLocker в списъка с връзки.
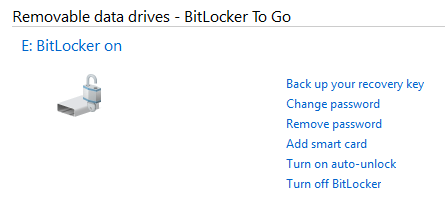
Можете също така да промените паролата, да архивирате отново ключа за възстановяване, да добавите проверка на смарт карта и да включите или изключите автоматичното заключване. Като цяло, това е прост и сигурен начин за шифроване на флаш устройство, което не изисква инструменти на трети страни.
Метод 2 – VeraCrypt
Има много софтуер за криптиране на данни на трети страни, които твърдят, че са безопасни и сигурни, но не е извършен одит, за да се гарантира това така наречено качество. Когато става въпрос за криптиране, трябва да сте сигурни, че кодът се проверява от екипи от специалисти по сигурността.
Единствената програма, която бих препоръчал в момента, е VeraCrypt , която е базирана на популярната преди това TrueCrypt. Все още можете да изтеглите TrueCrypt 7.1a , която е единствената препоръчвана версия за изтегляне, но вече не се работи по нея. Кодът е проверен и за щастие не са открити големи пропуски в сигурността.
Той обаче има някои проблеми и следовате��но не трябва да се използва повече. VeraCrypt основно взе TrueCrypt и поправи повечето от проблемите, открити при одита. За да започнете, изтеглете VeraCrypt и след това го инсталирайте на вашата система.
Когато стартирате програмата, ще получите прозорец с куп букви на устройства и няколко бутона. Искаме да започнем със създаване на нов том, така че щракнете върху бутона Създаване на том .
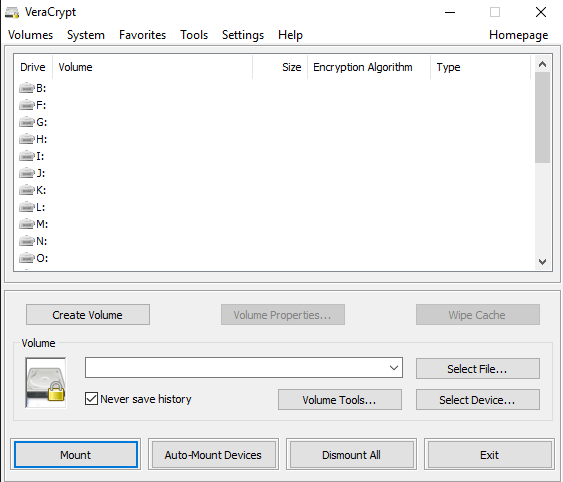
Ще се появи съветникът за създаване на обем и ще имате няколко опции. Можете да изберете да създадете шифрован файлов контейнер или да изберете да шифровате несистемен дял/устройство . Първата опция ще създаде виртуален криптиран диск, съхраняван в един файл. Втората опция ще шифрова цялото ви USB флаш устройство. С първата опция можете да имате някои данни, съхранени в шифрования том, а останалата част от устройството може да съдържа некриптирани данни.
Тъй като съхранявам чувствителна информация само на едно USB устройство, винаги шифровам опцията за цялото устройство.
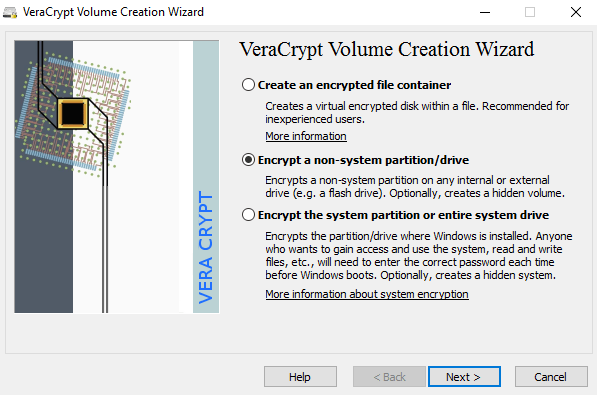
На следващия екран трябва да изберете между създаване на S стандартен VeraCrypt том или скрит VeraCrypt том . Не забравяйте да щракнете върху връзката, за да разберете в детайли разликата. По принцип, ако искате нещо супер сигурно, изберете скрития том, защото той създава втори криптиран том вътре в първия криптиран том. Трябва да съхранявате истинските чувствителни данни във втория криптиран том и някои фалшиви данни в първия криптиран том.
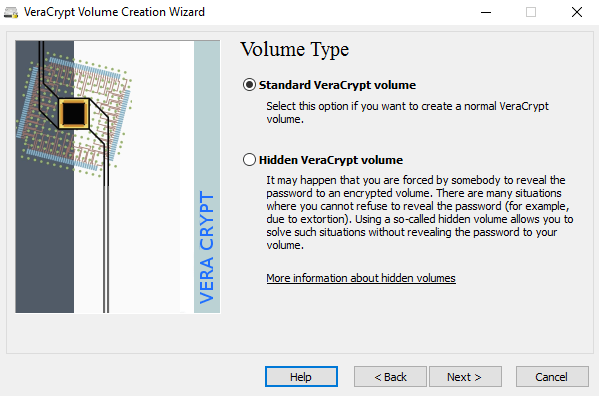
По този начин, ако някой ви принуди да се откажете от паролата си, той ще види само съдържанието на първия том, но не и на втория. Няма допълнителна сложност при достъпа до скрития том, просто трябва да въведете различна парола, когато монтирате устройството, така че бих предложил да използвате скрития том за допълнителна сигурност.
Ако изберете опцията за скрит обем, не забравяйте да изберете нормален режим на следващия екран, така че VeraCrypt да създаде нормалния обем и скрития обем вместо вас. След това трябва да изберете местоположението на тома.
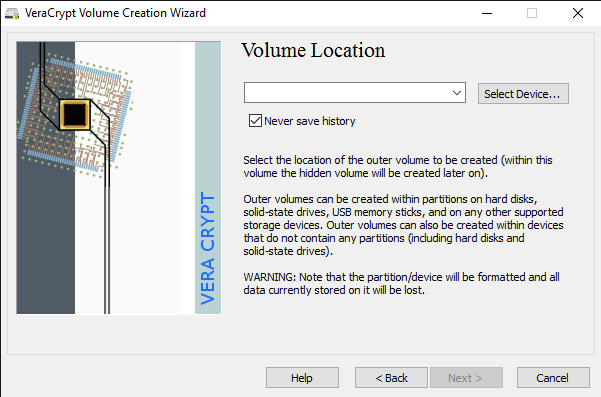
Щракнете върху бутона Избор на устройство и след това потърсете вашето сменяемо устройство. Имайте предвид, че можете да изберете дял или цялото устройство. Може да срещнете някои проблеми тук, защото опитът да избера Сменяем диск 1 ми даде съобщение за грешка, че криптирани томове могат да се създават само на устройства, които не съдържат дялове.
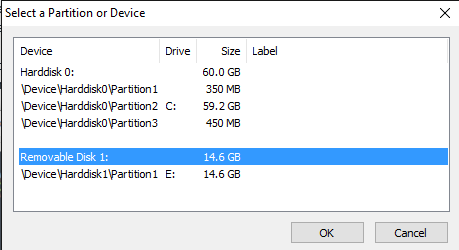
Тъй като моята USB памет имаше само един дял, в крайна сметка просто избрах /Device/Harddisk/Partition1 E: и той работи добре. Ако изберете да създадете скрит обем, следващият екран ще зададе опциите за външния обем.
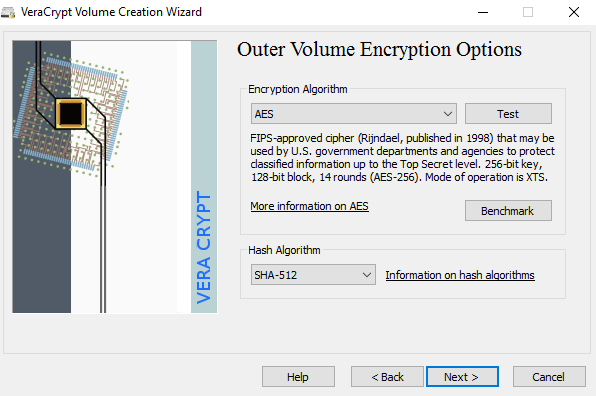
Тук трябва да изберете алгоритъма за криптиране и алгоритъма за хеширане. Ако нямате представа какво означава нещо, просто го оставете по подразбиране и щракнете върху Напред. Следващият екран ще зададе размера на външния обем, който ще бъде със същия размер като дяла. В този момент трябва да въведете парола за външен обем.
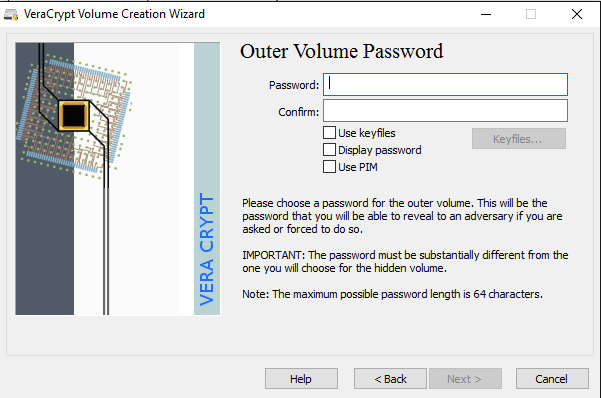
Имайте предвид, че паролите за външния том и скрития том трябва да са много различни, така че помислете за някои добри, дълги и силни пароли. На следващия екран трябва да изберете дали искате да поддържате големи файлове или не. Те препоръчват „не“, така че изберете „да“ само ако наистина трябва да съхранявате файлове, по-големи от 4 GB на устройството.
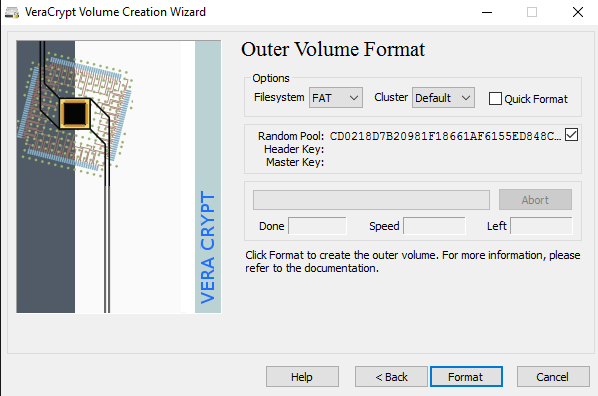
След това трябва да форматирате външния обем и бих препоръчал да не променяте нито една от настройките тук. FAT файловата система е по-добра за VeraCrypt. Щракнете върху бутона Форматиране и той ще изтрие всичко на устройството и след това ще започне процеса на създаване на външния обем.
Това ще отнеме известно време, защото този формат всъщност записва произволни данни върху цялото устройство, за разлика от бързия формат, който обикновено се среща в Windows. След като приключите, ще бъдете помолени да продължите и да копирате данни във външния том. Предполага се, че това са вашите фалшиви чувствителни данни.
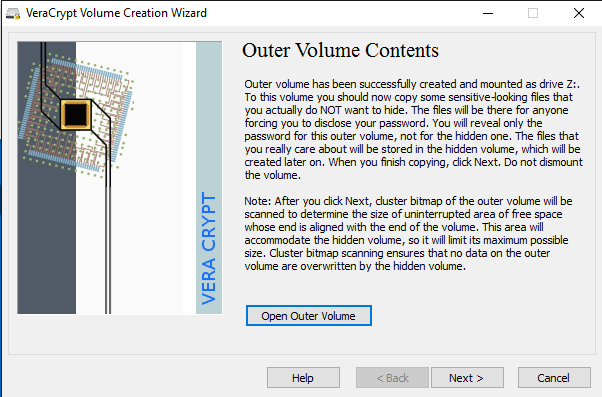
След като копирате данните, сега ще започнете процеса за скрития том. Тук трябва да изберете отново типа криптиране, което бих оставил на мира, освен ако не знаете какво означава всичко това. Щракнете върху Напред и вече имате възможност да изберете размера на скрития том. Ако сте сигурни, че няма да добавите нищо друго към външния обем, можете просто да увеличите максимално скрития обем.
Можете обаче да направите и размера на скрития том по-малък, ако желаете. Това ще ви даде повече място във външния обем.
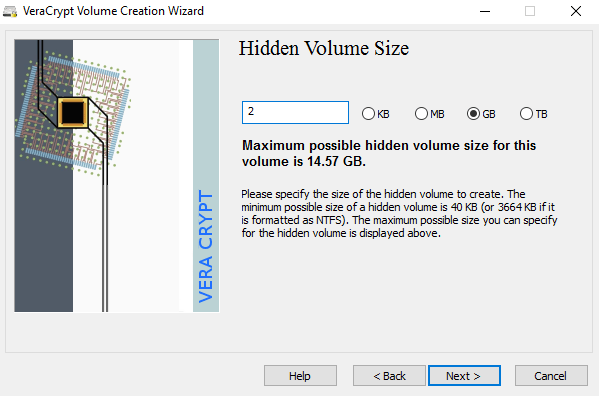
След това трябва да зададете парола на вашия скрит том и след това да щракнете върху Форматиране на следващия екран, за да създадете скрития том. Накрая ще получите съобщение, което ви казва как да получите достъп до скрития том.
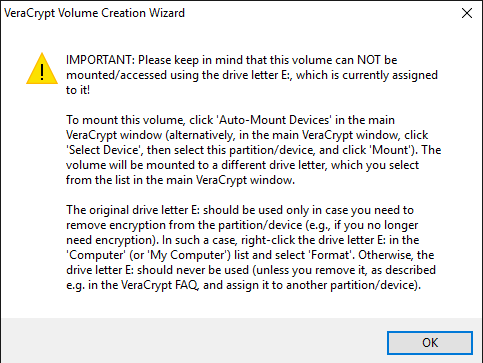
Имайте предвид, че единственият начин за достъп до устройството сега е чрез VeraCrypt. Ако се опитате да щракнете върху буквата на устройството в Windows, просто ще получите съобщение за грешка, че устройството не може да бъде разпознато и трябва да бъде форматирано. Не го правете, освен ако не искате да загубите всичките си криптирани данни!
Вместо това отворете VeraCrypt и първо изберете буква на устройство от списъка в горната част. След това щракнете върху Избор на устройство и изберете дяла на сменяемия диск от списъка. Накрая щракнете върху бутона Монтиране . Тук ще бъдете помолени да въведете паролата. Ако въведете паролата за външен том, този том ще бъде монтиран към новата буква на устройството. Ако въведете паролата за скрития том, този том ще бъде зареден.
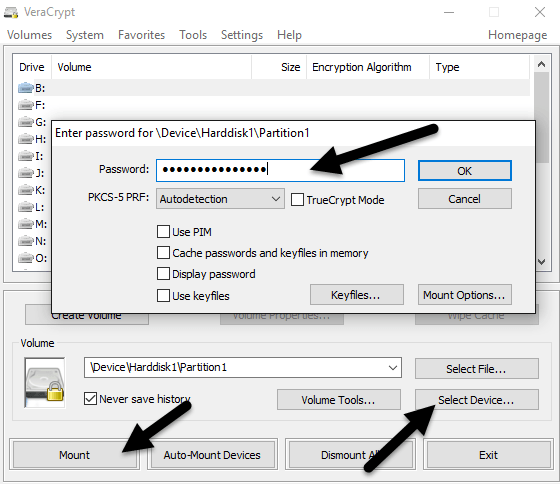
Доста готино нали!? Сега имате супер сигурно софтуерно криптирано USB флаш устройство, до което никой няма да има достъп.
Метод 3 – Хардуерно криптирани USB флаш устройства
Вашият трети вариант е да закупите хардуерно криптирано USB флаш устройство. Никога не купувайте софтуерно шифровано флаш устройство, защото вероятно използва някакъв патентован алгоритъм за шифроване, създаден от компанията, и има много по-голям шанс да бъдете хакнати.
Въпреки че метод 1 и 2 са страхотни, те все още са софтуерни решения за криптиране, които не са толкова идеални, колкото хардуерно базирано решение. Хардуерното криптиране позволява по-бърз достъп до данните на устройството, предотвратява атаки преди зареждане и съхранява ключовете за криптиране на чип, премахвайки необходимостта от външно съхранени ключове за възстановяване.
Когато купувате хардуерно криптирано устройство, уверете се, че то използва AES-256 бита или е FIPS-съвместимо. Основната ми препоръка по отношение на надеждни компании е IronKey .
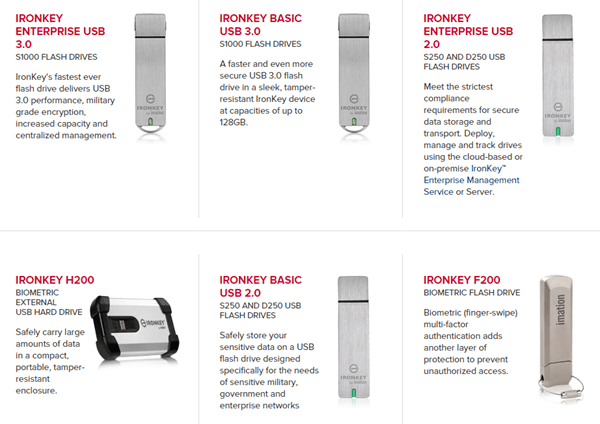
Те са в бизнеса от много дълго време и имат продукти с наистина висока сигурност за потребителите до предприятията. Ако наистина имате нужда от сигурни флаш устройства и не искате да го правите сами, тогава това е най-добрият избор. Не е евтино, но поне можете да се чувствате добре, че данните ви се съхраняват сигурно.
Ще видите цял куп евтини опции на сайтове като Amazon, но ако прочетете рецензиите, винаги ще намерите хора, които са били „шокирани“, когато нещо се е случило и са успели да получат достъп до данните, без да въвеждат паролата си или нещо подобно.
Надяваме се, че тази задълбочена статия ви дава добра представа как можете да шифровате данни на флаш устройство и да имате защитен достъп до тях. Ако имате въпроси, не се колебайте да коментирате. Наслади се!