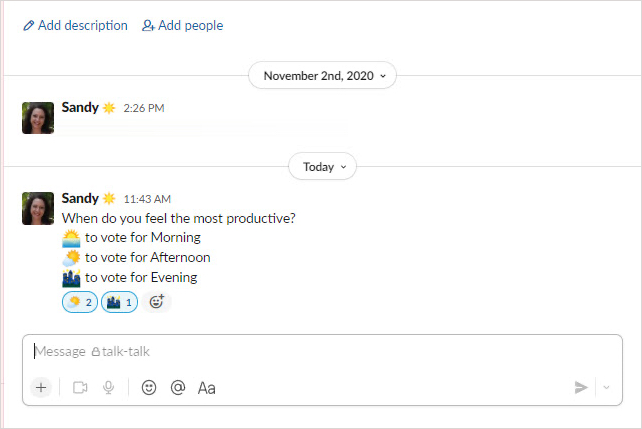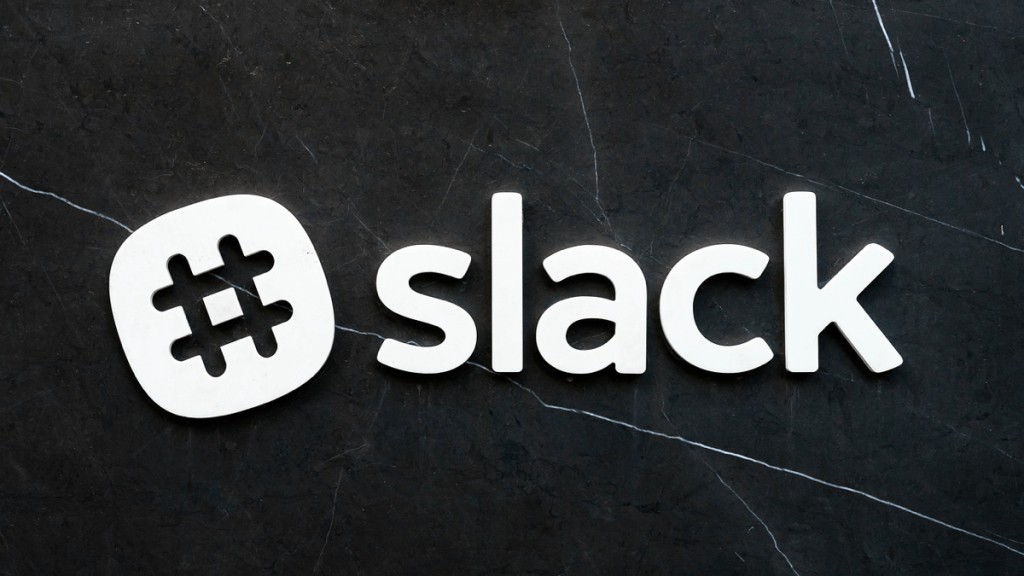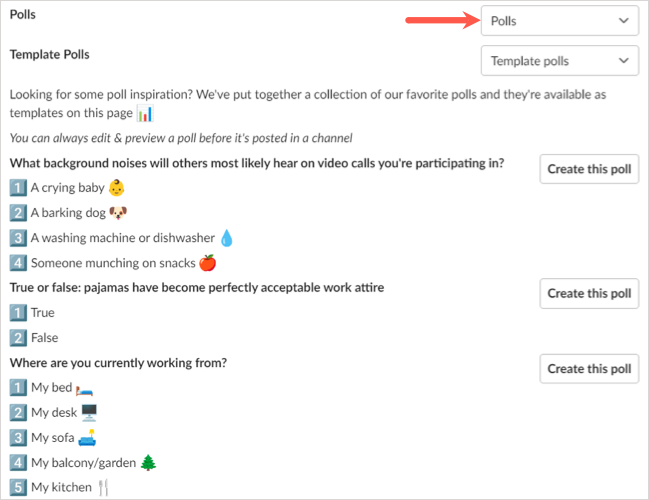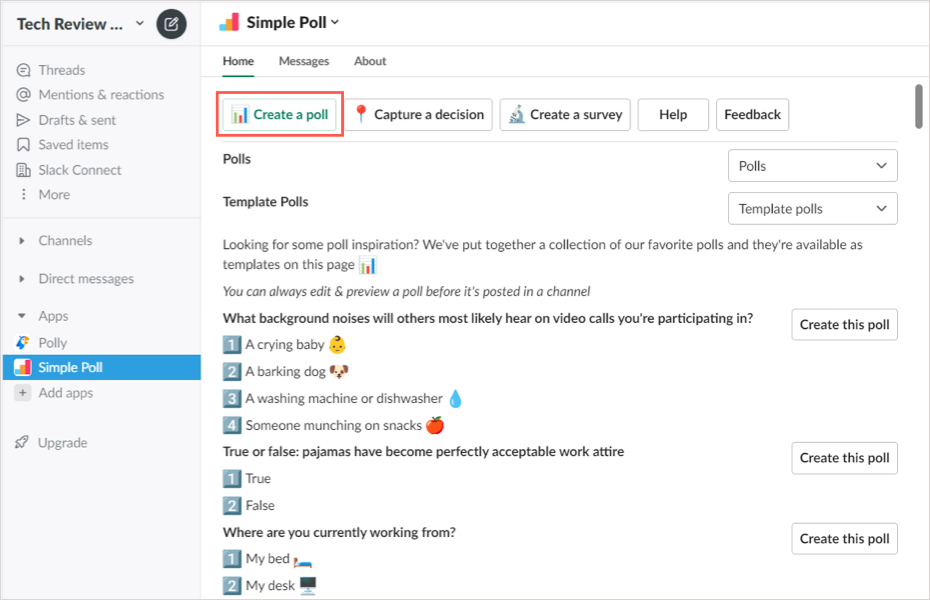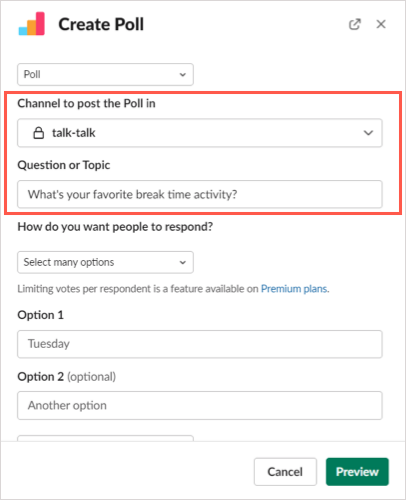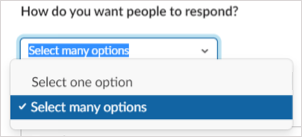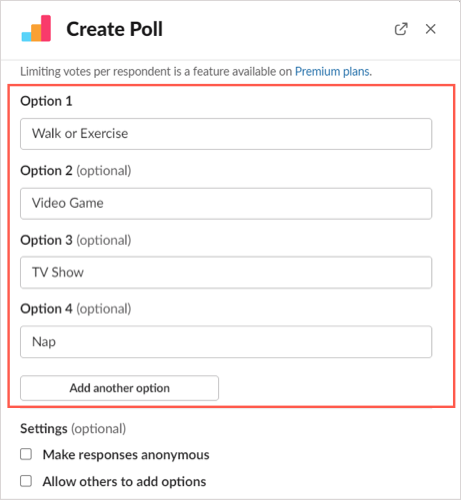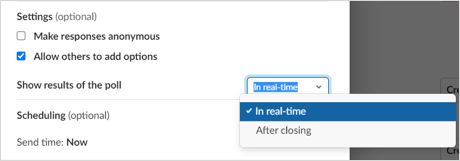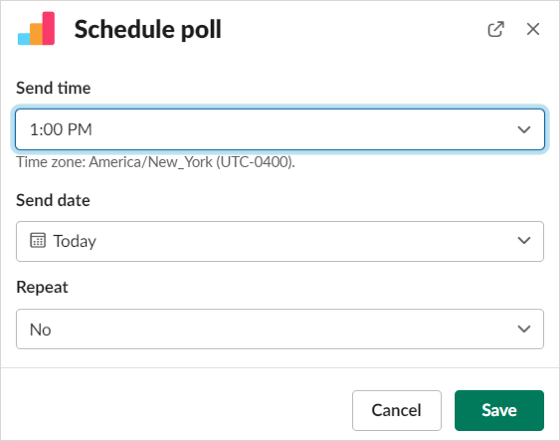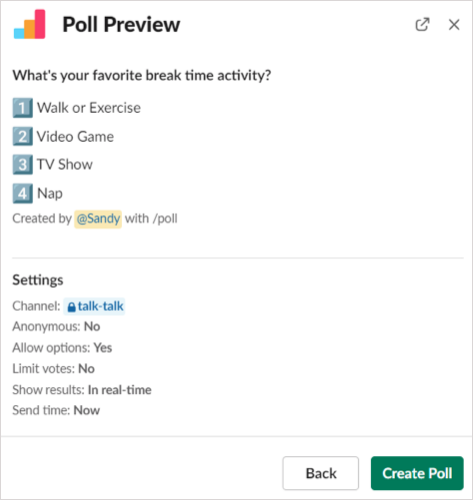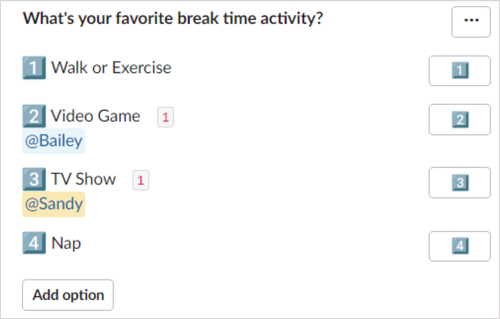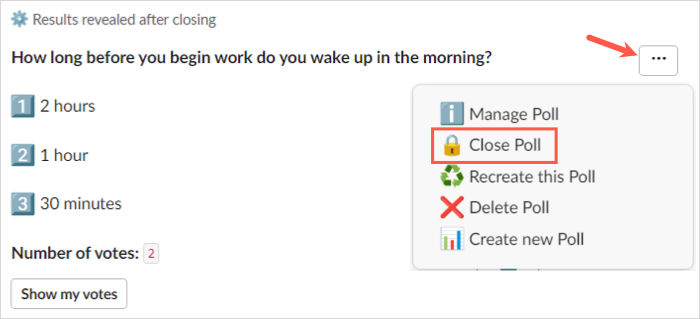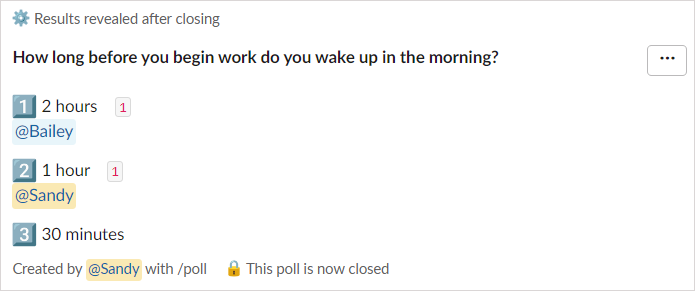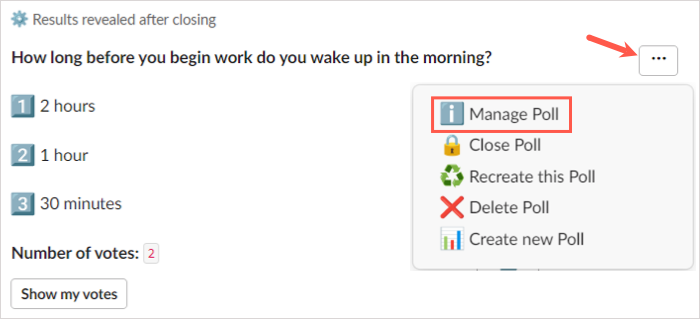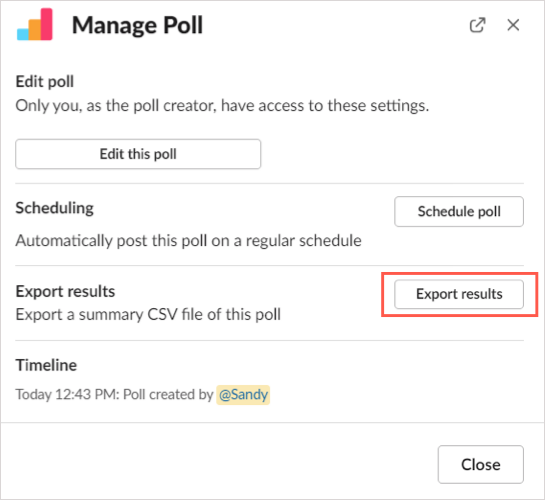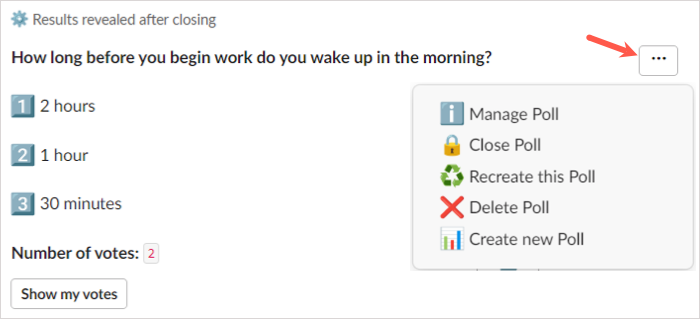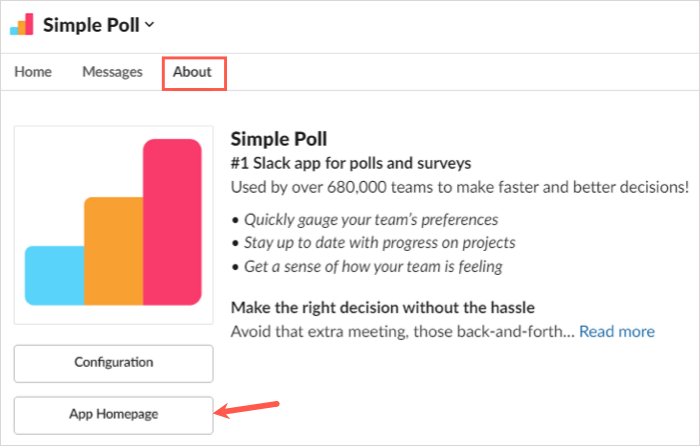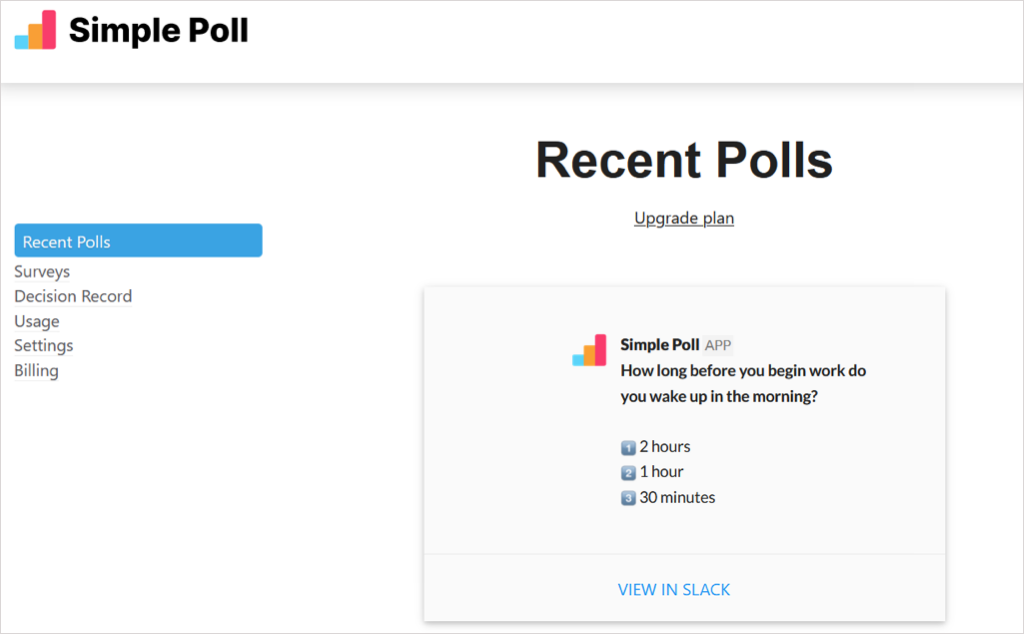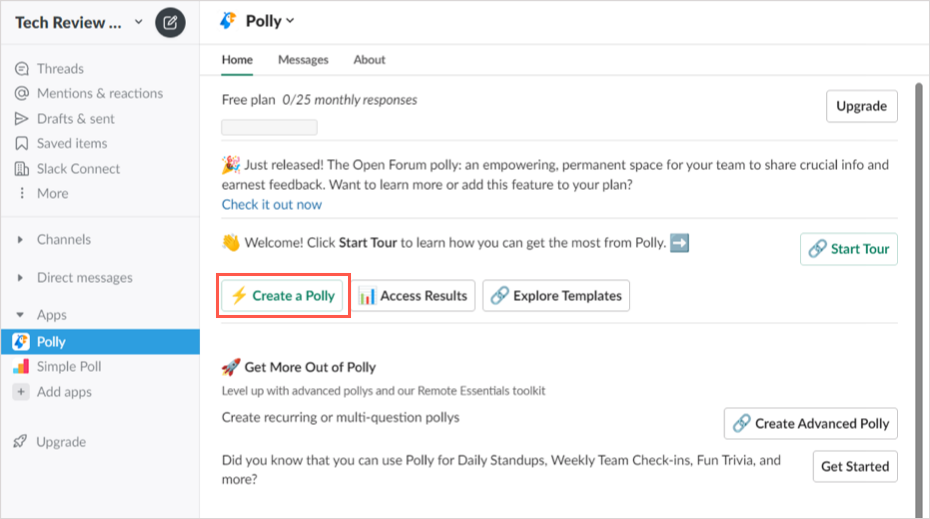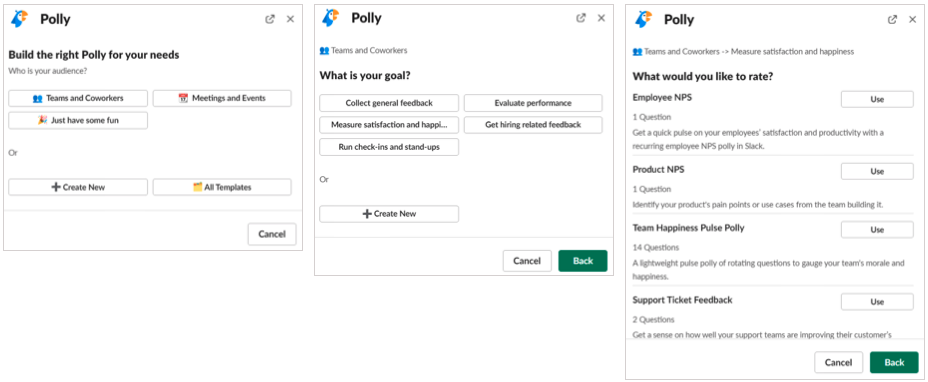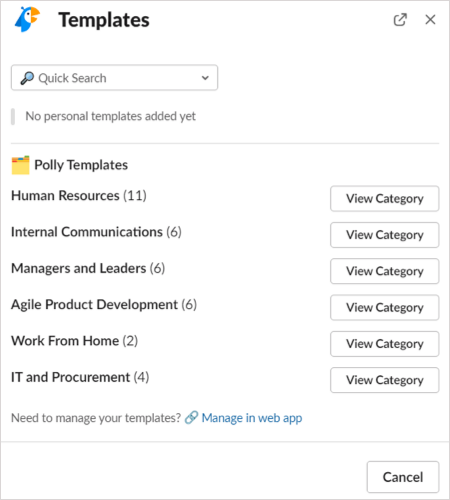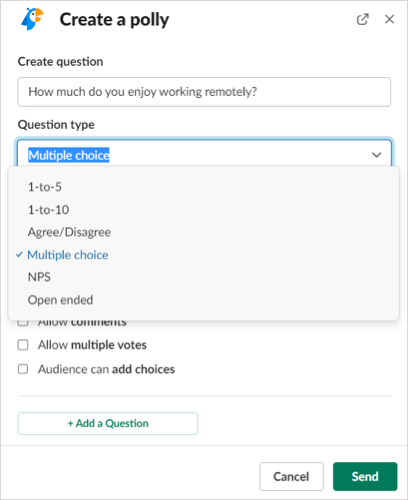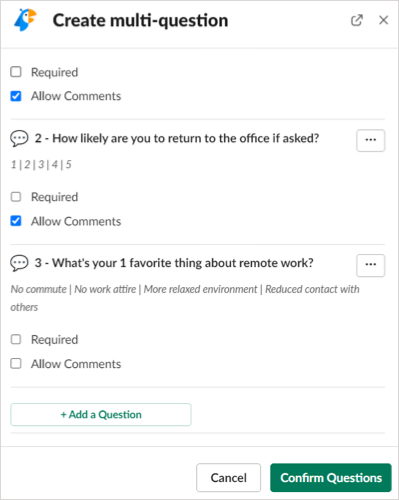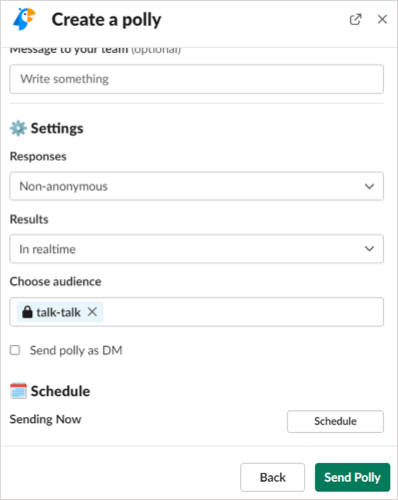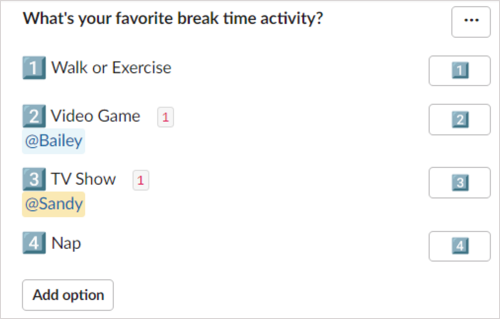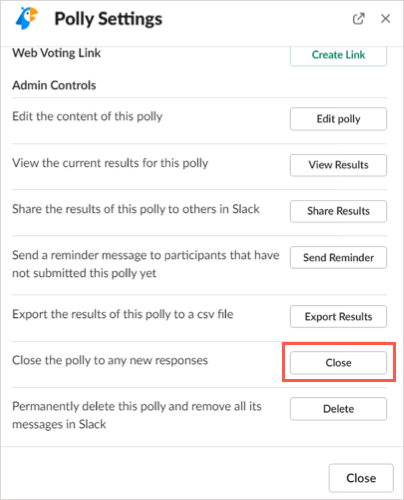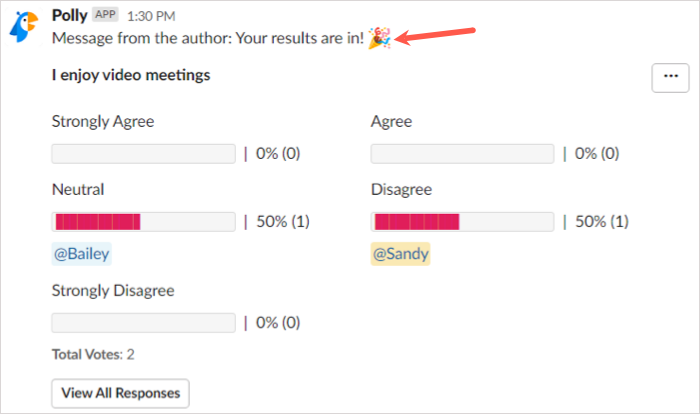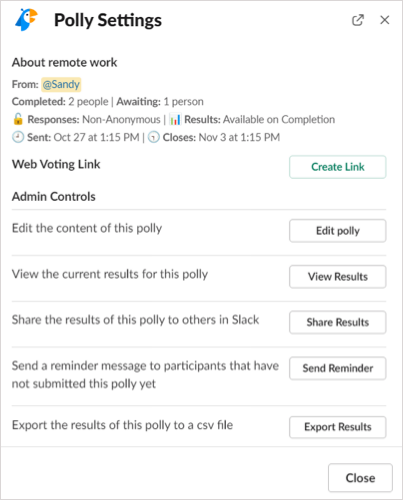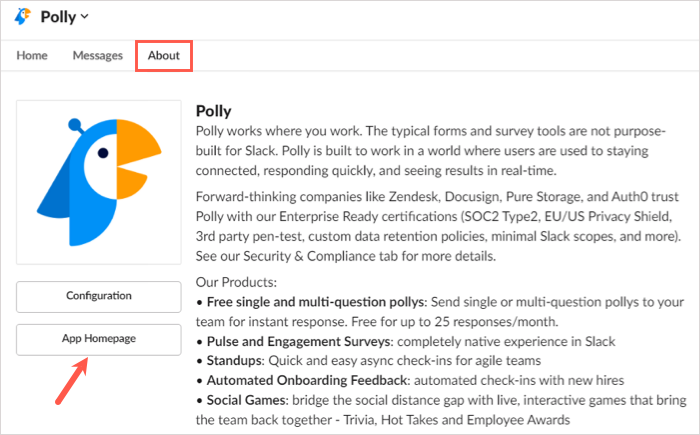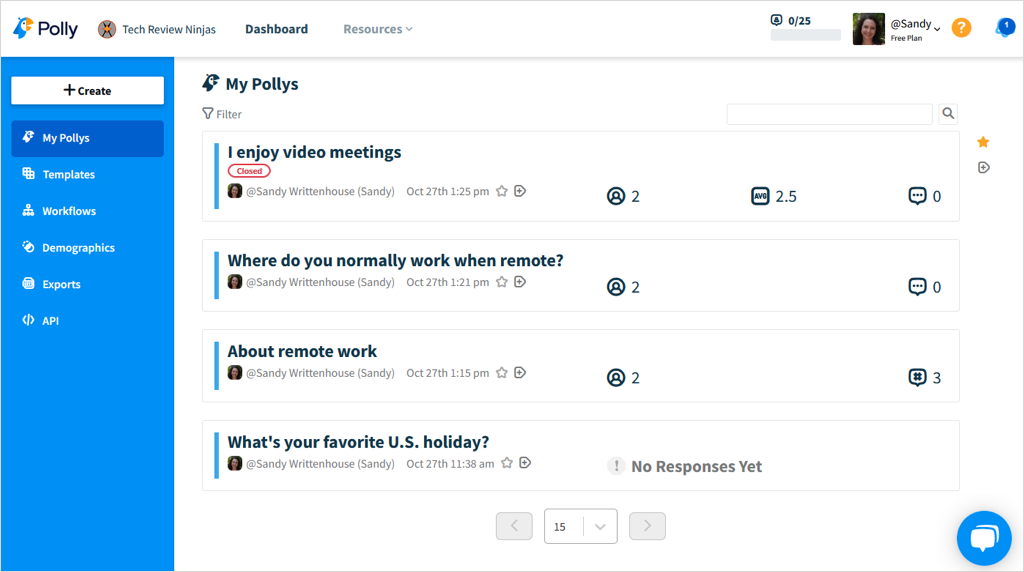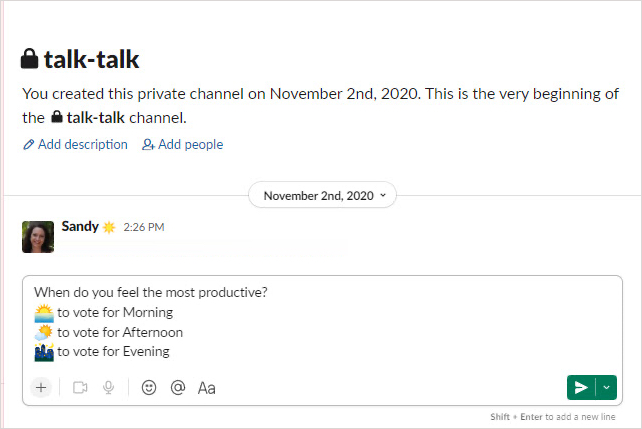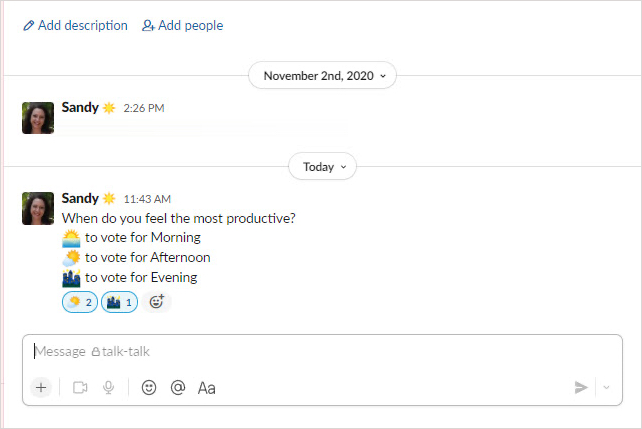Когато искате да съберете мнения от вашия персонал или членове на екипа, защо не опитате анкета в Slack? Ако вече използвате Slack за комуникации , това е идеалното място.
Докато Slack не предлага собствена функция за анкетиране, можете да използвате няколко приложения на трети страни. Те ви позволяват да настроите анкета и да се възползвате от допълнителни функции, които може да намерите за полезни. Ето как да създадете анкета в Slack с две популярни, пълнофункционални приложения.
Забележка : Можете да използвате следните инструкции в настолното приложение Slack или в мрежата . В допълнение към предоставените връзки, можете да получите приложенията от Slack App Directory.
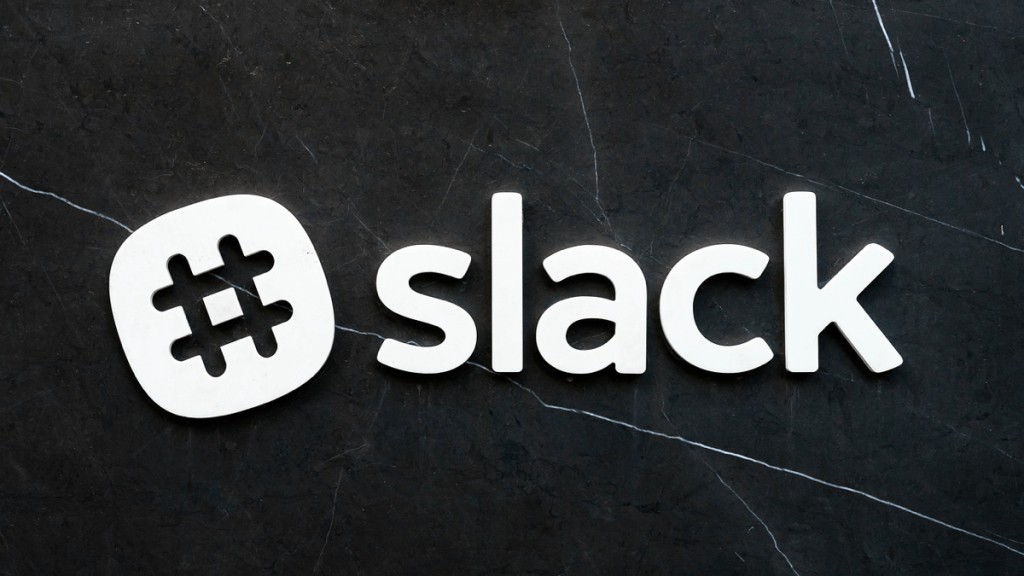
Създайте Slack анкета с Simple Poll
След като добавите Simple Poll към Slack , изберете го в раздела Apps на менюто отляво или използвайте пряк път на Slack.
За да видите шаблоните за анкети, изберете Анкети от падащия списък в горната част. След това можете да изберете шаблон, като изберете Създаване на тази анкета до него. Можете също така да персонализирате избрания от вас шаблон, така че да не сте ограничени до опциите за въпроси и отговори, които предоставя.
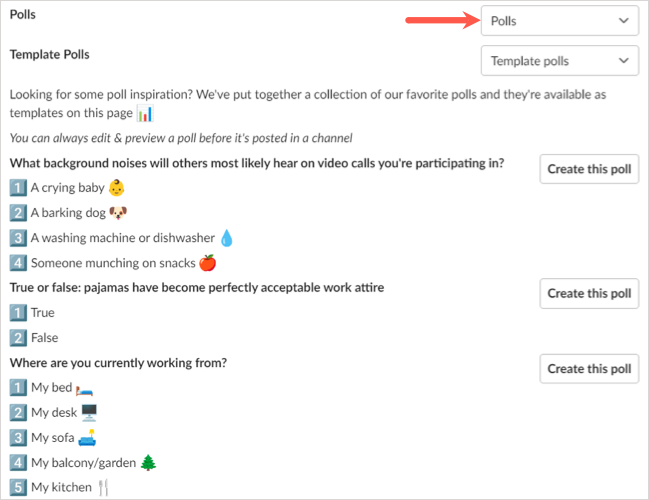
За да създадете анкета от нулата, изберете Създаване на анкета в горната част.
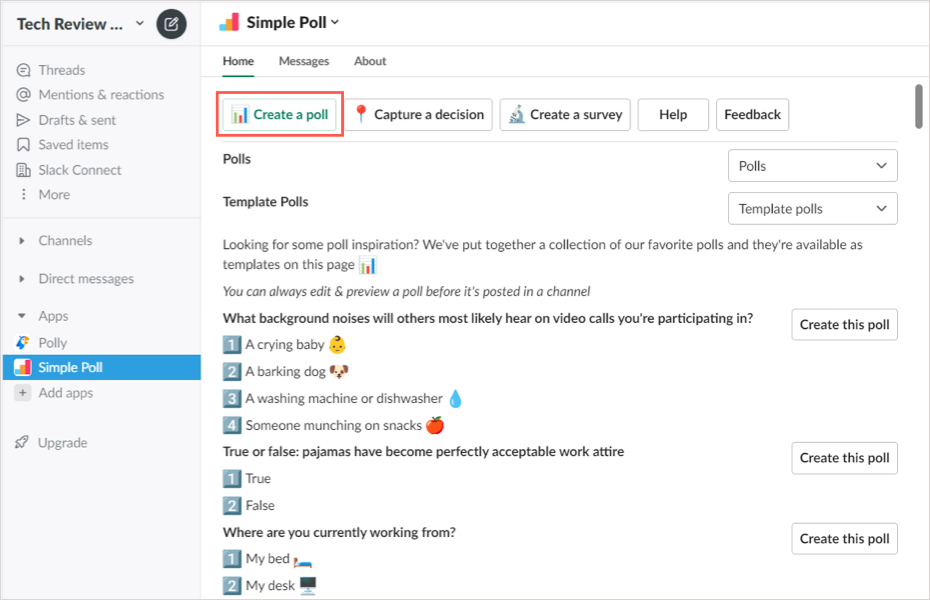
- Когато се отвори прозорецът за създаване на анкета, започнете с избор на канал на Slack, за да публикувате вашата анкета. След това добавете или персонализирайте въпроса или темата за анкетата.
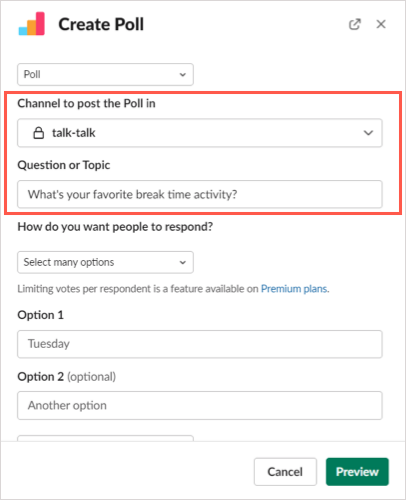
- След това изберете как искате другите да отговорят, дали искате да разрешите само един отговор или повече от един. Последният е достъпен само с платени планове.
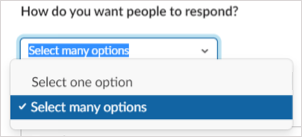
- След това добавете или персонализирайте всяка опция за отговор. Можете да добавите още чрез бутона за добавяне на друга опция .
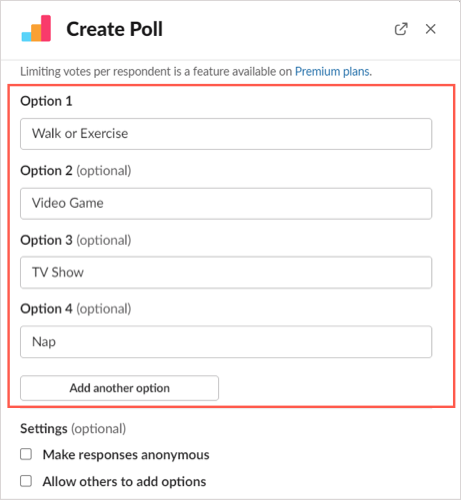
- След като настроите тези елементи ��а вашата анкета, можете да коригирате настройките. Поставете отметки в квадратчетата, за да направите отговорите анонимни или да позволите на респондентите да добавят повече опции, както желаете. Можете също така да покажете резултатите от анкетата в реално време или след края на анкетата, като използвате съответното падащо поле.
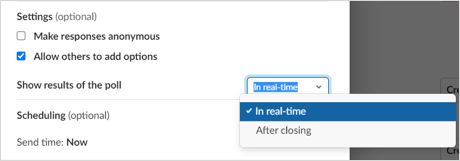
- И накрая, можете да планирате анкетата за определена дата и час или да я публикувате веднага.
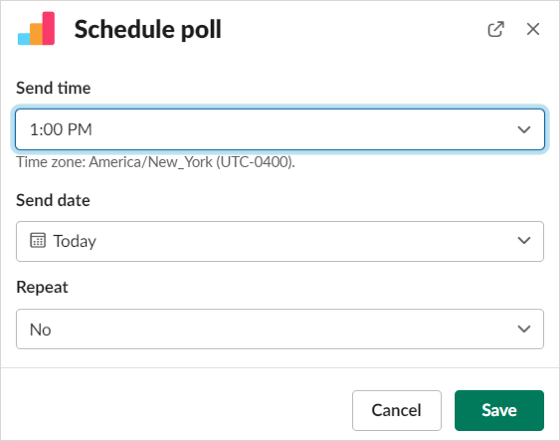
- Изберете Визуализация , за да видите как ще изглежда вашата анкета. За да направите промени, изберете Назад , за да го публикувате или насрочите, изберете Създаване на анкета .
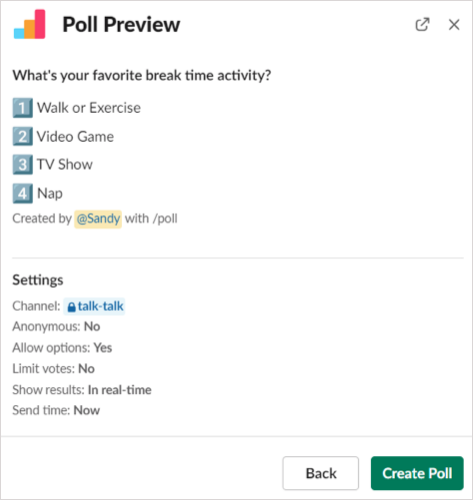
Вижте резултатите от интелигентните анкети
Когато настроите вашата анкета, имате опцията да показвате резултатите в реално време или когато анкетата приключи, както е описано по-горе. Можете също така да изтеглите резултатите като CSV файл , ако искате да ги запазите.
Резултати в реално време
За да видите резултатите веднага, просто вижте анкетата в канала, където сте я публикували. Ще видите потребителското(ите) име(на) под избраните отговори или отметки, ако използвате анонимни анкети.
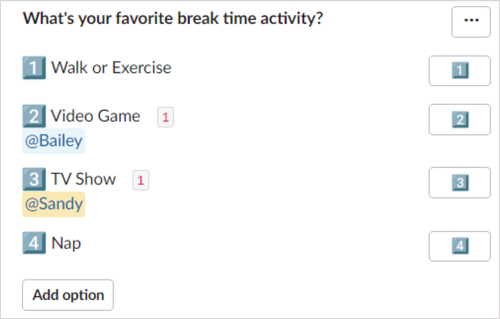
Резултати след затваряне на анкетата
За да видите резултатите, след като затворите анкетата, изберете трите точки в горния десен ъгъл на анкетата и изберете Затваряне на анкетата .
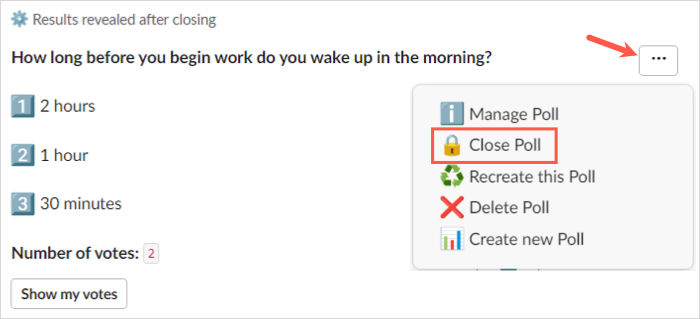
Ще бъдете помолени да потвърдите, че искате да затворите анкетата и да покажете резултатите. Изберете Да , за да продължите.
След това вие, както и другите в канала, виждате резултатите от самата анкета с потребителски имена или отметки.
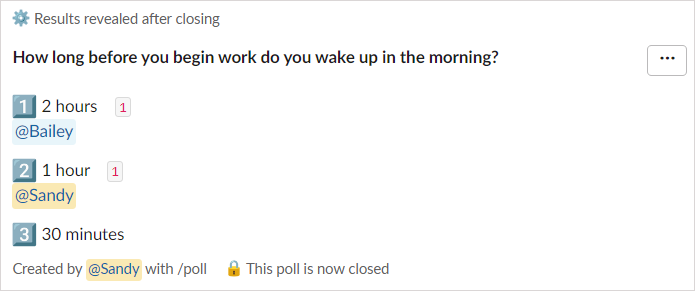
Резултати във файл
За да получите CSV файл с резултатите от анкетата, изберете трите точки в горния десен ъгъл на анкетата и изберете Управление на анкетата .
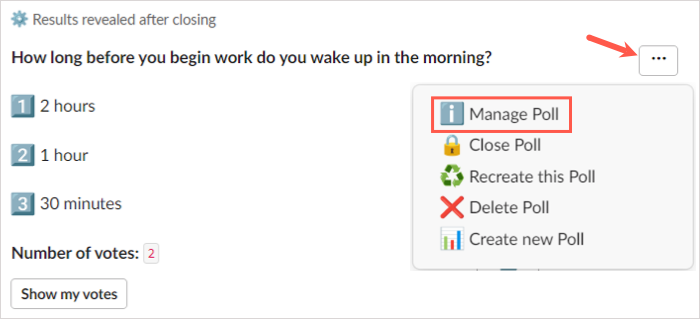
След това изберете Експортиране на резултати в изскачащия прозорец.
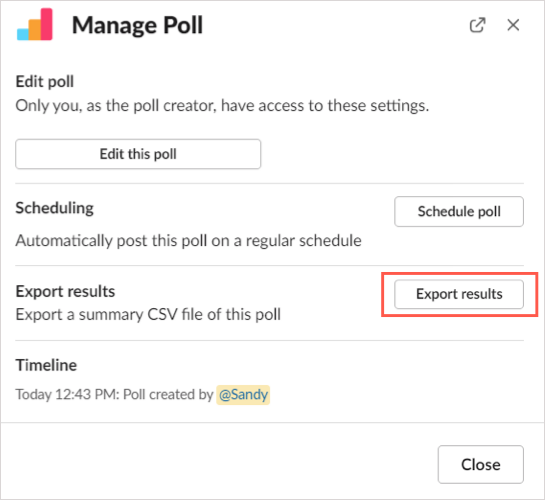
Ще бъдете насочени към Simple Poll в мрежата и резултатите ще се изтеглят автоматично. Отидете в папката за изтегляне по подразбиране на вашия браузър, за да получите файла.
Допълнителни интелигентни действия за анкета
Заедно със създаването и затварянето на анкета, можете да редактирате, пресъздадете или изтриете анкета. Изберете трите точки в горния десен ъгъл на анкетата, за да изберете едно от тези действия.
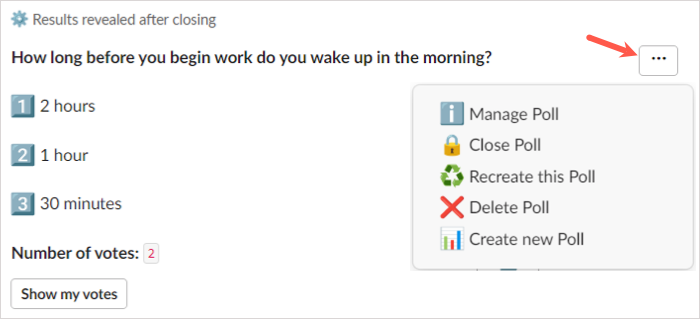
- Управление на анкетата: Редактирайте анкетата, променете нейния график или експортирайте резултатите.
- Създайте отново тази анкета : Дублирайте анкетата, по избор направете промени в нея и я публикувайте като нова анкета.
- Изтриване на анкета : Премахнете анкетата и резултатите от нея от канала. Предупреждение : Няма да бъдете помолени да потвърдите, така че се уверете, че искате да изтриете анкетата, преди да изберете това действие.
Можете също да използвате таблото за управление на Smart Poll в мрежата. За да посетите таблото си за управление, изберете приложението Smart Poll в Slack, отидете до раздела About горе вдясно и изберете начална страница на приложението .
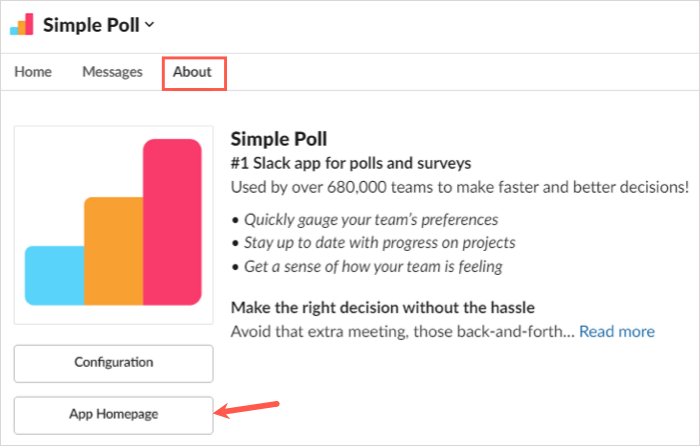
Влезте с акаунта, който сте използвали, за да добавите приложението Slack, и след това прегледайте своите опции за анкети, анкети и настройки.
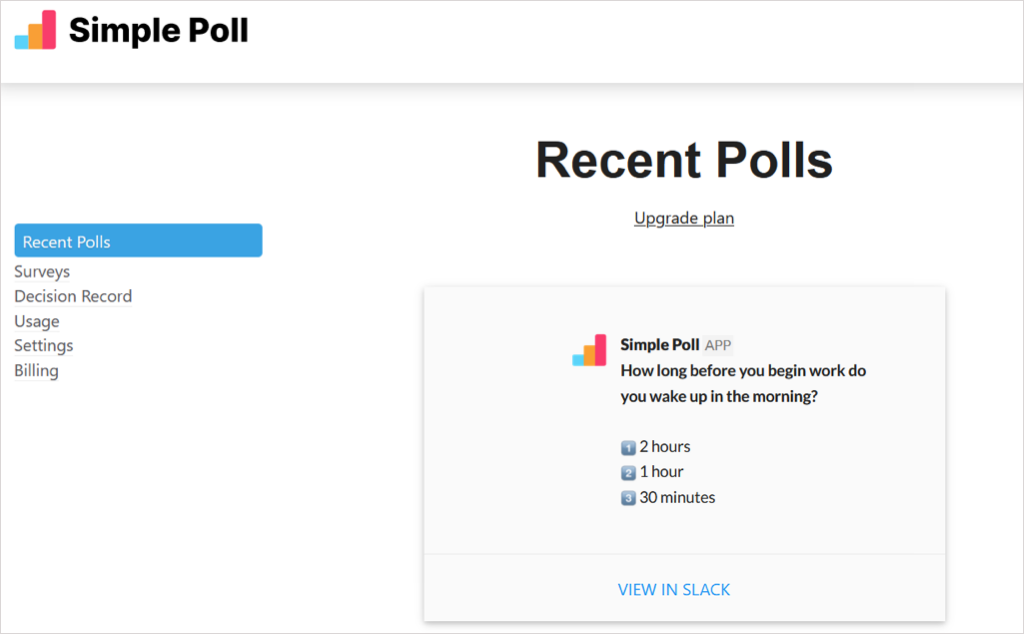
Имайте предвид, че някои функции не са налични с безплатния план на Smart Poll .
Създайте Slack анкета с Polly
След като добавите Polly към Slack , изберете го в секцията Apps в менюто отляво или като използвате преките пътища на Slack . В горната част на следващия екран изберете Създаване на Поли .
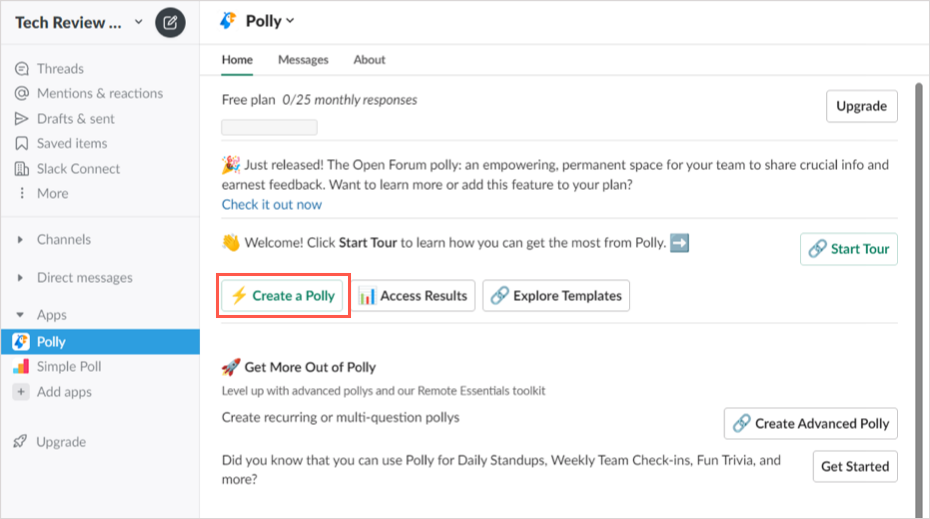
За да започнете анкетата, можете да изберете вашата аудитория, да разгледате шаблоните за анкети или да създадете анкета от нулата.
Ако изберете аудитория, ще видите още една или две подкани след това, за да стесните опциите. Ако видите анкета, която искате, изберете Използване вдясно.
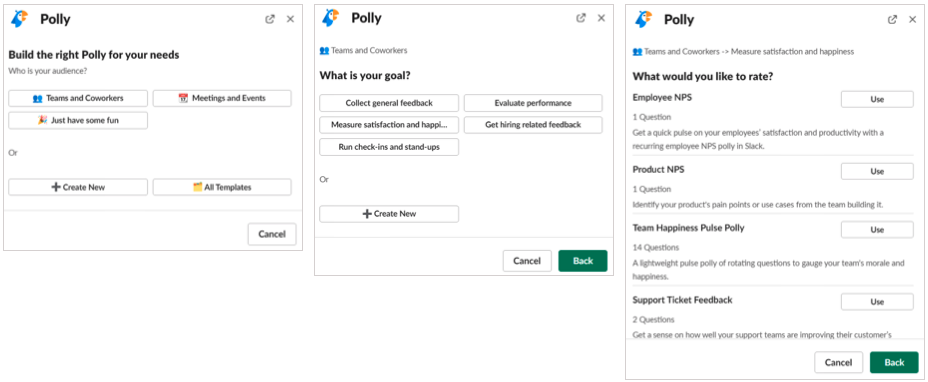
Ако искате да видите шаблоните, можете да използвате бързото търсене в горната част или да видите опциите по категория. Когато намерите шаблона, който искате, изберете Използване отдясно.
Когато изберете един от тези шаблони, управлявани от аудитория или категория, след това можете да персонализирате опциите за анкета и да пренаредите въпросите, ако имате повече от един.
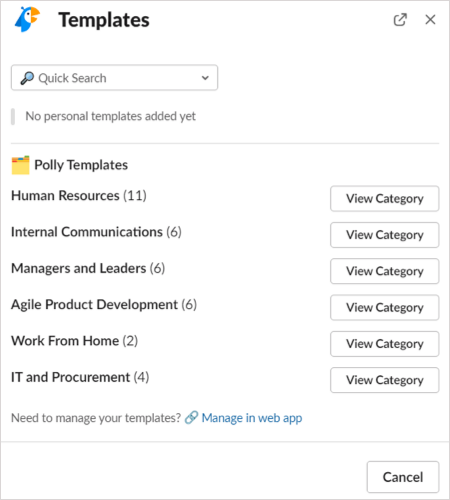
- За да създадете анкета от нулата, изберете тази опция в изскачащия прозорец. След това напишете въпроса си в анкетата и изберете типа на въпроса, като множествен отговор, съгласен/несъгласен, отворен край или скала за числена оценка.
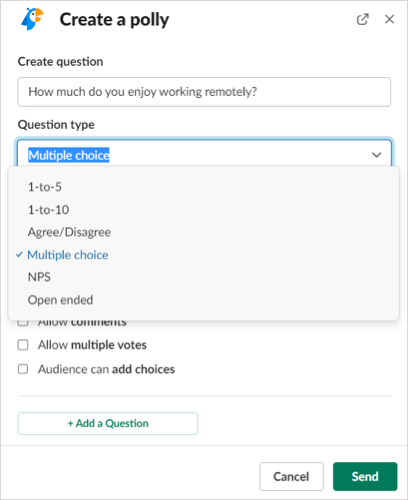
- След това въведете вариантите за отговор в зависимост от избрания тип въпрос. По желание можете да поставите отметки в квадратчетата за задължителни, коментари, множество гласувания и възможност за добавяне на опции. Изберете Въпроси за потвърждение .
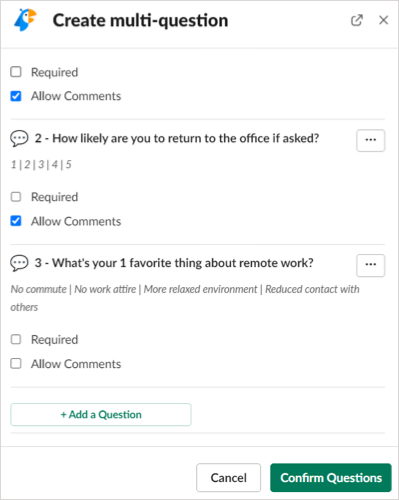
- След това изберете канала на Slack, където искате да публикувате анкетата, или поставете отметка в квадратчето, за да я изпратите като директно съобщение .
- За определени типове въпроси имате допълнителни опции като график, анонимни отговори и кога да се показват резултатите, изберете Настройки или График , за да коригирате тези опции.
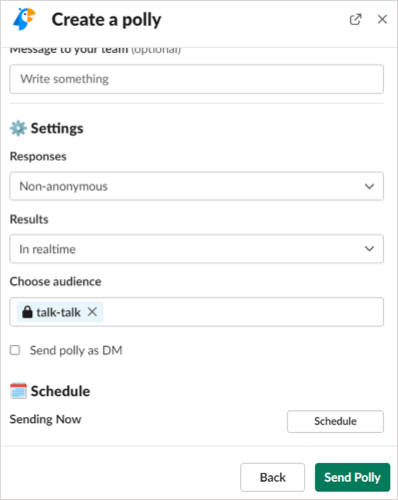
- Когато приключите с настройването на всичко за вашата анкета, изберете Изпращане или Изпращане на Polly , за да я публикувате.
Вижте резултатите на Polly
В зависимост от това как сте настроили вашата анкета, можете да покажете резултатите в реално време или когато анкетата приключи, както е описано по-горе. Можете също така да изтеглите CSV файл с резултатите, ако надстроите до платен план.
Резултати в реално време
За да видите резултатите при пристигането им, вижте анкетата в канала, където сте я публикували. Ще видите или потребителското(ите) име(на) на Slack под отговорите, или други индикатори в зависимост от типа въпрос за анонимни отговори.
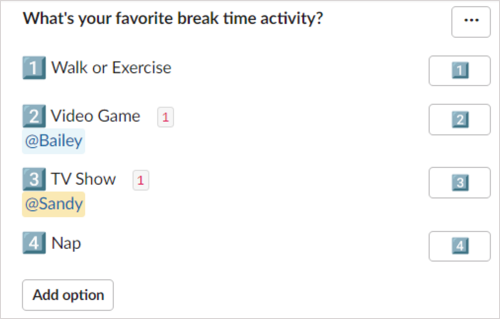
Резултати след затваряне на анкетата
За да видите резултатите, след като затворите анкетата, можете или да я затворите ръчно, или да изчакате Поли да го направи след една седмица.
За да затворите сами анкета, изберете трите точки горе вдясно и изберете Настройки . Изберете Затвори и потвърдете.
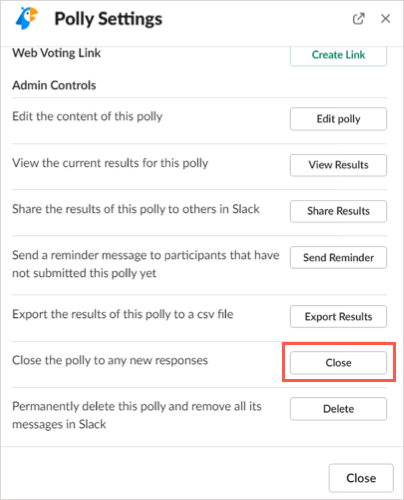
След това ще видите резултатите в канала с анкетата. Ако позволите на Поли да затвори анкетата автоматично, ще видите резултатите да се показват в същия канал, в който сте публикували анкетата, след като тя се затвори.
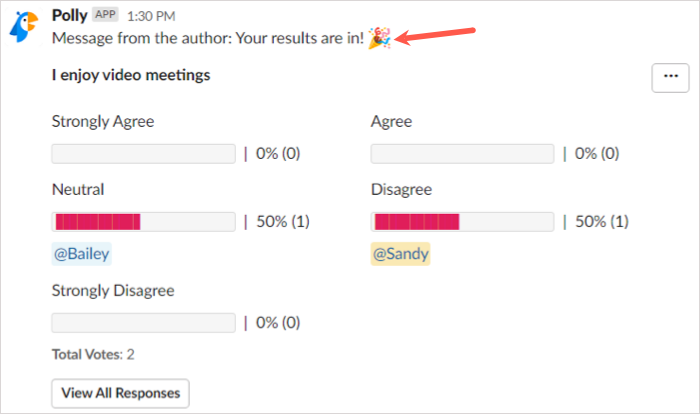
Допълнителни действия на Поли
Освен да създавате и затваряте анкета, можете да редактирате, отваряте отново или изтривате анкета, точно както при Smart Poll. Изберете трите точки в горния десен ъгъл на анкетата и изберете Настройки .
След това ще видите бутони за редактиране на анкетата, повторно отваряне на затворена анкета с нова крайна дата и изтриване на анкета. Изберете действието, което искате, и следвайте следващите подкани.
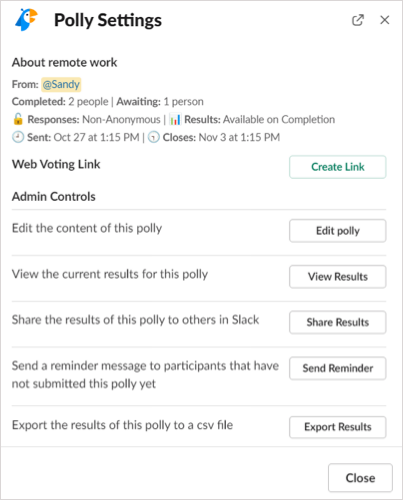
Можете също да използвате Polly в мрежата. За да посетите вашето табло за управление на Polly, изберете приложението Polly в Slack, отидете на раздела About в горната част и изберете начална страница на приложението .
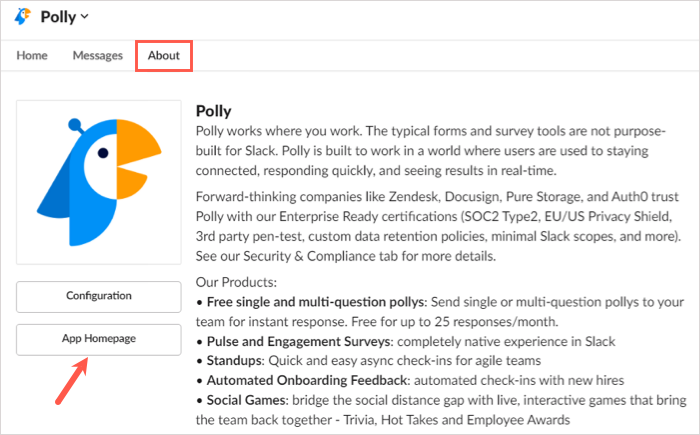
След това влезте с акаунта, който сте използвали, за да добавите приложението към Slack , и прегледайте вашите анкети, активност и шаблони.
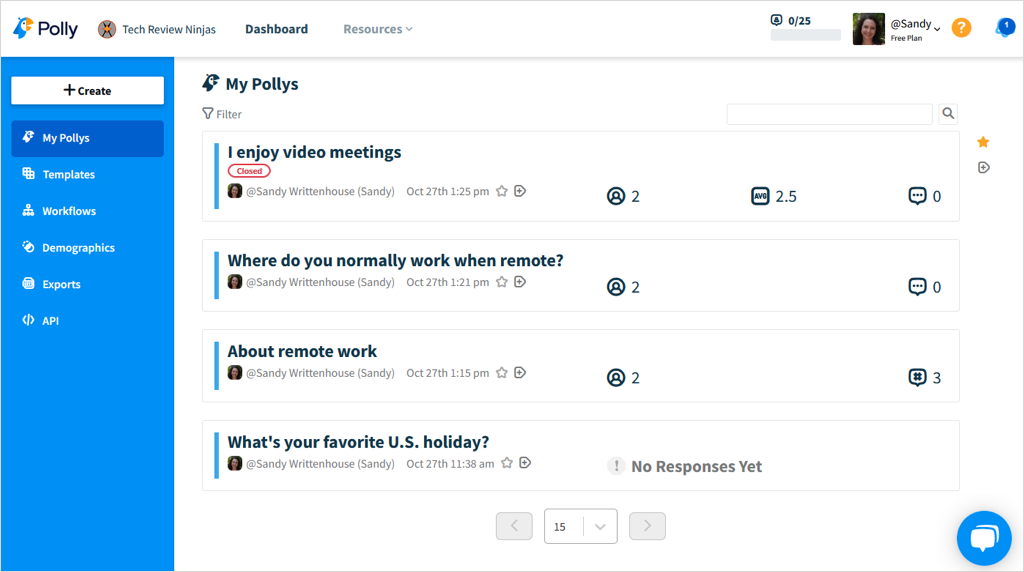
Имайте предвид, че някои функции са налични само с платените планове на Polly .
Създаването на анкета в Slack с тези приложения е не само лесно, но и забавно в същото време. Независимо дали имате сериозен въпрос, свързан с бизнеса, или забавен, забавен въпрос за повишаване на морала, вземете едно от тези приложения за въртене.
Създайте основна анкета на Slack
Въпреки че в момента няма вградена функция на Slack за анкети, настройката на основна в Slack обикновено отнема само няколко минути. Можете просто да използвате емоджи, за да представите различните опции за отговор. След това вашите респонденти могат просто да реагират на вашето съобщение с емоджито, което съответства на техния отговор.
Стъпка 1: Насочете се към полето за съобщения в канала или разговора, където искате да публикувате анкетата.
Стъпка 2: Въведете въпроса си. За нашия пример ще използваме „Кога се чувствате най-продуктивни?“
След това пуснете надолу до следващия ред, като задържите Shift , докато натискате Enter или Return .

Стъпка 3: Въведете първата опция за отговор с емоджи като инструмент за гласуване. Например, можете да въведете „:sunrise:, за да гласувате за Morning.“

Стъпка 4: Преминете надолу към следващия ред и въведете втората опция за отговор с нейните емотикони като инструмент за гласуване. Направете същото за всяка опция за отговор, която искате за вашата анкета.
Стъпка 5: Когато приключите, вашата анкета може да изглежда нещо като екранната снимка по-долу. Натиснете зеления бутон Изпрати сега , за да публикувате своята анкета.
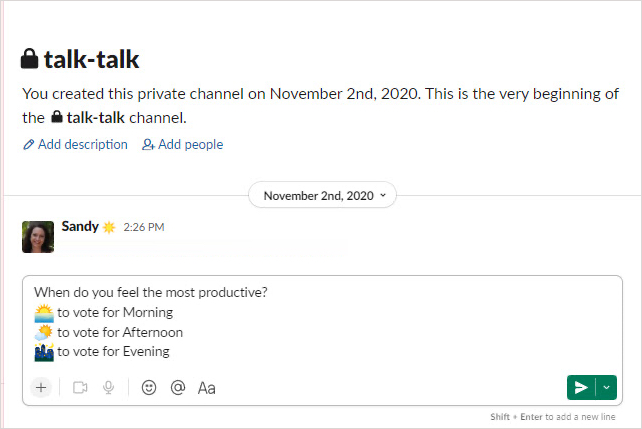
Стъпка 6: Докато всеки респондент реагира с емотикони за гласуването си, ще видите броя на гласовете, които получава всяка опция за отговор за вашата анкета.