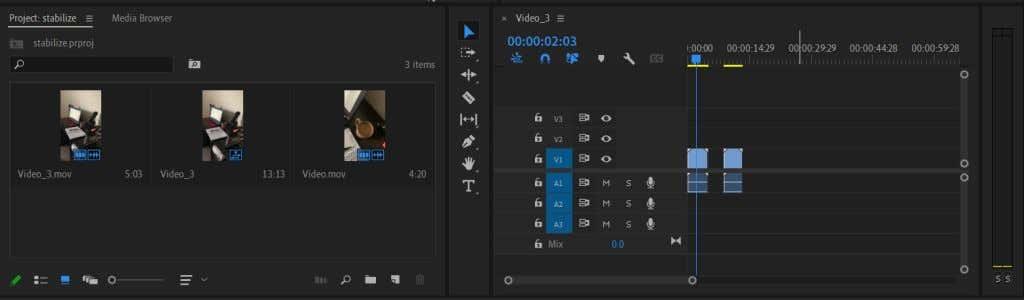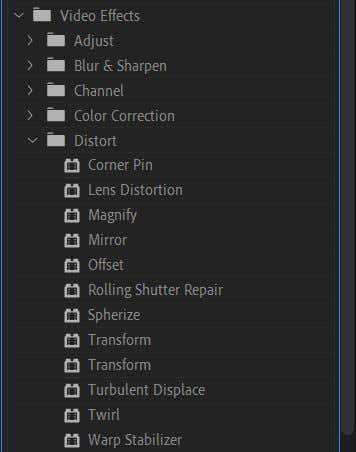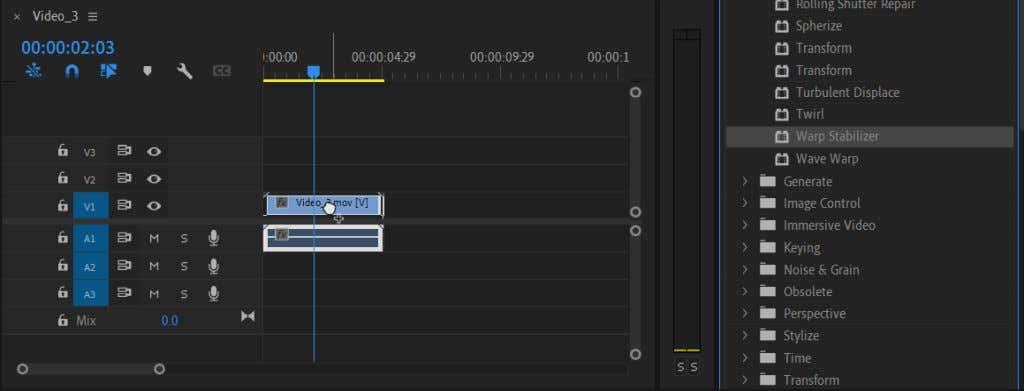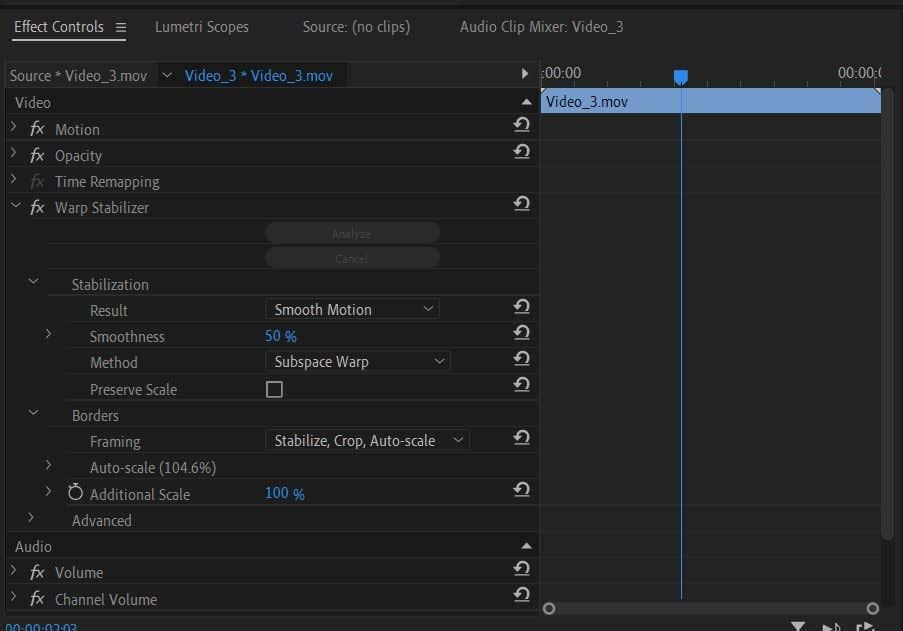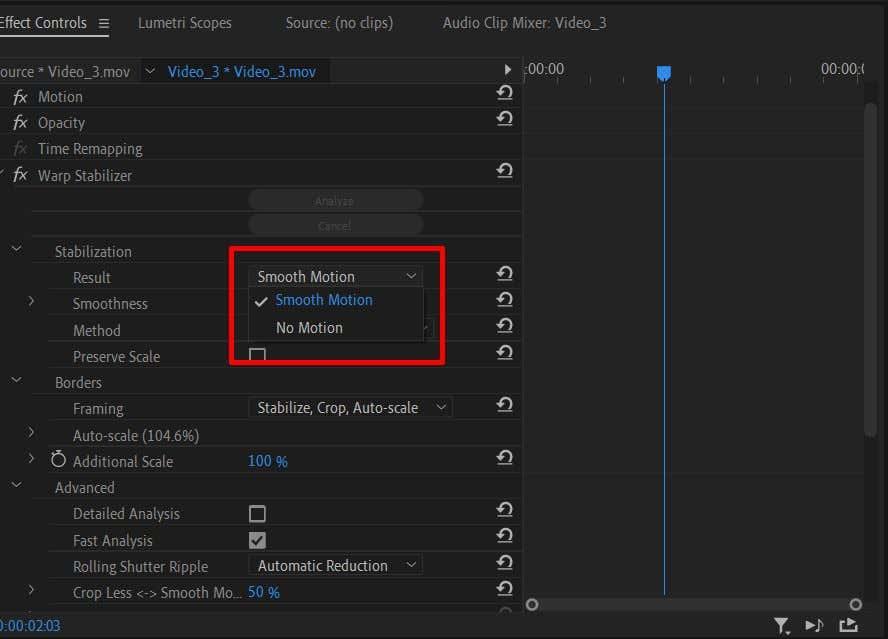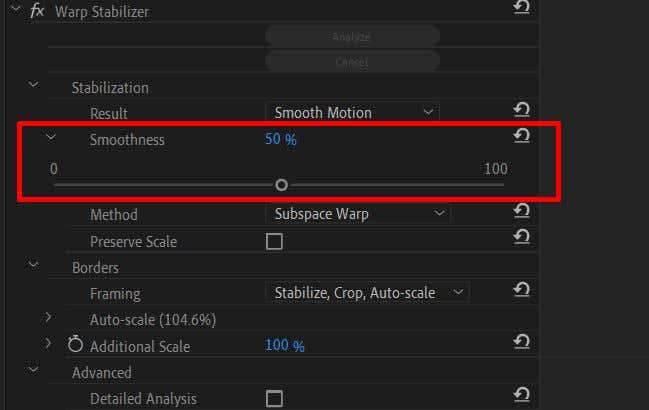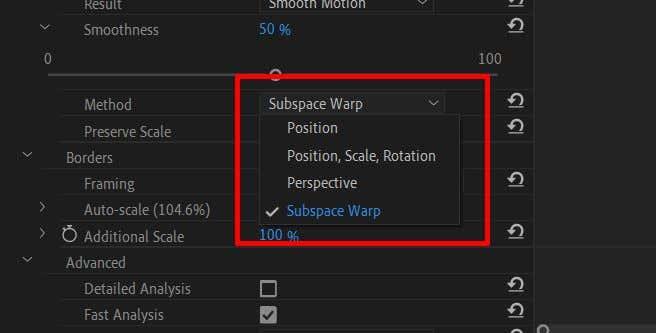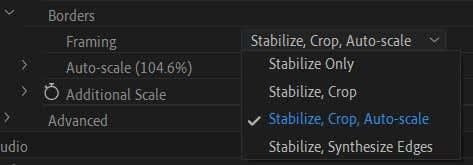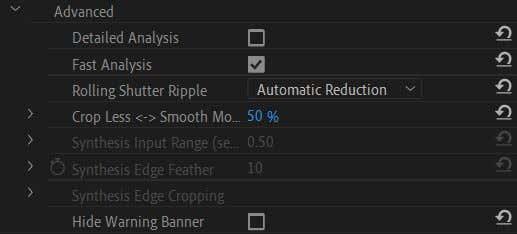Възпроизвеждате записаните си видеоклипове само за да разберете, че някои от тях имат това страховито трептене на камерата? Понякога, без значение колко добра е работата ви, се случват ситуации, в които видеото ви излиза малко неудобно. Това може да направи видеоклипа ви да изглежда по-малко професионален, да отвлича вниманието или да замъгли обекта ви – всички неща, които искате да избегнете.
Създателите на софтуера за редактиране на видео Adobe Premiere Pro предвидиха тази ситуация и любезно включиха метод за стабилизиране на вашите треперещи кадри в постпродукцията. Работи много добре за минимално до средно треперене и наистина може да направи крайното ви парче да изглежда много по-полирано. В този урок за Premiere Pro ще ви покажем как да приложите и използвате този стабилизиращ ефект по време на редактиране на видео.

Как да стабилизирате нестабилно видео
Преди да започнете, трябва да се уверите, че видеоклиповете, които ще използвате, са импортирани в Premiere. Отидете на Media Browser . Потърсете в компютъра си видео файловете, които използвате. Изберете и плъзнете файловете във вашата времева линия. Те автоматично ще бъдат импортирани и във файловете на проекта.
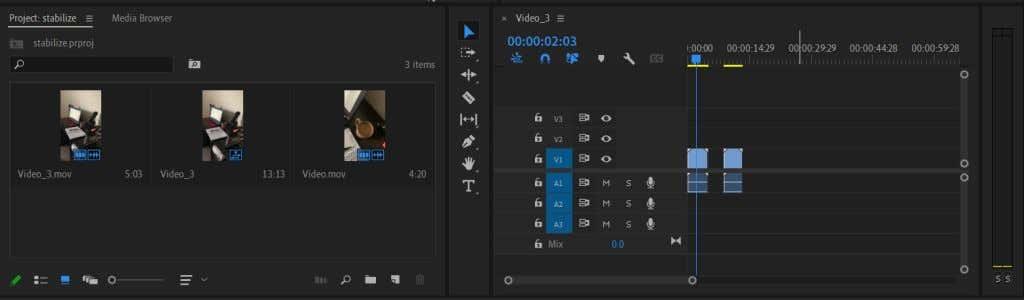
Сега, след като вашите клипове са импортирани и във вашата времева линия, можете да започнете да ги стабилизирате с помощта на Warp Stabilizer в Premiere. Следвайте тези стъпки, за да го направите.
- Решете кой клип(ове) трябва да стабилизирате и го изберете.
- Отидете до панела Effects и отидете на Video Effects > Distort > Warp Stabilizer .
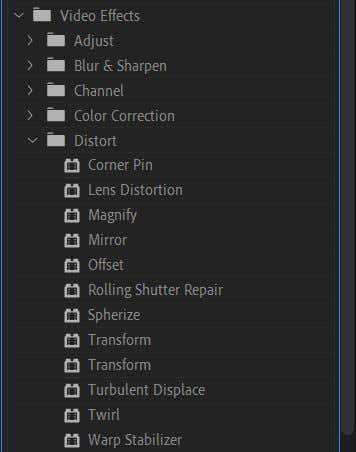
- Щракнете и го плъзнете върху клипа и ефектът ще бъде приложен.
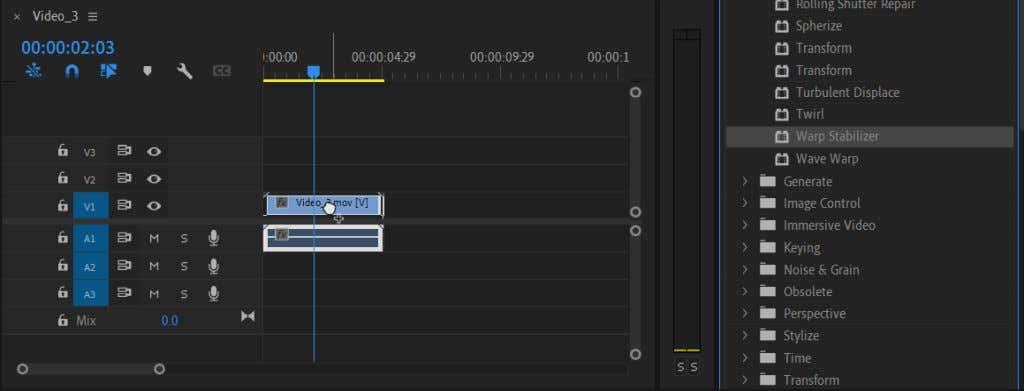
Premiere ще отнеме няколко секунди, за да анализира видеоклипа и след това да го стабилизира за вас. След това можете да го възпроизведете в панела за визуализация, за да видите дали харесвате резултатите. Ако нещо е изключено, има няколко начина, по които можете да редактирате този ефект в панела за управление на ефекта, за да изглежда точно както искате.
Как да редактирате стабилизиращия ефект
Ако искате да промените нещо относно ефекта на стабилизиране, като движение, метод на стабилизиране, граници, мащабиране или други, можете да промените това в контролите за ефект. Ето как да използвате тези контроли.
- Придвижете се до панела за управление на ефекта .
- Погледнете под вашия ефект Warp Stabilization и отворете падащото меню, ако вече не е.
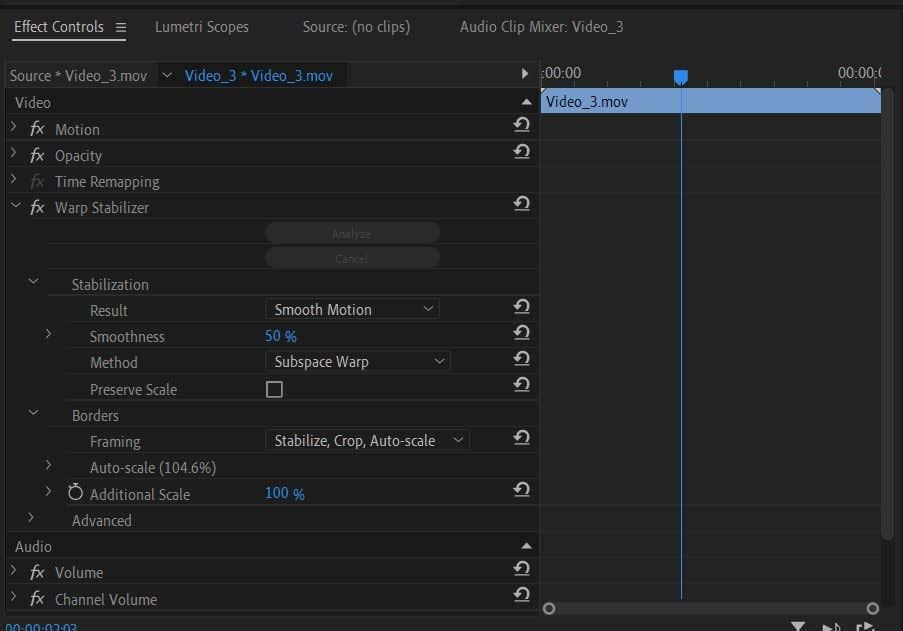
Тук ще видите няколко опции, които можете да промените, за да получите различен стабилизиращ ефект.
Падащо меню за стабилизиране
Първата опция тук е Резултат . Това е типът движение, който искате ефектът да има върху вашето видео. Можете да изберете Плавно движение или Без движение .
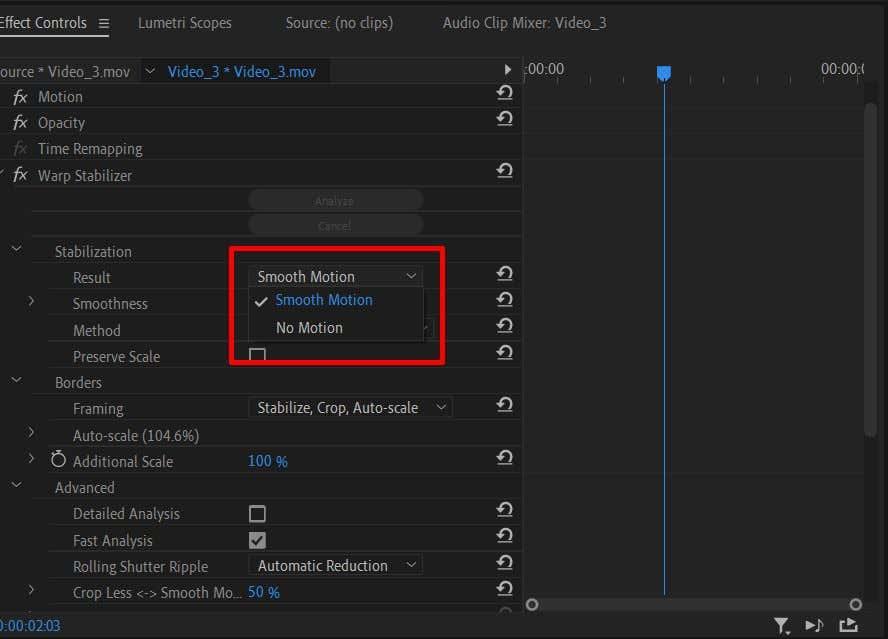
След това можете да промените колко плавно е движението. Ако искате малко по-фин стабилизиращ ефект, можете да промените този ефект на гладкост на по-малка стойност.
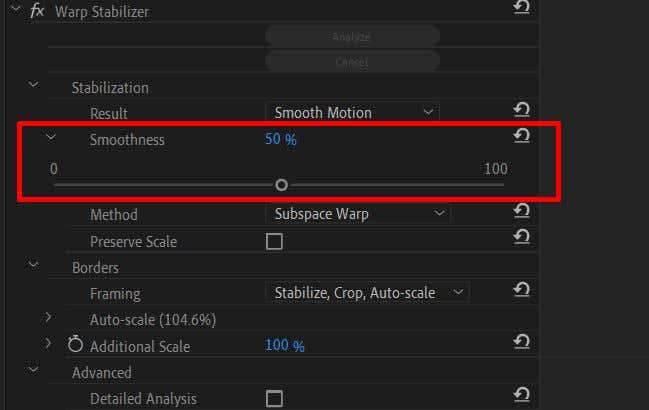
След това има опцията Метод . Това е важен аспект от използването на ефекта Warp Stabilizer, тъй като всеки метод на стабилизиране може да бъде полезен в различни видове ситуации.
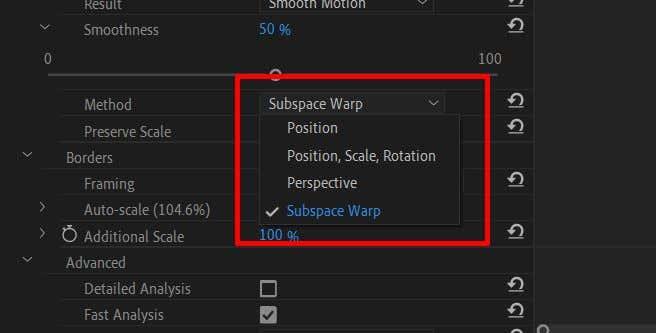
Методът на позицията използва само данни за позиция във вашето видео, за да го стабилизира.
Методът Позиция, мащаб и завъртане използва данни и от трите, за да стабилизира вашия клип.
Методът Perspective ще закрепи кадъра на вашето видео в ъгъла, за да стабилизира проследяването на кадъра.
Методът Subspace Warp стабилизира само части от видеоклипа, които анализира, за да бъде нестабилен, за да направи цялото видео по-еднородно.
Като изберете правилния метод за вашия клип, ще получите по-естествено изглеждащ ефект. Например, когато използвате Warp Stabilization, не искате видеоклип, който, въпреки че изглежда по-плавен, все още има твърде много движение и отвлича вниманието от обекта. Ако изпробвате всички налични методи и видеоклипът все още изглежда така, може да е твърде нестабилен, за да го запазите.
Квадратчето за отметка „Запазване на мащаба“ под „Метод“ ще запази мащаба на оригиналния ви материал . Понякога използването на конкретен метод ще промени мащаба на заснетия материал, за да получите по-добър резултат. Можете да поставите отметка на Preserve Scale, но това може да доведе до изкривяване на видеото. Но това зависи от самия клип.
Падащо меню с граници
Когато използвате Warp стабилизатор, Premiere ще промени границите на вашето видео, като ги изреже, за да постигне по-добра стабилизация. Ако обаче забележите черни ленти около видеоклипа си, отидете в секцията Рамкиране , за да направите корекции.
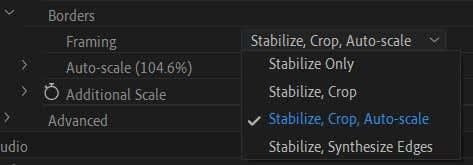
Ако сте избрали опцията Само стабилизиране , това е най-вероятната причина зад черните ленти. За съжаление, Premiere не мащабира видеоклипа, за да ги извади, така че пак ще ги видите.
Опцията Стабилизиране, Изрязване може да причини още по-изразени черни ленти. В допълнение към стабилизирането, той също изрязва кадрите, за да получи по-стабилен ефект, но не мащабира кадрите, за да скрие изрязването.
Ако изберете Стабилизиране, Изрязване, Автоматично мащабиране , Premiere ще мащабира кадрите, за да премахне лентите. В резултат обаче това може да доведе до видео с ниска разделителна способност.
Ако изберете Стабилизиране, Синтезиране на ръбове , Premiere ще добави пиксели въз основа на вашето видео и ще премахне черните ленти. Тази опция обаче отнема повече процесорна мощност. Знайте обаче, че избирането на тази опция ще деактивира раздела за автоматично мащабиране, както и Изрязване по-малко гладко повече.
Под падащото меню Рамкиране ще видите Автоматично мащабиране . Това ви казва колко е мащабирано вашето видео. Можете да отворите това падащо меню, за да промените нивото на максималния мащаб . Можете също така да промените полето за безопасно действие , което ще добави рамка към видеоклипа.
Можете да отидете надолу, за да промените допълнителния мащаб и да мащабирате още повече видеоклипа, ако желаете.
Разширени опции
Ето няколко опции, които трябва да имате предвид, за да получите по-добра стабилизация.
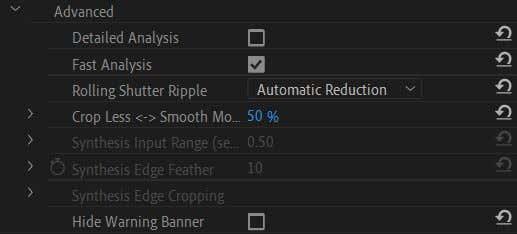
Първо, има квадратчето за отметка подробен анализ . Ако включите това, Premiere ще направи по-задълбочен анализ, за да получите по-добър стабилизиращ ефект. Това обаче ще използва повече процесорна мощност и ще доведе до по-дълго време за изобразяване.
Ако сте избрали опцията Synthesize Edges под Framing, можете също да промените Input Range тук, за да определите каква част от видеото както напред, така и назад за секунди ще използва Premiere, за да създаде нови ръбове.
Тук можете също да изберете да скриете предупредителния банер, който се появява, докато видеото се стабилизира.
Вземете по-плавни снимки с помощта на Warp Stabilizer в Premiere
Нестабилното видео е едно от последните неща, които искате във вашия видео проект, но случайното движение на камерата понякога може да бъде трудно да се избегне, особено когато снимате кадри от ръка. За щастие създателите на филми и видео редакторите могат да разчитат на Adobe Premiere Pro CC за помощ при стабилизирането на видеото, ако използват деформиращия стабилизатор. Това прави процеса на стабилизиране прост и може да запазва видеозаписи.