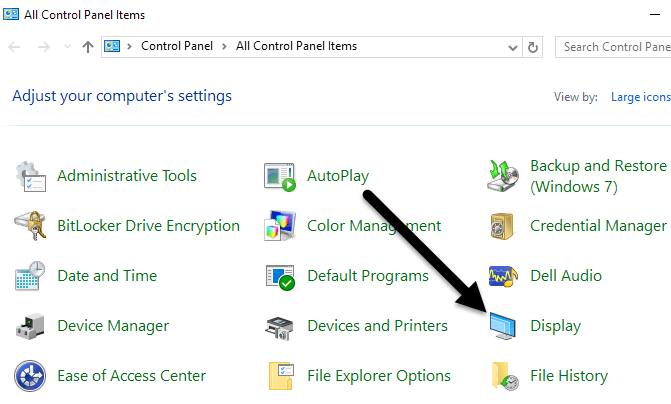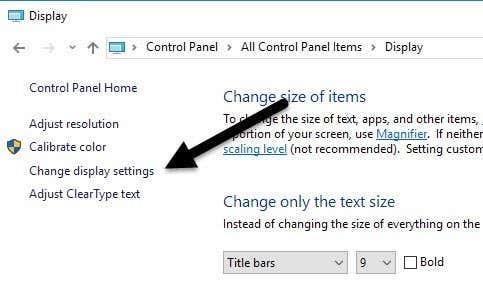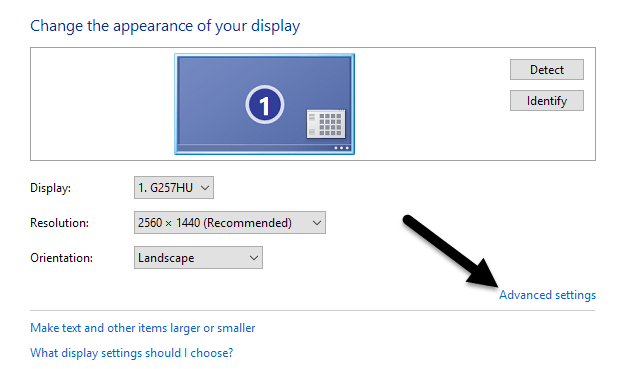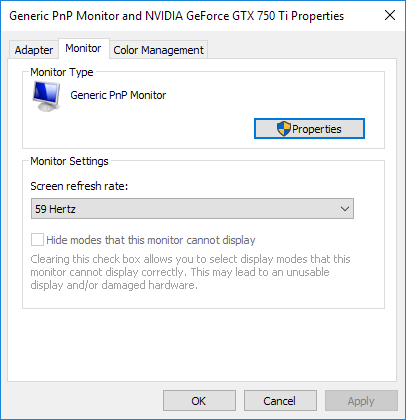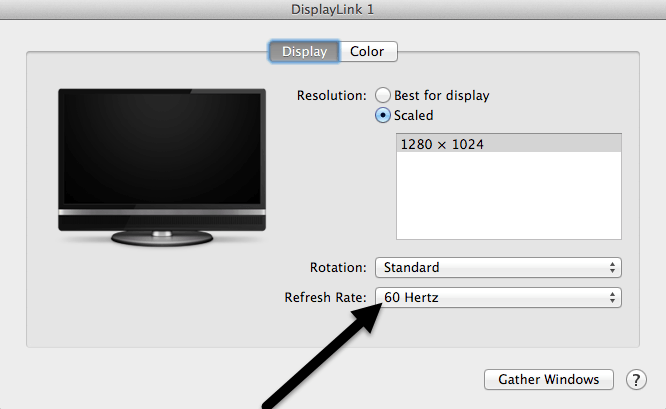В сравнение с по-старите дисплеи, LCD мониторите са отлично решение с ниска цена и ниска мощност за нуждите ни от компютърен дисплей. За съжаление, някои настройки на монитора могат да накарат LCD екрана да изглежда трептящ.
Трептящият LCD монитор е нещо повече от дразнене. Може да причини напрежение на очите, главоболие и множество други заболявания, особено ако прекарвате много време пред компютъра си. За щастие има някои стъпки, които можете да предприемете, за да спрете трептенето и да избегнете тези проблеми. В тази статия ще ви покажа как да спрете трептенето на вашия LCD монитор.
Съдържание
- Какво причинява трептене на LCD монитор
- Настройка на честотата на опресняване за LCD монитор
- Други причини за трептене на екрана
Какво причинява трептене на LCD монитор
Въпреки че мониторът на вашия компютър може да изглежда като неподвижно изображение, когато никой не го използва, той всъщност се актуализира постоянно. Подобно на това, че филмовата лента е просто куп статични изображения, показвани бързо, вашият монитор се актуализира с бърза скорост, за да изглежда, че нещата се движат плавно на екрана.
Скоростта, с която вашият монитор се актуализира, се измерва в херци. Един херц е равен на един цикъл в секунда. Ако вашият монитор е настроен да се актуализира със скорост от 100 Hertz, тогава той се опреснява 100 пъти в секунда. Херцът, използван за измерване на честотата на опресняване на монитора, е подобен на гигахерца, използван за измерване на скоростта на вашия процесор, с изключение на това, че гигахерцът е мярка, изразена в милиарди цикли в секунда.

Ако честотата на опресняване на вашия LCD монитор е зададена твърде ниска, може да изглежда, че мига, тъй като няма достатъчно актуализации в секунда. Докато някои хора се чувстват комфортно с около 30 херца, други могат да видят трептенето и изискват по-висока честота на опресняване. Най-често срещаната честота на опресняване е 60 херца.
Има и други фактори, които могат да причинят трептене на екрана и аз споменах тези в долната част на тази публикация.
Настройка на честотата на опресняване за LCD монитор
Скоростите на опресняване, които можете да зададете за вашия LCD монитор, до голяма степен се определят от възможностите на вашия монитор. Докато някои LCD монитори могат да се възползват от няколко различни скорости на опресняване, други са ограничени само до една или две.
За да изберете нова честота на опресняване за вашия LCD монитор в Windows, започнете, като щракнете върху Старт > Контролен панел > Облик и персонализиране > Дисплей . Ако сте на Windows 8 или 10, просто щракнете с десния бутон върху бутона Старт и изберете Контролен панел. Ако сте в изглед с икони, можете да щракнете директно върху Дисплей .
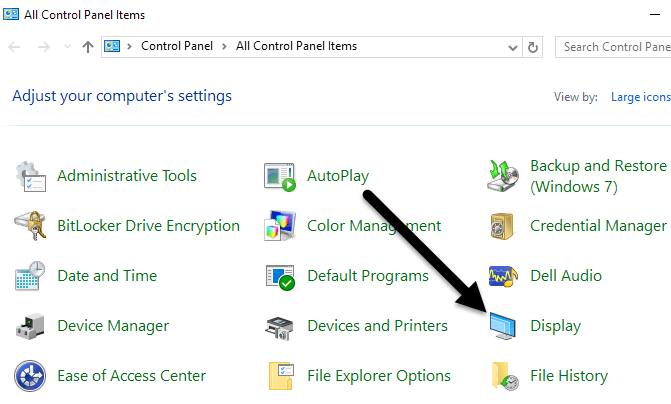
От лявата страна на прозореца щракнете върху Промяна на настройките на дисплея .
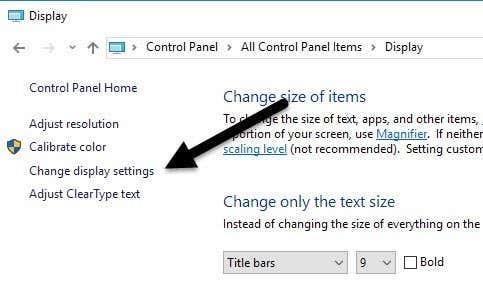
Накрая щракнете върху Разширени настройки в долния десен ъгъл на прозореца.
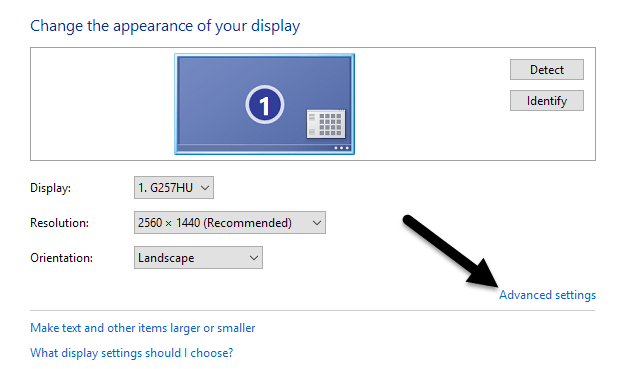
Кликнете върху раздела Монитор и ще забележите няколко неща. Първо забележете настройката, означена Честота на опресняване на екрана . Това е текущата честота на опресняване за вашия LCD монитор. Щракнете върху падащото меню и Windows ще покаже всички възможни скорости на опресняване за вашия монитор.
Вероятно вашият монитор може да използва само една или две скорости на опресняване, така че този списък може да не е дълъг. Някои производители създават монитори, които могат да показват навсякъде от 30 Hertz до 200 Hertz. Обикновено мониторите с по-високи честоти на опресняване ще бъдат по-скъпи. Често срещаната честота на опресняване на мониторите за игри е 144 херца. Ако цената на монитора ви се струва твърде ниска, вероятно защото има ниска честота на опресняване. Например, някои нови 4K монитори са евтини, но са само 30 Hertz, което може да направи всичко да изглежда накъсано на екрана.
Освен това много монитори ще показват 59Hz и 60Hz и можете да избирате между двете. И така, каква е разликата? По същество това е нещо общо със закръгляването и наистина няма значение. Можете да прочетете точните подробности за 59Hz срещу 60Hz тук.
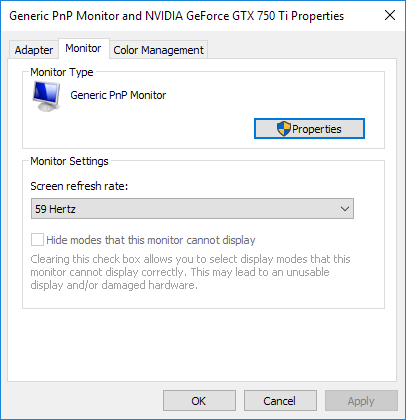
От тук можете да опитате с по-висока честота на опресняване и да видите дали трептенето спира. Обикновено това върши работа. Ако не работи или има само една посочена честота на опресняване, има две неща, които можете да опитате.
Първо се уверете, че използвате най-новия драйвер за вашия LCD монитор. Ако драйверът е остарял или Windows използва общ драйвер, броят на наличните честоти на опресняване може да е ограничен. Посетете уебсайта на производителя и изтеглете най-новия драйвер за вашата версия на Windows.
Ако това не работи, можете да принудите Windows да използва честота на опресняване, която не се поддържа технически от монитора. Бъдете внимателни обаче, защото е възможно да повредите хардуера на монитора си, ако направите това.
В раздела Монитор , показан по-горе, има опция, която е маркирана по подразбиране, наречена Скриване на режимите, които този монитор не може да показва . Като махнете отметката от тази опция, можете да принудите Windows да използва всяка честота на опресняване за вашия монитор, която желаете.
Забележете, че точно под тази опция Windows ви предупреждава за неизползваем или повреден дисплей. Премахнете отметката от тази опция и настройте монитора си на неподдържана честота на опресняване на ваш собствен риск. В зависимост от вашата версия на Windows тази опция може да е сива, което означава, че можете да избирате само от честотите на опресняване, посочени в полето.
За потребители на Mac, работещи с OS X, можете да отидете на System Preferences и да щракнете върху Display . Тук можете да промените честотата на опресняване за външен дисплей, свързан към вашия Mac.
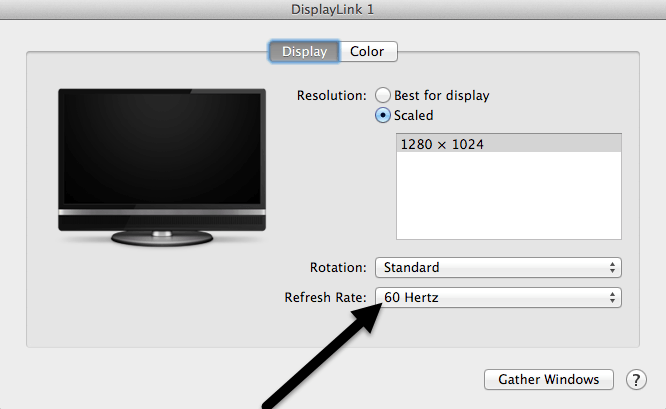
Други причини за трептене на екрана
Ако промяната на честотата на опресняване не коригира трептенето на екрана, това може да е свързано с други фактори. Ето списък с други елементи, които трябва да проверите:
Кабел – Ако можете, сменете кабела, свързващ монитора с компютъра. В някои случаи дефектният кабел може да причини прекъсване на сигнала, докато се предава по кабела.
Входен порт – Друго решение е да използвате различен порт на монитора, ако е възможно. Например, ако се свързвате чрез HDMI, опитайте DVI или DisplayPort или VGA вместо това и вижте дали това решава проблема.
Околна среда – В допълнение към хардуерните проблеми, електромагнитните полета също могат да причинят проблеми с трептенето на екрана. Ако имате нещо друго, включено в същия разклонител, като нагревател, вентилатор и т.н., опитайте да го премахнете.
Видеокарта – Ако има проблем с вашата видеокарта, това очевидно ще повлияе на изхода на екрана. Актуализирайте драйверите и отворете компютъра си, за да се уверите, че видеокартата е поставена правилно в слота.
Монитор – И накрая, самият монитор може да бъде повреден или дефектен. Опитайте да свържете монитора към друг компютър, за да видите дали проблемът изчезва или остава.
Надяваме се, че това ще ви помогне да разберете какво причинява проблемите с трептенето на вашия монитор. Ако имате въпроси, не се колебайте да коментирате. Наслади се!