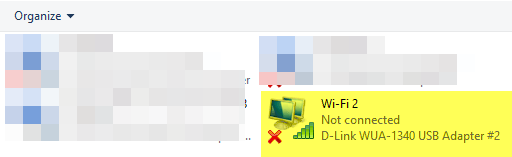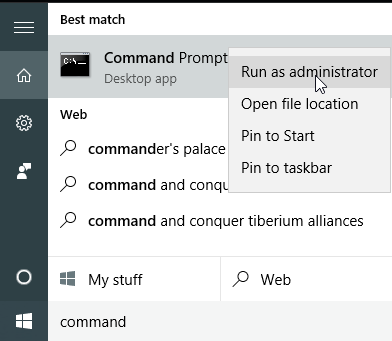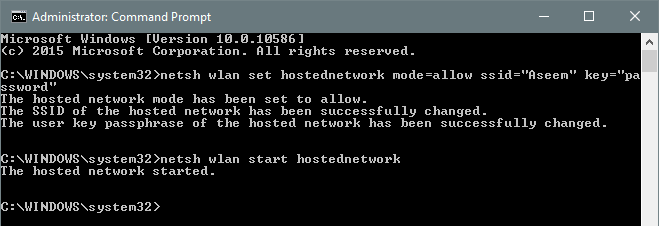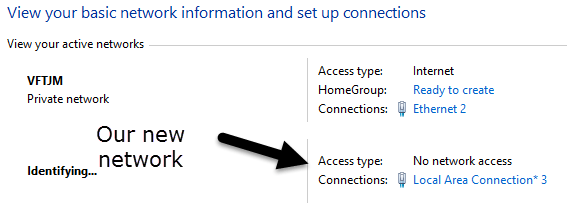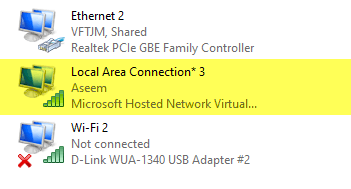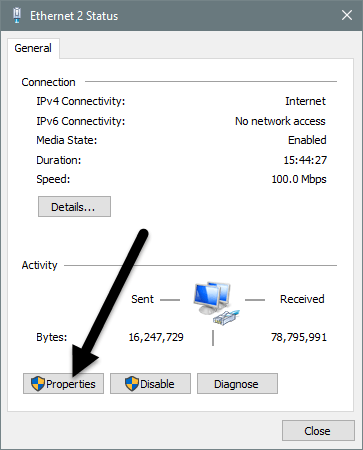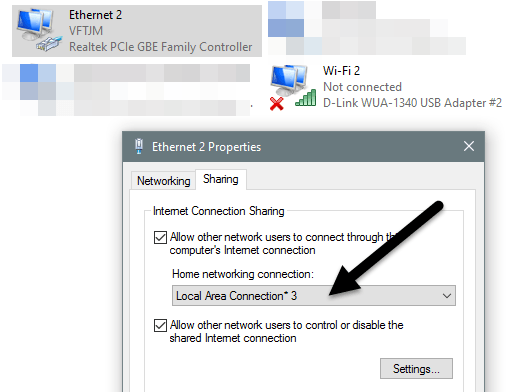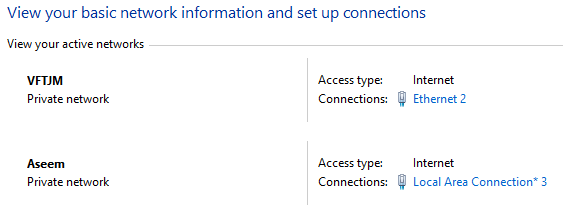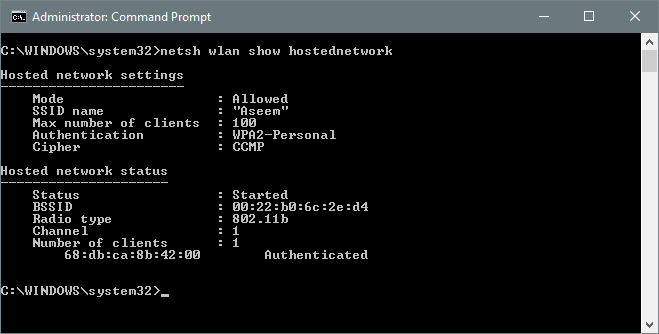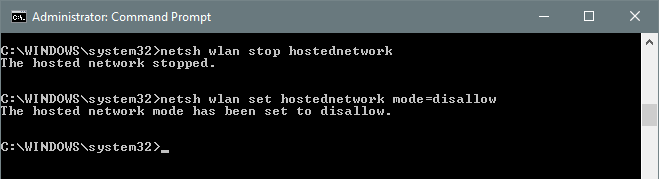Търсите бърз начин да споделите вашата интернет връзка с другите около вас? В наши дни това е полезно само в няколко ситуации. Аз лично съм използвал споделена интернет връзка само когато бях в кола с приятел, който имаше лаптоп, свързан към смартфона му.
Моят iPad беше само Wi-Fi, така че успях да се свържа с Wi-Fi на неговия лаптоп и да получа достъп до интернет. Единственият друг път, когато съм го използвал, е когато бях отседнал в хотелска стая и имаха само кабелна Ethernet връзка за интернет. Настроих компютъра си и създадох лична Wi-Fi мрежа, така че всички останали да могат да свързват своите смартфони, таблети и т.н.
В тази статия ще ви покажа как да споделяте вашата интернет връзка от вашия компютър с Windows. Не че това работи добре само в определени сценарии.
- Вашият компютър трябва да има повече от един мрежов адаптер, за предпочитане Ethernet порт и Wi-Fi карта. 3G/4G устройство, което свързвате към компютъра си, може да се използва вместо Ethernet порт, но все пак ви е необходима Wi-Fi картата.
- Винаги е най-добре да споделите връзката си, като създадете виртуална безжична мрежа. Да го направиш по друг начин е супер сложна работа и почти никога не работи. Не се притеснявайте, опитах и съм маниак.
- Най-добре е да бъдете свързани с интернет чрез Ethernet порт или свързано устройство и да оставите Wi-Fi мрежата несвързана с никоя мрежа.
Ако отговаряте на тези три елемента по-горе, най-вероятно ще успеете да настроите споделена интернет връзка. Сега да започваме.
Създайте виртуална безжична мрежа
Първото нещо, което искате да направите, е да се уверите, че вашата Wi-Fi мрежа не е свързана с никоя мрежа. Защо? Искаме Wi-Fi мрежата да използва интернет от Ethernet порта или свързаното устройство, следователно Wi-Fi мрежата трябва да остане изключена, за да започне.
Можете да проверите това, като щракнете върху Старт и след това въведете ncpa.cpl и натиснете Enter. Трябва да видите червен X до иконата.
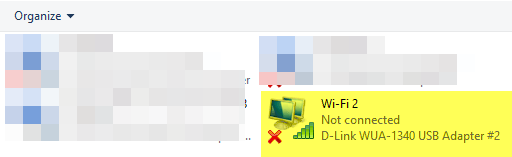
Сега трябва да отворим прозорец на административен команден ред. Щракнете върху Старт , въведете команда и след това щракнете с десния бутон върху горния резултат и изберете Изпълни като администратор .
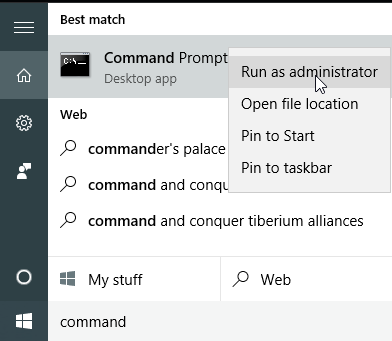
След това трябва да създадем нашата виртуална безжична мрежа и да я стартираме. За да направите това, трябва да въведете следните команди:
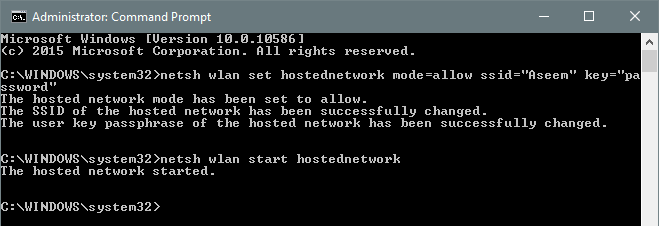
netsh wlan set hostednetwork mode=allow ssid="pickaname" key="pickapassword"
netsh wlan стартира хоствана мрежа
Както можете да видите, можете да изберете SSID за вашата нова мрежа и да зададете паролата. Какъвто и SSID да зададете, ще бъде името на безжичната мрежа, което се показва на други устройства. След като мрежата е стартирана, отидете на контролния панел и отворете Центъра за мрежи и споделяне .
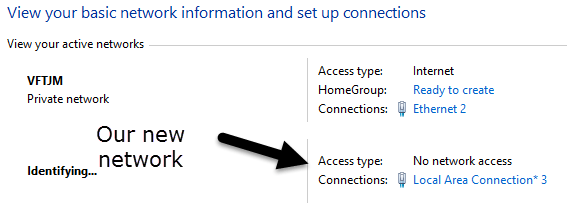
Ще видите текущата мрежа, към която сте свързани, която в моя случай е Ethernet 2 . Под това трябва да видите вашата нова мрежа, която ще каже Няма достъп до мрежата и Идентифициране . Ако отворите отново ncpa.cpl или щракнете върху Промяна на настройките на адаптера в Центъра за мрежи и споделяне, ще видите, че Local Area Connection 3 всъщност е Microsoft Hosted Network Virtual Adapter .
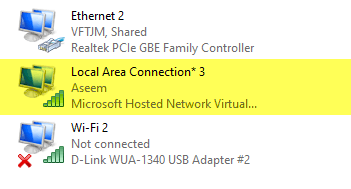
Сега, за да накараме новата мрежа да има достъп до интернет, трябва да конфигурираме другата мрежова връзка. В моя пример това ще бъде Ethernet 2. Продължете и щракнете върху синята връзка за Ethernet 2 . Можете също да отидете отново на ncpa.cpl, да щракнете с десния бутон върху Ethernet 2 и да изберете Properties .
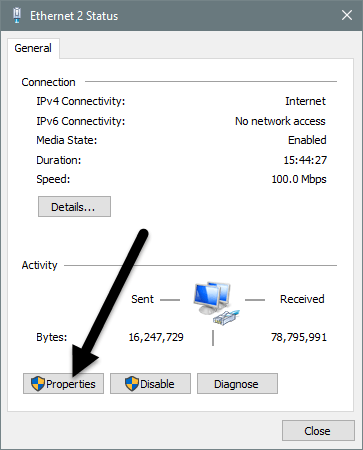
Това ще покаже прозореца за състоянието на връзката. Сега щракнете върху бутона Свойства .
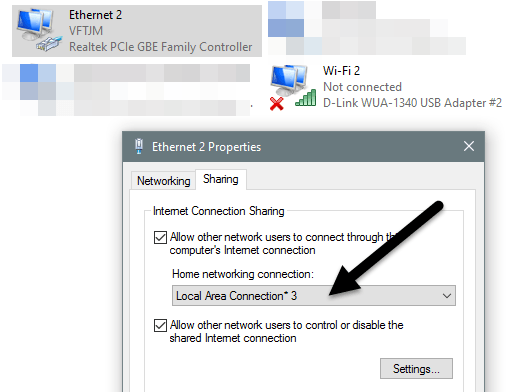
Щракнете върху раздела Споделяне и след това поставете отметка в полето Разрешаване на други мрежови потребители да се свързват през интернет връзката на този компютър . Под Връзка с домашна мрежа трябва да изберете името на адаптера за новата виртуална безжична мрежа, което в моя случай е Local Area Connection 3 . Ако не знаете името на адаптера, отидете на ncpa.cpl и намерете този, който казва Microsoft Hosted Network Virtual Adapter .
Сега, когато отидете в Центъра за мрежи и споделяне, ще видите, че новата връзка също има достъп до Интернет.
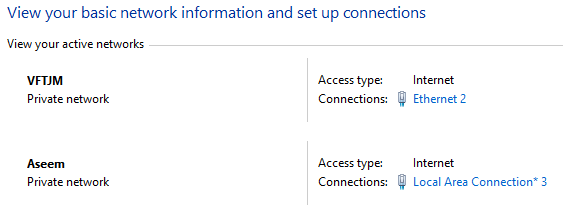
Това е! Сега трябва да имате функционираща безжична мрежа, която ще позволява на другите да се свързват и използват Ethernet или свързана връзка за достъп до Интернет. Отидете до някое от другите си устройства и потърсете новата си безжична мрежа. Свържете се с паролата, която сте задали и трябва да сте готови.
Обърнете внимание, че ако искате да видите колко души са свързани към вашата нова безжична мрежа, трябва да отворите командния ред и да въведете следната команда:
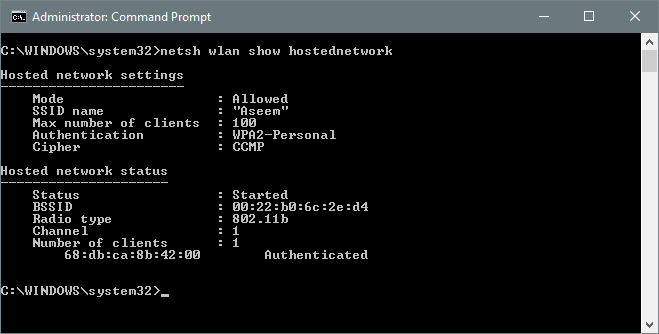
netsh wlan показва хоствана мрежа
И накрая, ако сте готови със споделянето на вашата мрежова връзка, можете да се отървете от виртуалната безжична мрежа, като въведете следните две команди:
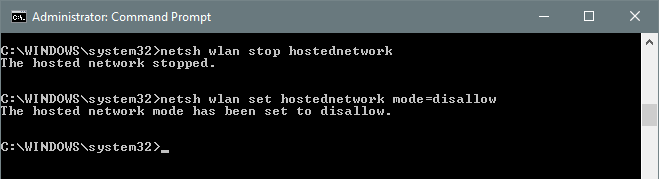
netsh wlan спре хоствана мрежа
netsh wlan set hostednetwork mode=disallow
Уверете се, че сте въвели и двете команди, така че ако някога се наложи да създадете виртуалната безжична мрежа отново, да можете да го направите. Това е всичко. Надяваме се, че тази статия ще ви помогне лесно да споделяте вашата интернет връзка с други. Ако срещнете някакви проблеми, не се колебайте да публикувате коментар. Наслади се!