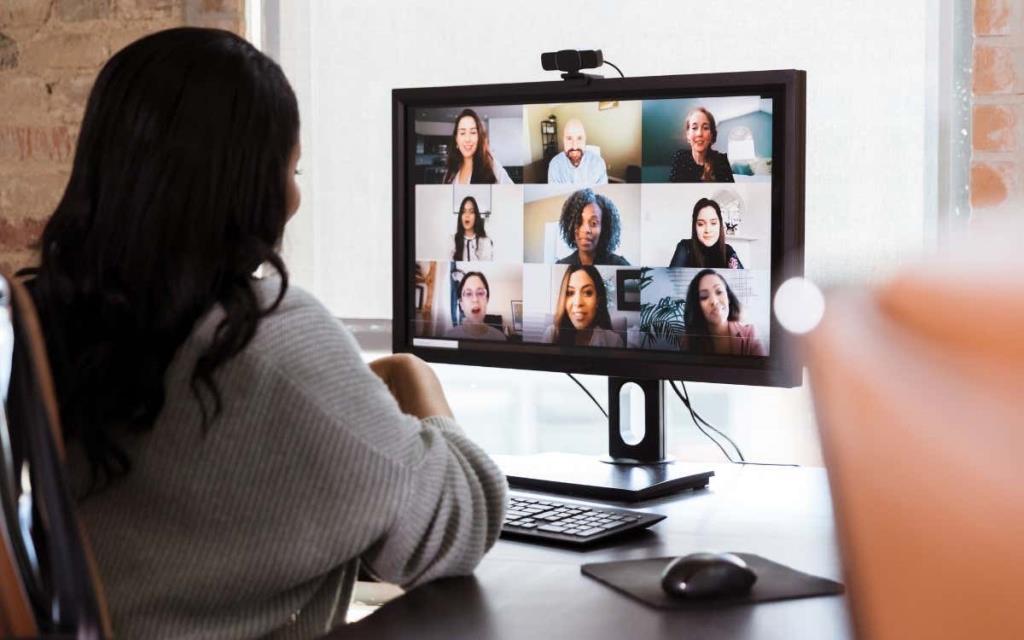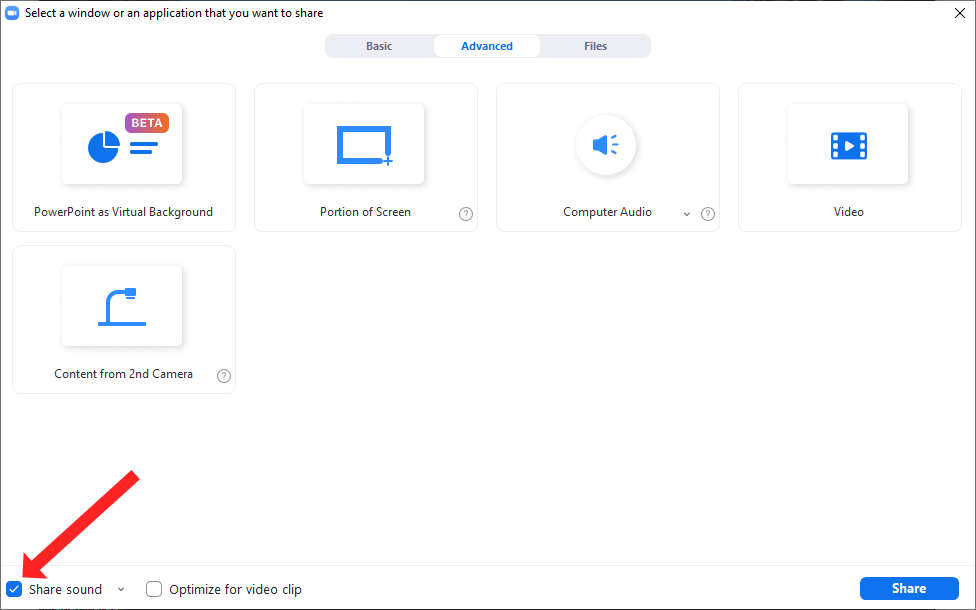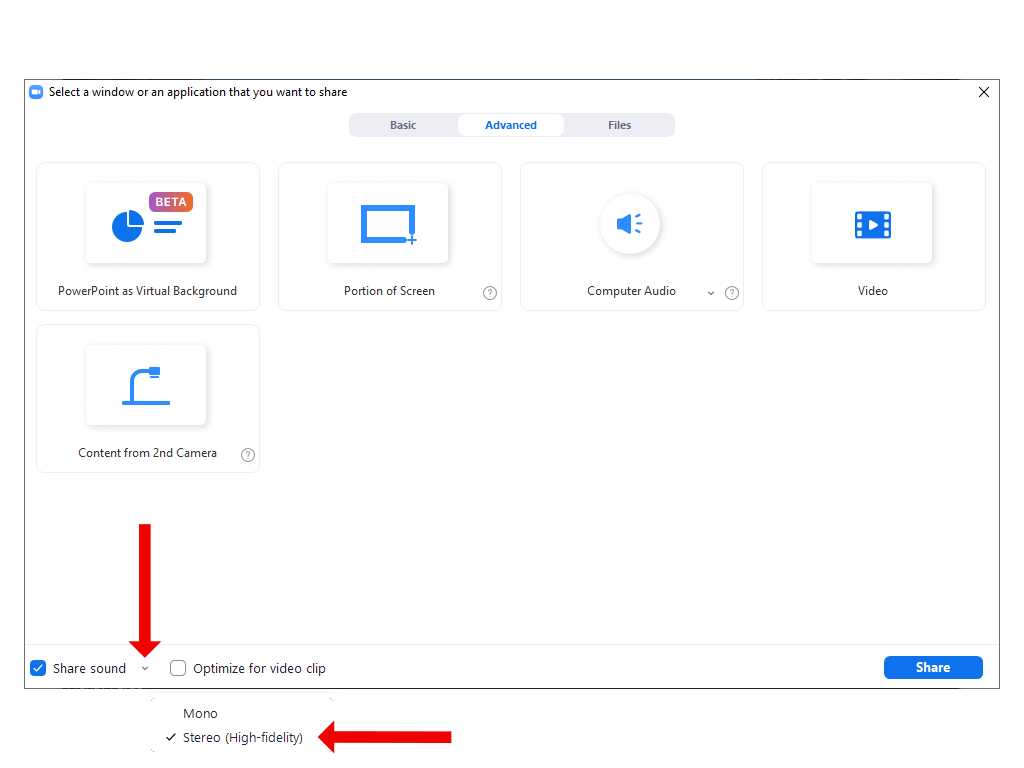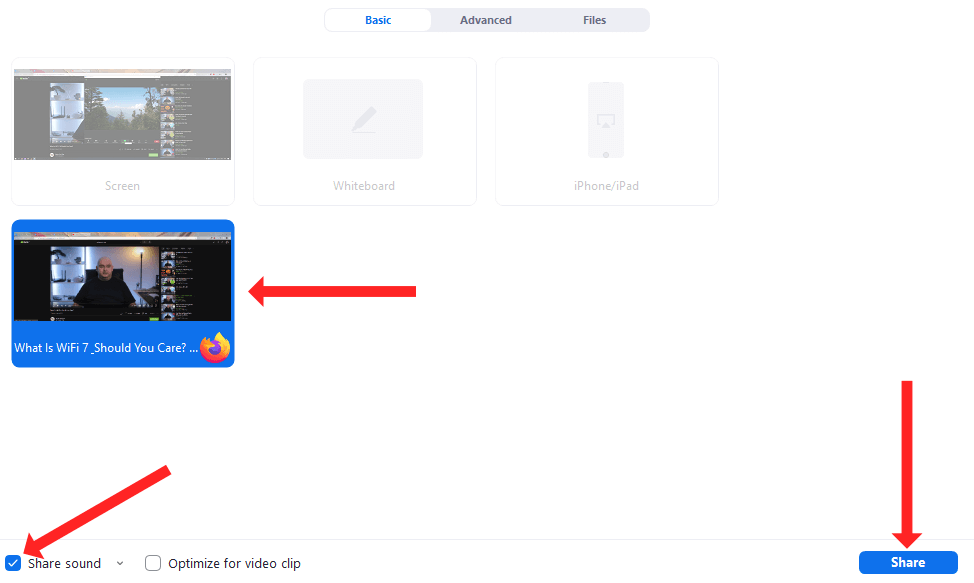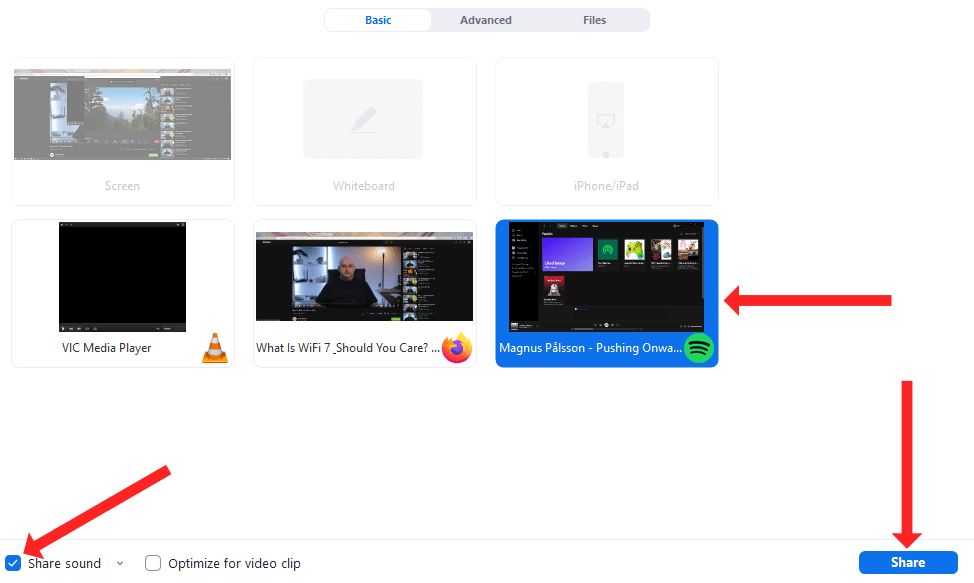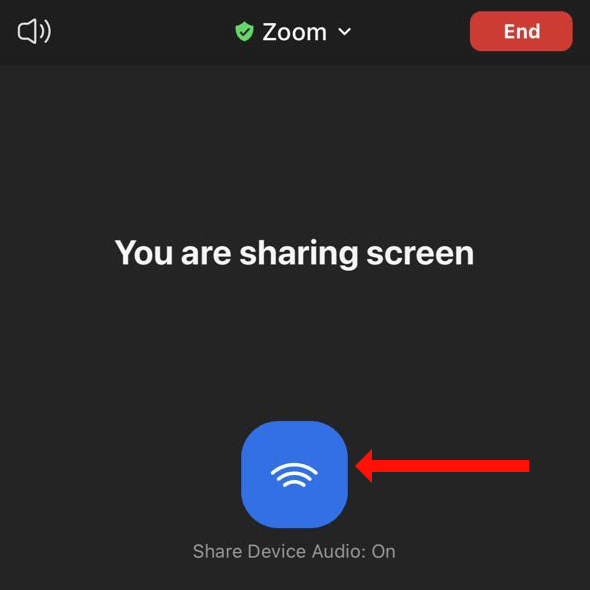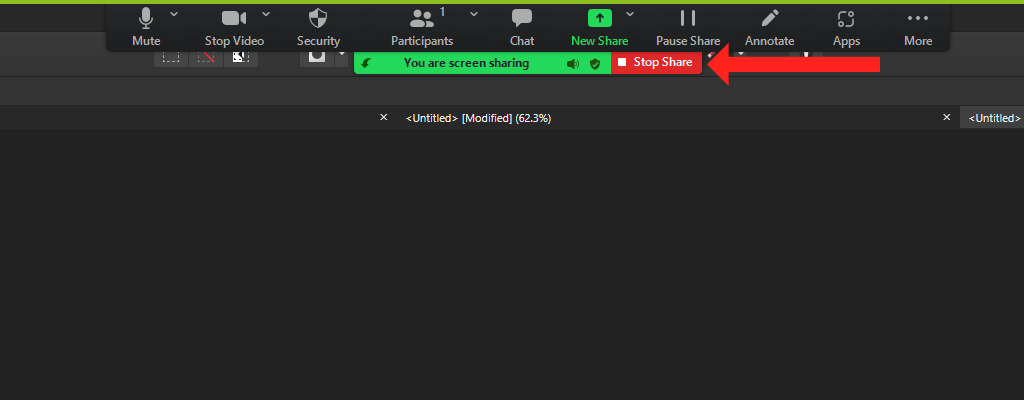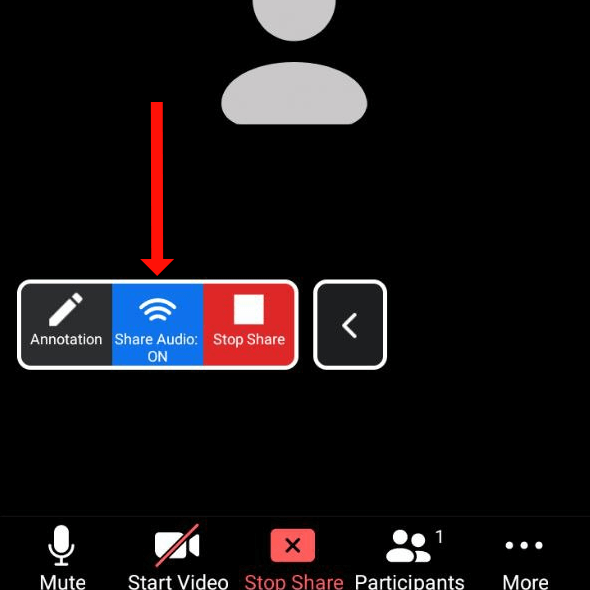Когато споделяте екрана си с други хора в Zoom среща , звукът на вашия компютър е заглушен по подразбиране. Zoom ви позволява да използвате споделяне на екрана, за да споделяте аудио с други хора. Това е полезно, ако искате да гледате видеоклип в YouTube с други хора или ако искате да пуснете музика по време на почивка в срещата.
Ако никога преди не сте правили това, този урок ще ви покаже как да споделяте аудио в Zoom. Ще разгледаме също как да показвате видеоклипове в YouTube с аудио на други участници в срещата в Zoom и как да споделяте музика от Spotify с вашата публика.
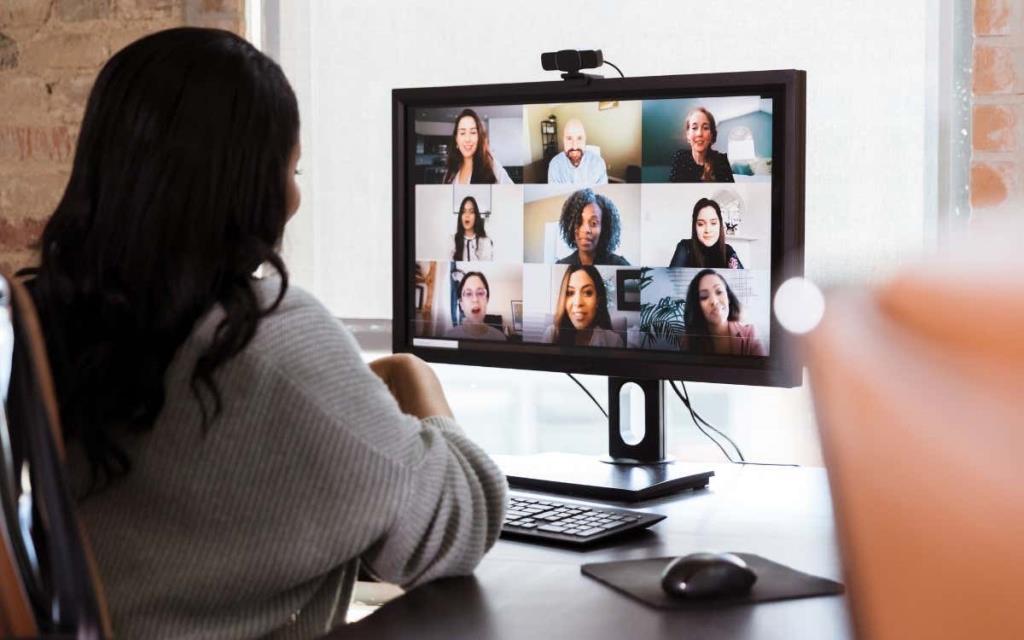
Как да използвате споделянето на екрана, за да споделяте компютърен звук на Zoom за Windows или Mac
За да споделите компютърно аудио при повикване в Zoom, ще трябва да отворите приложението и да започнете нова среща. Не са ви необходими други участници, за да започнете да споделяте звука на вашия компютър в Zoom. Това може лесно да се настрои, преди някой друг да се присъедини с помощта на функцията за споделяне на екрана на Zoom. Стъпките за използване на тази функция са подобни на Zoom за Windows и Mac.
След като започнете нова Zoom среща, щракнете върху зеления бутон Споделяне на екрана в лентата с инструменти на срещата, разположена в долната половина на прозореца. Както подсказва името, това се използва за споделяне на екран в Zoom, но трябва да активирате друга опция всеки път, когато искате да споделите звука на вашия компютър.
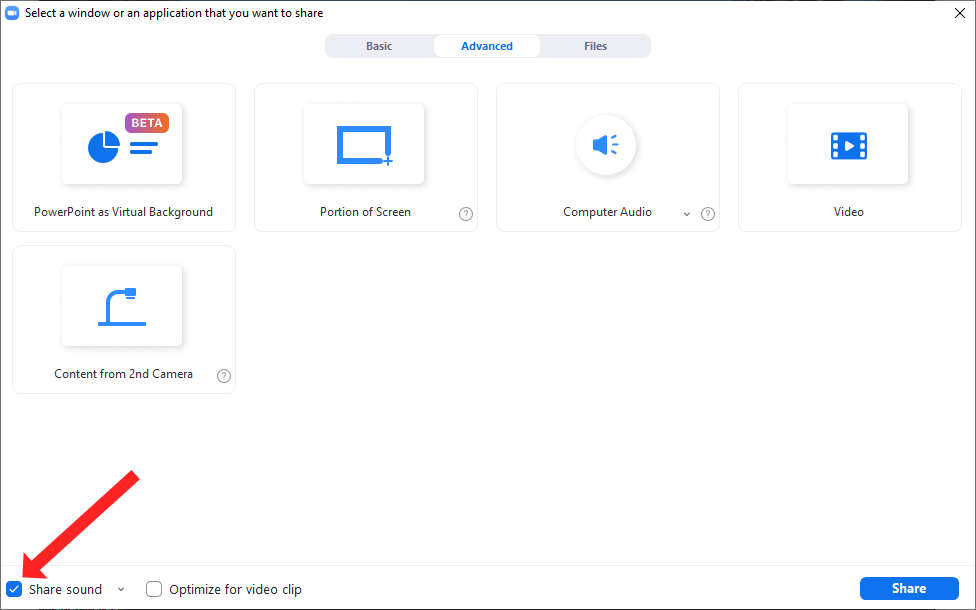
Вече можете да щракнете върху квадратчето за отметка до бутона Споделяне на звук в долния ляв ъгъл на прозореца. Това ще гарантира, че звукът от вашия компютър ще бъде включен, когато споделяте екрана си. Изберете приложението, от което искате да споделите аудио, и когато сте готови да започнете да споделяте, щракнете върху синия бутон Споделяне в долния десен ъгъл на този прозорец.
Как да настроите качеството на звука на споделеното аудио чрез споделяне на екрана
Zoom ви позволява да споделяте компютърен звук в моно и стерео качество. Тъй като приложението Zoom оптимизира настройките си, за да запази честотната лента, по подразбиране аудиото, споделено чрез функцията за споделяне на екрана, е моно. Ако това не ви харесва, можете да споделите аудио с по-високо качество с участниците във вашата Zoom среща.
За да постигнете това, започнете Zoom среща и щракнете върху бутона Споделяне на екрана . Това ще отвори прозореца за споделяне на екрана, където можете да изберете малката стрелка надолу до бутона Споделяне на звук . Ще видите падащо меню с две опции. За да споделите звук с по-високо качество от вашия компютър, изберете Стерео (висока точност) . Щракнете върху квадратчето за отметка до бутона Споделяне на звук , за да разрешите споделянето на компютърен звук в Zoom.
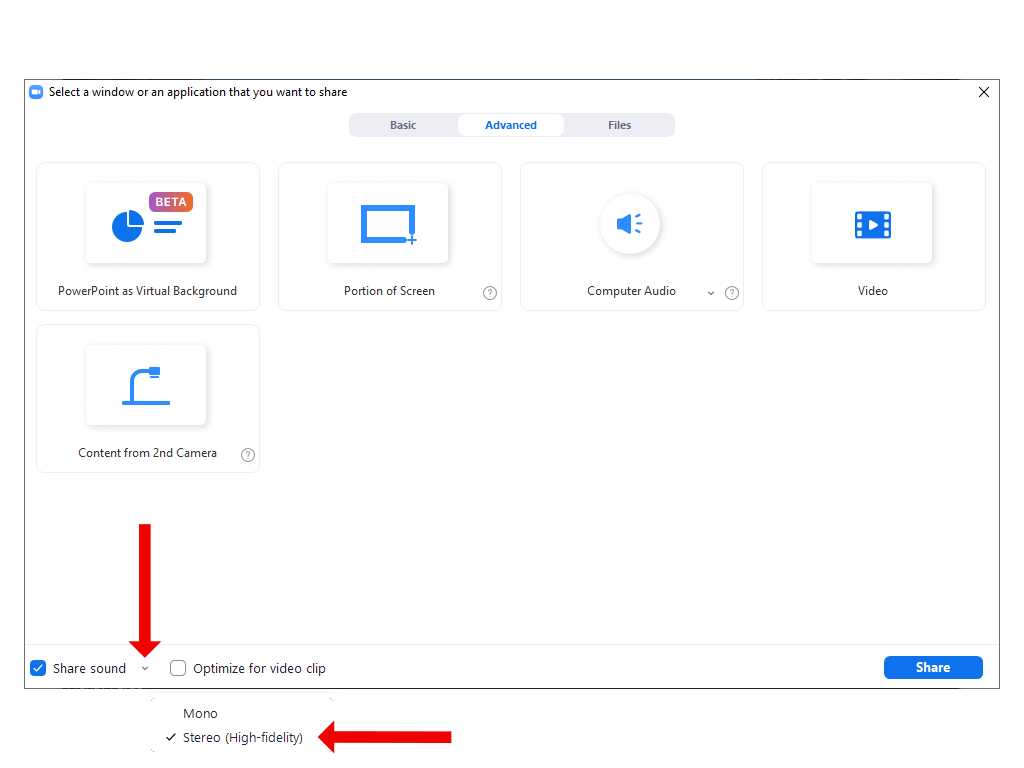
Когато натиснете бутона Споделяне , за да започнете споделяне на екрана, участниците в срещата могат да се насладят на слушане на музика или друго аудио със стерео качество.
Как да споделяте аудио от видеоклип в YouTube в Zoom
Когато използвате Zoom за преподаване или за презентация, може да помислите за гледане на видеоклипове в YouTube с вашата публика. Можете лесно да направите това, като комбинирате споделяне на екрана с функцията за споделяне на аудио на Zoom.
За да направите това, първо трябва да отворите видеоклипа в YouTube на вашия компютър. Ако сте отворили видеоклипа в браузър, уверете се, че активният раздел съдържа видеоклипа, който искате да покажете, като използвате споделяне на екрана. Ако е отворен във фонов раздел, ще трябва да направите допълнително щракване, когато споделяте екрана, за да отворите видеоклипа. Можете да избегнете това, като оставите видеоклипа на преден план още в началото.
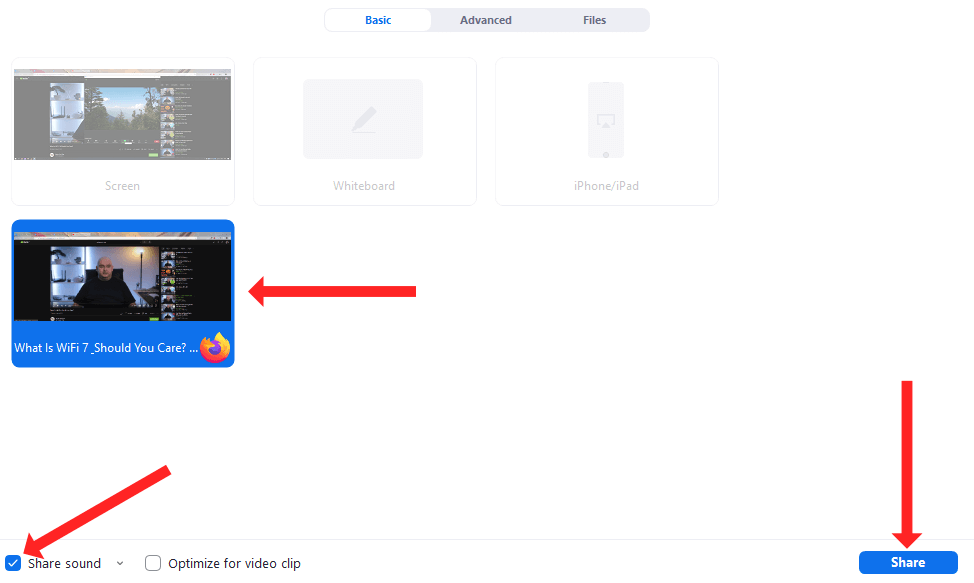
След това отворете Zoom, започнете нова среща и натиснете бутона Споделяне на екрана . Когато видите прозореца за споделяне на екрана, изберете видеоклипа в YouTube от списъка с плочки и проверете опцията Споделяне на звук .
Накрая можете да щракнете върху бутона Споделяне , за да започнете да гледате видеоклипа в YouTube с вашата публика в Zoom чрез споделяне на екрана. Видеото ще започне, след като натиснете бутона за възпроизвеждане в YouTube.
Как да споделяте аудио от Spotify в Zoom чрез споделяне на екрана
Релаксираща инструментална песен може да подейства като приятен запълващ елемент, когато чакате някои участници да се присъединят към срещата или когато правите кратка почивка по време на дълга Zoom среща. Можете да използвате функцията за споделяне на екрана, за да споделяте аудио в Zoom и чрез Spotify .
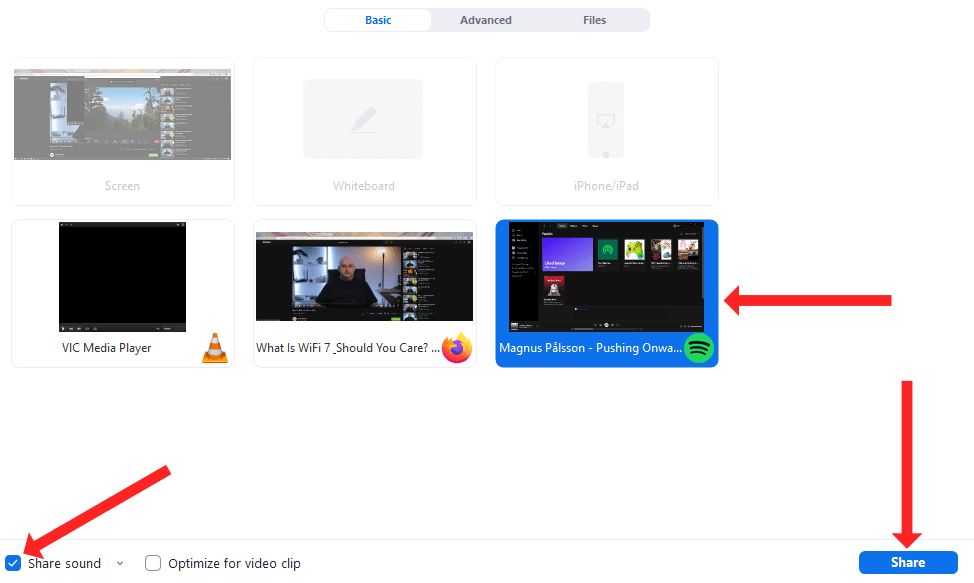
За да постигнете това, отворете Spotify на вашия компютър и намерете песента, която искате да пуснете. След това можете да започнете среща в Zoom, да натиснете бутона Споделяне на екрана и да изберете Spotify от списъка с плочки. Не забравяйте да поставите отметка върху бутона Споделяне на аудио в долния ляв ъгъл и след това да щракнете върху бутона Споделяне в долния десен ъгъл, за да започнете споделянето на екрана.
И накрая, можете да щракнете върху бутона за възпроизвеждане в Spotify на вашия компютър, за да споделите песента чрез Zoom.
Как да споделяте аудио в Zoom за iPhone и iPad
Можете да използвате функцията за споделяне на екрана Zoom, за да споделяте и аудио от вашия iPhone или iPad. Това е доста лесно да се активира, защото в момента, в който започнете да споделяте екрана си, аудиото на устройството от вашето Apple устройство автоматично се споделя с тези, които са в Zoom срещата.
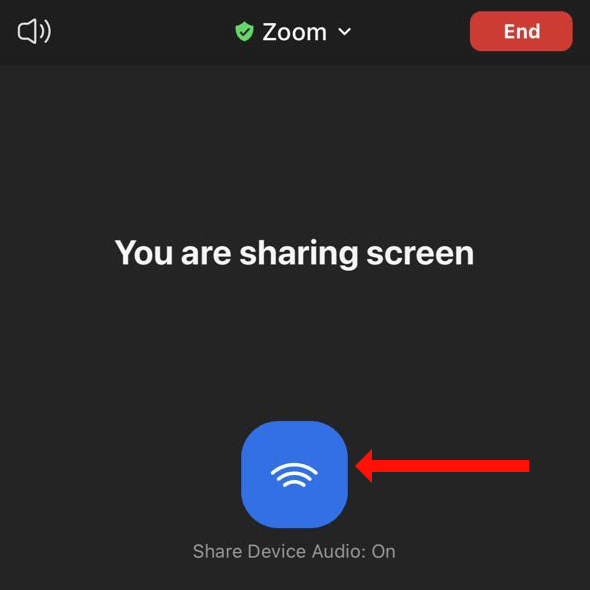
Така че, просто започнете нова среща в Zoom за iOS или iPadOS и докоснете зеления бутон Споделяне на съдържание . Можете да изберете Екран от списъка с опции и след това да докоснете Старт на излъчване , за да започнете споделяне на екрана от Zoom за iPhone или iPad. Когато направите това, ще видите син бутон с надпис Споделяне на аудио от устройството: Вкл ., което означава, че споделяте аудио в Zoom от вашия iPhone или iPad.
За да спрете споделянето на аудио, докоснете червения бутон Stop Share . Това ще прекрати споделянето на екрана в сесията Zoom.
Как да спрете споделянето на компютърен звук в Zoom
Когато приключите със споделянето на екрана в Zoom, можете да спрете споделянето, така че вниманието на вашата публика да може да се върне от песента на Spotify или видеоклипа в YouTube към вас. За да спрете споделянето на вашия екран, щракнете върху червения бутон Stop Share в горната част на екрана. Този бутон се появява до зеления бутон Вие сте споделяне на екрана .
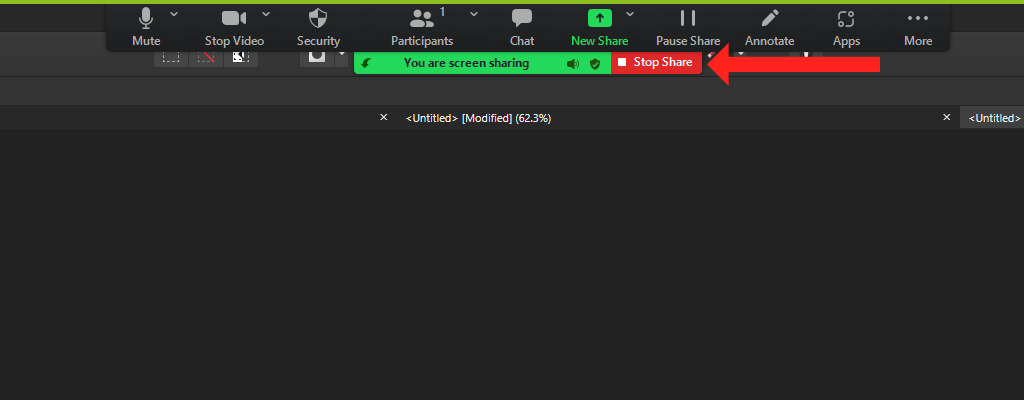
Когато щракнете върху червения бутон, Zoom незабавно ще спре да споделя звука и видеото на вашия компютър с други участници в срещата.
Как да споделяте аудио в Zoom за Android
На Android също функцията за споделяне на екран Zoom ви позволява да споделяте аудио от вашето устройство с други участници в срещата. Единствената разлика е, че споделянето на аудио е изключено по подразбиране в Zoom за Android. Ако искате да споделите аудиото на телефона си с други в срещата в Zoom, отворете Zoom на Android и започнете нова среща.
След като срещата започне, докоснете зеления бутон Споделяне , разположен в средата на долната лента с инструменти. Превъртете малко надолу и докоснете Екран . Това ще започне споделяне на екрана в Zoom на вашия телефон с Android. По подразбиране Zoom ви отвежда до началния екран и показва плаваща лента с инструменти, която има опция, означена Споделяне на аудио: Изкл . Докоснете тази опция веднъж, за да я промените на Споделяне на аудио: Вкл .
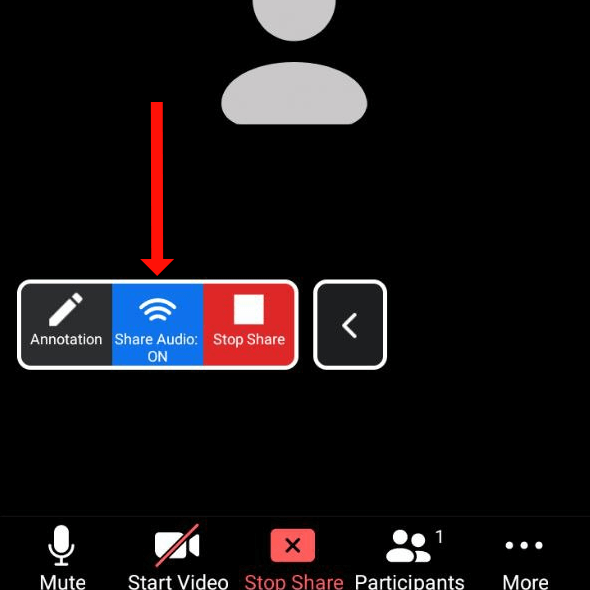
Това ще започне да споделя аудио с други участници. Докоснете червения бутон Спиране на споделянето, за да спрете споделянето на екрана и да спрете споделянето на аудио с други участници в Zoom срещата.
Увеличете вашата игра за мащабиране
Zoom може да е започнал като инструмент за улесняване на видеоконференциите, но се превърна в универсална услуга за презентации и преподаване. Можете да направите вашите Zoom срещи още по-достъпни, като активирате затворени надписи и транскрипции .
Споделянето на аудио в Zoom е добър начин да разчупите монотонността на скучните видео срещи, но това е само един от многото начини да го направите. Кои са вашите любими съвети, за да направите видео разговорите по-малко скучни? Споделете вашите съвети в секцията за коментари по-долу.