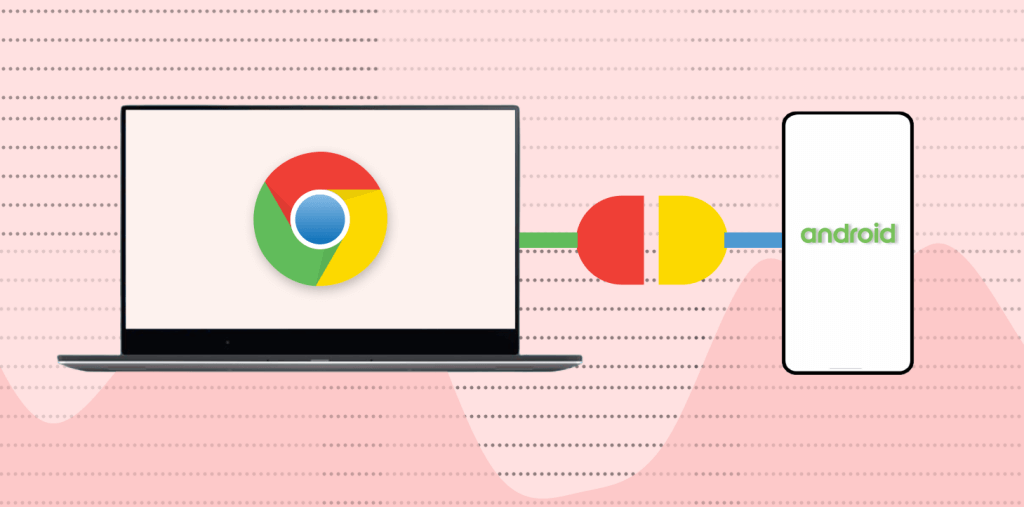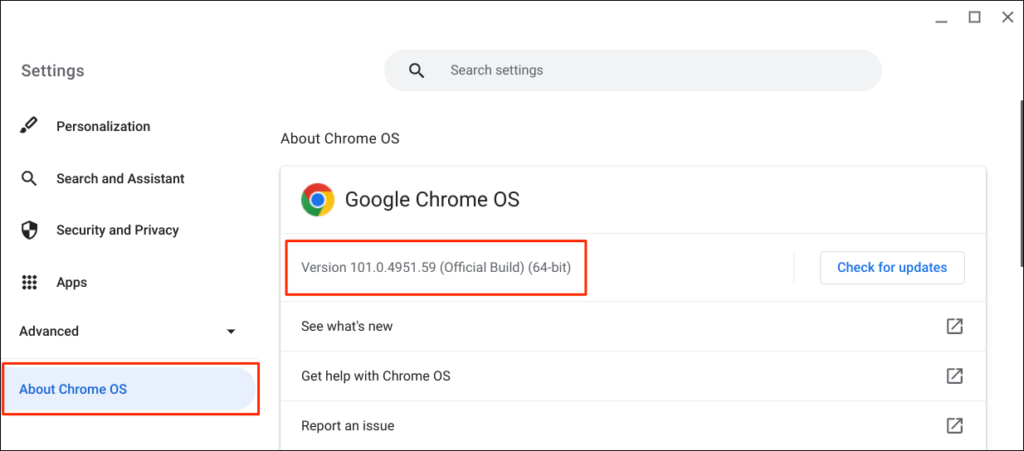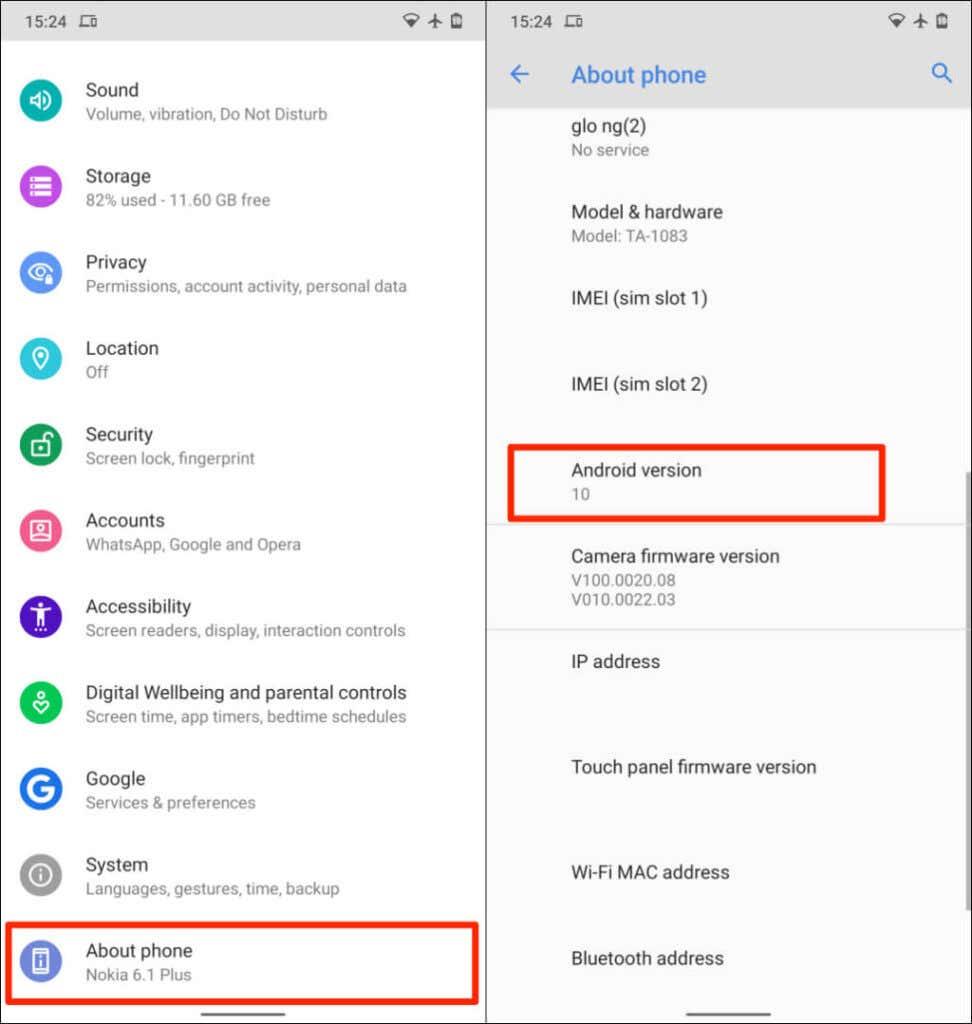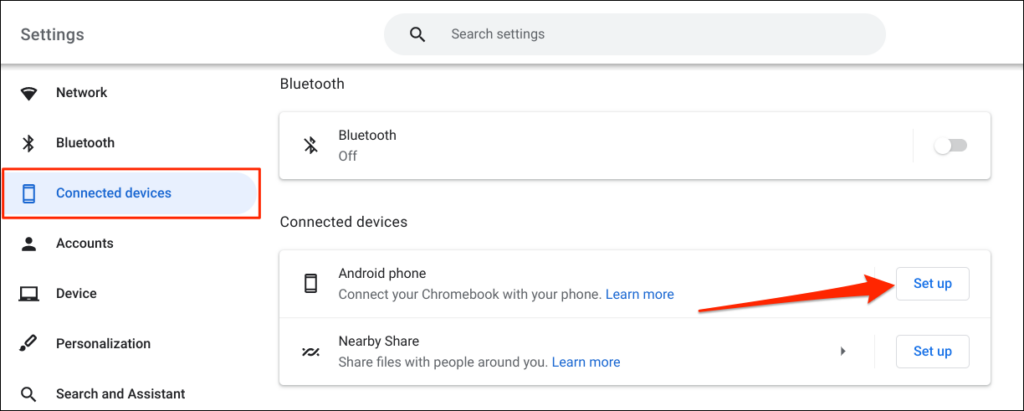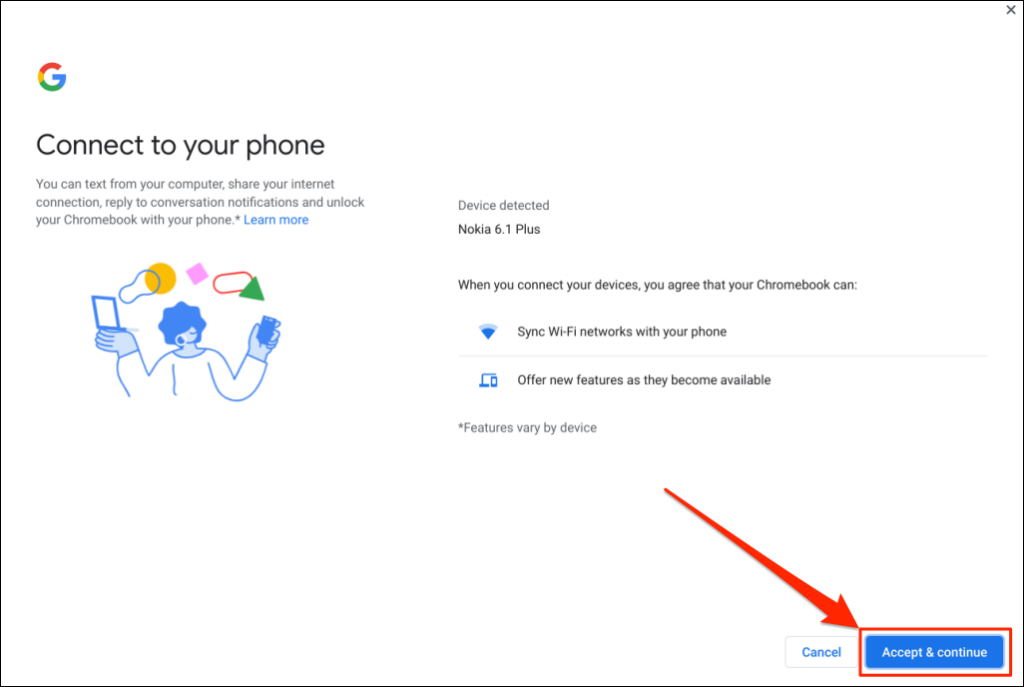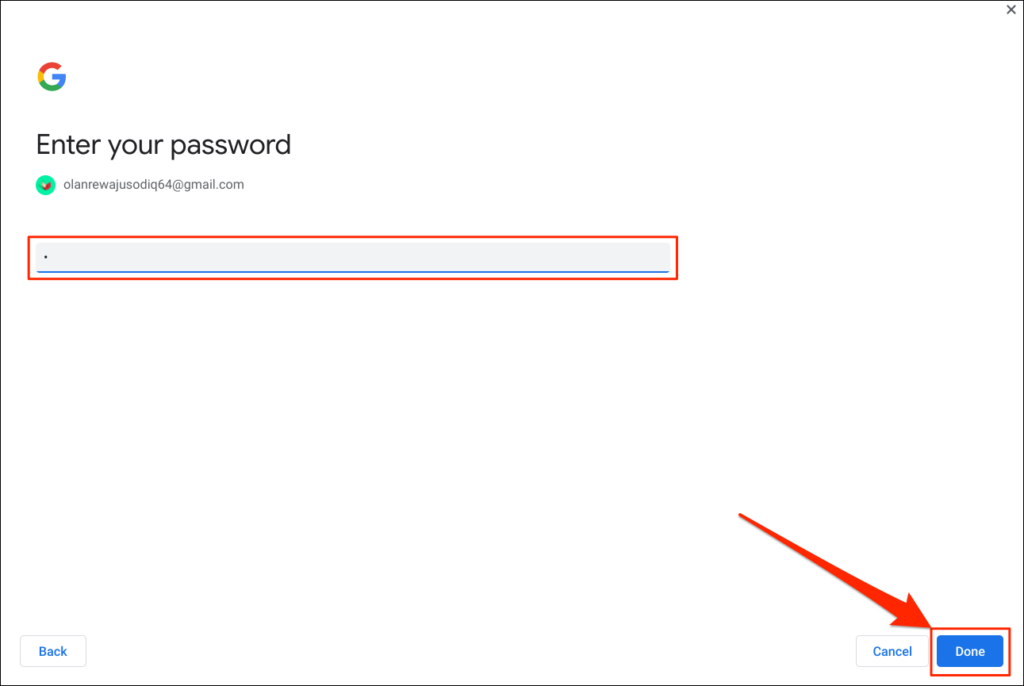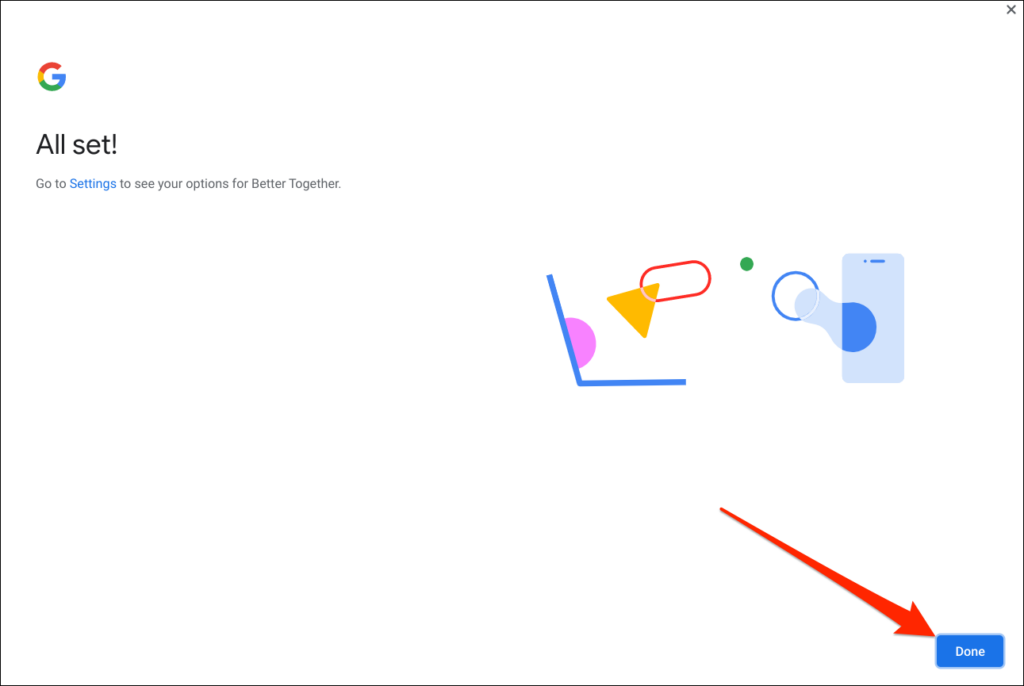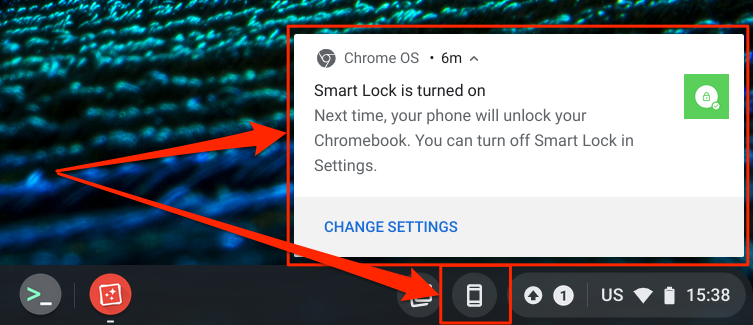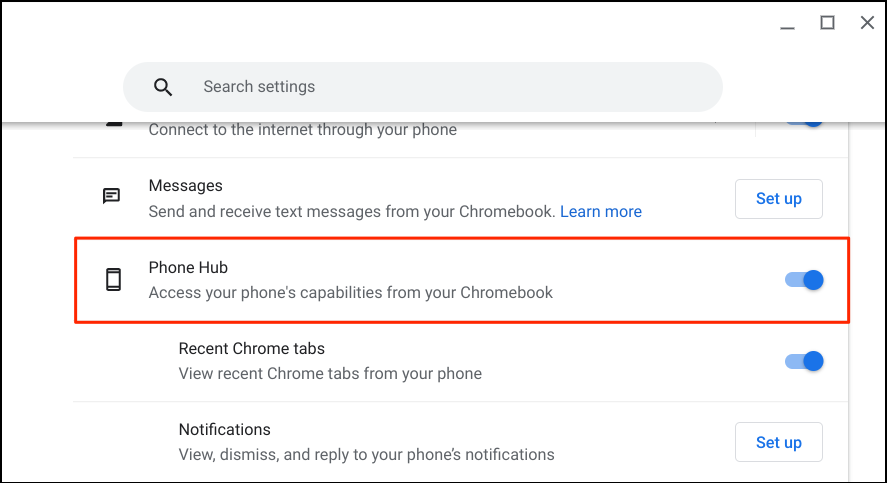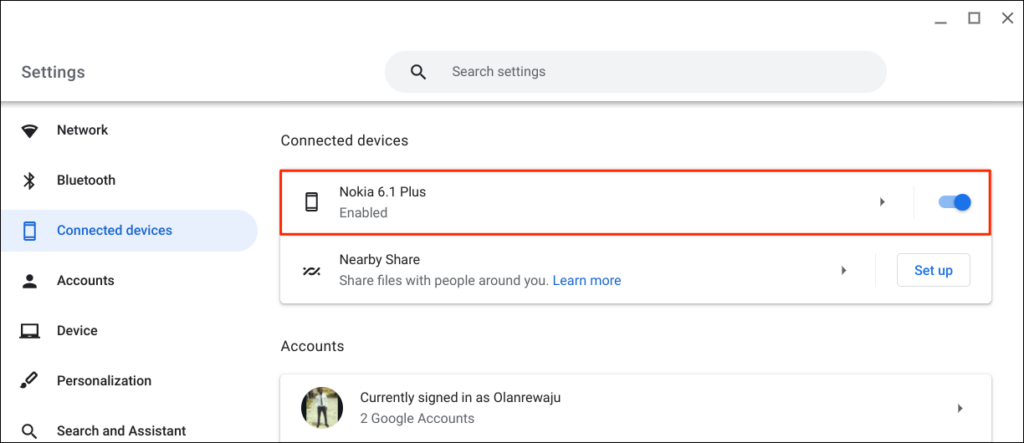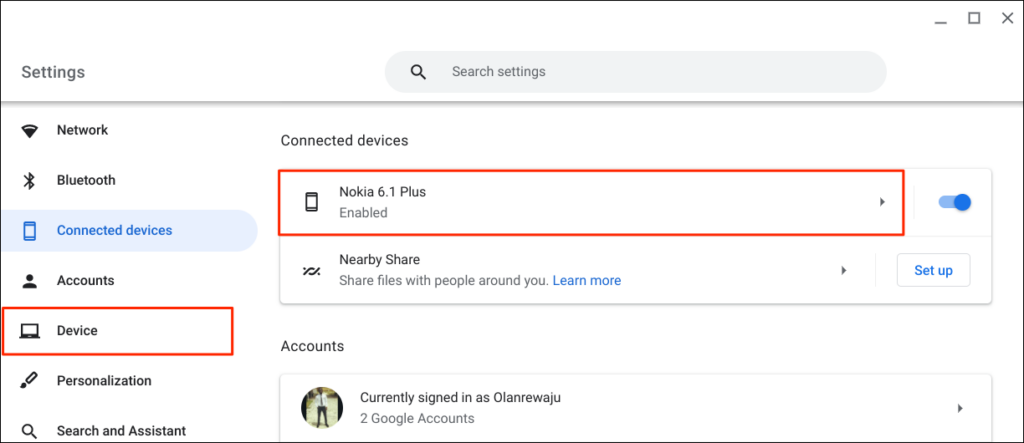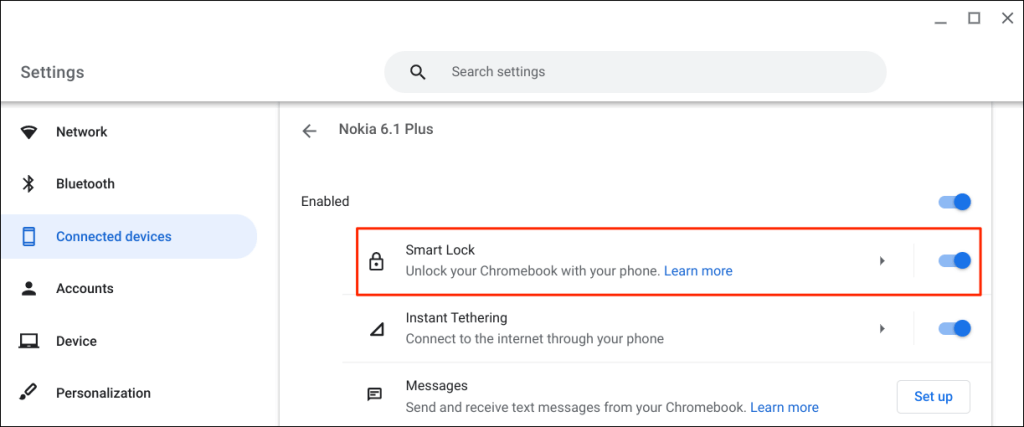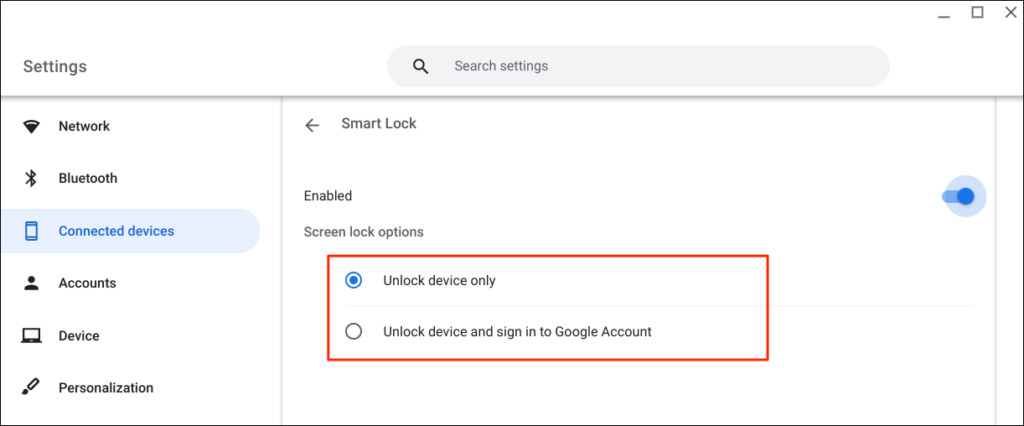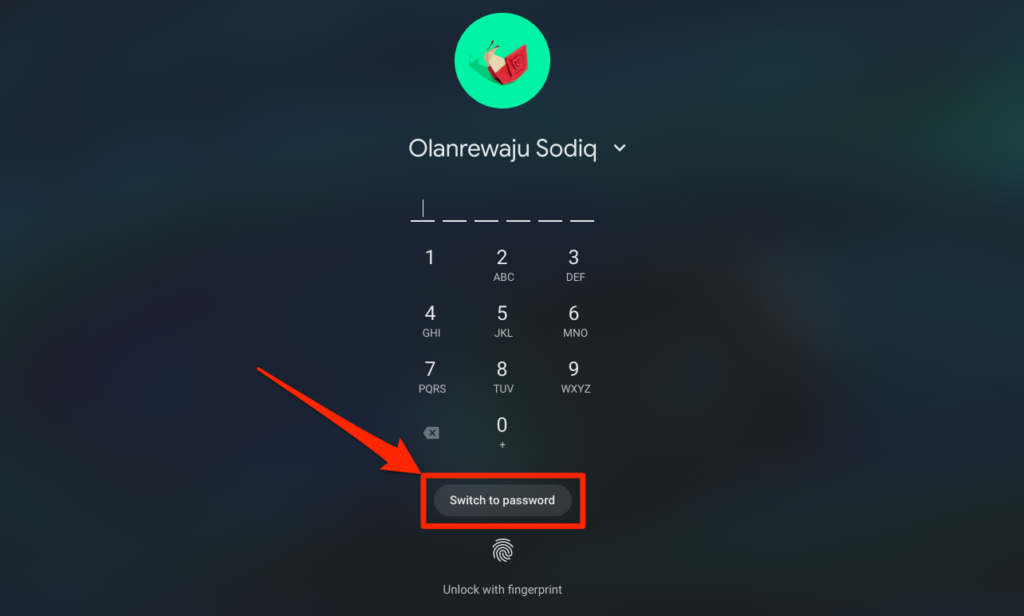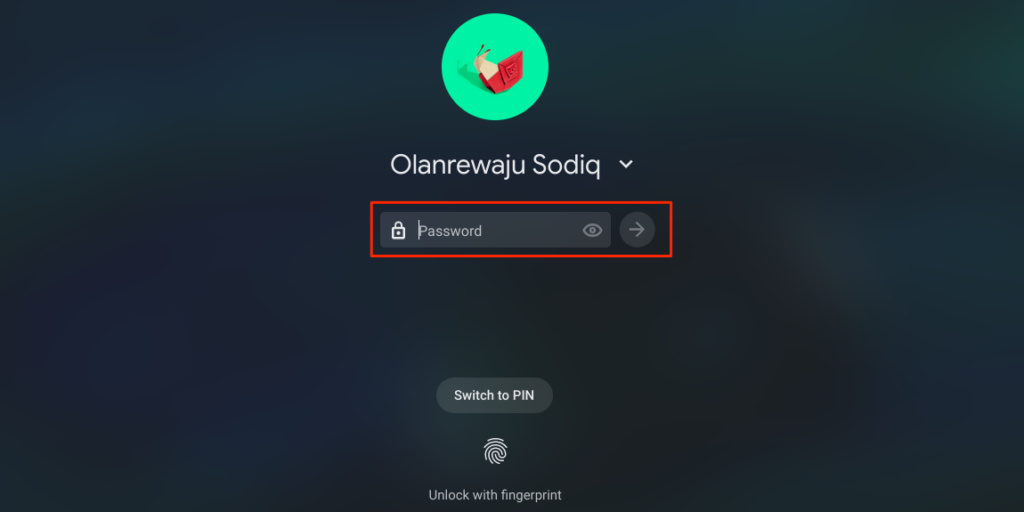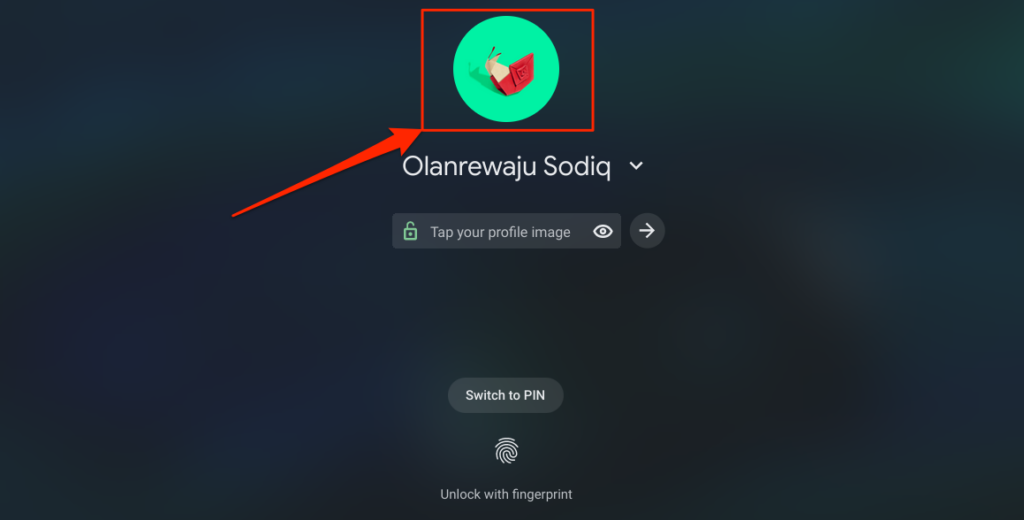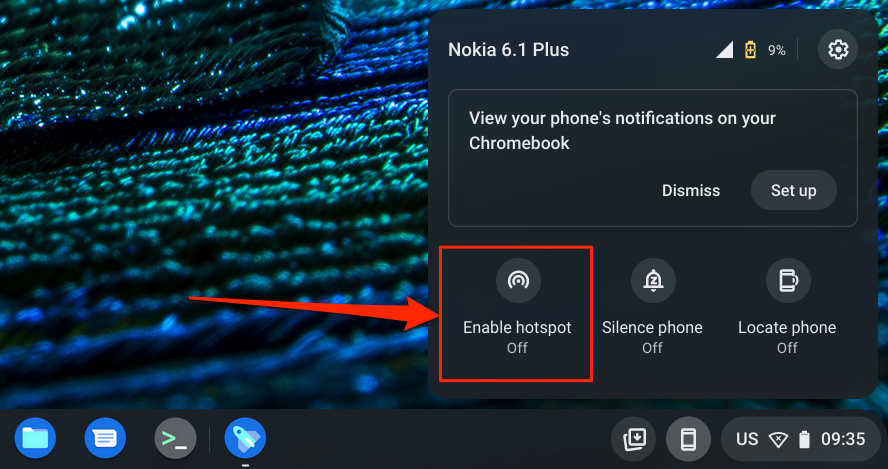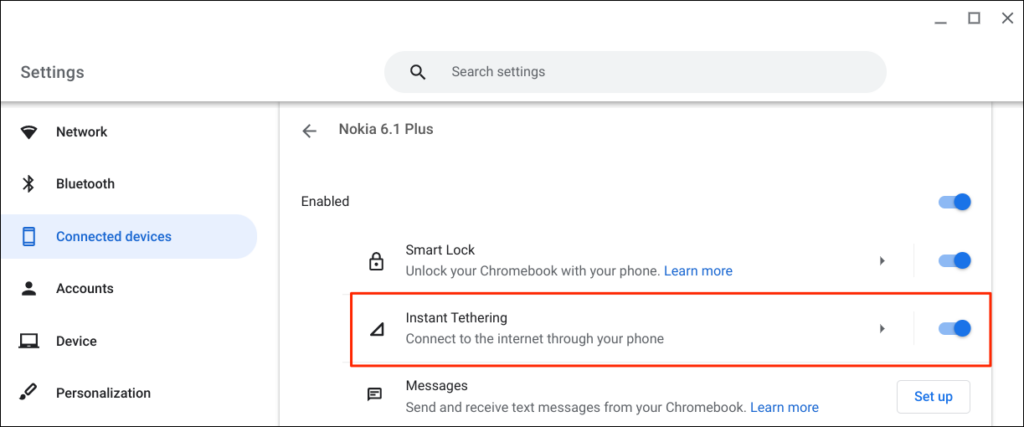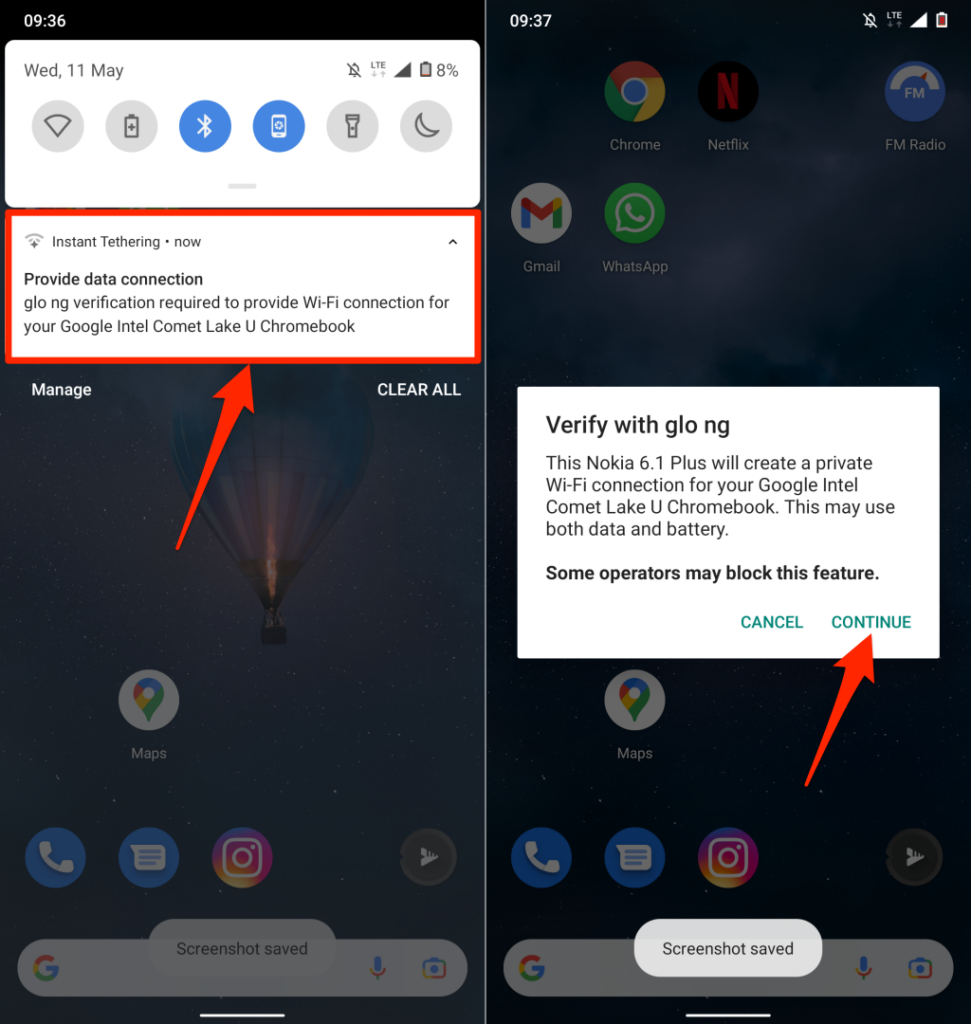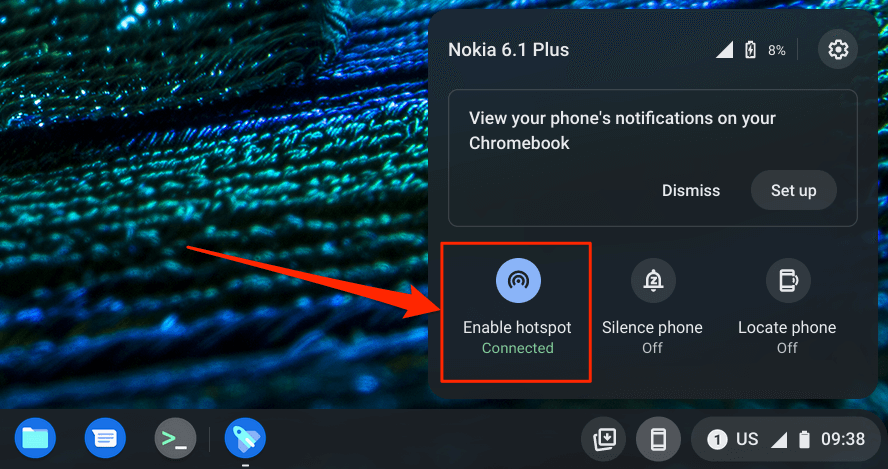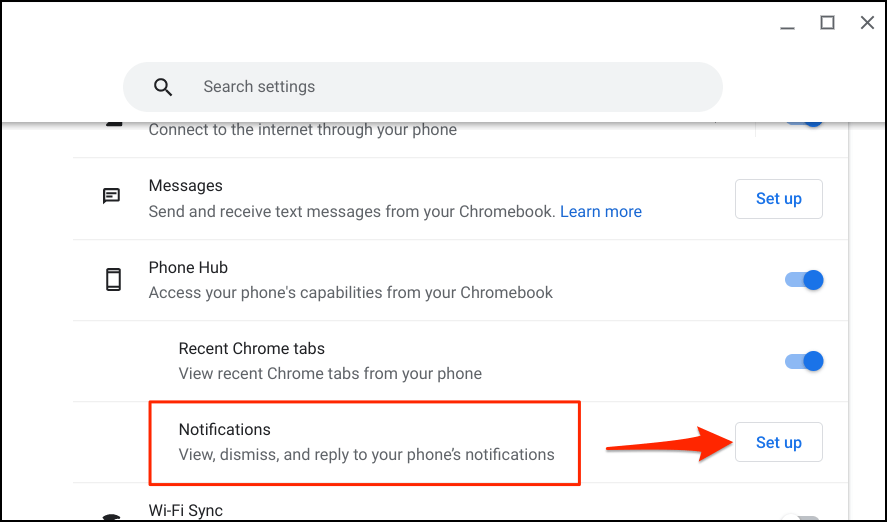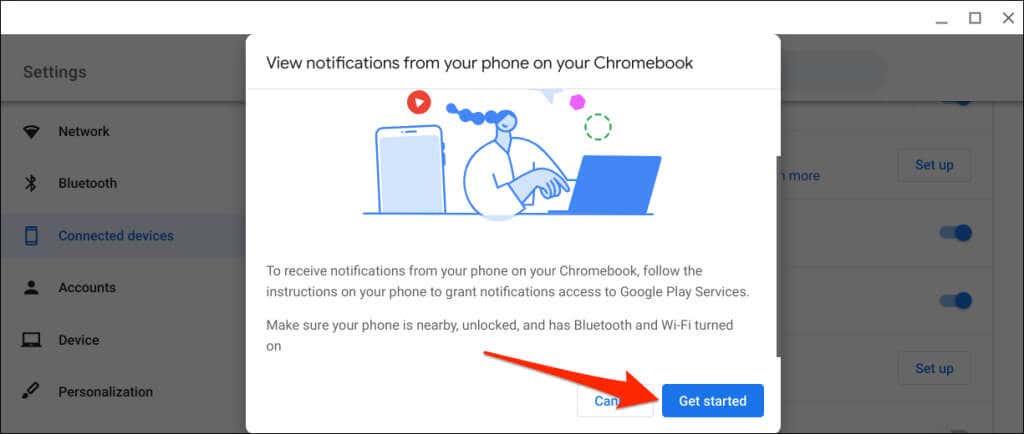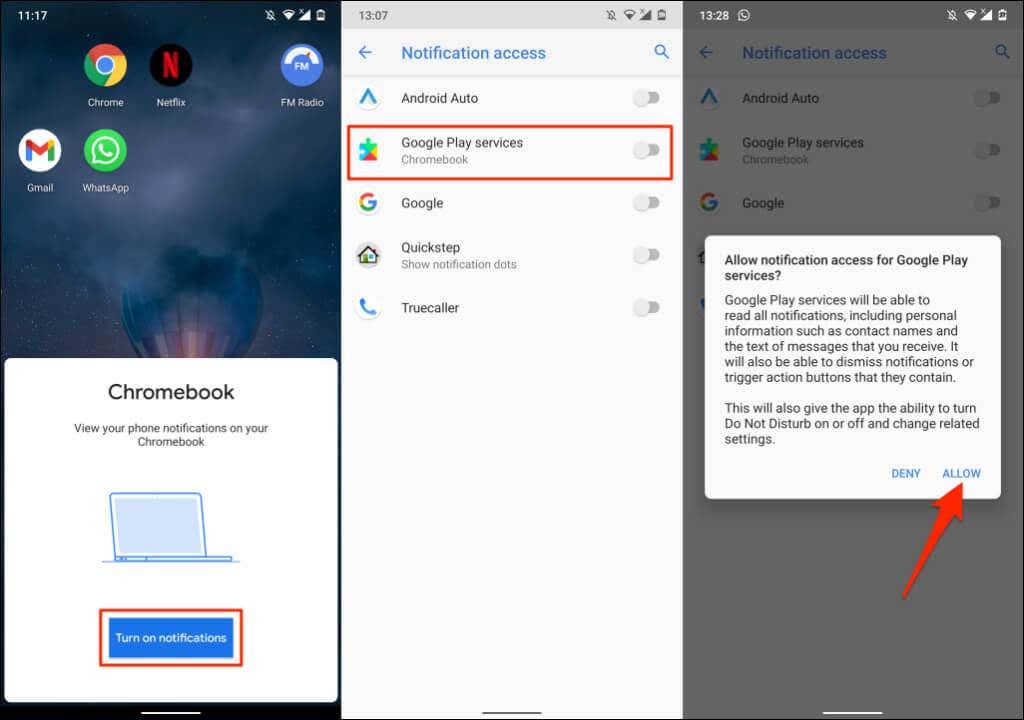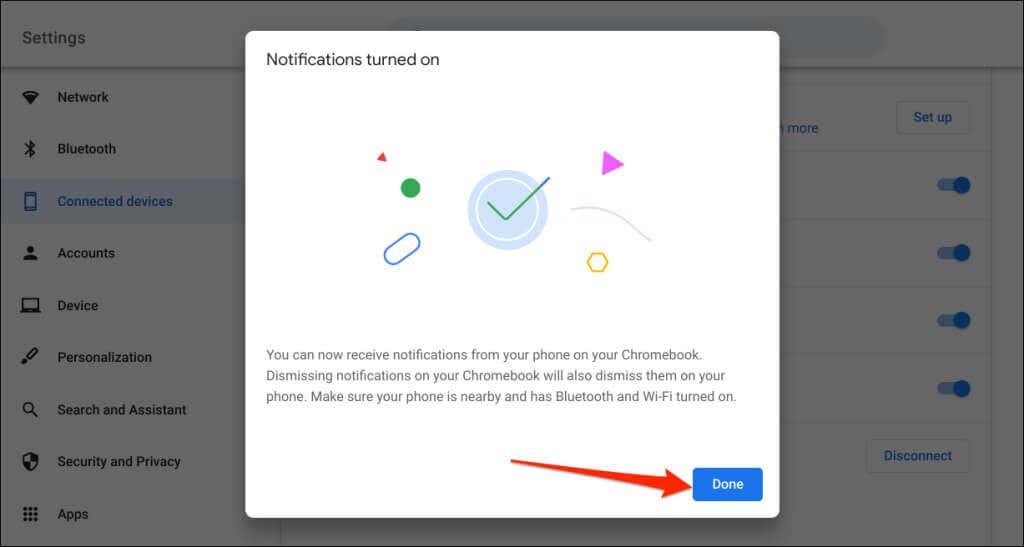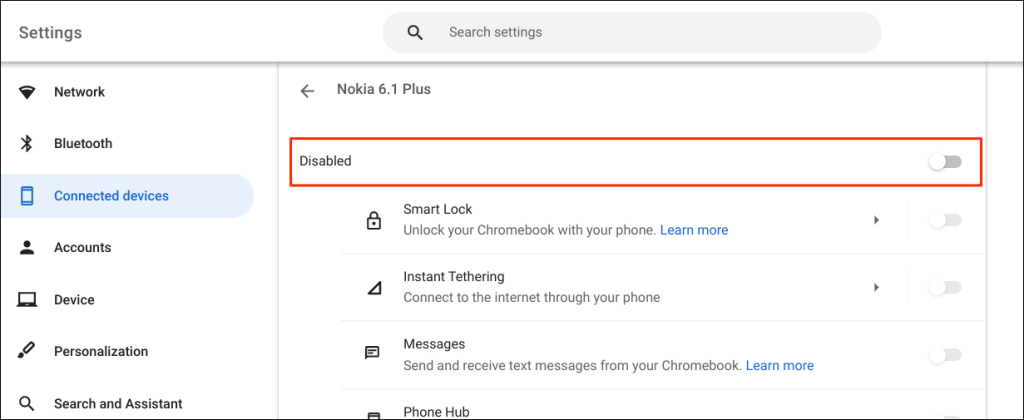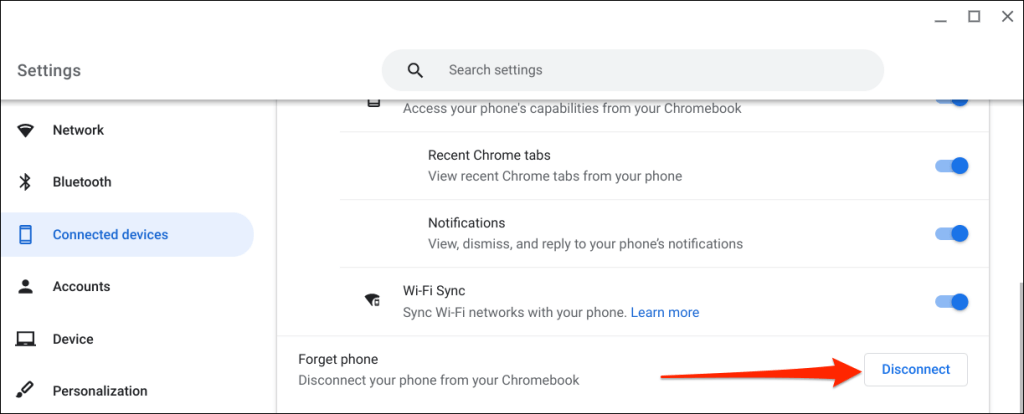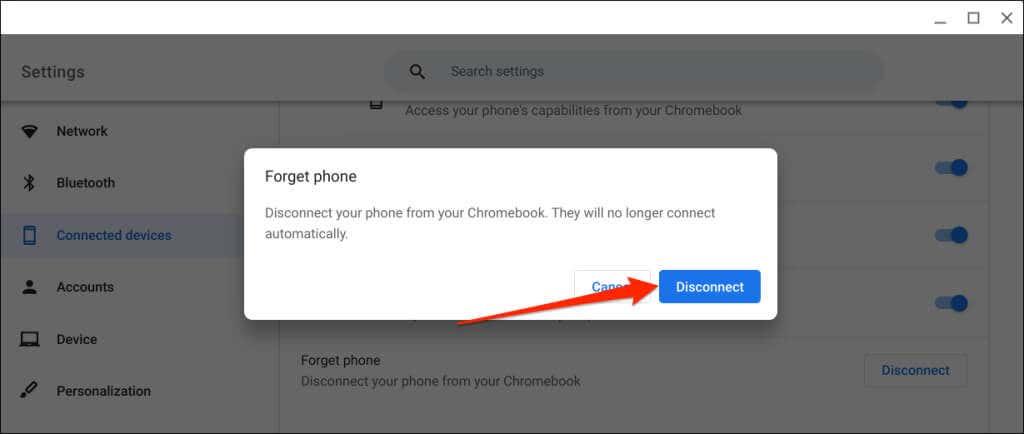Phone Hub е функция на ChromeOS , която ви позволява да осъществявате достъп и да управлявате устройства с Android от вашия Chromebook. С Phone Hub можете да преглеждате известията на телефона си, да отключвате своя Chromebook без парола, да използвате интернет на телефона си и т.н.
Този урок обхваща стъпките за настройка на Phone Hub на Chromebook. Ще научите също как да използвате функциите на Phone Hub на своя Chromebook.
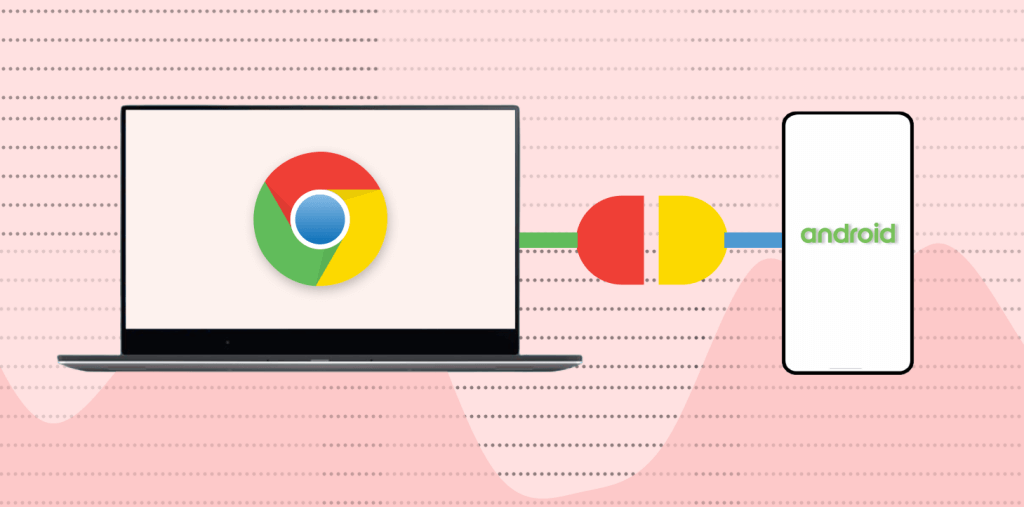
Изисквания към Phone Hub
Обменът и синхронизирането на информация на устройства в екосистемата на Apple (iPhone, iPad, MacBook, Apple Watch, Apple TV и др.) е лесно. Това е така, защото същата компания проектира своите операционни системи (и хардуер).
Chromebook и смартфоните с Android работят с операционни системи (Android и Chrome OS), разработени от Google. Така че свързването на двете устройства е еднакво лесно – стига да отговарят на изискванията на ОС.
Първо, Phone Hub работи на Chromebook с Chrome OS v71 или по-нова. Така че отидете в Настройки > Всичко за Chrome OS , за да проверите версията на операционната система на вашия Chromebook.
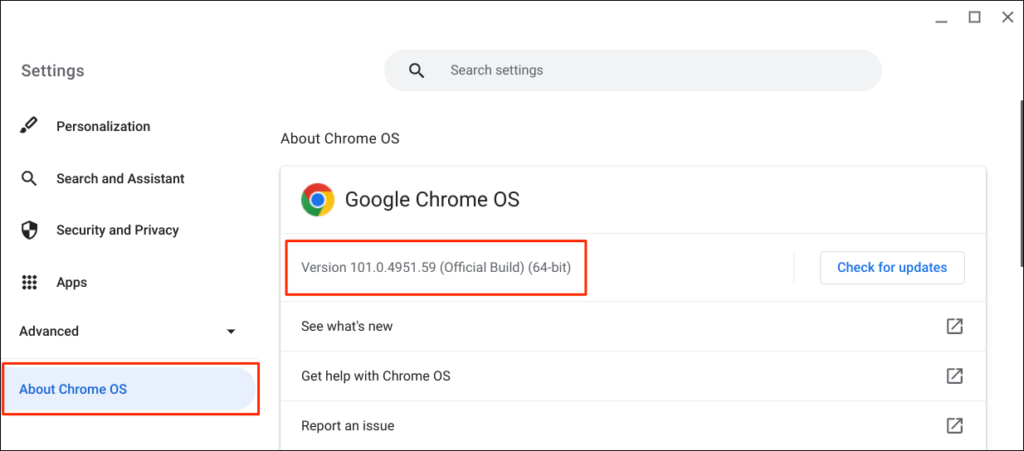
Освен това вашият придружаващ телефон с Android трябва да работи с Android v5.1 или по-нова версия.
Отидете в Настройки > Всичко за телефона и проверете реда „ Android version ” за операционната система на вашето устройство.
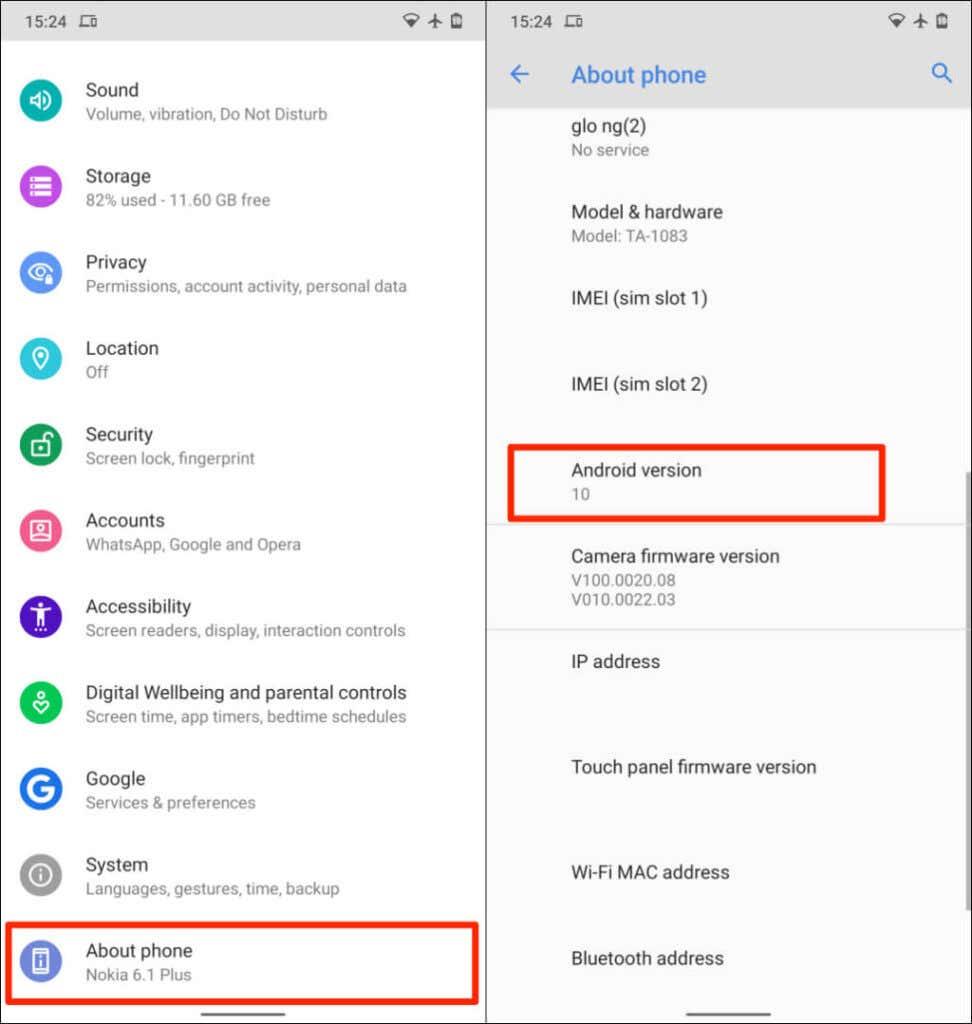
Последното изискване е да свържете вашия Chromebook и телефон с Android към един и същ (личен) акаунт в Google.
Забележка : Възможно е да не успеете да свържете вашия Chromebook и телефон с Android, ако някое от устройствата използва служебен или училищен акаунт в Google .
Как да настроите Phone Hub на Chromebook
Свързването на вашия телефон с Android и Chromebook е лесен процес. Отворете приложението Настройки на своя Chromebook и следвайте стъпките по-долу:
- Изберете Свързани устройства от страничната лента и изберете бутона Настройка до „ телефон с Android “.
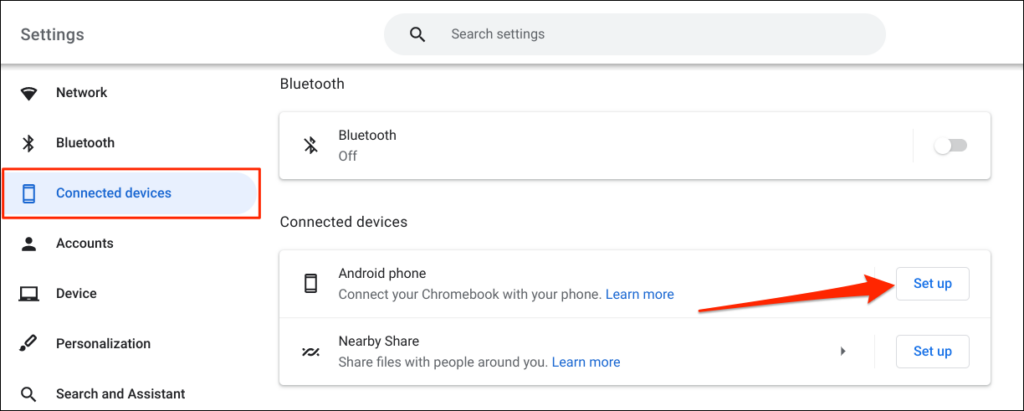
- Асистентът за настройка автоматично ще открие и покаже устройства, свързани с вашия акаунт в Google. Изберете Приемам и продължете напред.
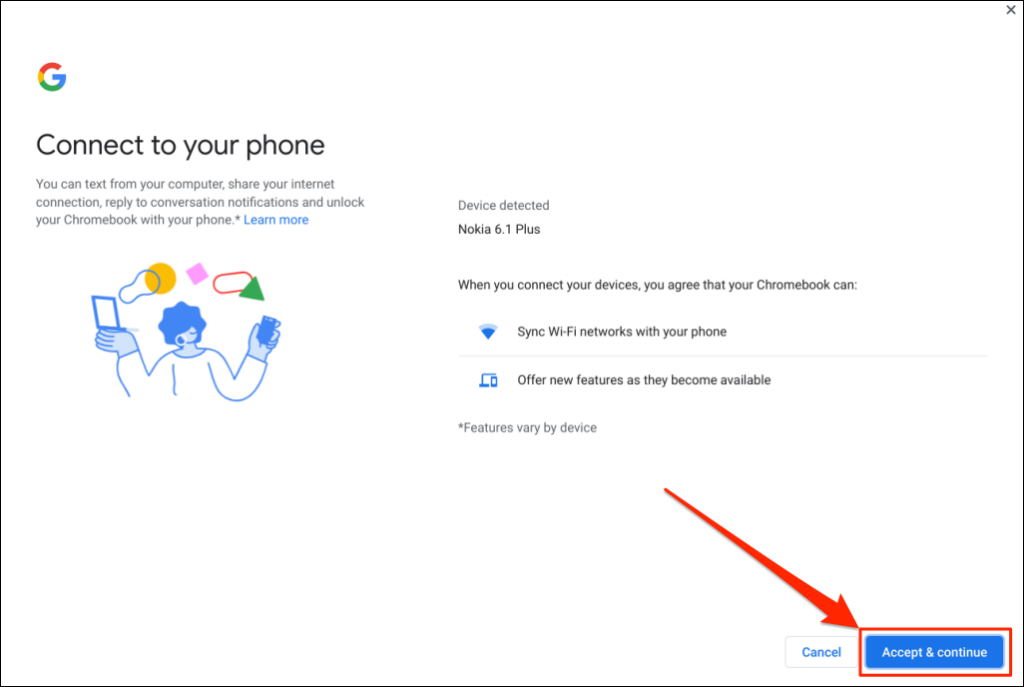
Ако няколко телефона с Android са свързани с вашия акаунт в Google, изберете предпочитаното от вас устройство и изберете Приемам и продължавам .
- Въведете паролата за вашия акаунт в Google и изберете Готово .
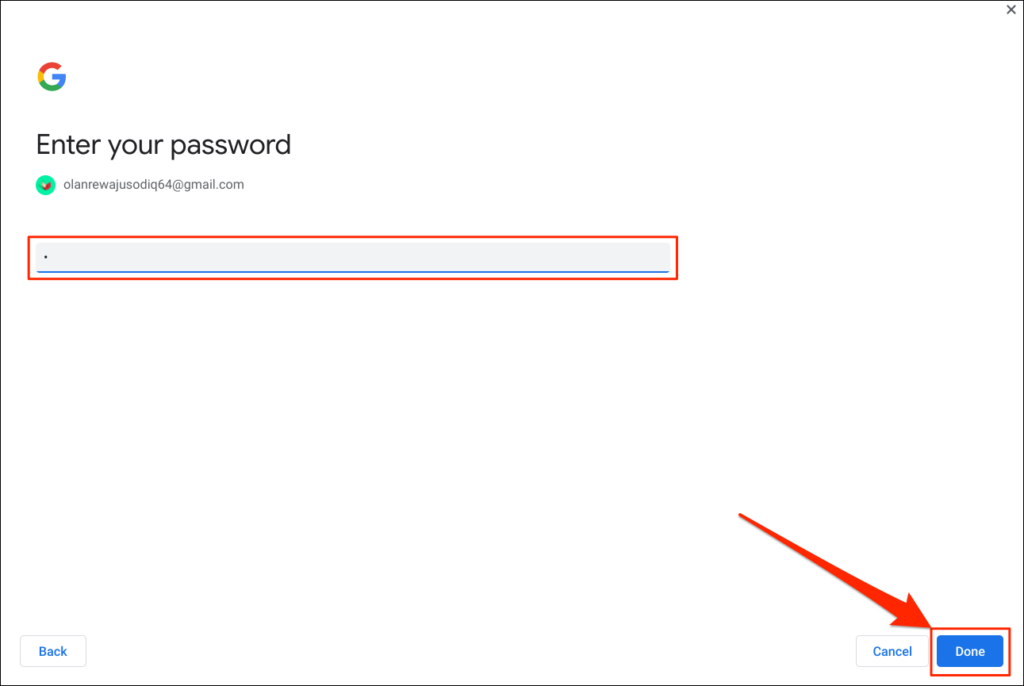
- Изберете Готово на страницата за успех, за да продължите.
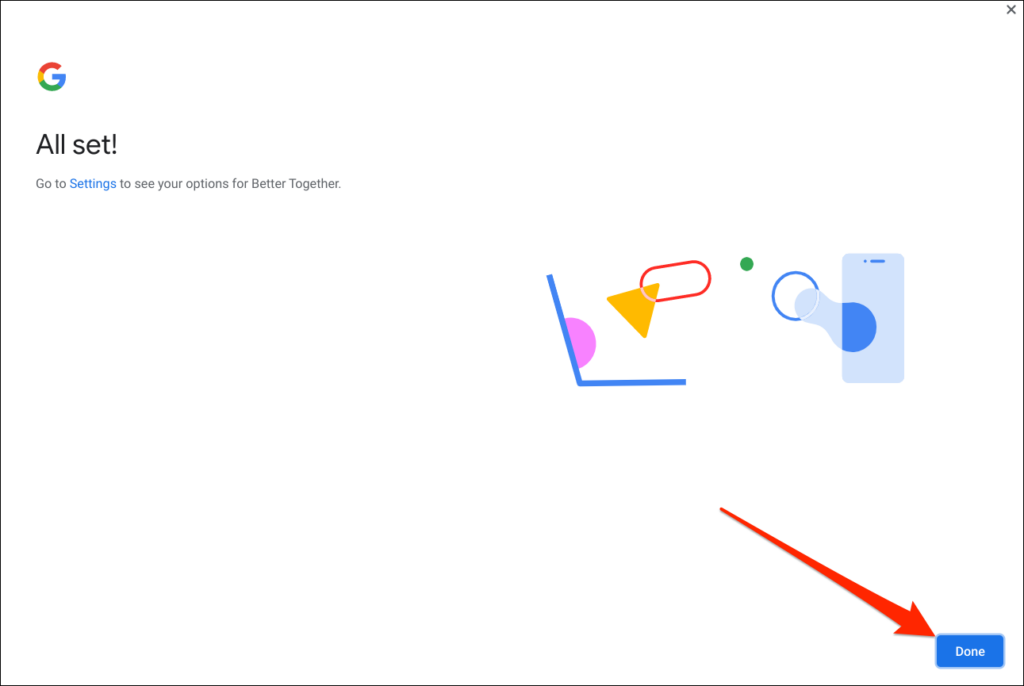
Вашият телефон вече е свързан с вашия Chromebook. Така че трябва да получите известие на телефона си в този смисъл.
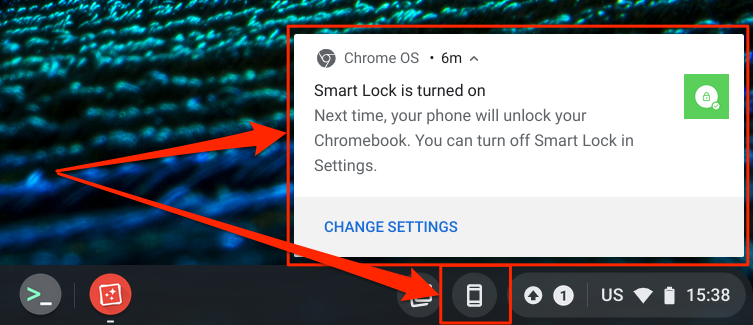
По същия начин икона на телефон (Phone Hub) ще се появи в лентата на състоянието на вашия Chromebook – долния десен ъгъл на екрана. Това е меню с бързи настройки за достъп до функциите на Phone Hub и управление на вашия телефон с Android.
Ако иконата на Phone Hub не се показва в лентата на състоянието, активирайте я в менюто с настройки. Отидете в Настройки > Свързани устройства , изберете вашия телефон и включете Phone Hub .
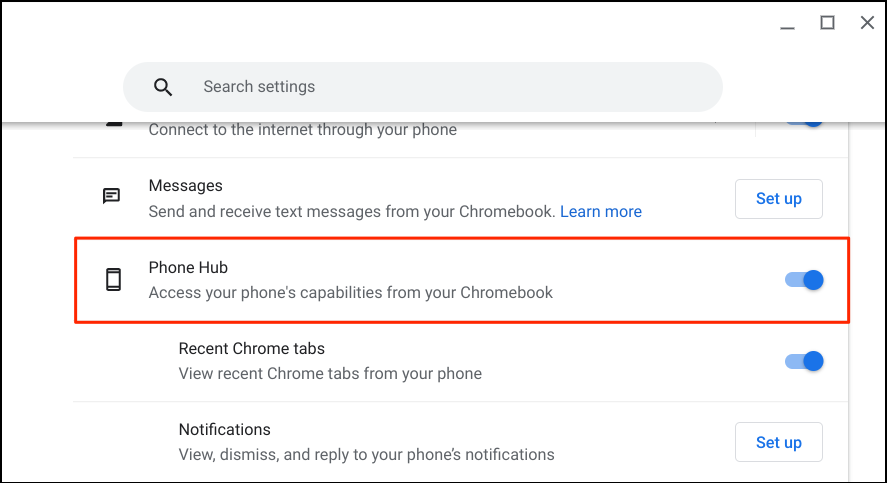
Можете дистанционно да намерите телефона си, да проверите живота на батерията и да го включите без звук от прекия път на Phone Hub. Уверете се, че вашите устройства (Chromebook и телефон) имат интернет връзка. Проблемите могат да забавят проверката и свързването на двете устройства. Някои функции може да не са налични, докато устройствата ви не се свържат с интернет.
Използвайте и персонализирайте функциите на Phone Hub на своя Chromebook
Стартирайте приложението Настройки на своя Chromebook, изберете Свързани устройства от страничната лента и се уверете, че телефонът ви е „ Активиран “. След това докоснете телефона си, за да настроите функциите на Phone Hub.
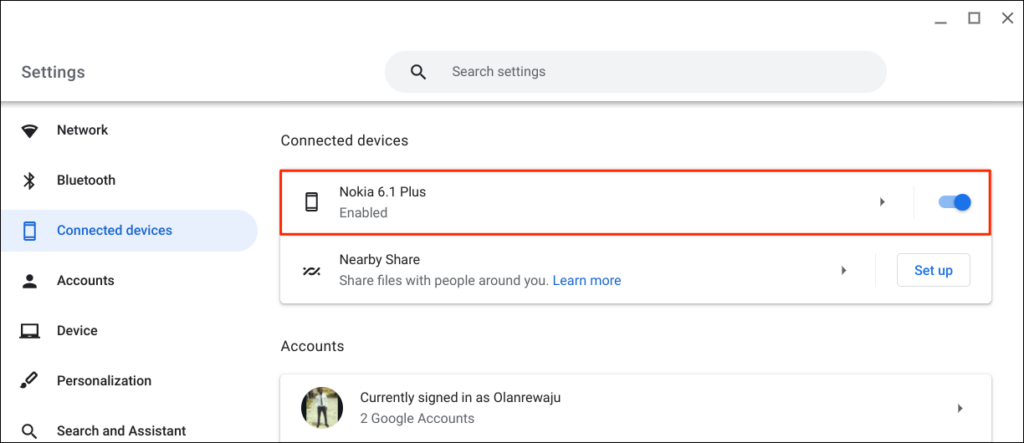
„ Smart Lock “ ви позволява да влизате във вашия Chromebook или акаунт в Google без парола или ПИН. „ Wi-Fi Sync “ споделя Wi-Fi мрежите и настройките на вашия Chromebook с вашия телефон и обратно.
Отключете вашия Chromebook чрез Smart Lock

Новите поколения Chromebook имат сензори за пръстови отпечатъци за лесно удостоверяване. Въвеждането на ПИН кодове и пароли за отключване на Chromebook (без сензори за пръстови отпечатъци) може да бъде стресиращо. Следователно трябва да настроите Phone Hub и да използвате функцията „Smart Lock“ .
Активирането на Smart Lock ви позволява да отключите своя Chromebook с помощта на телефона си с Android. Не е необходимо да въвеждате ПИН, парола или отключване с пръстов отпечатък на своя Chromebook. Ще ви покажем как да отключите своя Chromebook с помощта на телефона си с Android.
Уверете се, че телефонът ви е отключен, близо до вашия Chromebook и Bluetooth е активиран. По същия начин се уверете, че Bluetooth е активиран на вашия Chromebook.
- Отидете в Настройки > Свързани устройства и изберете вашия телефон.
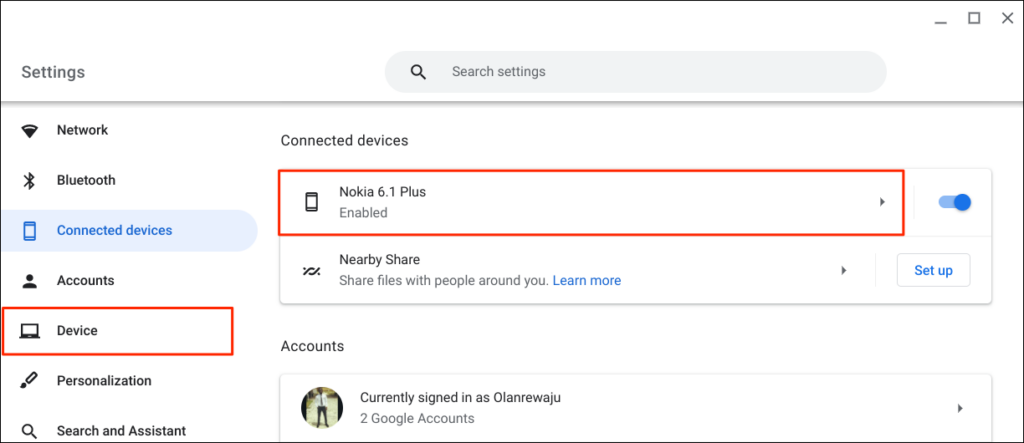
Друга възможност е да изберете или докоснете иконата на телефон в лентата на състоянието на вашия Chromebook и изберете иконата на зъбно колело.

- Включете Smart Lock и изберете иконата със стрелка надясно до Smart Lock.
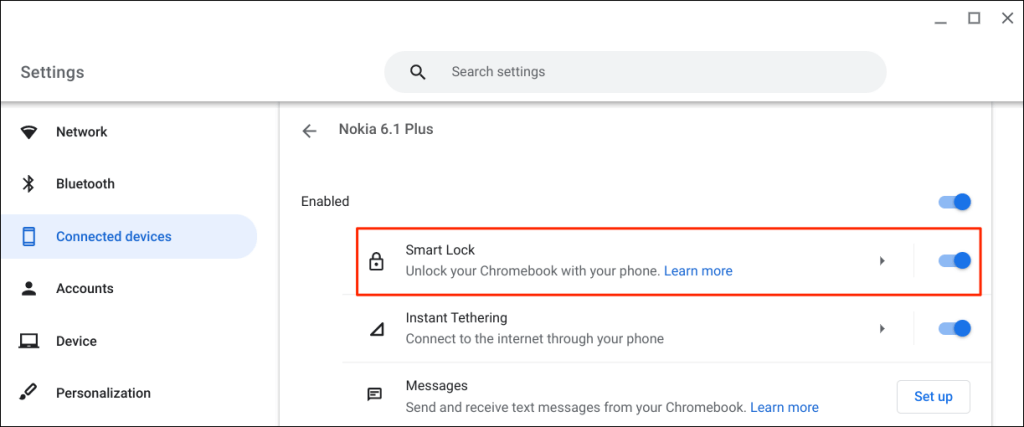
- Изберете Отключване само на устройство, за да отключите само вашия Chromebook с вашия телефон с Android. Опцията Отключване на устройство и влизане в акаунт в Google ви позволява дистанционно да отключвате своя Chromebook и да влизате в Google с вашия телефон с Android.
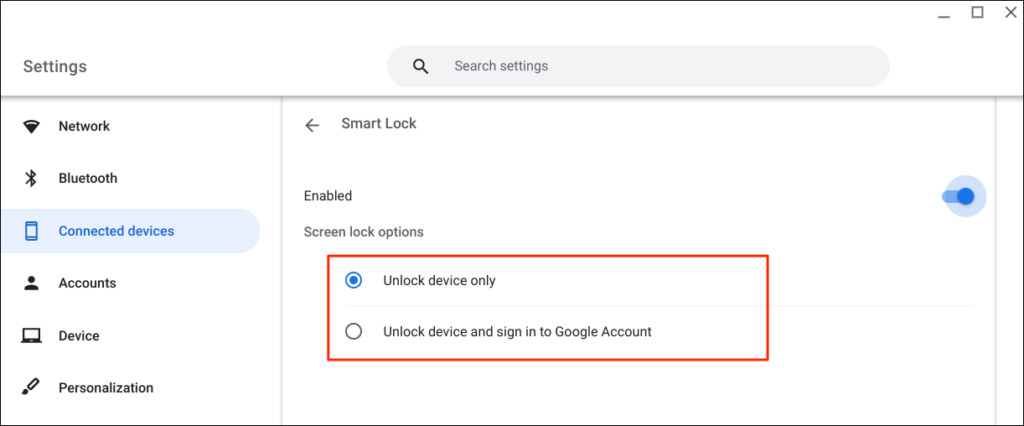
- Въведете паролата на вашия акаунт в Google, ако бъдете подканени.
Вече можете да отключите своя Chromebook с телефона си с Android. Следващата стъпка е да „активирате“ Smart Lock, като влезете в своя Chromebook с паролата за акаунта си в Google.
Заключете своя Chromebook (натиснете Search + L) и изберете Превключване към парола на заключения екран.
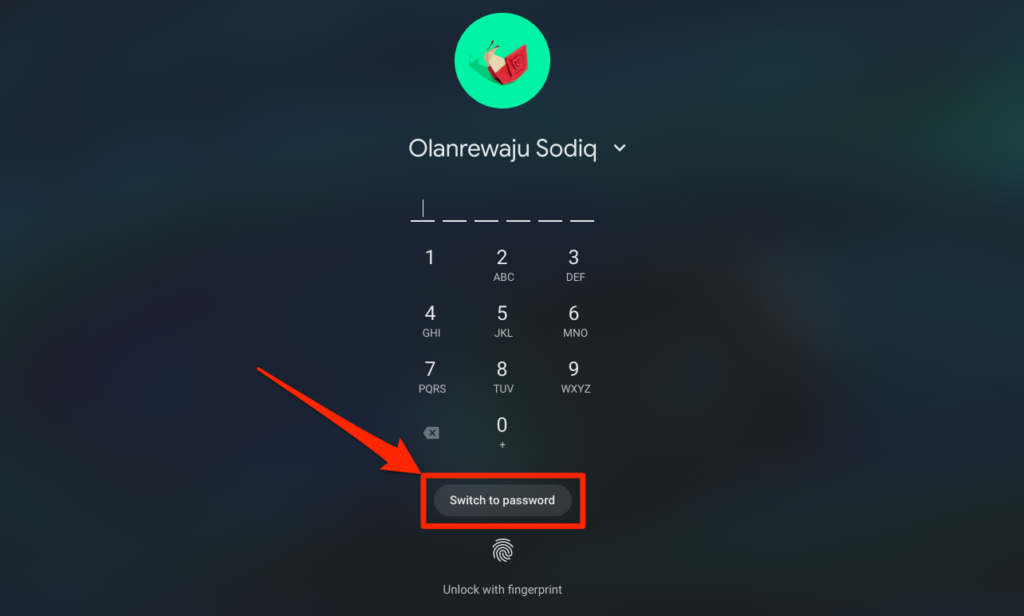
- Влезте в своя Chromebook, като използвате паролата за акаунта си в Google.
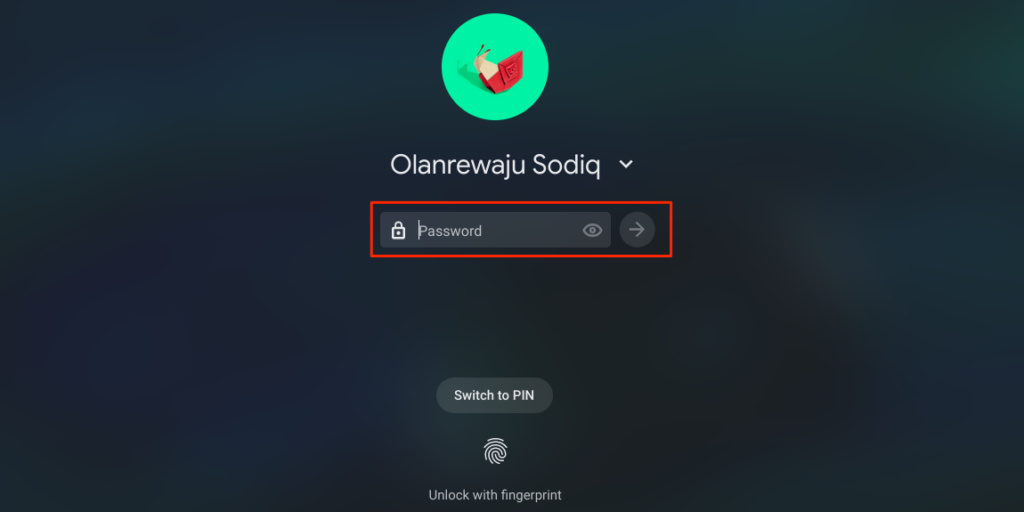
Когато Smart Lock е активиран и активиран, вече трябва да можете да отключвате своя Chromebook с телефона си.
- Отключете телефона си, доближете го до своя Chromebook и щракнете върху иконата или снимката на профила, за да влезете.
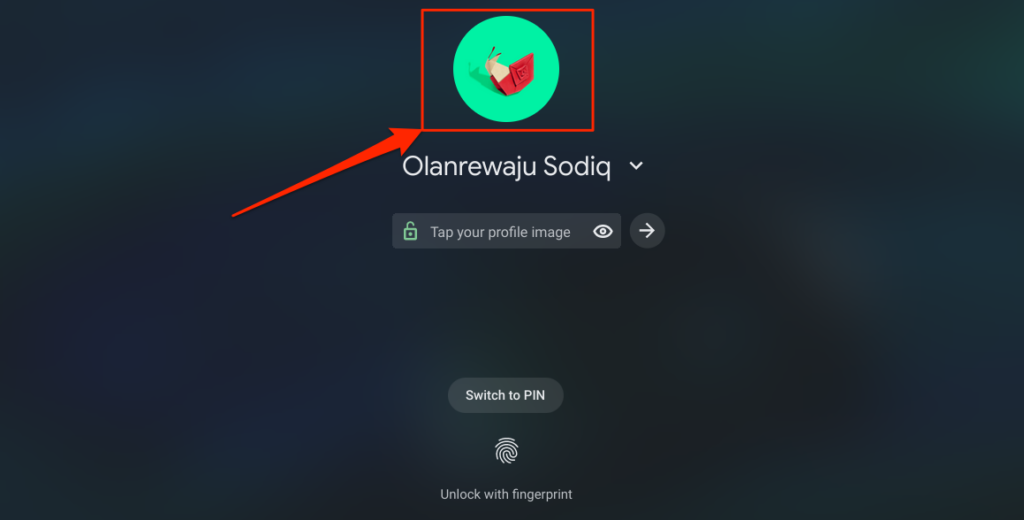
Автоматично споделяйте интернета на телефона си с Chromebook
Можете да свържете своя Chromebook към интернет, като използвате мобилната или клетъчната мрежа за данни на телефона си.
Изберете иконата на телефон в лентата на състоянието на вашия Chromebook и след това изберете Активиране на гореща точка .
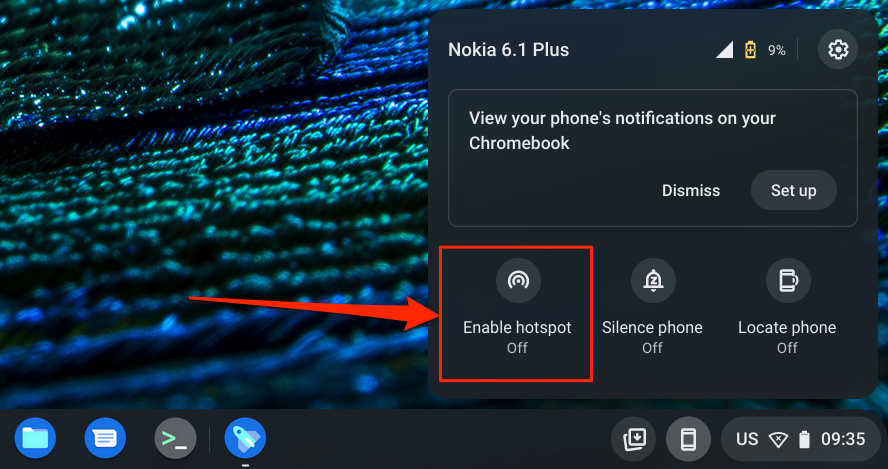
Като алтернатива отидете на Настройки > Свързани устройства и изберете вашия телефон. След това докоснете Instant Tethering , включете го и изберете телефона си отново.
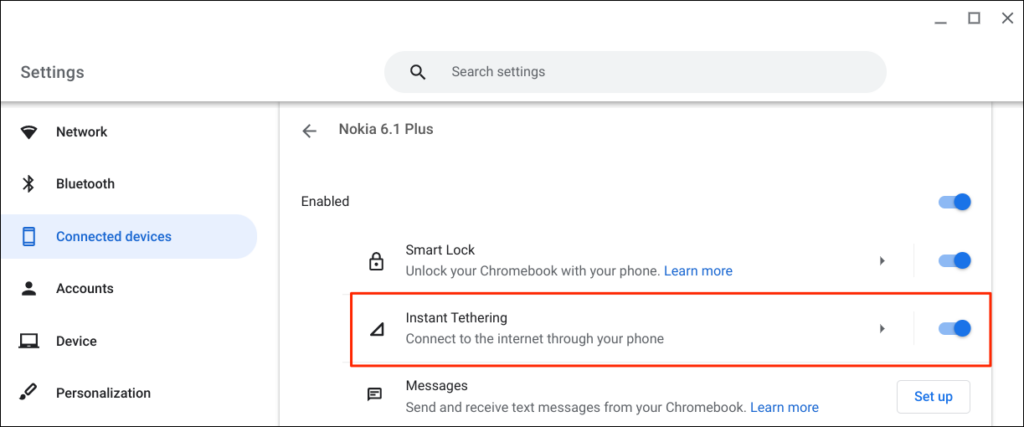
В зависимост от вашия доставчик на мобилна мрежа трябва да получите известие на телефона си с Android, за да разрешите тетъринг на гореща точка към вашия Chromebook. Изберете Продължи отново в подканата за потвърждение, за да продължите.
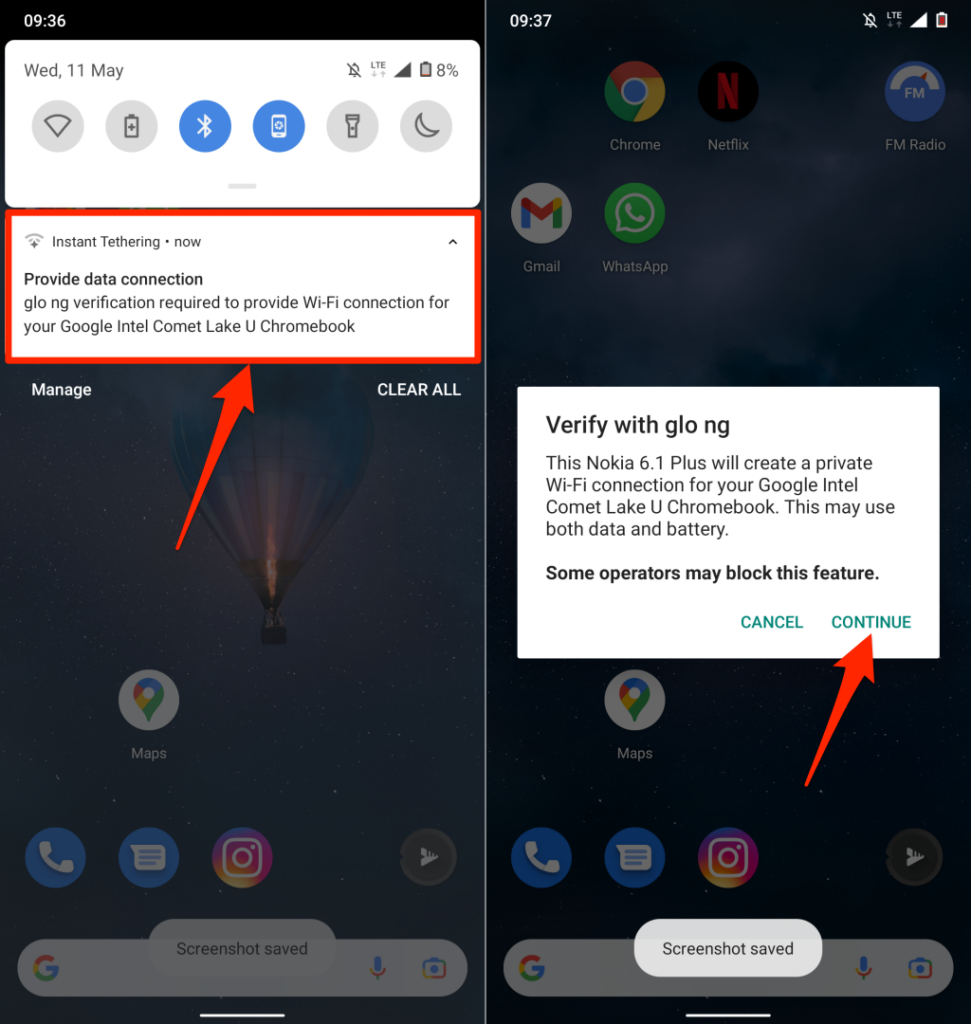
Отворете менюто за бърз достъп на Phone Hub в лентата на състоянието на вашия Chromebook и проверете състоянието „ Активиране на гореща точка “. Ако пише Свързан , можете да продължите да използвате интернет на телефона си на своя Chromebook.
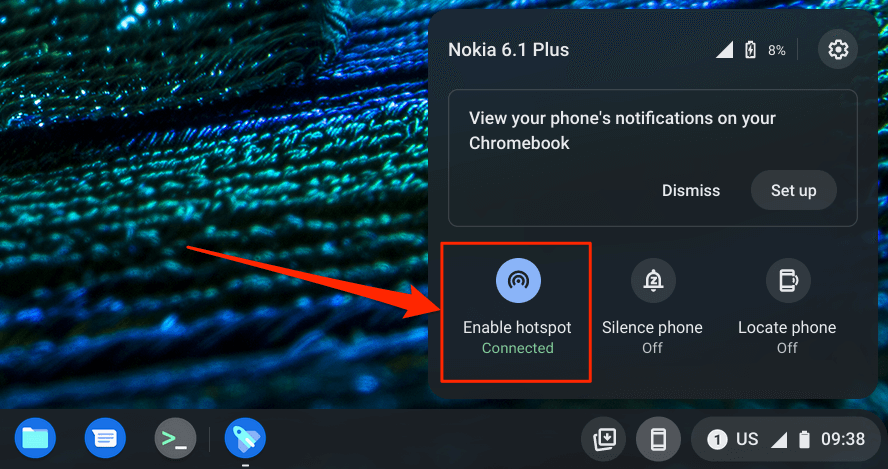
Преглеждайте телефонни известия от своя Chromebook
Можете да преглеждате, четете и отхвърляте известията на телефона си от своя Chromebook. Отключете телефона си, активирайте Bluetooth и Wi-Fi и следвайте стъпките по-долу, за да настроите синхронизирането на известията.
- Отворете менюто Phone Hub в лентата на състоянието и изберете иконата на зъбно колело.

- Изберете Известия или изберете бутона Настройка в реда „ Известия “.
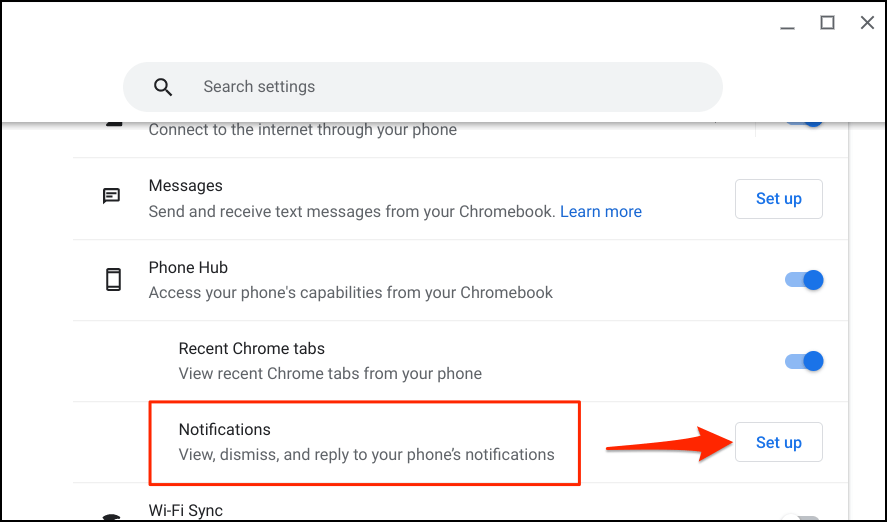
- Изберете Първи стъпки и следвайте инструкциите на телефона си, за да продължите.
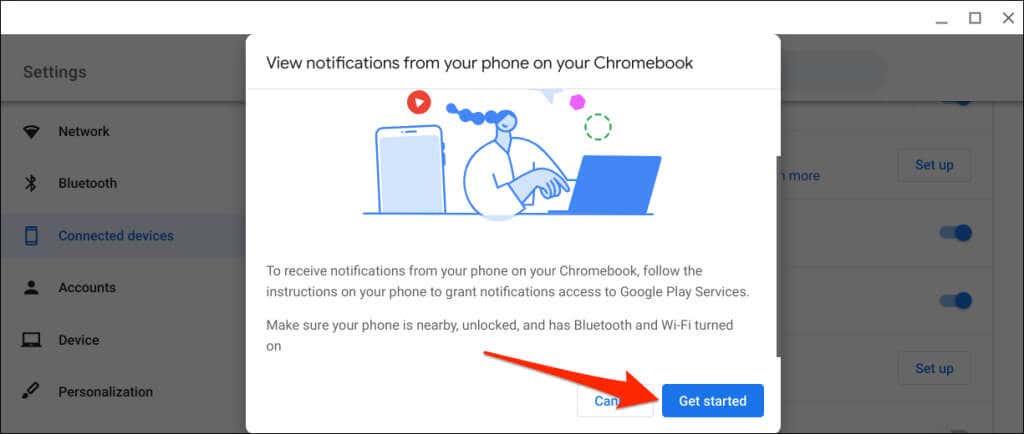
- Докоснете Включване на известията в изскачащия прозорец, който се появява на телефона ви.
- Включете услугите на Google Play и изберете Разрешаване в изскачащия прозорец.
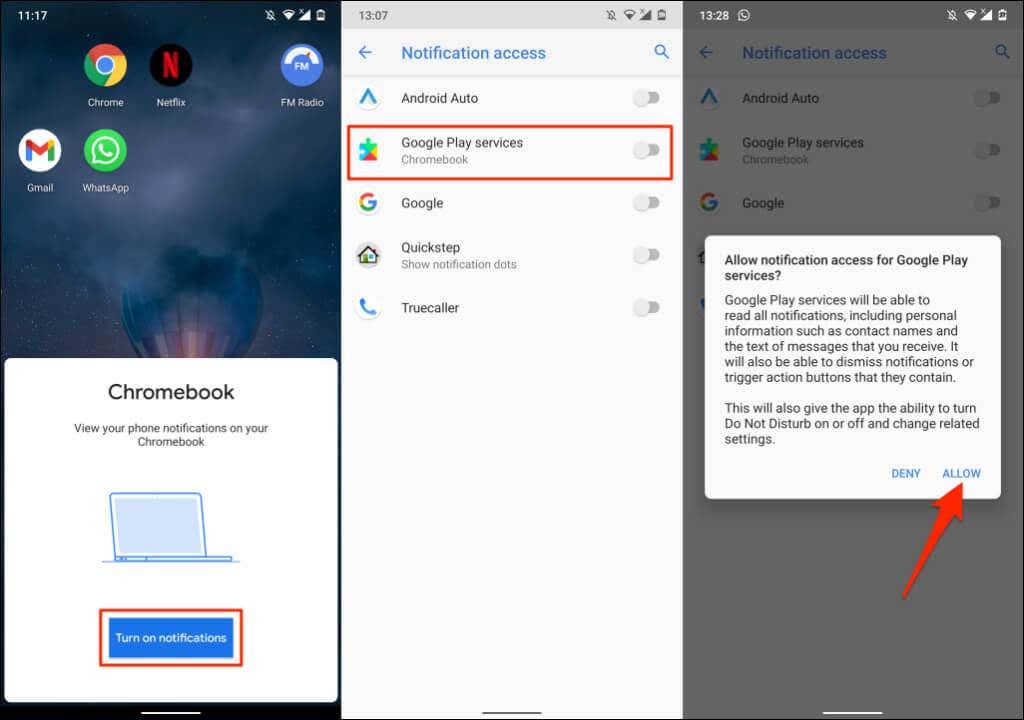
- Изберете Готово на вашия Chromebook, за да продължите.
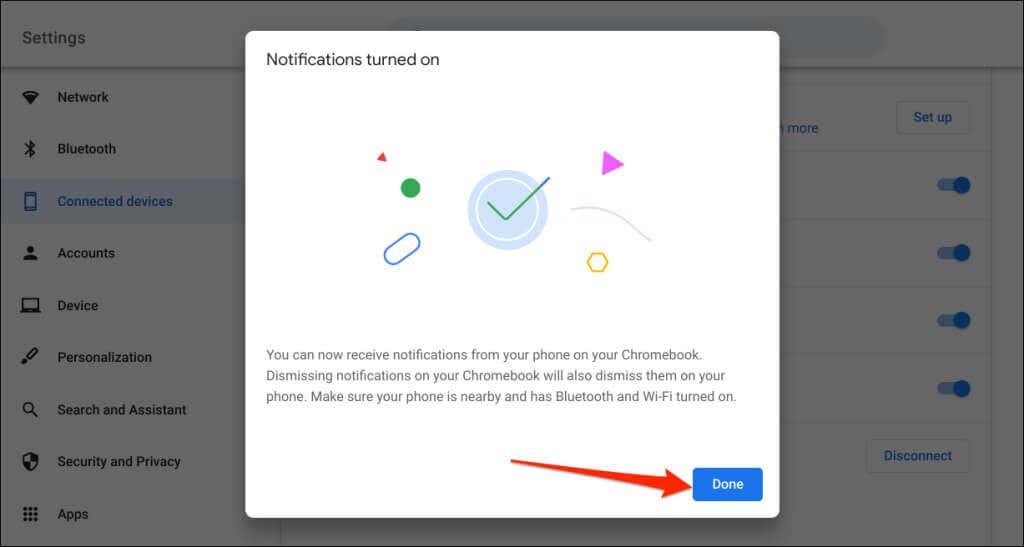
Отсега нататък известията от телефона ви ще се показват в лентата на състоянието на Chromebook, когато телефонът ви е заключен.
Прекъснете връзката между своя Chromebook и телефона
Трябва да изключите своя Chromebook и телефона си с Android, ако продавате или подарявате някое от двете устройства. Ако няма да използвате функциите на Phone Hub за известно време, вместо това (временно) деактивирайте телефона си.
- Отворете прекия път на Phone Hub в лентата на състоянието и докоснете иконата на зъбно колело.

- Задайте състоянието на телефона си на Дезактивиран , за да изключите временно връзката му с вашия Chromebook.
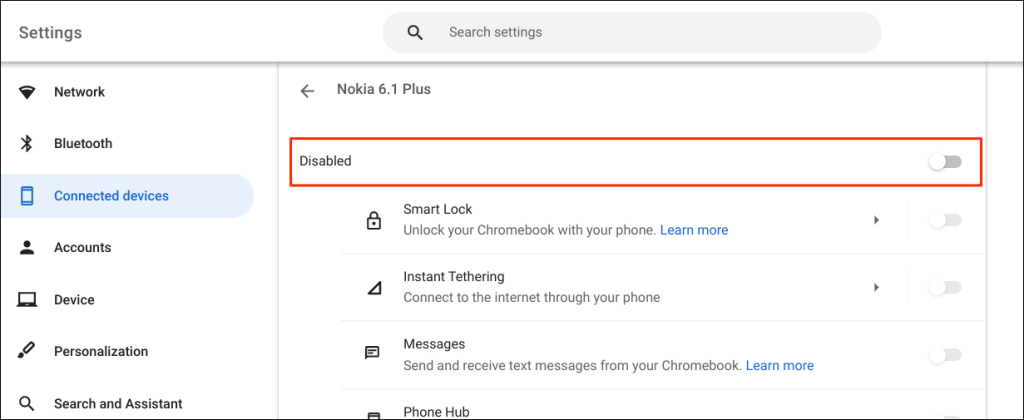
Това ще спре всички функции на Phone Hub, докато не активирате отново устройството си.
- За да прекъснете връзката с телефона си за постоянно, превъртете до края на страницата и изберете Прекъсване на връзката в реда „ Забравяне на телефона “.
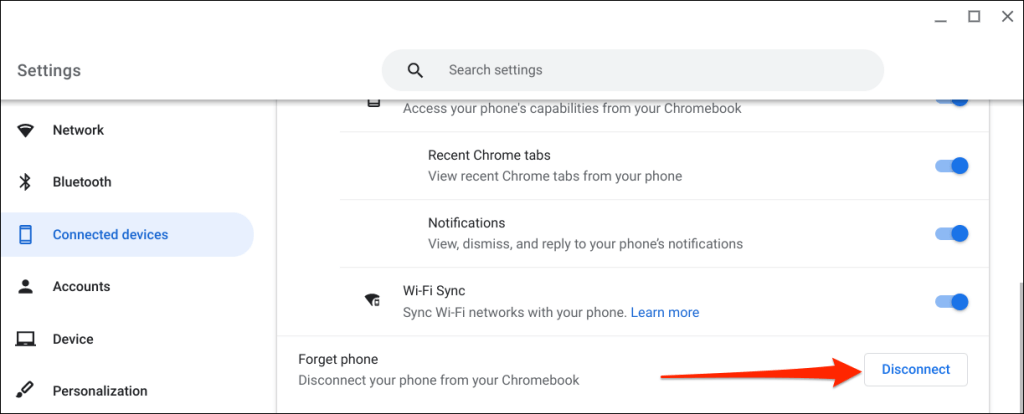
- Изберете Прекъсване на връзката отново при потвърждението.
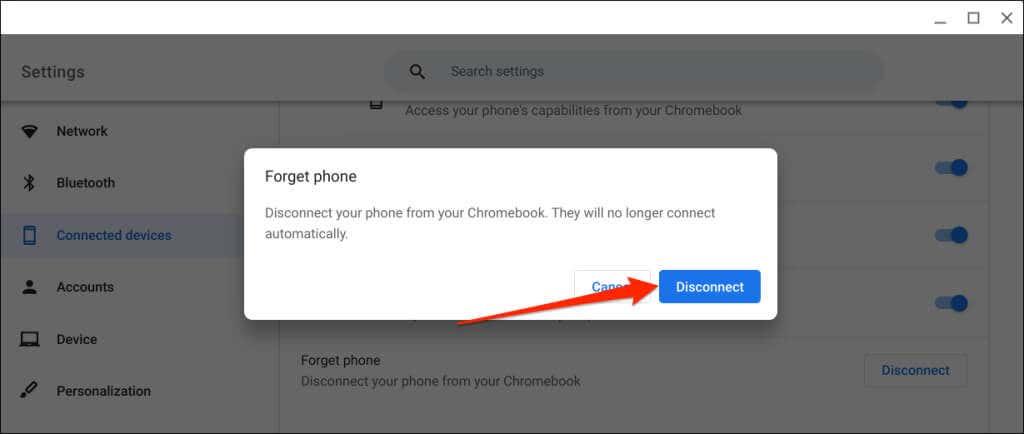
Разгледайте Phone Hub
Има много повече, които можете да правите с Phone Hub на вашите устройства. Например можете да изпращате и получавате текстови съобщения на вашия Chromebook, без да вдигате телефона си. Има и опция за преглед на последните раздели на Chrome (отворени на вашия Chromebook) от вашия телефон.
Ако имате проблеми с използването на Phone Hub, актуализирайте операционните системи на телефона и Chromebook до най-новата версия. Рестартирането на вашите устройства също може да разреши проблемите с връзката.