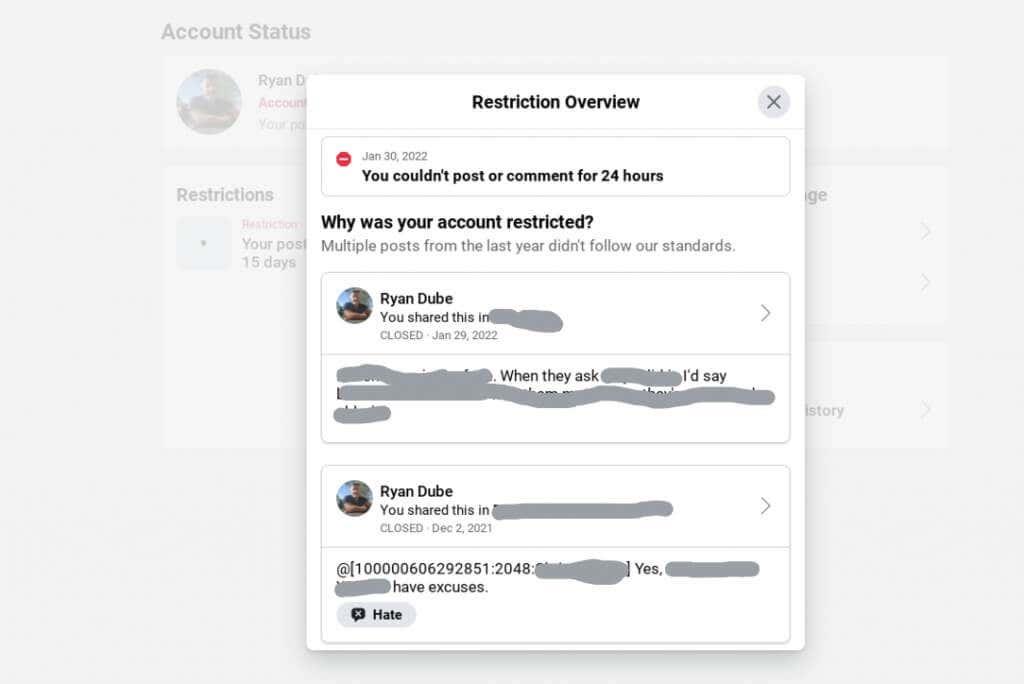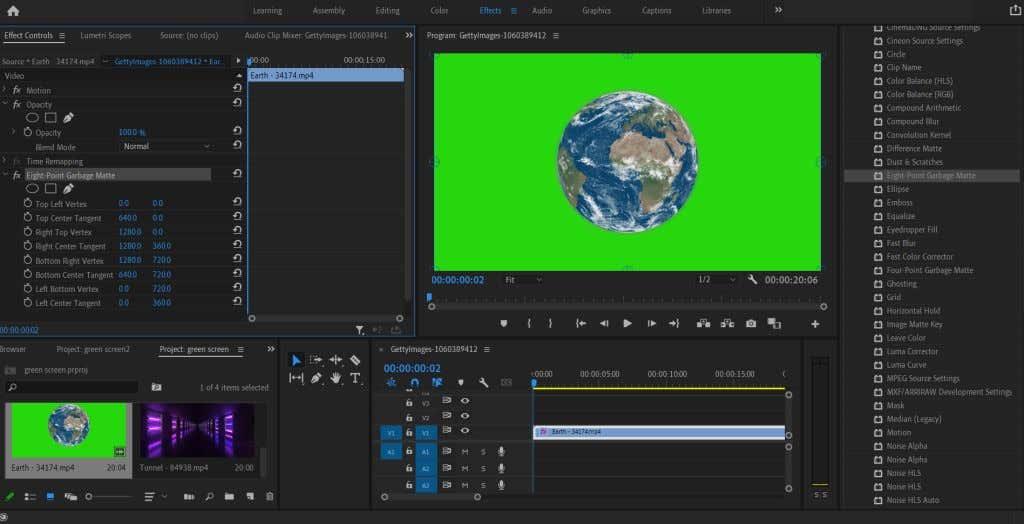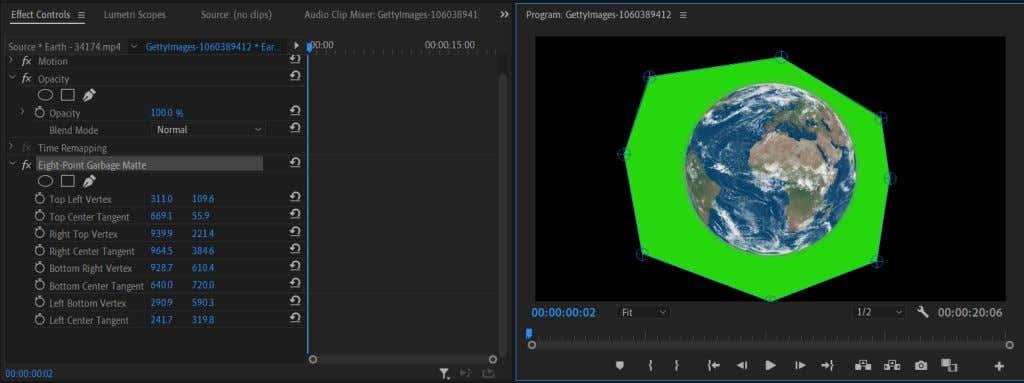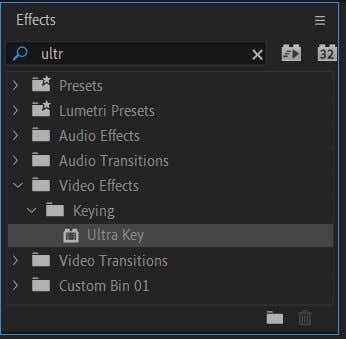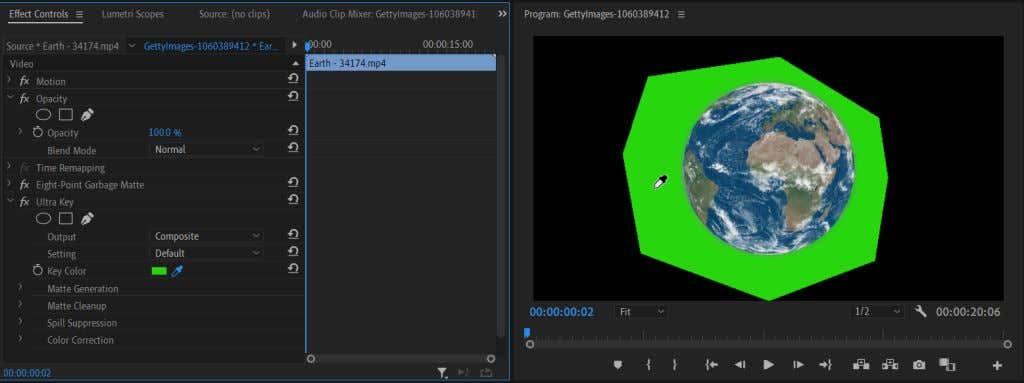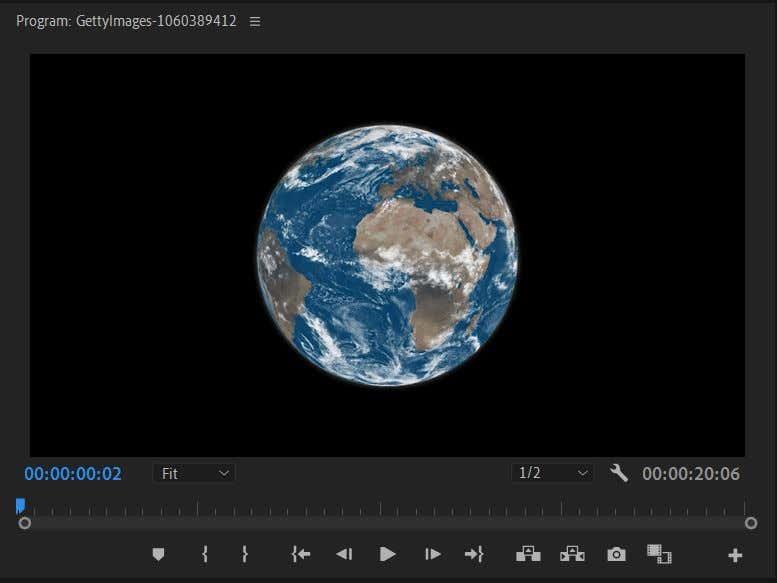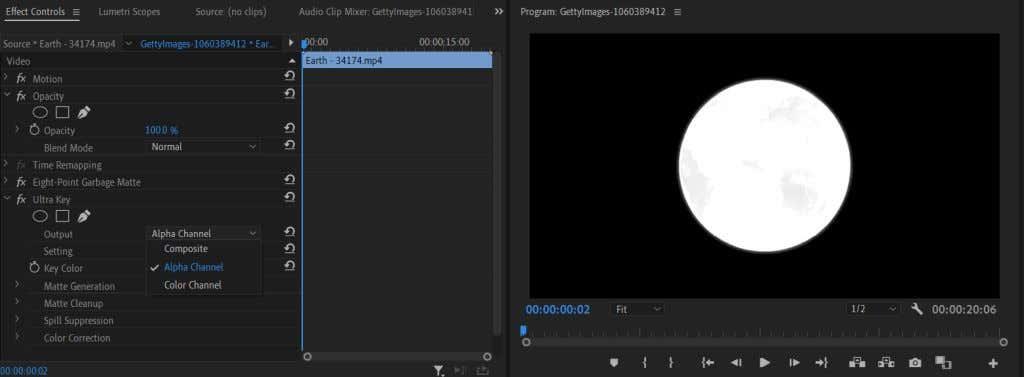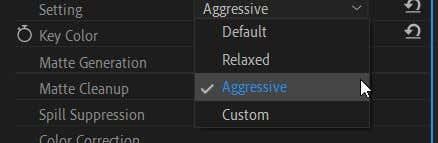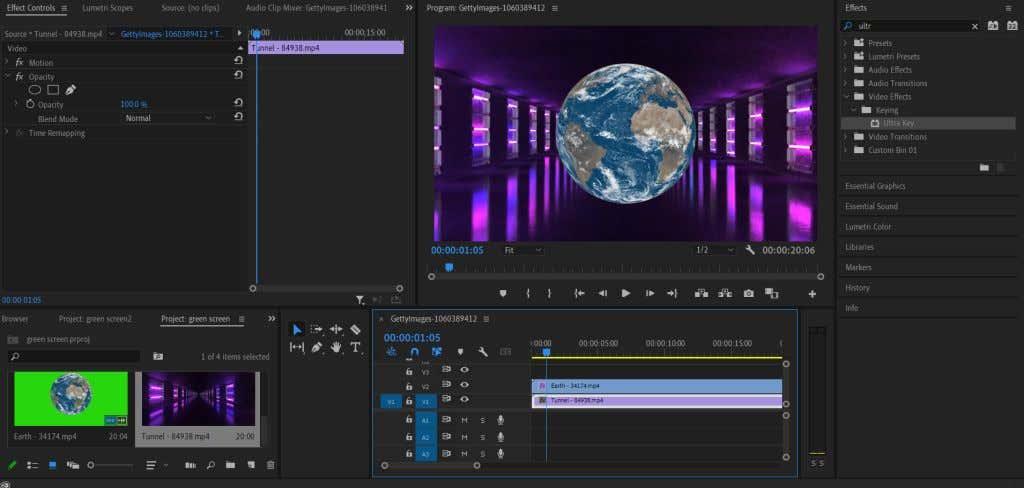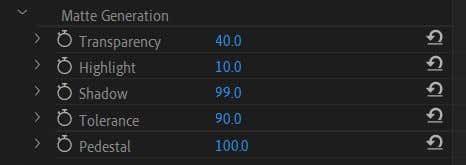Универсална техника за редактиране, която наистина прави видеоклиповете да се открояват, е използването на видео на зелен екран. Зелените екрани се използват във видео продукцията като начин за редактиране на желани специални ефекти, преходи или фонове в постпродукцията.
„Зеленото“ на зеления екран се идентифицира от програма за редактиране на видео и след това можете да го замените с друго видео или изображение. Това е популярна техника, широко използвана в медиите от местни прогнози за времето до музикални видеоклипове и холивудски блокбастъри.
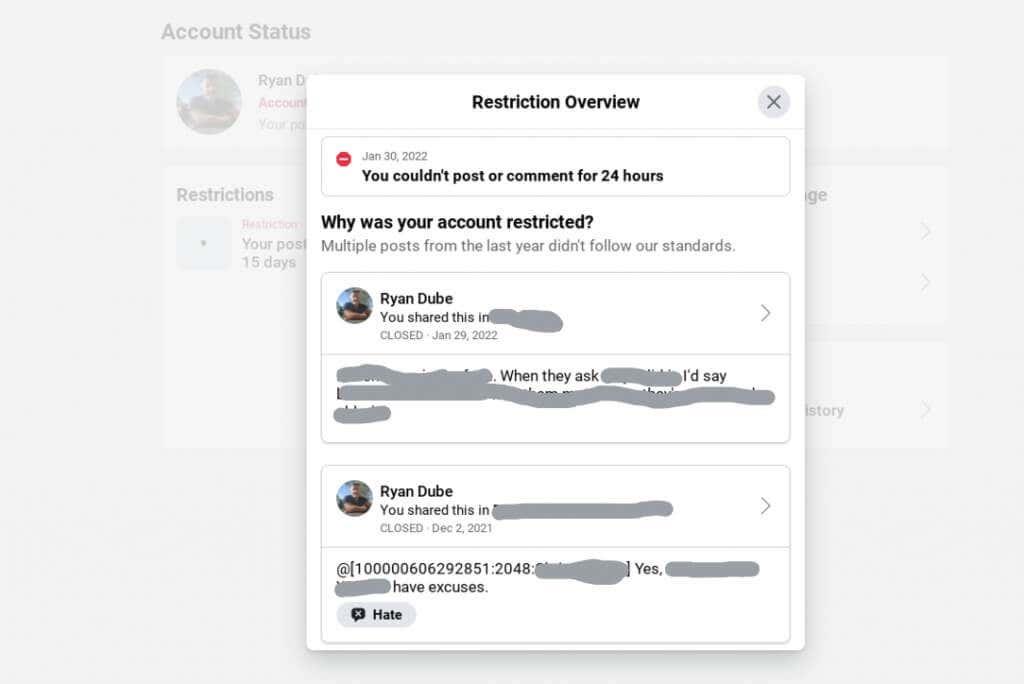
Adobe Premiere Pro , като програма за редактиране на видео, има способността да редактира кадри от зелен екран чрез метод, наречен chroma keying . В Premiere можете да използвате ефекта Ultra Key, за да промените цветността на вашите кадри.
Следвайте този урок и ще можете безпроблемно да включите ефект на зелен екран във вашите видеоклипове.
Как да настроите вашите кадри за Chroma Key
Преди да приложите ефекта Ultra Key, ще искате да почистите кадрите от зеления екран, за да направите крайния продукт да изглежда по-добре. Ще приложите матиране към вашето видео, така че да можете да се отървете от областите, които не са ви необходими за хроматика.
- След като поставите кадрите от зеления екран във вашата времева линия, отворете панела с ефекти и отидете на Видео ефекти > Остарели . От тук изберете Eight-Point Garbage Matte , ако имате по-прост обект като зелен преден план на екрана. Изберете шестнадесет точки, ако темата ви е по-сложна. По-долу използвам осем-точков боклук, тъй като обектът е просто кръг.
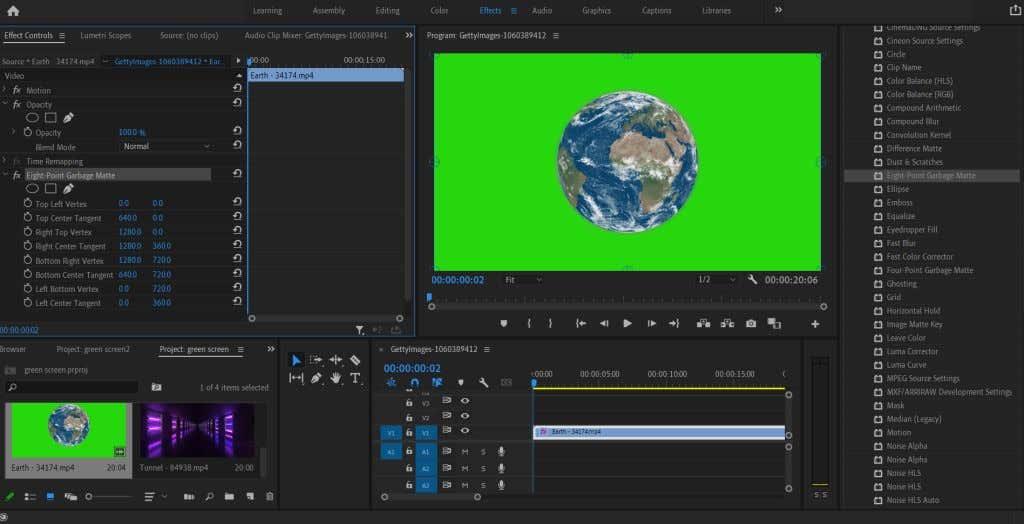
- Можете да щракнете върху ефекта в прозореца Effect Controls , който ще подчертае точките на матовото покритие във визуализацията. Можете да ги местите с мишката по този начин или да промените стойностите на местоположението на точките в контролите за ефекти.
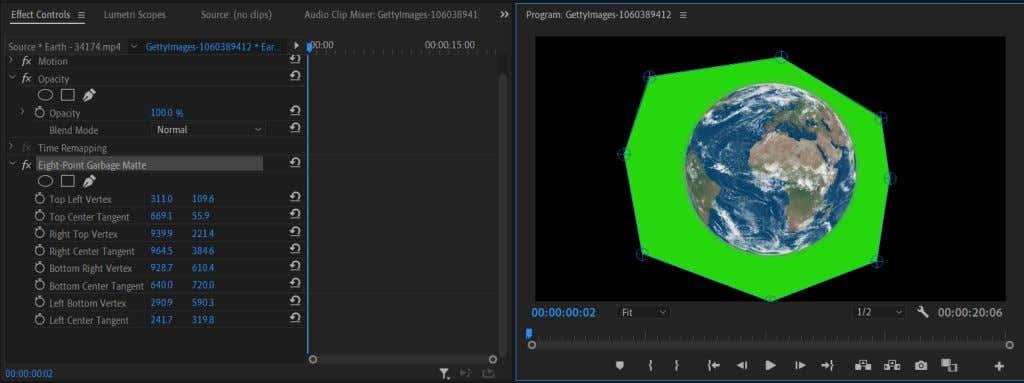
След като изрежете видеото, ще преминем към прилагане на Ultra Key и Chroma key към вашето видео.
Как да направите Chroma Key в Premiere Pro Video Editor
Върнете се в раздела Ефекти, след като сте приложили матирането, за да намерите ефекта Ultra Key. Следвайте стъпките по-долу, за да го приложите.
- Отидете на Video Effects > Keying > Ultra Key . Щракнете и плъзнете този ефект върху вашия клип.
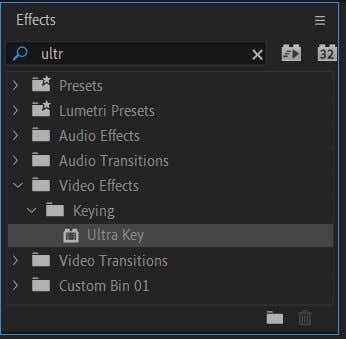
- В панела за управление на ефектите , под ефекта Ultra Key изберете инструмента за пипетка . Използвайте това, за да изберете цвета на фона на вашия зелен екран. Ако осветлението на зеления екран във вашите кадри е равномерно, можете да изберете произволно място. Ако обаче има части, които са по-светли от други, изберете по-тъмна област.
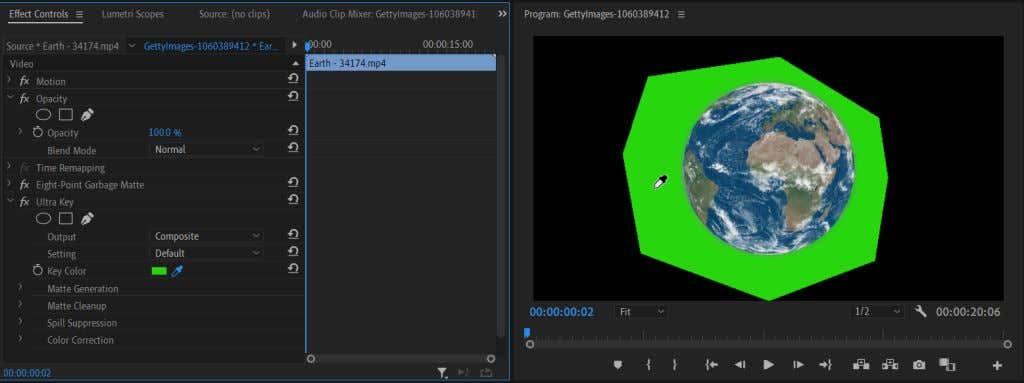
- След като изберете зеления цвят на екрана, ще видите, че останалата част от цвета изчезва. Сега можете да започнете да прецизирате ключа, за да го поставите гладко в какъвто и фон да изберете.
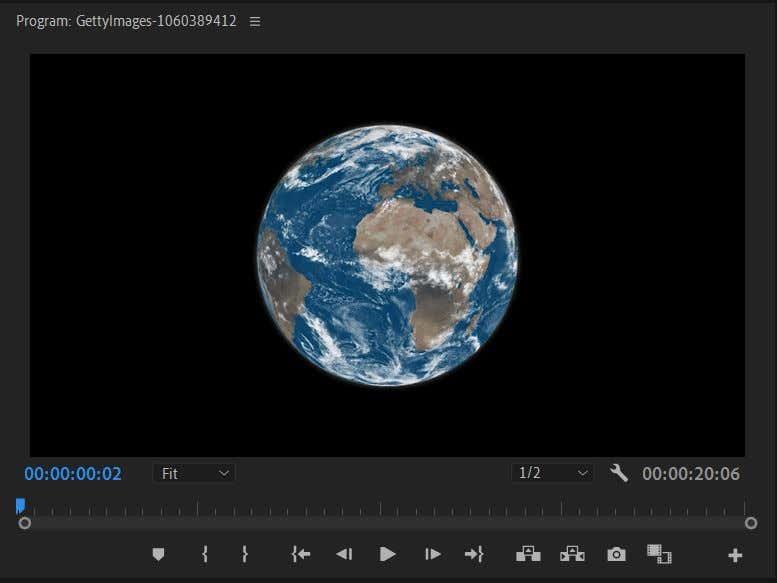
Има няколко различни начина, по които можете да настроите фино краищата на вашия обект, така че да пасне естествено на фона. Първо, в падащото меню Изход изберете алфа канала. Това ще промени заснетия ви материал в черно-бял, за да можете по-лесно да видите кои области се нуждаят от работа. Ако бялото в алфа канала изглежда по-прозрачно, това означава, че избраният цвят може да е по-видим там.
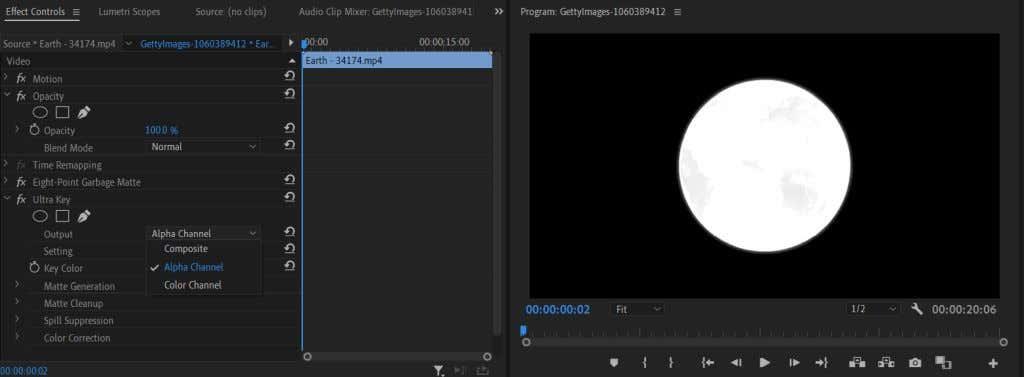
Можете също да промените падащото меню „ Настройки“ на „ Агресивен “ . Това ще избере повече гама от цвета, който сте избрали с капкомера.
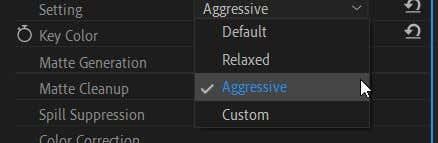
Също така ще искате да погледнете под раздела Почистване на мат . Тук ще видите някои ефекти, наречени Задушаване и Омекотяване . Choke ще се затвори в краищата на вашия обект с твърди линии. Soften също се затваря в ръбовете, но с по-голям ефект на перо.
Добавяне на фон за вашия зелен екран
Сега можете да направите забавната част от добавянето на фон по ваш избор към вашето видео. Тази стъпка е лесна за изпълнение и може да ви помогне да видите дали трябва да промените някоя част от вашия ключ допълнително за естествен ефект.
- Намерете фоновия материал, който искате да използвате за вашия зелен екран, в кошчето за мултимедия .
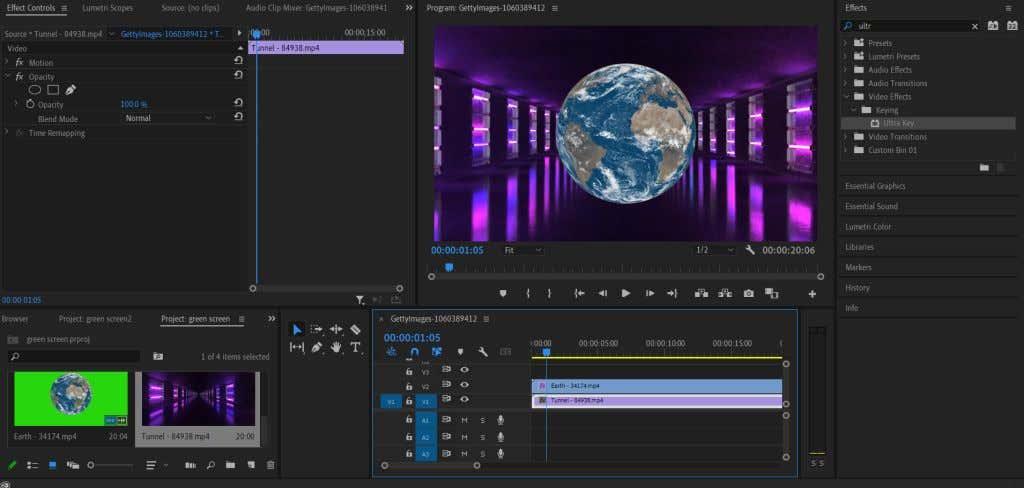
- Щракнете и плъзнете записа във вашата времева линия. Уверете се, че е на слоя под кадрите на зеления екран.
- Избраният кадър вече ще се появи под вашия обект на зелен екран.
Сега ще можете да видите колко добре вашият обект се вписва в новия фонов материал и да направите необходимите промени с помощта на инструментите, посочени по-горе.
Съвети за редактиране на вашия Chroma Key
Има още няколко инструмента, които ще бъдат полезни за почистване на вашия ключ, така че да се слее добре с вашия фон или ефект.
Прозрачност
Можете да намерите тази настройка под Matte Generation . Намаляването на стойността на тази настройка ще втвърди и изчисти ръбовете на вашия обект, докато повишаването ще омекоти ръбовете. Тази настройка е добра за прецизиране на трудни ръбове, като коса или козина, влакна или други сложни обекти.
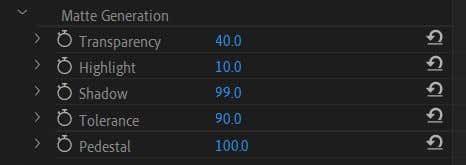
Пиедестал
Промяната на стойността на пиедестала определя каква част от фона се вижда около обекта. Намаляването на тази стойност ще увеличи този ефект, а повишаването й ще създаде много по-ясни ръбове.
Сянка
Тази стойност ще промени видимия ефект на „сянка“ около краищата на вашия обект, правейки краищата по-меки. Това е добре, за да направите обекта да изглежда по-естествен в добавената среда.
Създавайте умопомрачителни ефекти с видео на зелен екран в Premiere
За начинаещи в редактирането на видео е важно умение да се научите как да използвате ефект на Chroma key върху клип на зелен екран. Редактирането на зелен екран може да се използва в различни формати и наистина може да помогне за добавяне на ефекти, които иначе може да не успеете.
Без значение какви визуални ефекти или видео фон искате да добавите, работата със зелен екран може да се извърши лесно с помощта на Adobe Premiere Pro. Ако сте напълно начинаещ в Adobe Premiere , това е основно умение, което трябва да овладеете.