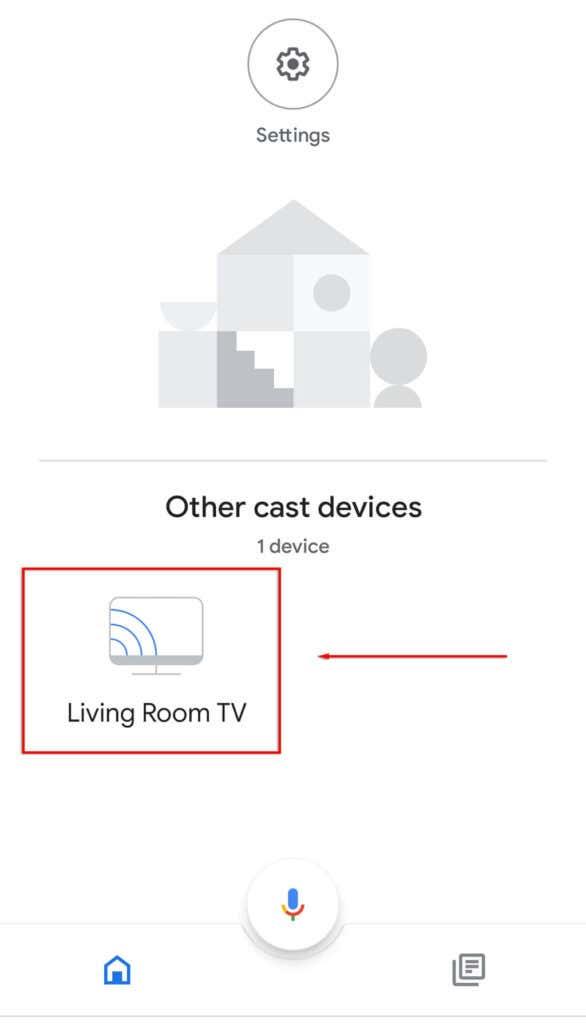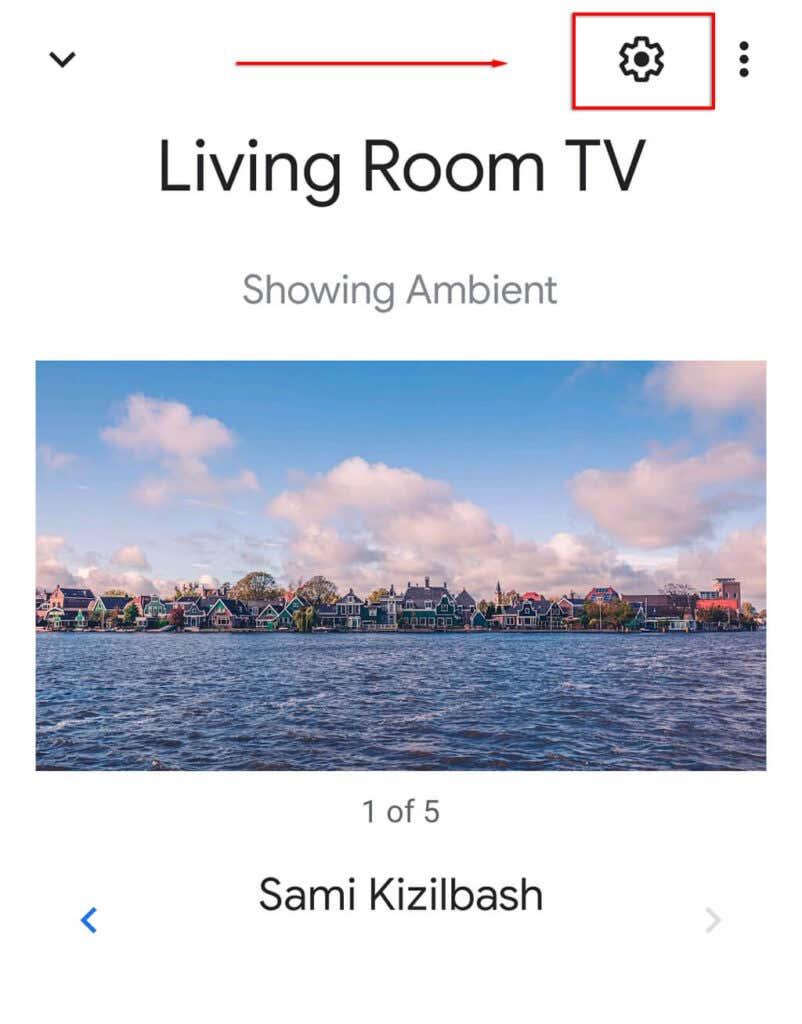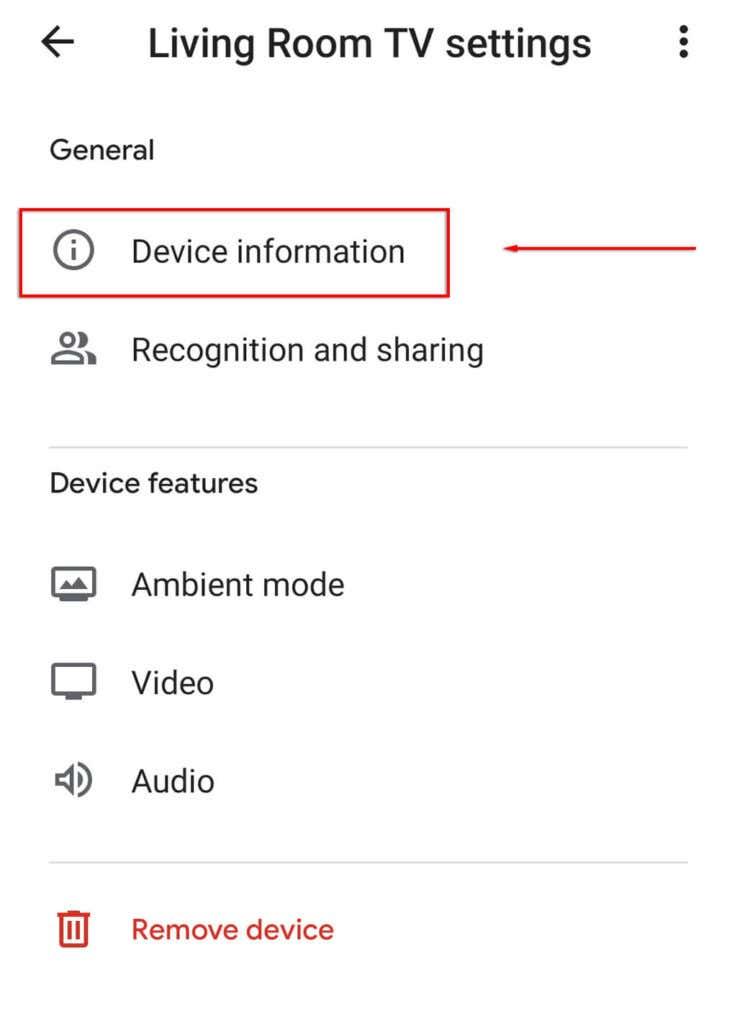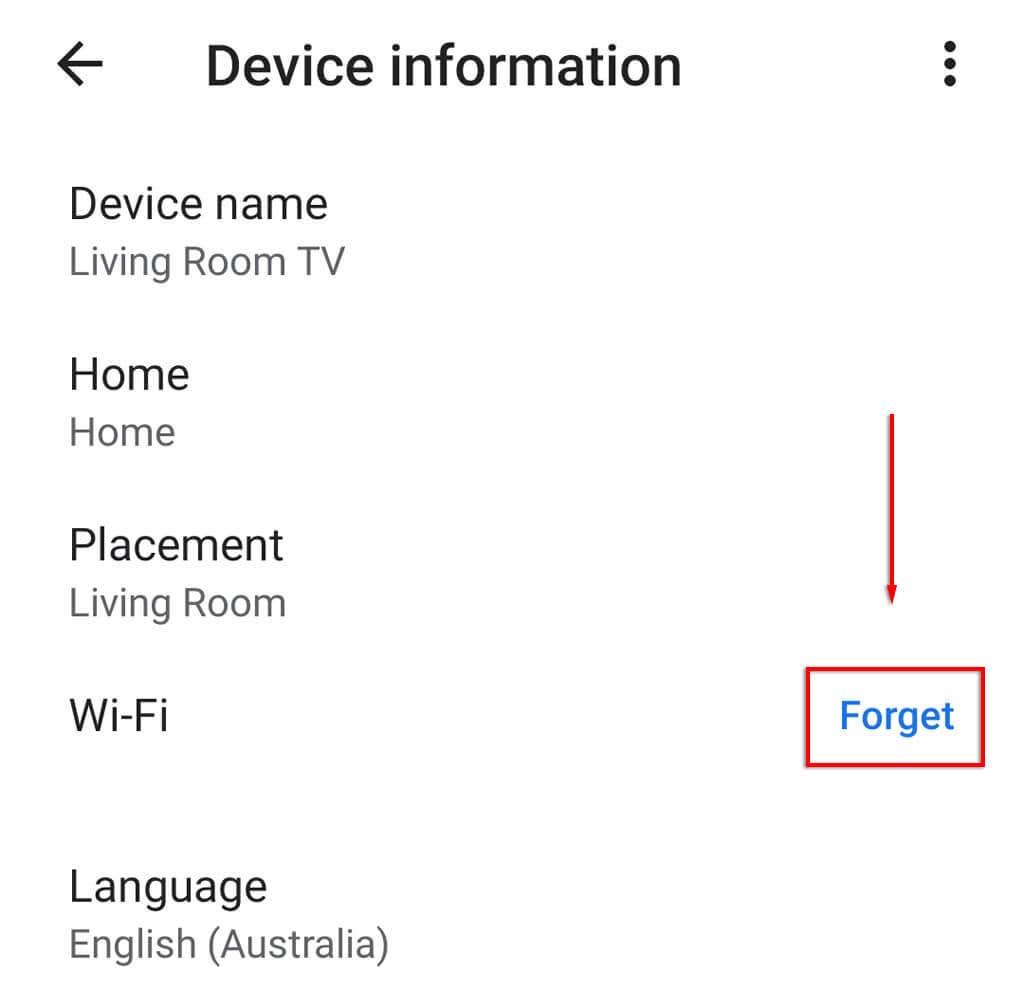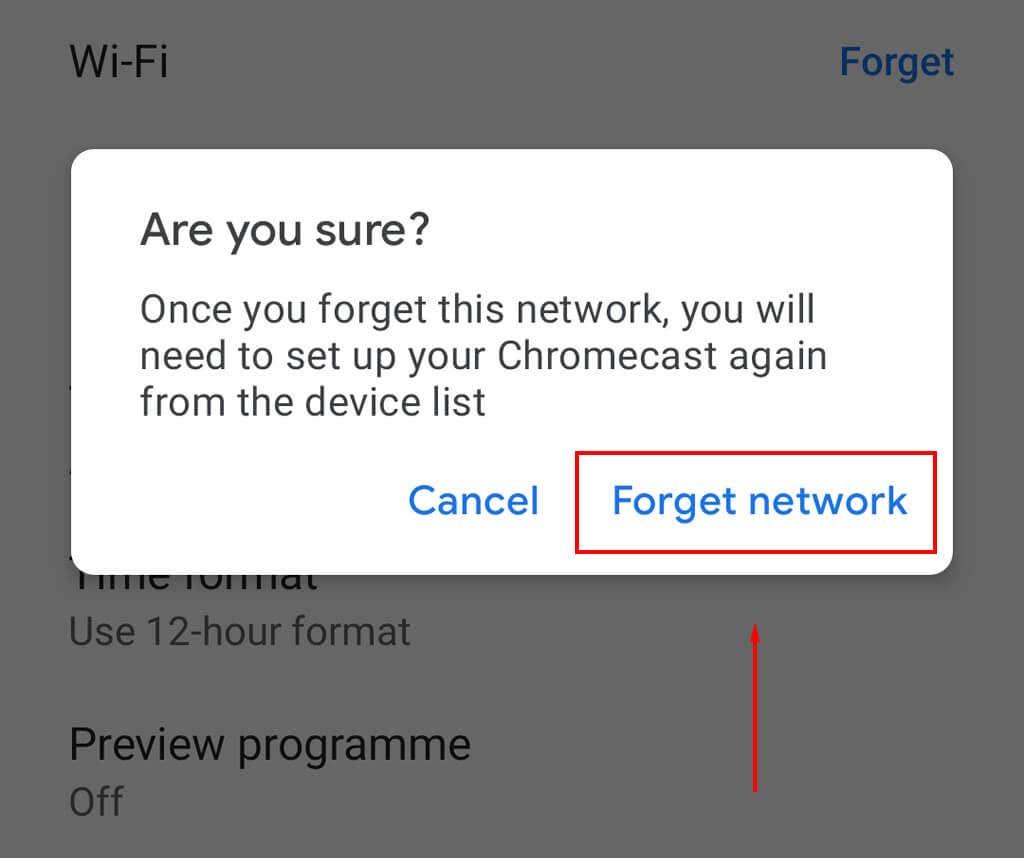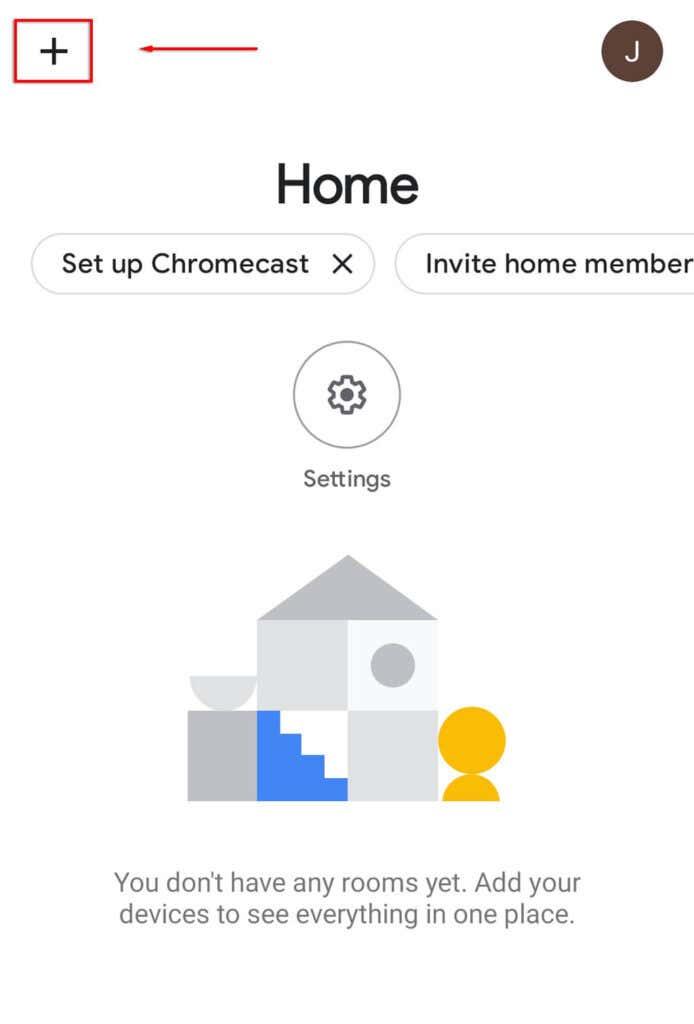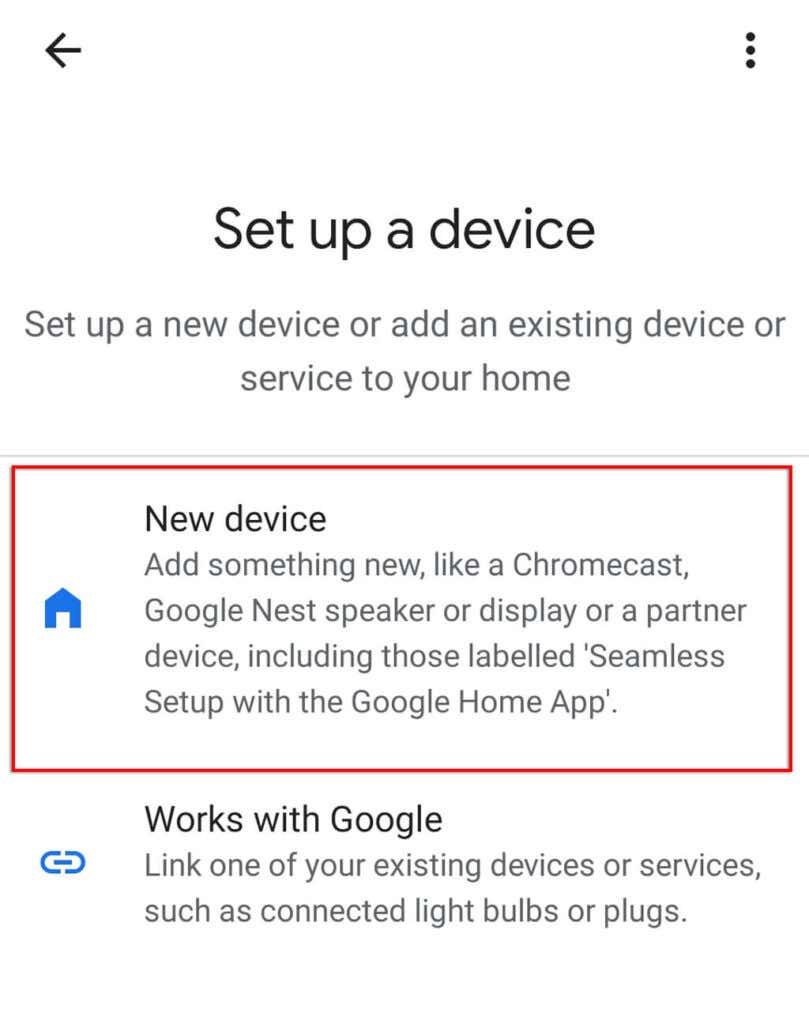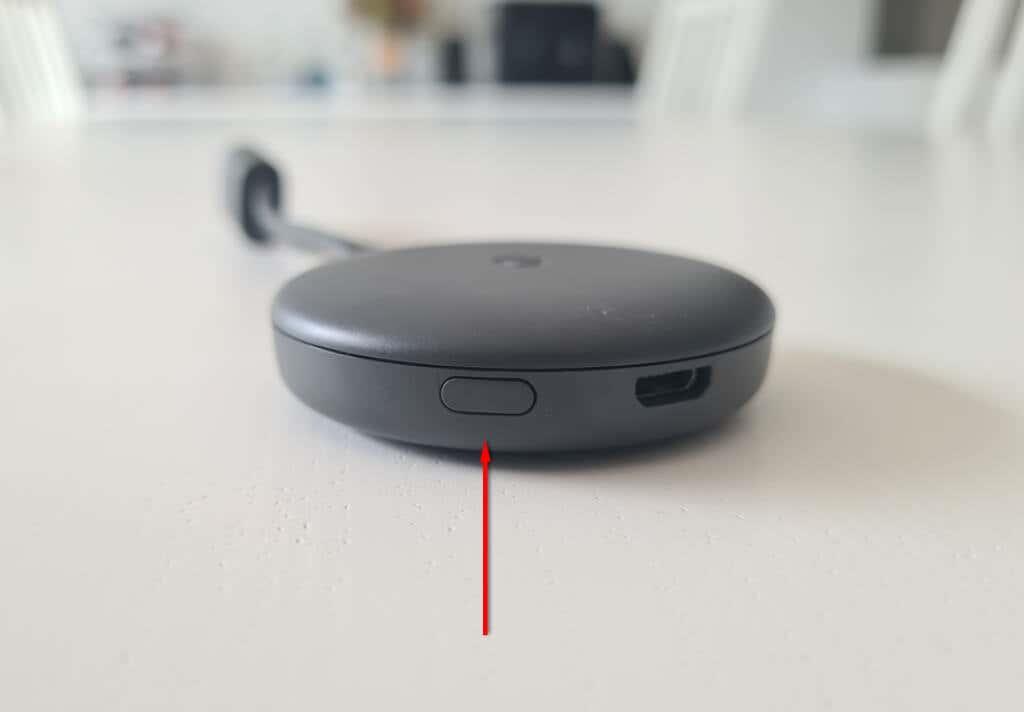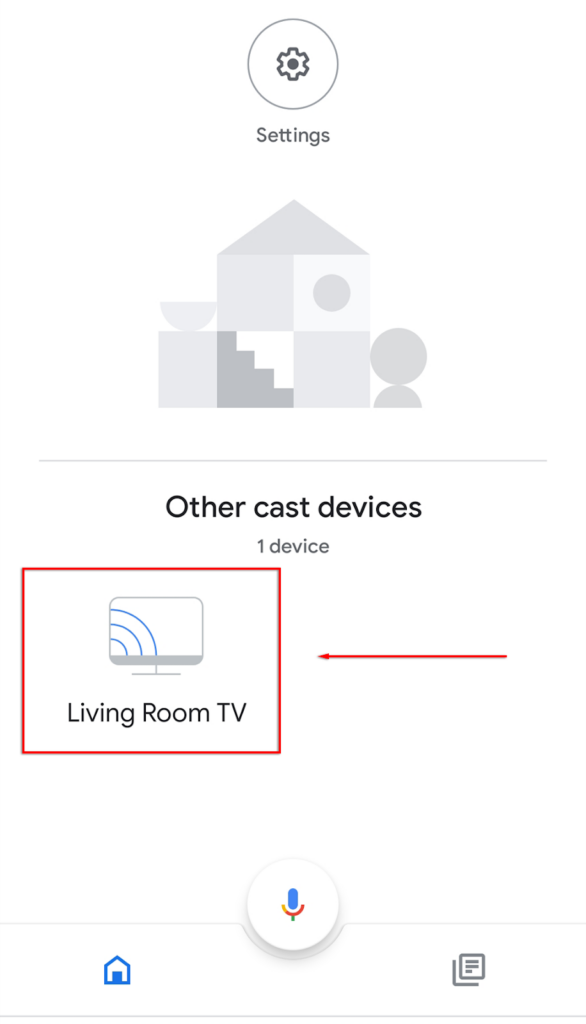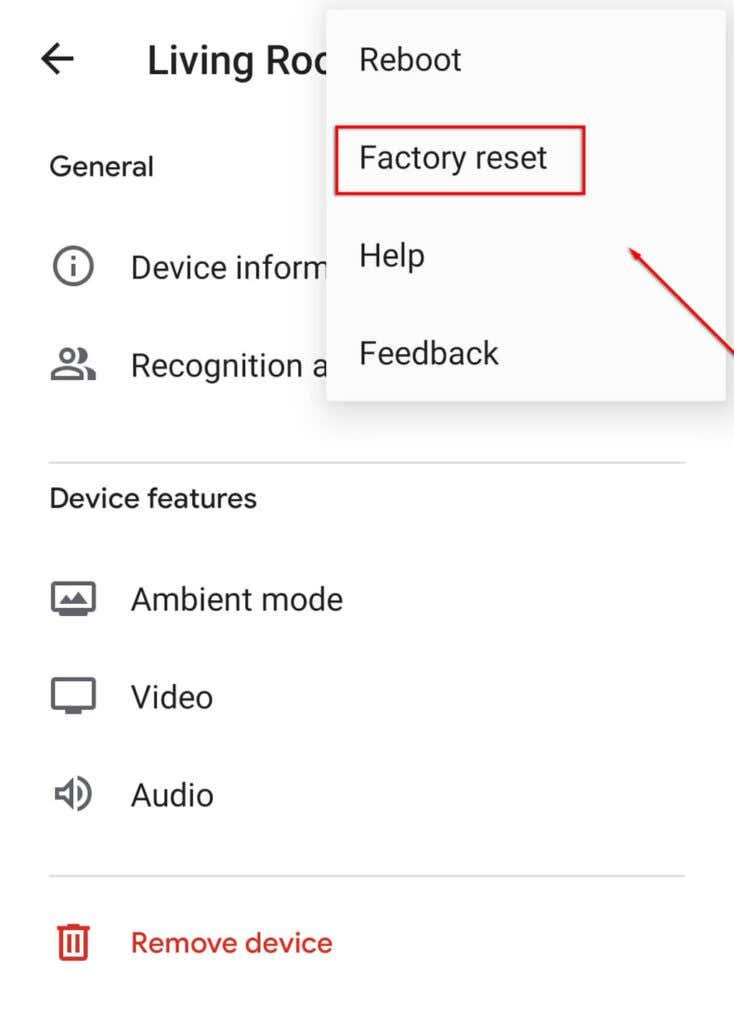Google Chromecast е едно от най-добрите устройства за предаване на видеоклипове на вашия телевизор от вашето мобилно устройство. Проблемът е, че може да съхранява само една безжична мрежа наведнъж. Това означава, че ако промените своята Wi-Fi мрежа или парола, вашият Chromecast ще трябва да се свърже отново. Но не се притеснявайте, лесно е.
В тази статия ще ви покажем как можете да промените вашата Wi-Fi мрежа на Chromecast. Това ръководство трябва да работи за Chromecast с Google TV, Chromecast 3-то поколение и по-стари и Chromecast Audio.

Какво е Chromecast?
Chromecast на Google е устройство, използвано за предаване на видеоклипове от устройство с iOS, MacOS, Windows или Android към телевизор. Chromecast се свързва към вашия телевизор чрез HDMI порт и захранването чрез микро-USB порт.
Google Home действа като приложението Chromecast и е достъпно в Google Play Store или Apple App Store . Всичко, от което се нуждаете, е надеждна интернет връзка, вашата Wi-Fi парола и услуга за стрийминг като Netflix или Amazon Prime.
Има няколко налични версии на Chromecast. Най-новият, Chromecast Ultra, ви позволява да предавате видеоклипове с качество до 4K с по-висока надеждност.
Как да промените Wi-Fi на Chromecast

Как да промените Wi-Fi на вашия Chromecast зависи от това дали устройството в момента е свързано към мрежа или не. В следващите раздели ще обясним как можете да промените вашия Chromecast Wi-Fi, независимо дали е свързан със съществуваща мрежа или не. Тези стъпки трябва да работят както за Android, така и за iPhone.
Променете Wi-Fi на Chromecast, когато сте свързани към съществуваща мрежа
- На вашето устройство отворете Google Home .
- Докоснете устройството, към което е свързан вашият Chromecast. Ако не се появи, изберете Настройки > Стаи и групи > Други устройства за предаване > след това докоснете вашето устройство.
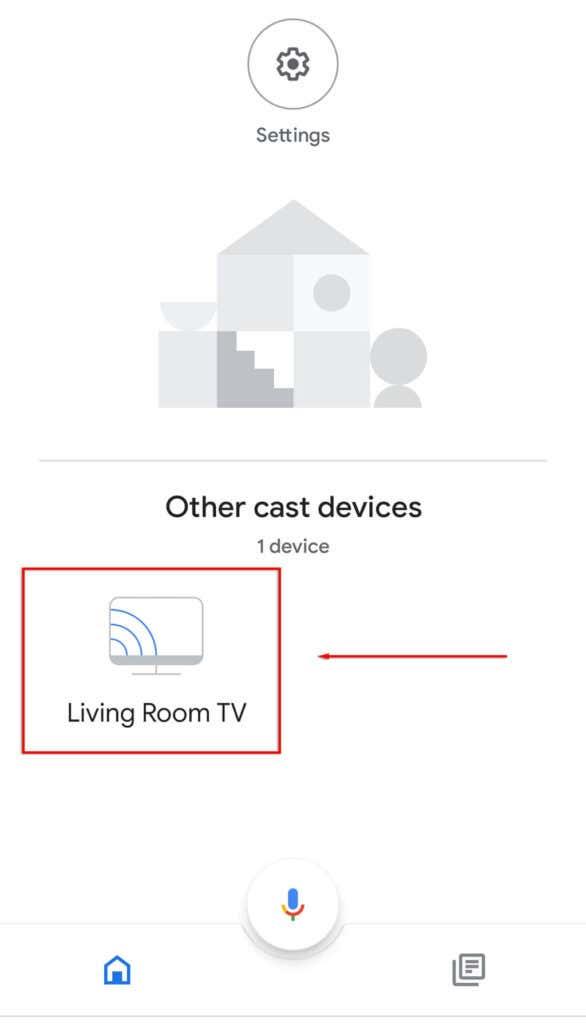
- Отворете Настройки , като докоснете иконата на зъбчатка в горния десен ъгъл на екрана.
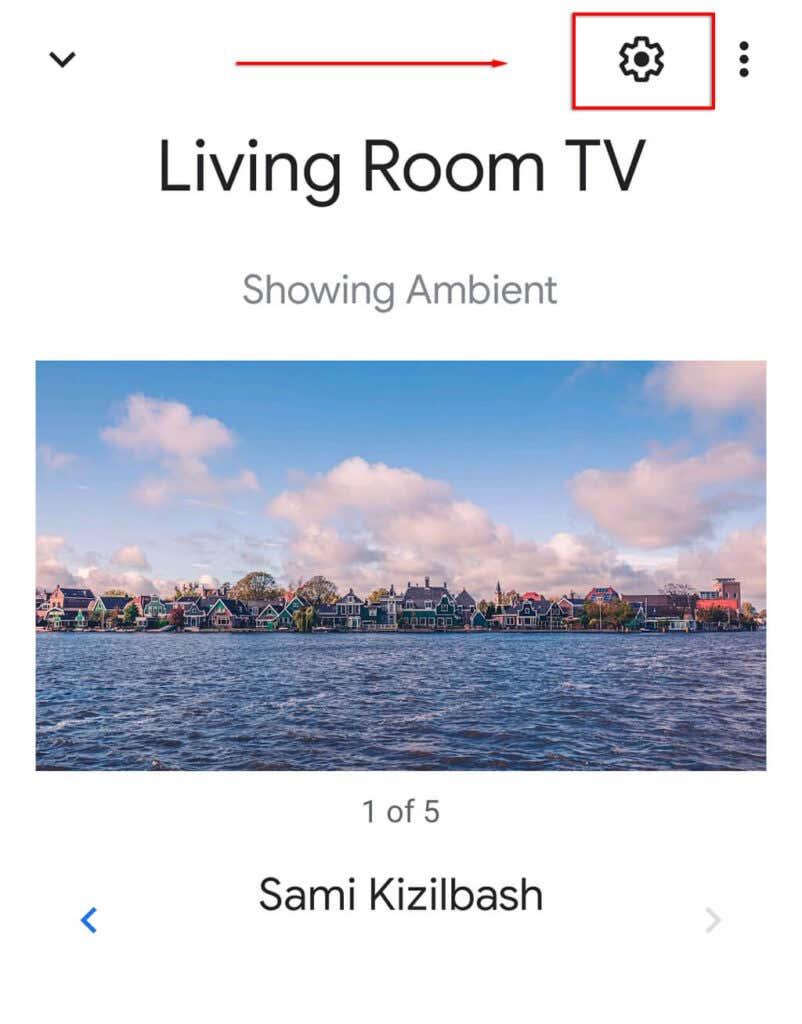
- Докоснете Информация за устройството .
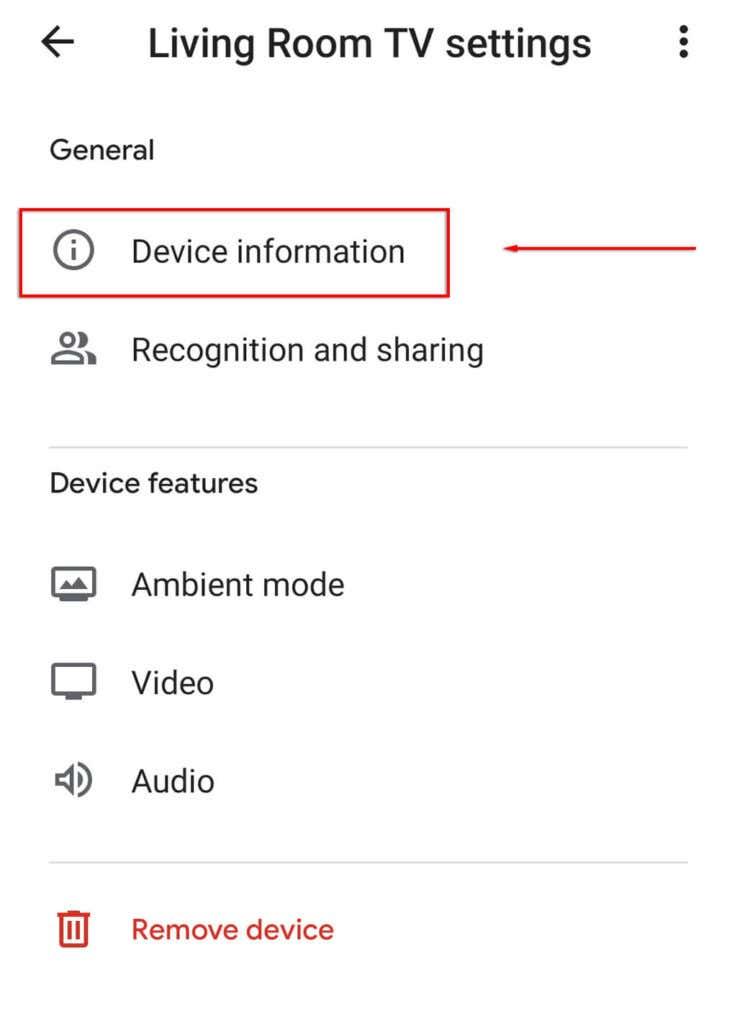
- До Wi-Fi изберете Забравяне .
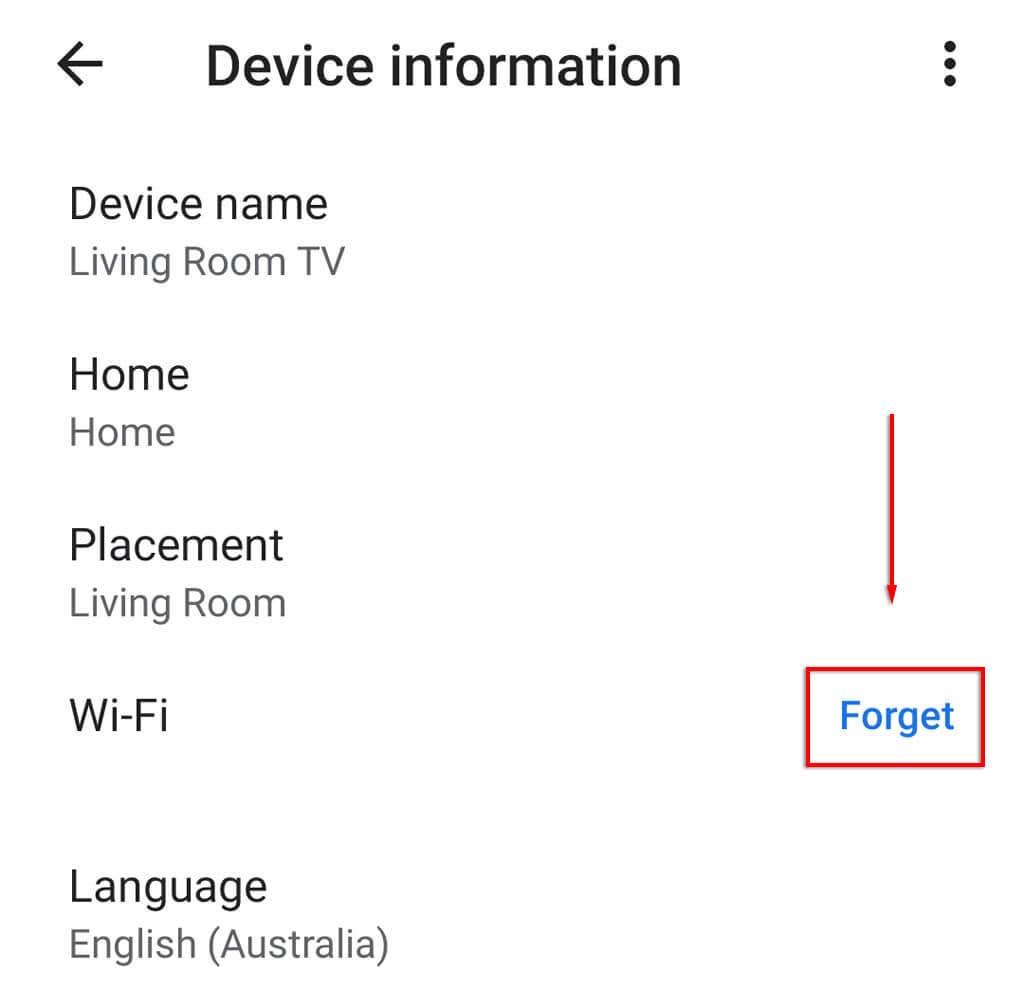
- Натиснете Забравете мрежата .
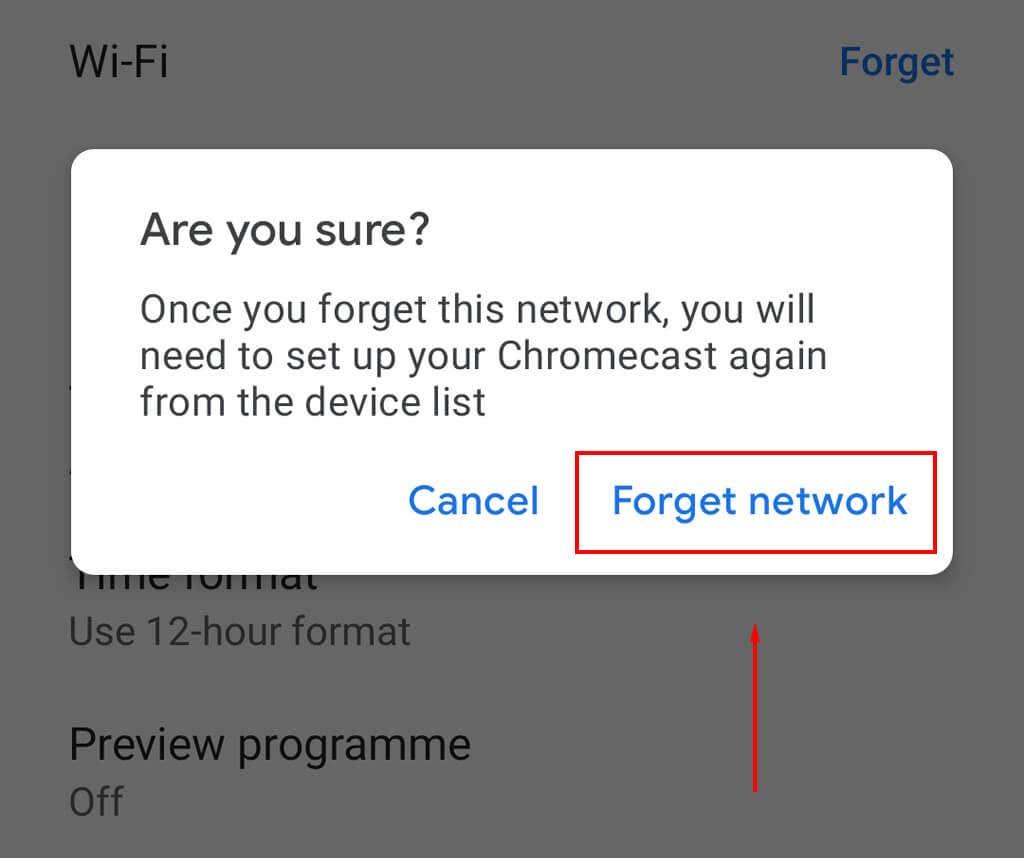
- След това трябва отново да настроите Chromecast, като изберете иконата + на началния екран и докоснете Настройка на устройство .
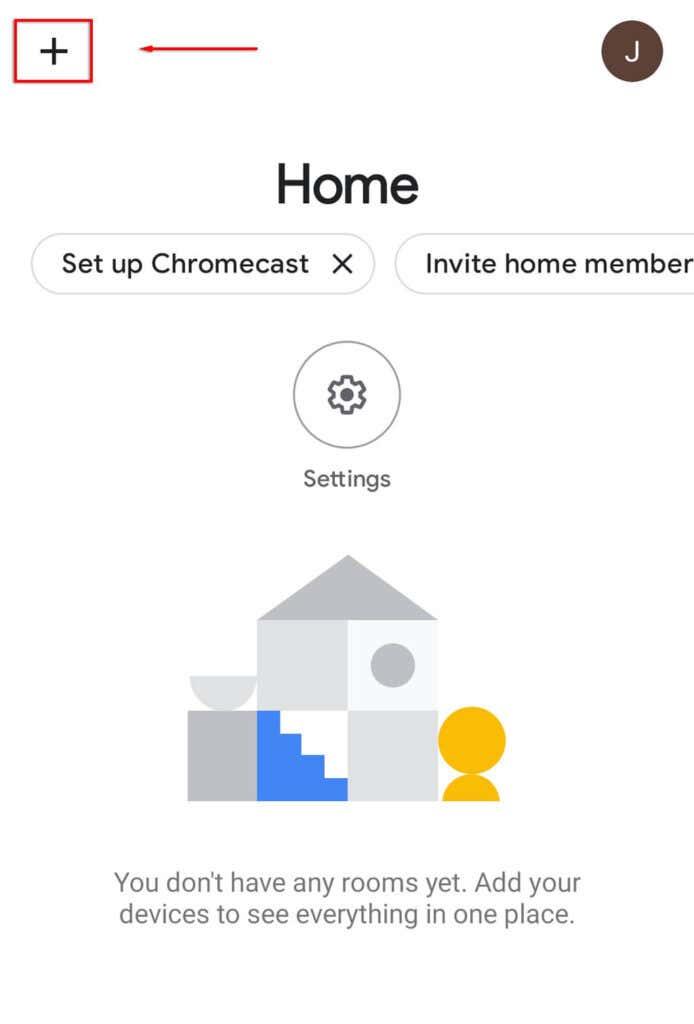
- Изберете Ново устройство .
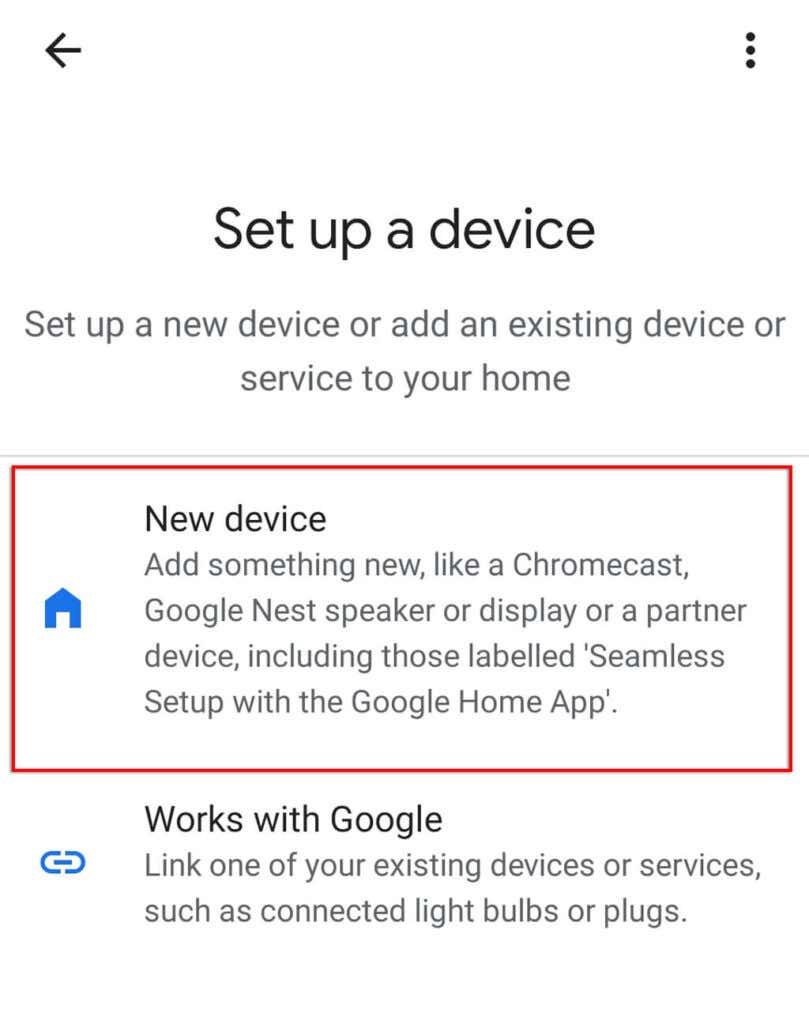
- Изберете вашия дом, след което изчакайте приложението да открие вашето устройство Chromecast и да завърши процеса на настройка.
Забележка: Ако опцията Wi-Fi не е налична в настройките на Google Home, вероятно не сте свързани към същата Wi-Fi мрежа като вашия Chromecast. Ако случаят е такъв, следвайте следващите стъпки, за да нулирате своя Chromecast и да добавите нова Wi-Fi мрежа.
Променете Wi-Fi на Chromecast, когато не е свързан към мрежа
Ако наскоро сте променили своята Wi-Fi мрежа и вашият Chromecast вече не е свързан, ще трябва да извършите възстановяване на фабричните настройки и след това да настроите своя Chromecast отново с новата мрежа.
За да рестартирате своя Chromecast:
- Свържете своя Chromecast към вашия телевизор и изберете входа за вашия Chromecast (например HDMI 1).
- Докато Chromecast е свързан към вашия телевизор, натиснете и задръжте бутона за нулиране отстрани на устройството, докато светодиодът започне да мига.
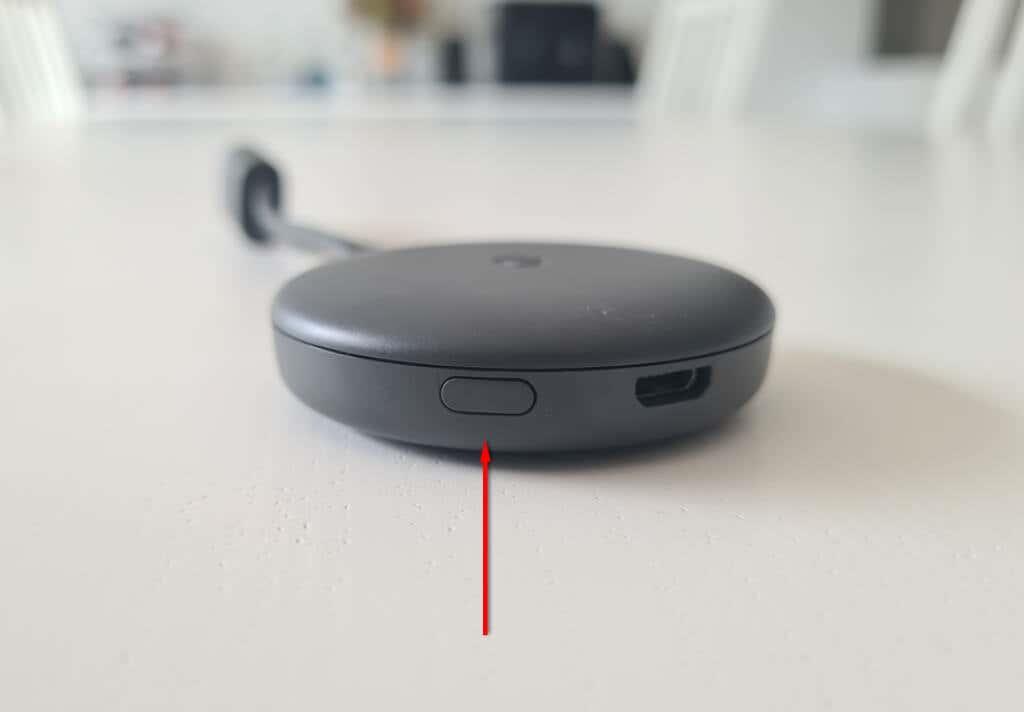
- На екрана на вашия телевизор ще се появи съобщение, че устройството за нулиране на Chromecast се е върнало към фабричните настройки.
Алтернативно:
- Отворете приложението Google Home на вашето стрийминг устройство.
- Изберете устройството, към което е свързан Chromecast.
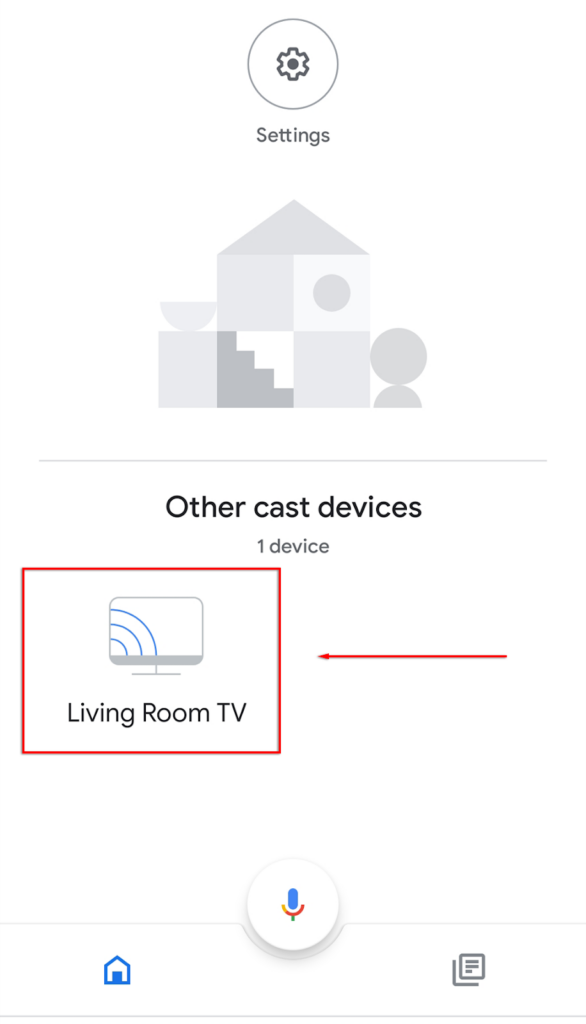
- Отворете Настройки , като докоснете иконата на зъбчатка в горния десен ъгъл на екрана.
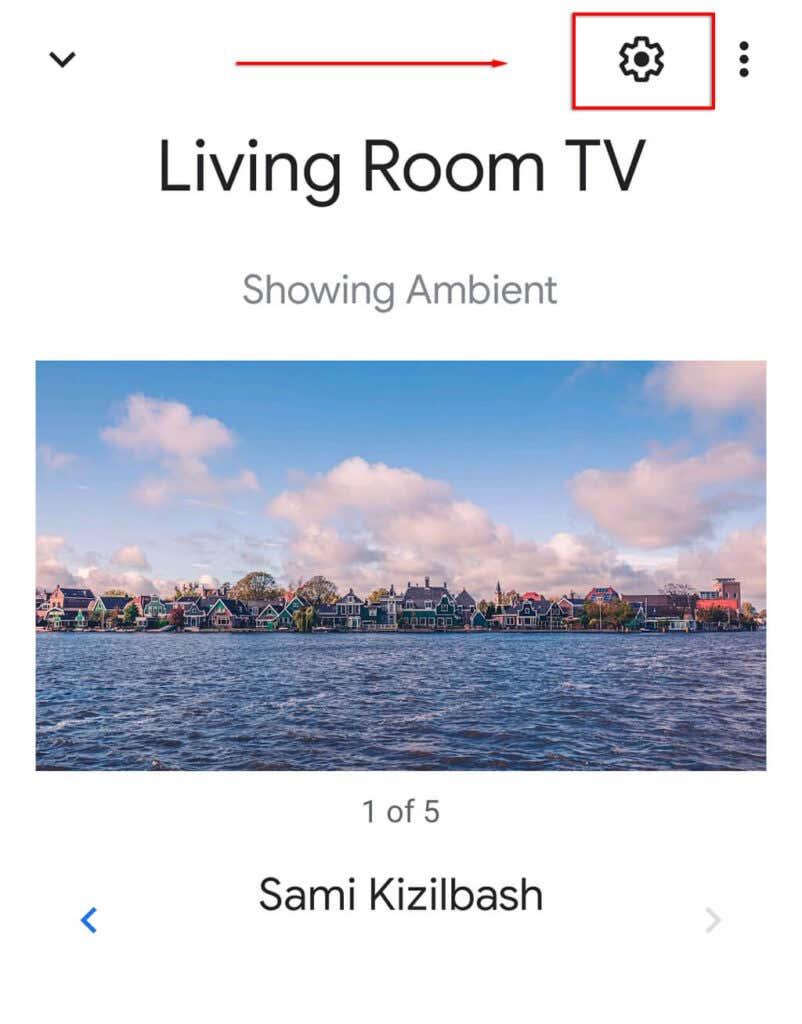
- Изберете трите точки в десния ъгъл, след което изберете Фабрично нулиране в падащото меню.
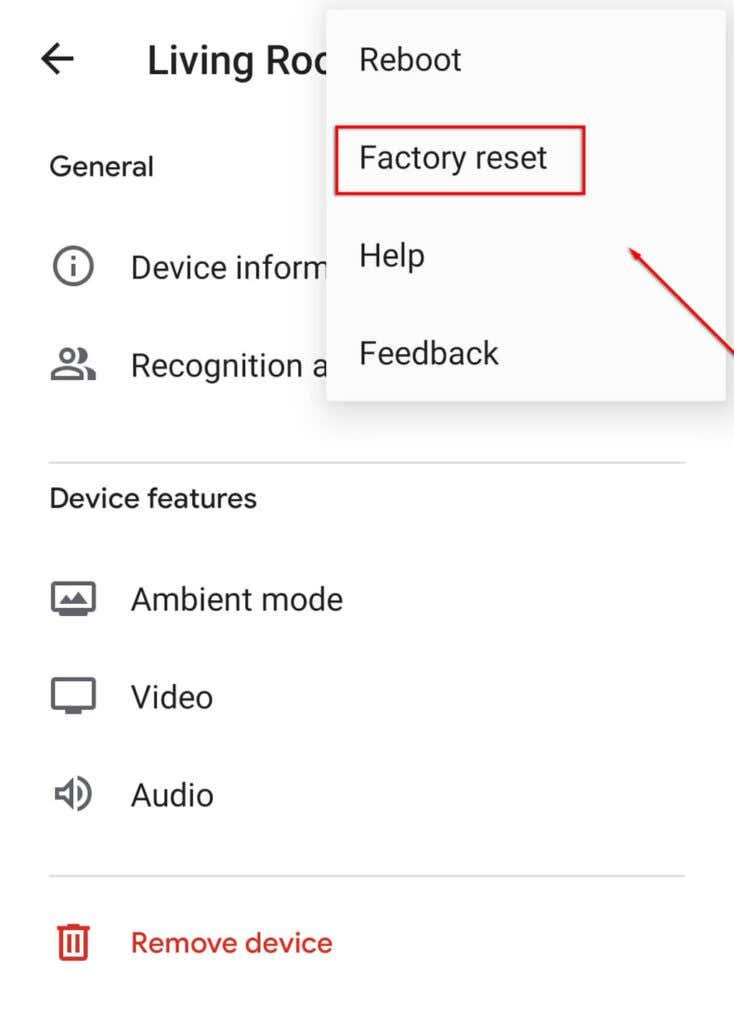
- Изчакайте процесът да завърши.
След това ще трябва да преминете своя Chromecast през процеса на настройка. За да направите това:
- Изберете иконата + и докоснете Настройка на устройство .
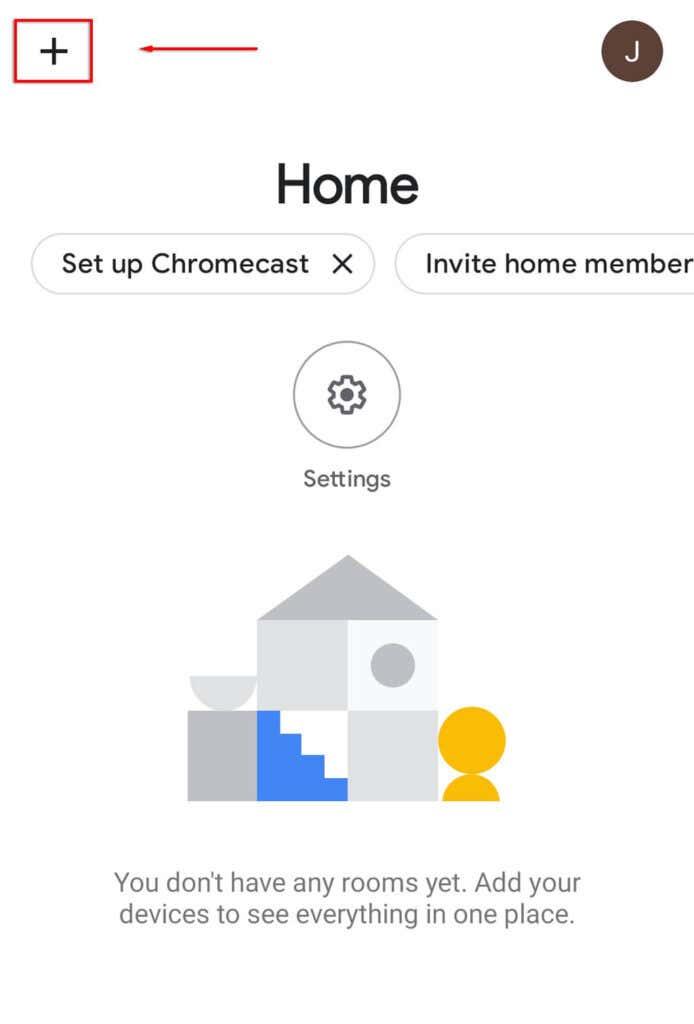
- Изберете Ново устройство .
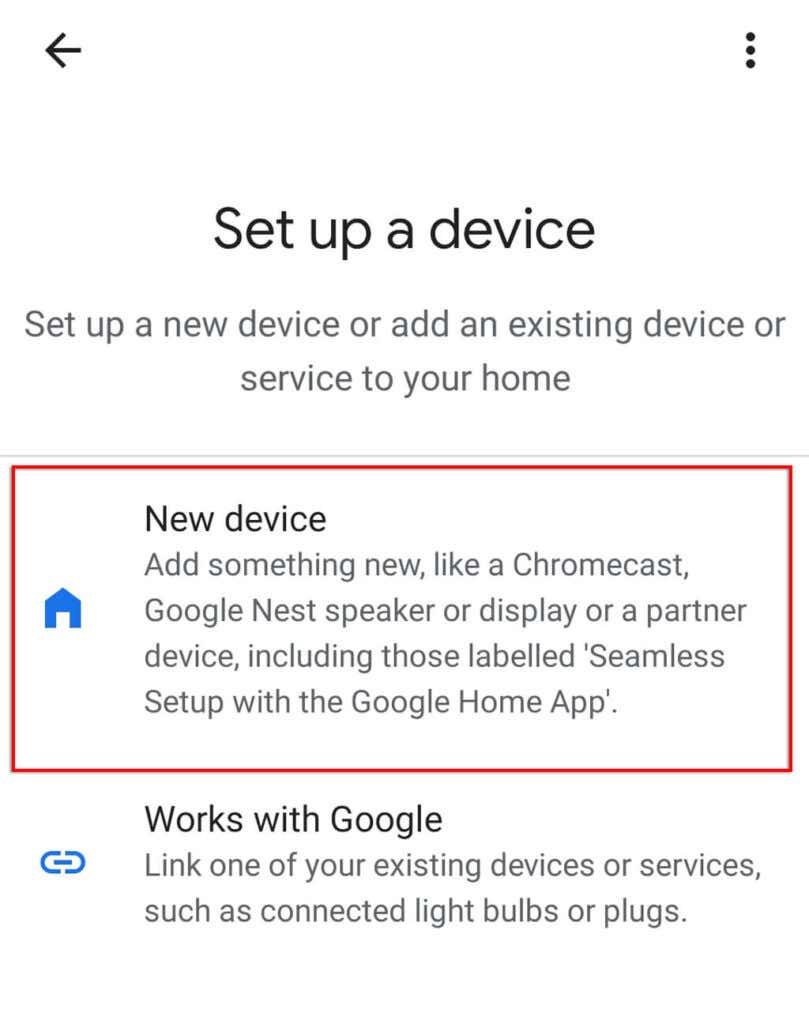
- Изберете вашия дом, след което изчакайте приложението да открие вашия Chromecast и да завърши процеса на настройка.
Забележка: Ако вашият Chromecast не успява да осъществи връзка или има грешка, проверете отново дали вашето устройство и Chromecast споделят една и съща Wi-Fi връзка и дали Bluetooth е активиран на вашето устройство. Ако все още не работи, можете да опитате да отстраните проблема . Можете също така да закупите Ethernet адаптер, който свързва вашия Chromecast директно с вашия рутер, заобикаляйки проблемите с Wi-Fi.
Ако всичко друго се провали, винаги можете да предавате екрана на вашия компютър или лаптоп чрез браузъра Chrome!
Промяната на Wi-Fi на Chromecast е толкова лесна
За щастие е лесно да промените Wi-Fi мрежите на вашия Chromecast. И ако срещнете проблем, лесно е да извършите фабрично нулиране и да започнете от нулата. Сега можете отново да се върнете към стрийминг на любимите си предавания!
Защо моят Chromecast не се свързва с новия ми Wi-Fi?
Ако получите нова Wi-Fi мрежа по някаква причина, вашето Chromecast няма да се свърже автоматично с нея. Chromecast все още ще има старата ви Wi-Fi информация, така че да не се свързва с новата мрежа. За да свържете Chromecast към новия си Wi-Fi, ще трябва да следвате стъпките в предишния раздел, за да накарате Chromecast да забрави старата ви мрежа и след това да го настроите с новата си мрежа.
Имате проблеми със свързването към вашия Chromecast в приложението Home, за да промените мрежата? Ако възстановите фабричните настройки на своя Chromecast, ще можете да го настроите отново и да го свържете към вашия Wi-Fi, сякаш е ново устройство.
Поправки за други проблеми с Wi-Fi на Chromecast
Ето някои други често срещани проблеми и решения на Chromecast Wi-Fi:
- Проверете основните неща : Уверете се, че Chromecast е включен в електрическата мрежа и е включен. Ако светодиодът не свети, Chromecast не е включен или Chromecast е повреден. Светодиодът трябва да е бял. Ако Chromecast мига в бяло или друг цвят, ще трябва да разрешите проблема.
- Уверете се, че устройството има достатъчно захранване : Ако имате периодични проблеми със свързването или LED светлината не остава включена и бяла през цялото време, може да имате проблем със захранването. USB кабелът може да е дефектен или може да имате повредено зарядно устройство. Опитайте да смените USB кабела, захранващия адаптер или и двете.
- Актуализирайте приложението Google Home : Уверете се, че приложението Google Home е актуално на вашия телефон или таблет. Ако имате остаряло приложение Google Home, то може да не успее да настрои Wi-Fi връзката на вашия Chromecast.
- Коригиране на проблеми със силата на сигнала : Ако има някакви препятствия между вашия Chromecast и вашия безжичен рутер, вашият Chromecast ще има проблеми със свързването към Wi-Fi мрежата. Ако случаят е такъв, опитайте да подобрите своя Wi-Fi сигнал. Използвайте HDMI удължителен кабел, за да преместите своя Chromecast, отстранете колкото можете повече препятствия и помислете за преместване на рутера.
- Отстраняване на проблеми с мрежовия хардуер : Възможно е да има проблем с вашия модем или безжичен рутер. Дори ако други устройства се свързват добре, като вашия телефон или лаптоп, проблем с вашия мрежов хардуер може да засяга вашия Chromecast. Нулирайте вашия модем и рутер и проверете дали Chromecast може да се свърже.
- Актуализирайте или нулирайте своя Chromecast, ако е необходимо : Ако не можете да завършите процеса на настройка или вашият светодиод Chromecast мига в червено или оранжево, може да има вътрешна повреда. Опитайте да актуализирате своя Chromecast или да възстановите фабричните настройки на своя Chromecast и след това вижте дали можете да го настроите и свържете към Wi-Fi.