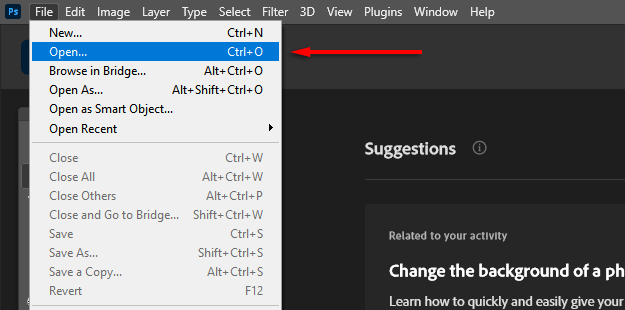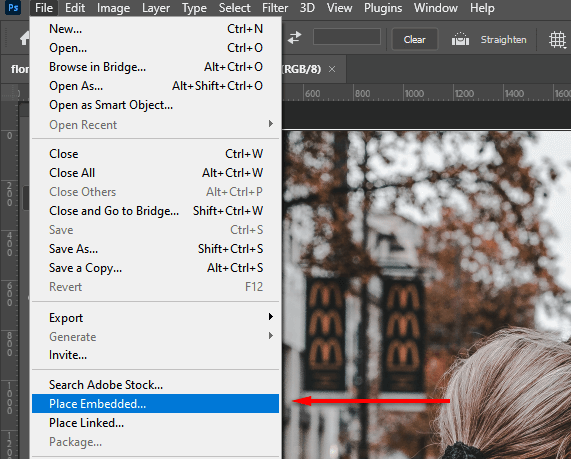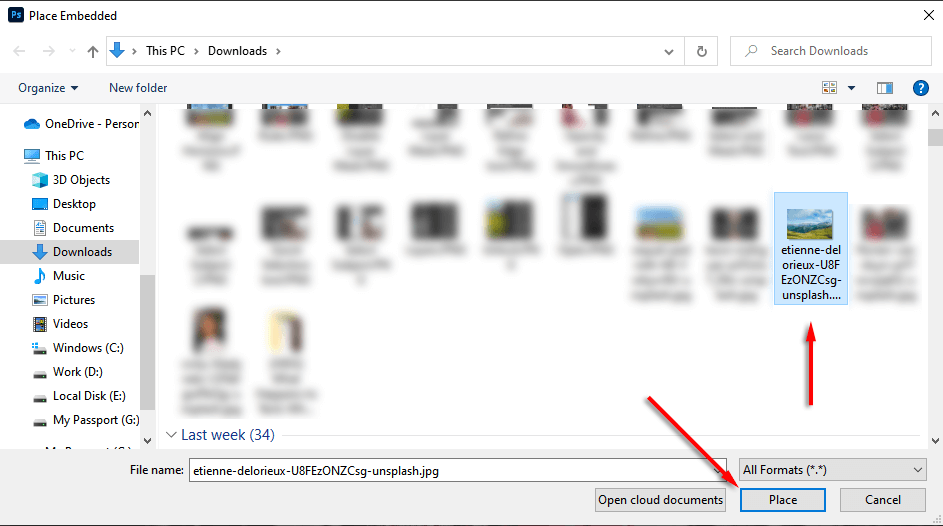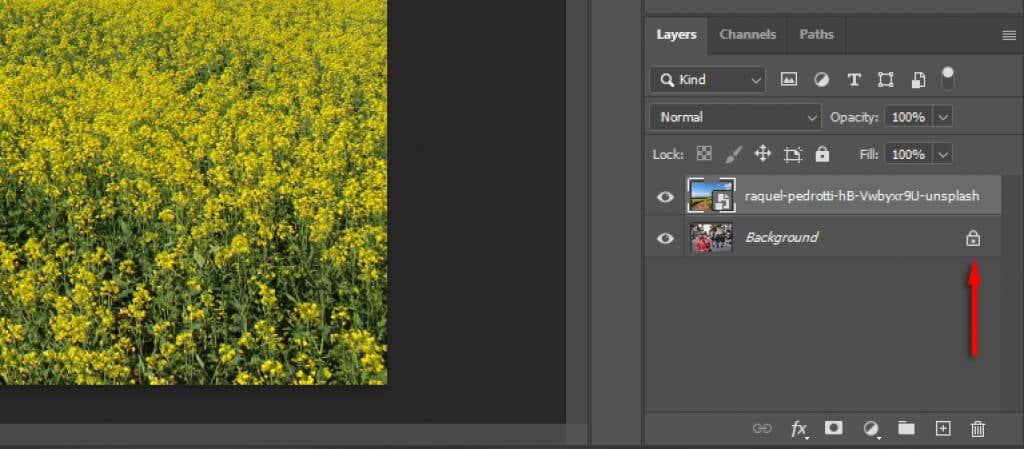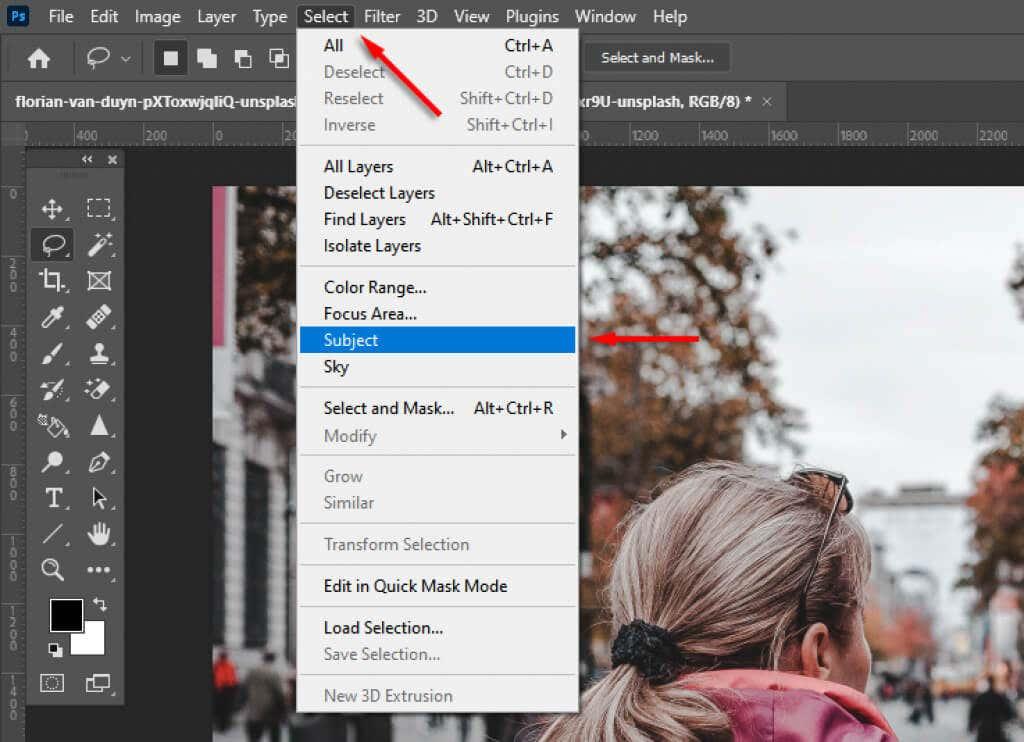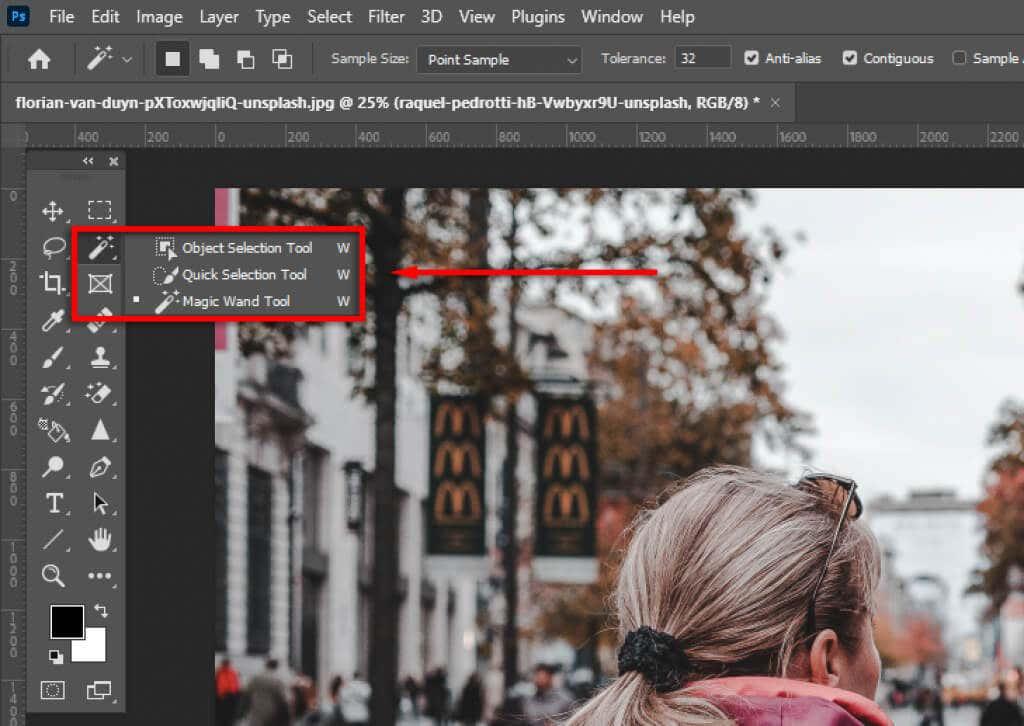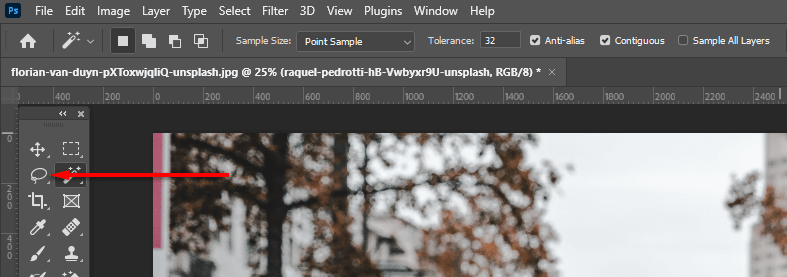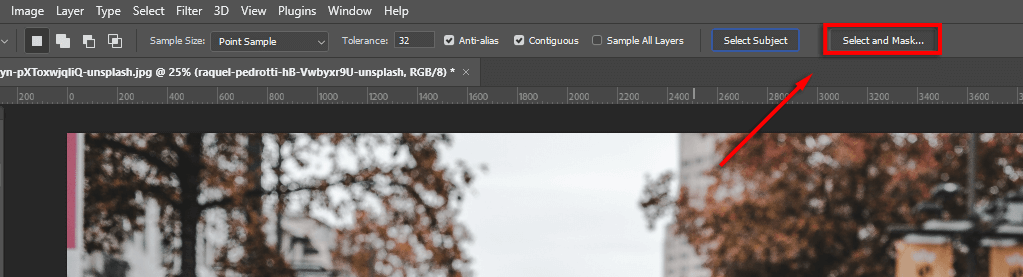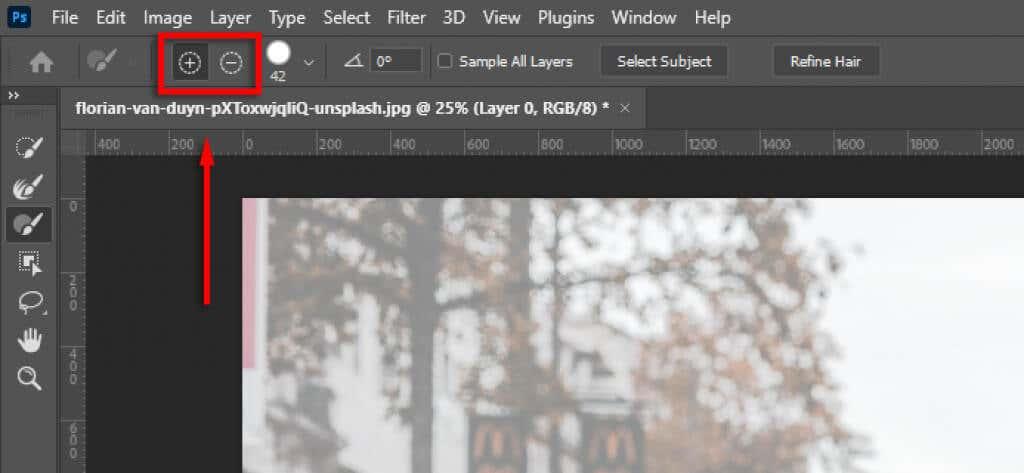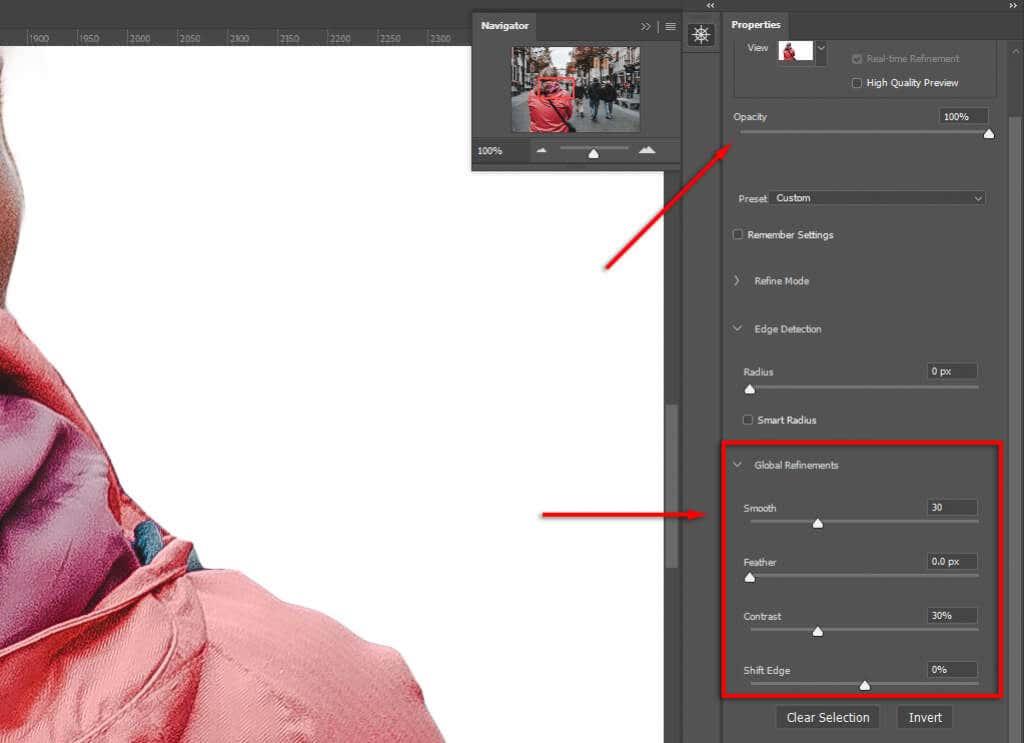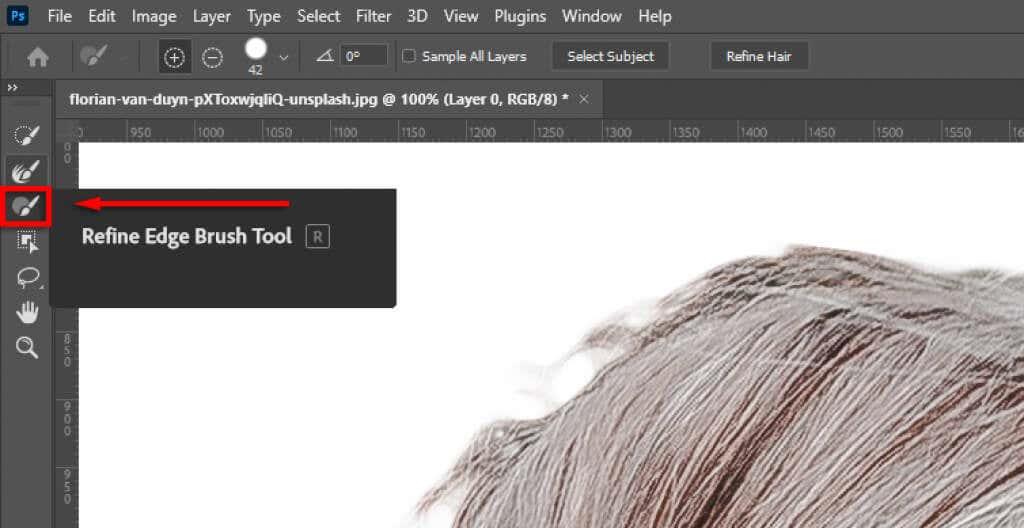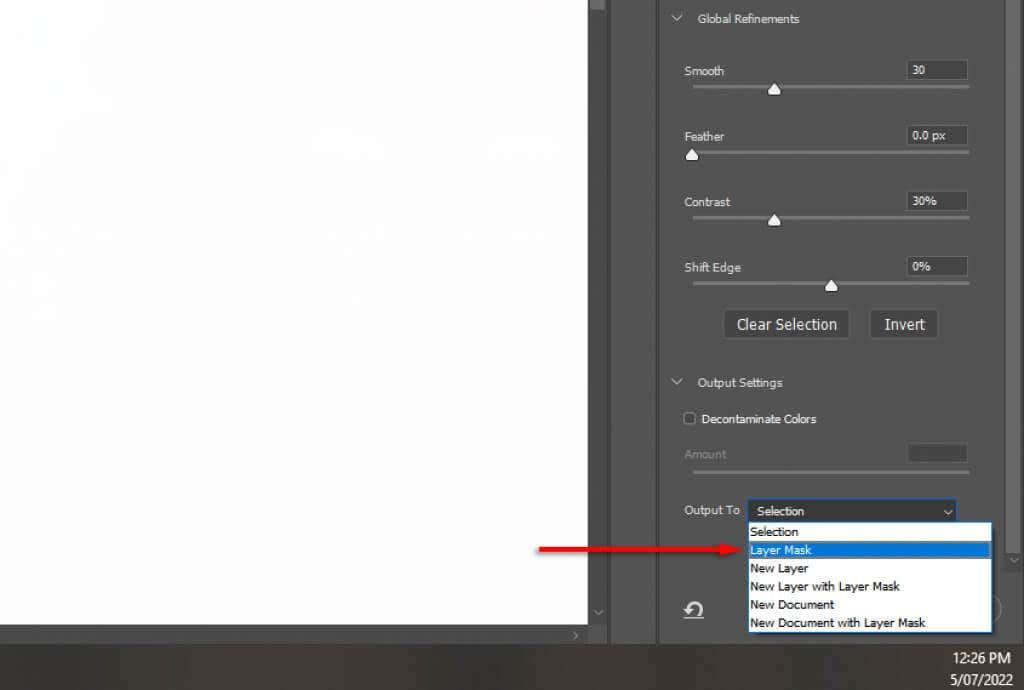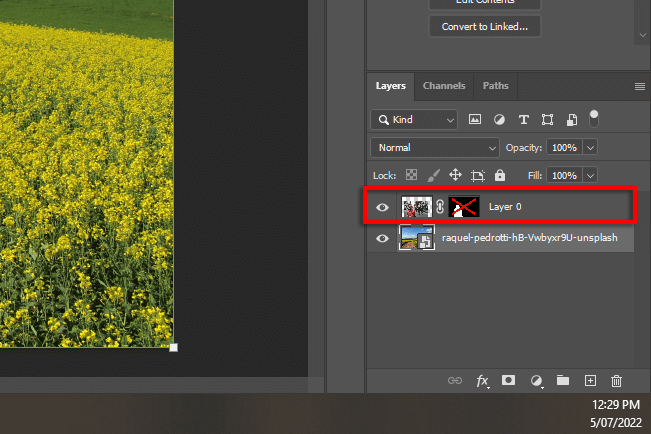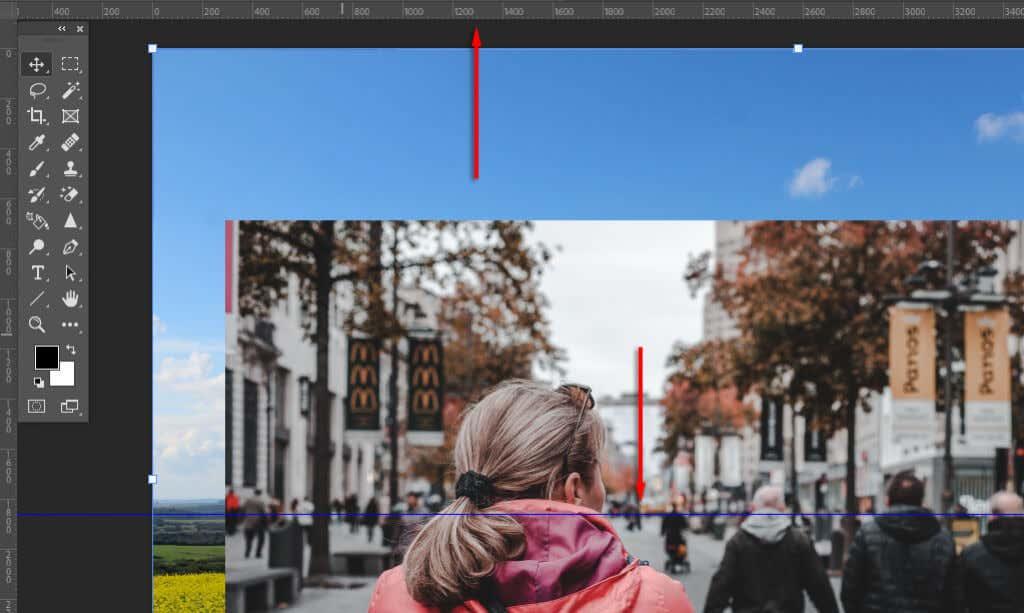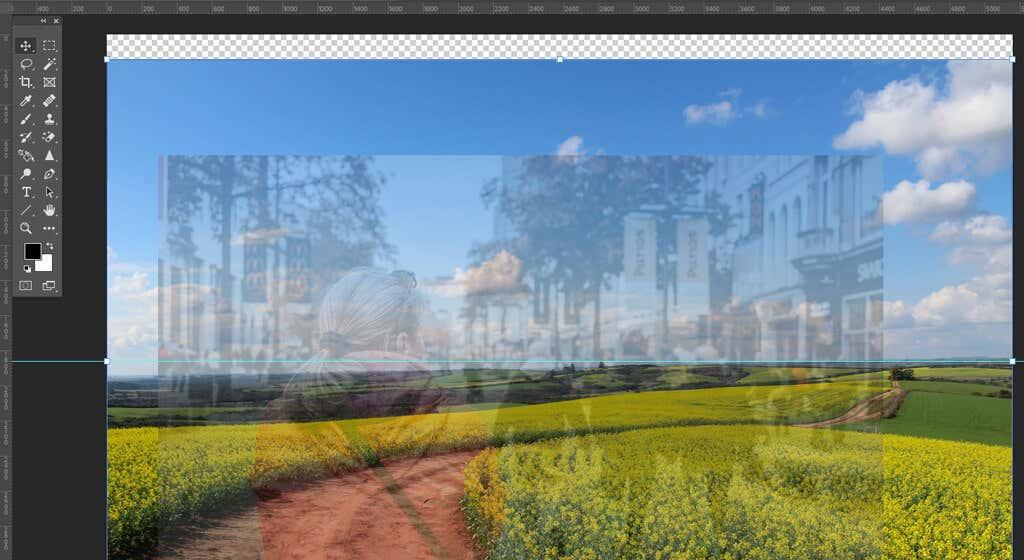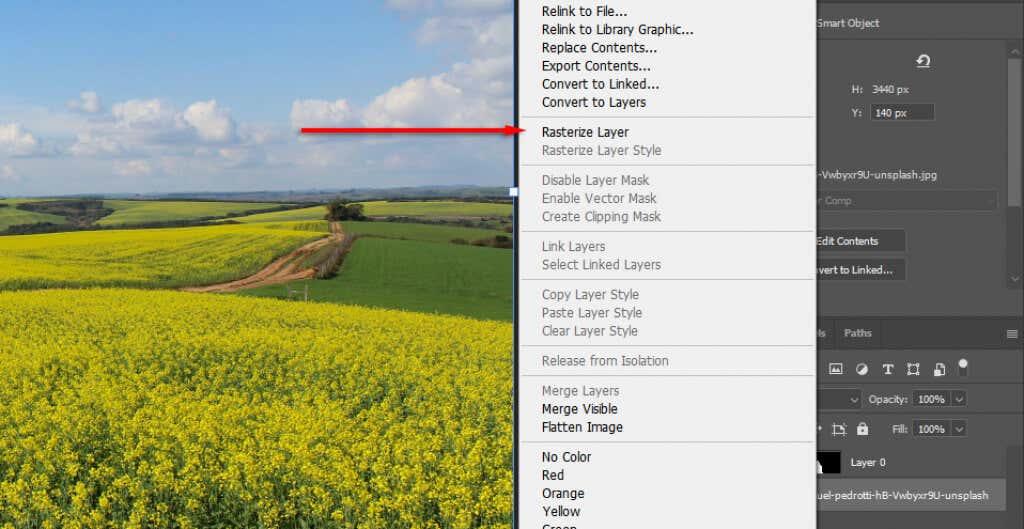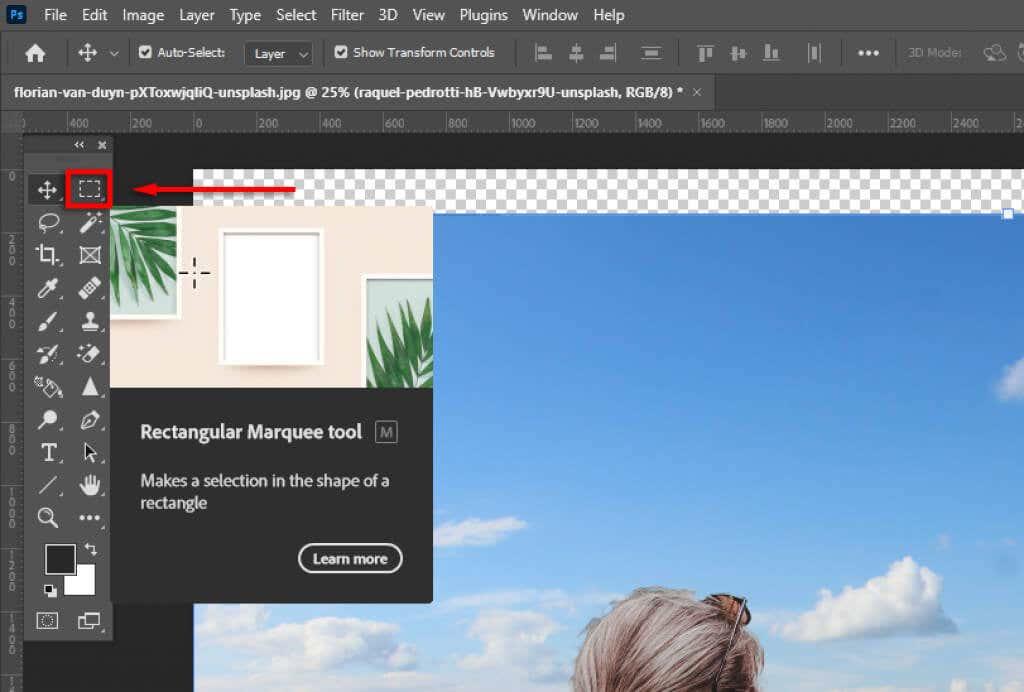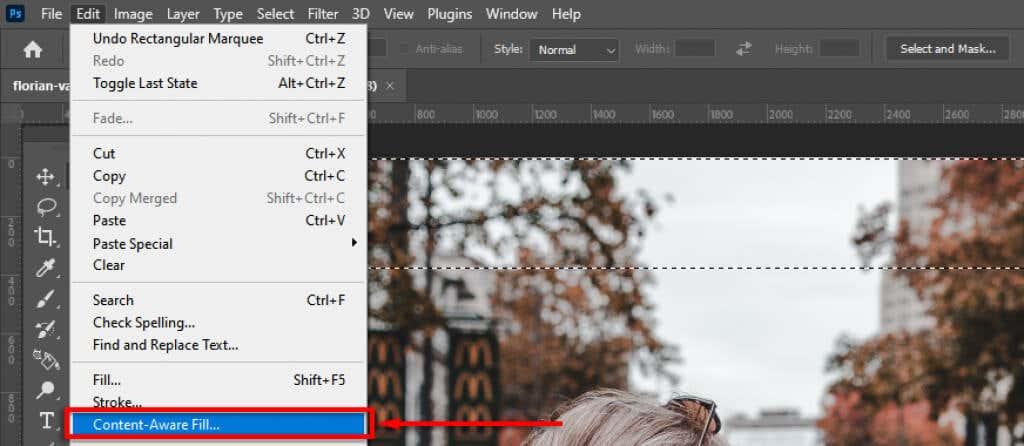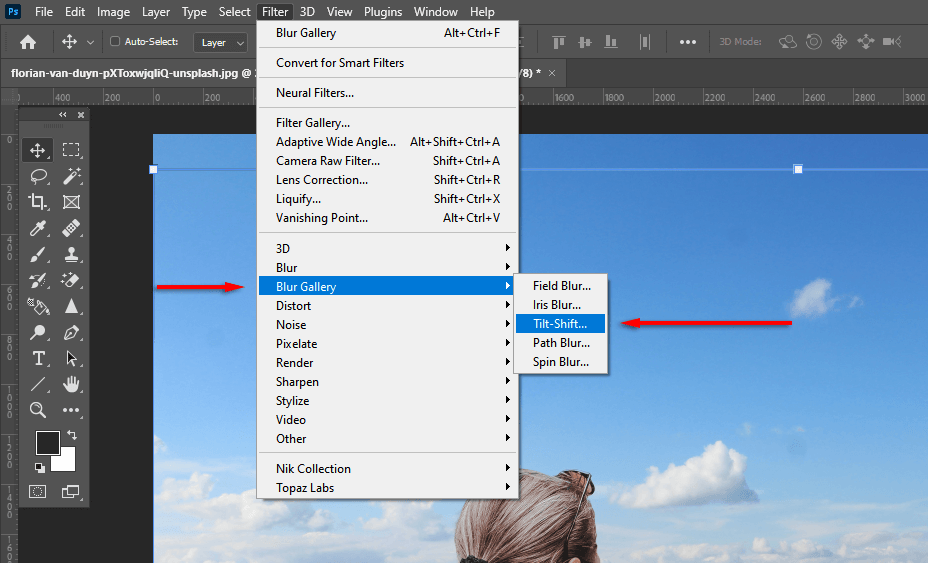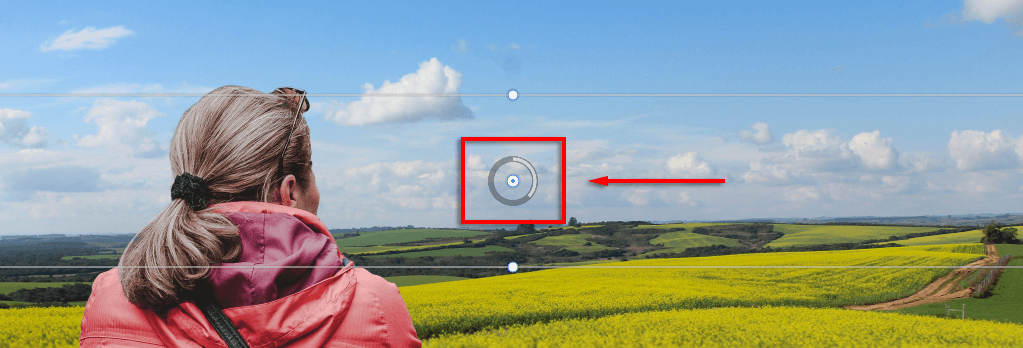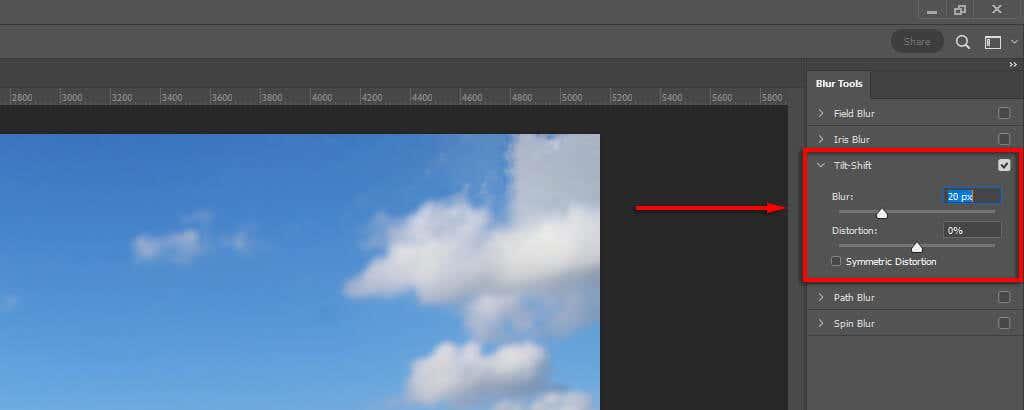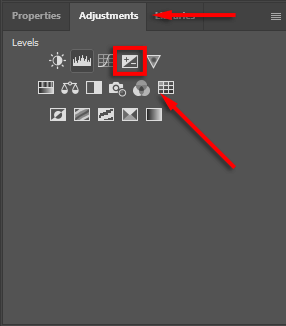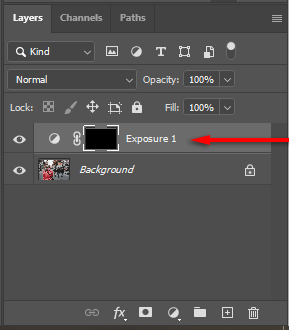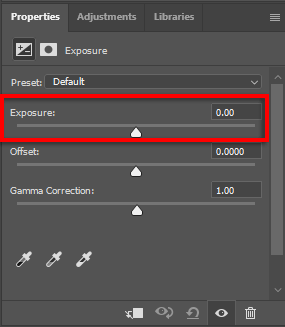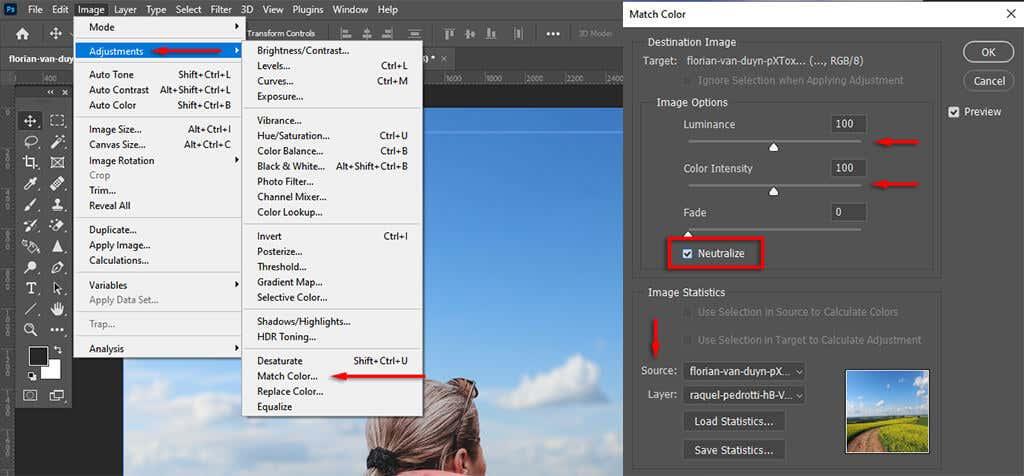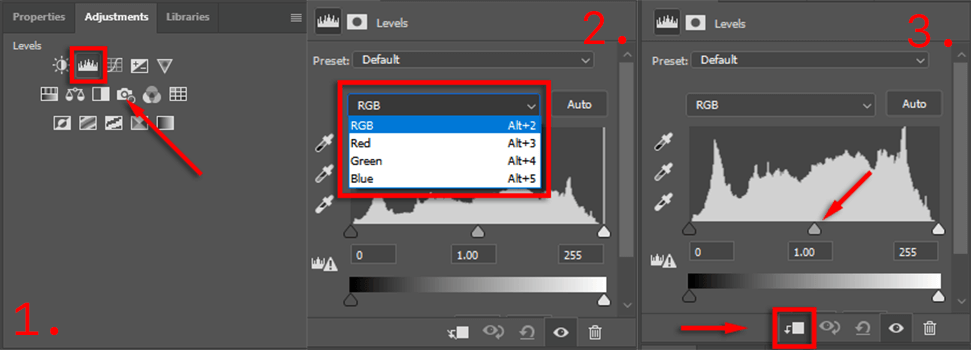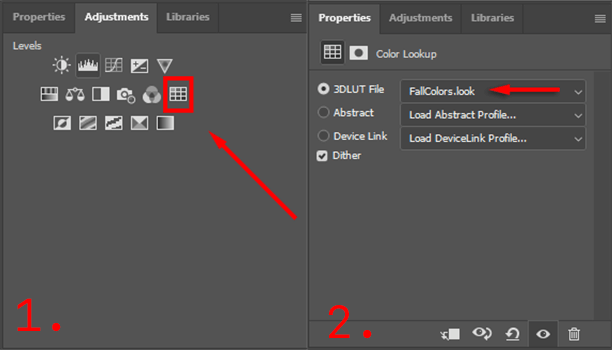Ако сте направили страхотна снимка на вашия обект, но фонът просто не пасва, не се притеснявайте – можете лесно да промените фона на какъвто желаете в няколко стъпки, като използвате програми за редактиране на снимки като Adobe Lightroom или Photoshop.
В този урок за Photoshop ще ви покажем как можете да замените фоновото изображение, включително как да изберете вашия обект и цвета да съответства на оригиналните изображения.

Как да промените фоновите изображения с помощта на Photoshop
Има няколко стъпки за замяна на фоново изображение в Adobe Photoshop CC. Първо, трябва да импортирате както оригиналното изображение, така и вашето ново фоново изображение. След това трябва да изберете и маскирате вашия обект, да извадите фона и да наслагвате обекта върху новия фон. Накрая можете да добавите финални щрихи, като цвят, който да съответства на двете изображения.

Разбира се, това ще бъде по-лесно с изображение, което има ясно дефиниран обект и фон, като например изображението, което сме избрали, за да илюстрираме процеса. Ако има няколко обекта или има преден план или неясен фон, ще бъде по-трудно да се създаде убедително изображение.
Като премахнете това, ето как да промените фона на изображение.
Стъпка 1: Импортирайте новото фоново изображение
Първата стъпка е да отворите вашето изображение и да импортирате новия фон. Номерът тук е да използвате фоново изображение, което отговаря възможно най-добре на перспективата на вашия обект.
В нашия пример дама гледа в далечината и се вижда горната част на тялото й. Избирането на изображение с твърде много преден план няма да го съчетае, затова избрахме далечен пейзаж с подобна перспектива като новия фон.
- Отворете изображението във Photoshop, като щракнете и плъзнете файла навътре или като изберете File > Open и изберете файла с изображението.
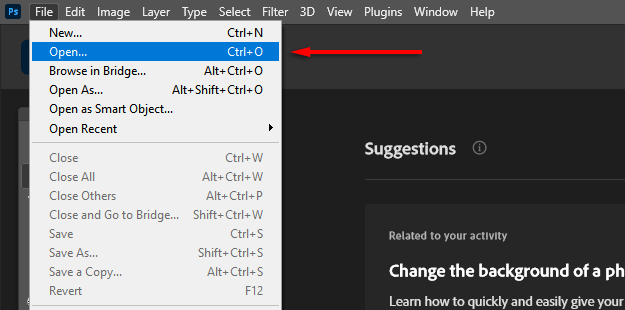
- Когато изображението е отворено във Photoshop, изберете File > Place Embedded .
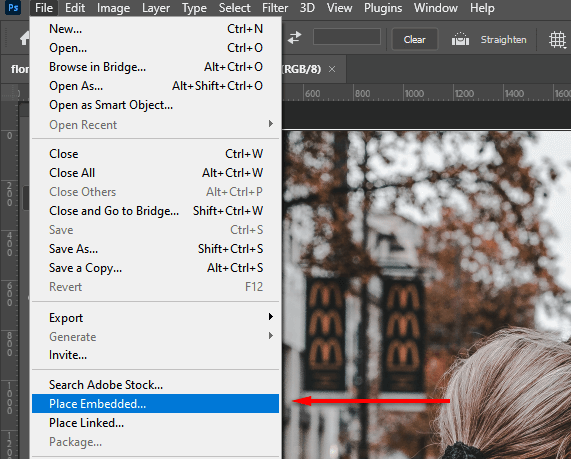
- Отидете до новото фоново изображение и изберете Място .
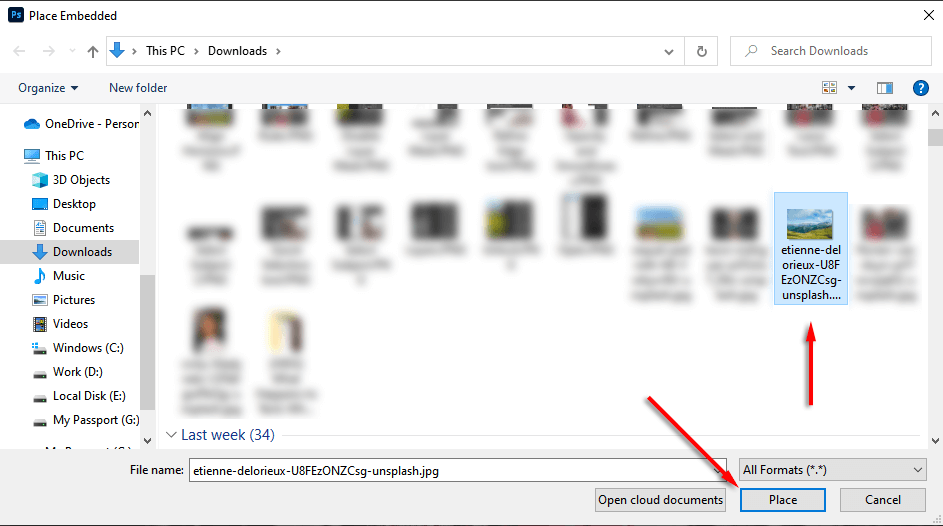
- Поставете новия слой под оригиналния слой, като щракнете и го плъзнете в панела със слоеве . Може да се наложи да отключите оригиналния слой, като първо щракнете върху иконата за заключване .
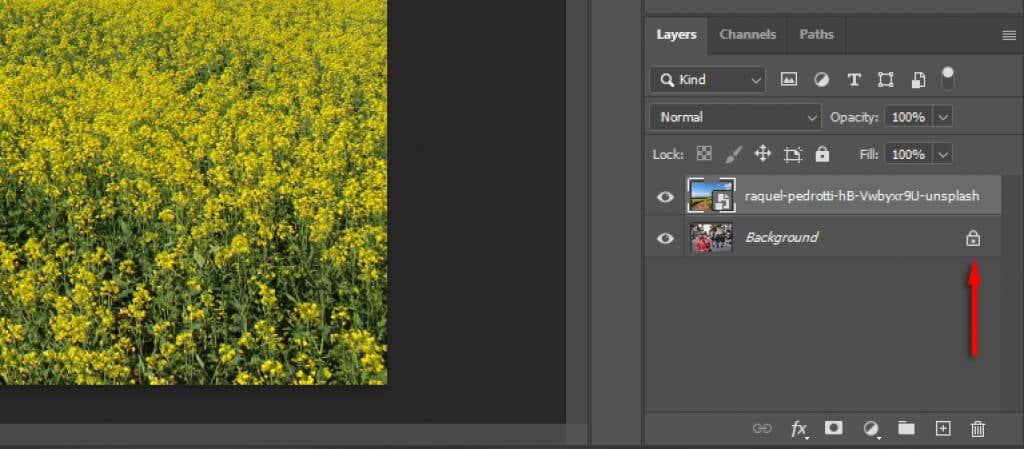
Стъпка 2: Изберете и маскирайте обекта
Има няколко начина за създаване на селекция. Ако имате ясен обект, инструментът за автоматичен избор на обект на Adobe Photoshop е най-лесният за използване. Можете обаче да използвате комбинация от инструмента за бърз избор, инструмента за вълшебна пръчица и инструмента за ласо, за да изберете и своя обект.
Изберете своя предмет
- Щракнете Избор .
- Щракнете върху Избор на тема и оставете Photoshop да извърши своята магия.
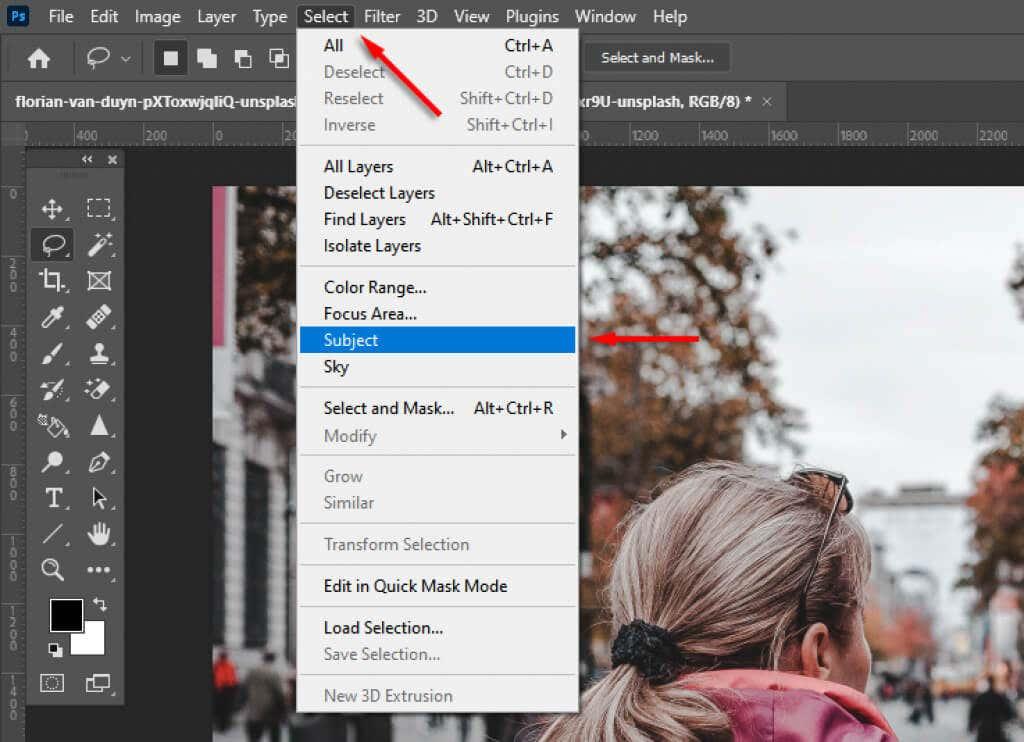
- Друга възможност е да използвате инструмента за бърз избор или магическа пръчица , за да изберете възможно най-голяма част от вашия обект.
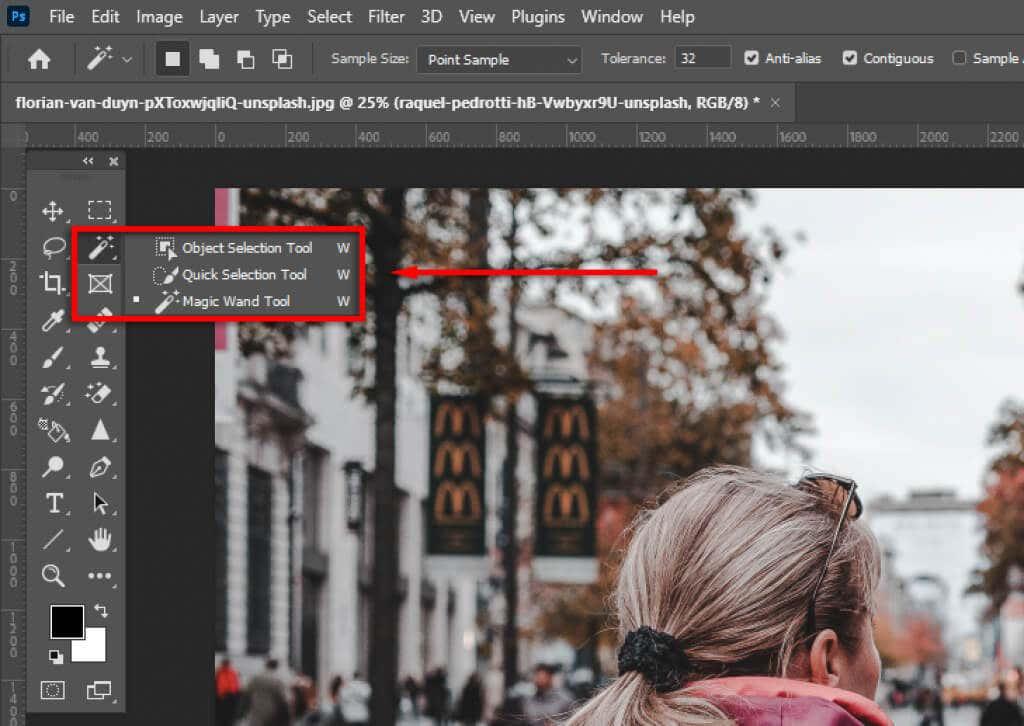
- Използвайте инструмента Lasso , за да прецизирате избора си. Това ще е необходимо за по-трудни за идентифициране обекти. В нашия пример можете да видите, че Adobe е избрала някои грешни области.

- С инструмента ласо, задържането на shift и обикалянето на област ще добави към селекцията, докато задържането на alt ще извади.
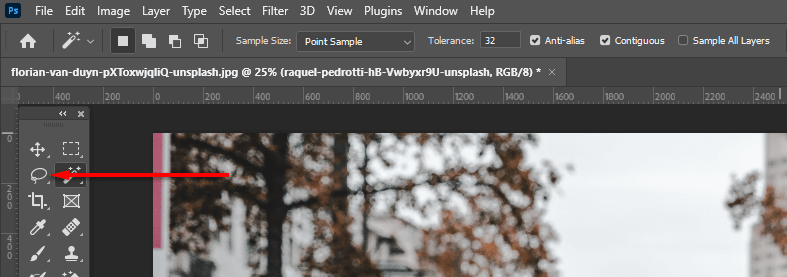
- Щракнете върху „ Избор и маска… “, за да изрежете обекта си.
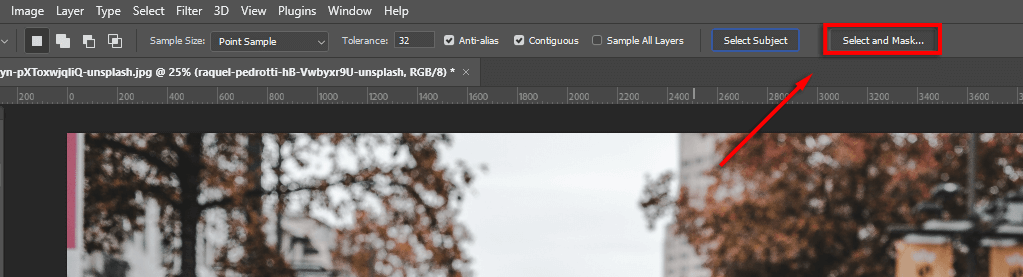
Прецизиране на селекцията
- Прецизирайте допълнително селекцията, ако е необходимо, като използвате инструментите за ласо и четка от лентата с инструменти. За да добавите към избора си, уверете се, че бутонът за добавяне към избора е избран. За да премахнете области, щракнете върху бутона за изваждане от селекцията .
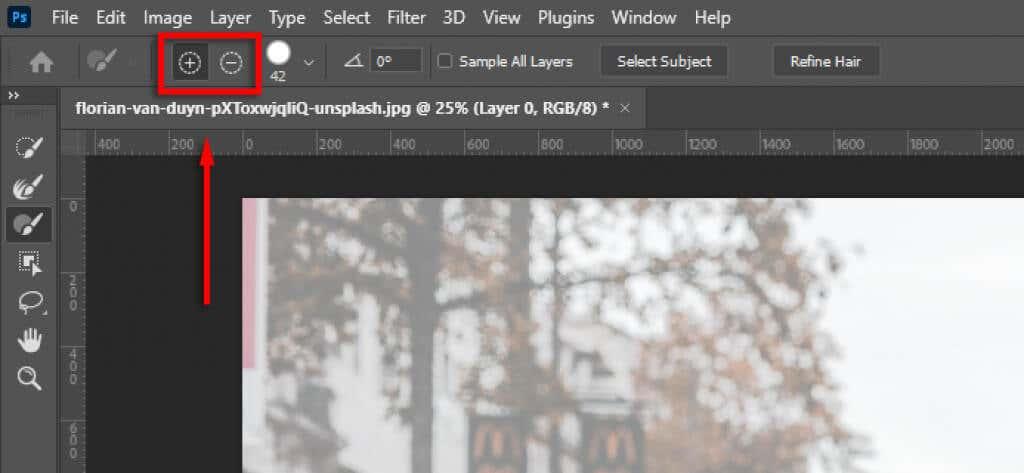
- Накрая увеличете мащаба до ръба на вашия избор. Ако ръбовете изглеждат неестествени, под Глобални уточнения сменете плъзгачите Smoothness и Contrast , докато селекцията изглежда по-естествена. Може да бъде полезно да регулирате плъзгача Opacity на 100%, за да видите по-добре краищата.
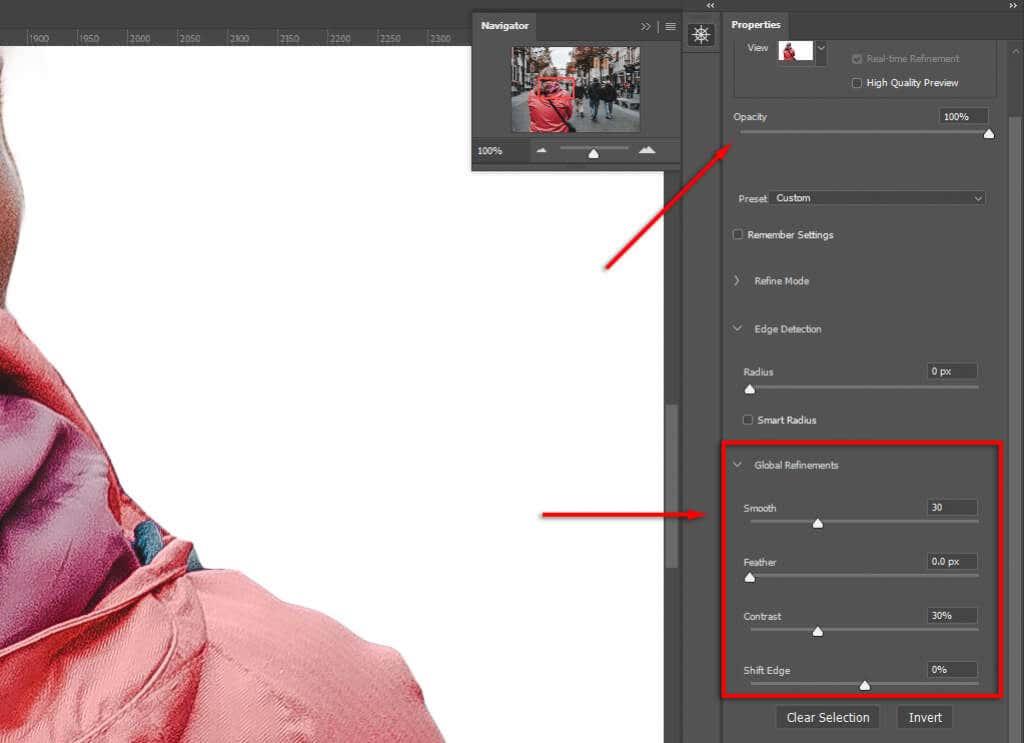
- Щракнете върху Прецизиране на ръбовете , за да настроите фино всички трудни зони, като например коса. След това изберете Прецизиране на косата (ако е коса), за да позволите на Photoshop да прецизира автоматично ръба или използвайте четката, за да добавите зони към вашата селекция.
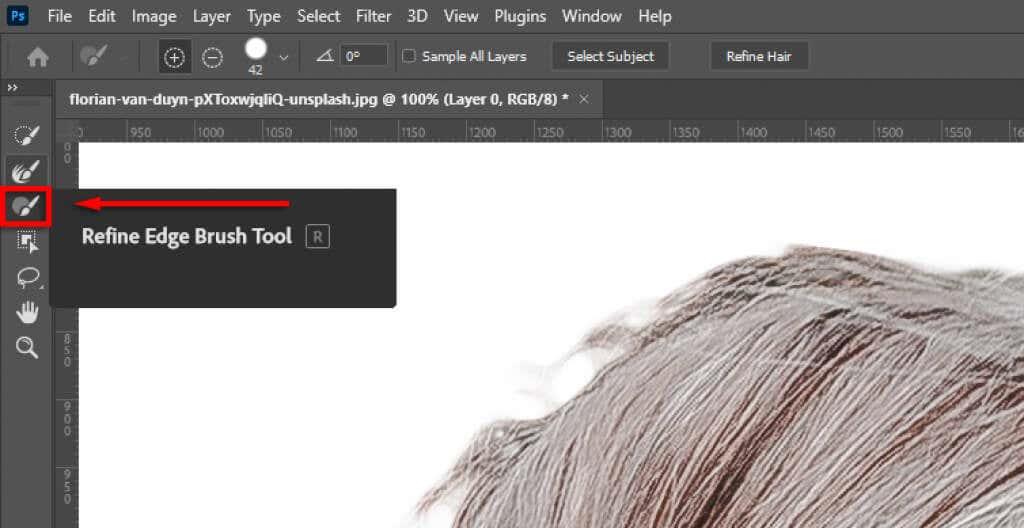
- В Настройките на изхода изберете падащото меню и щракнете върху Маска на слоя , след което изберете OK .
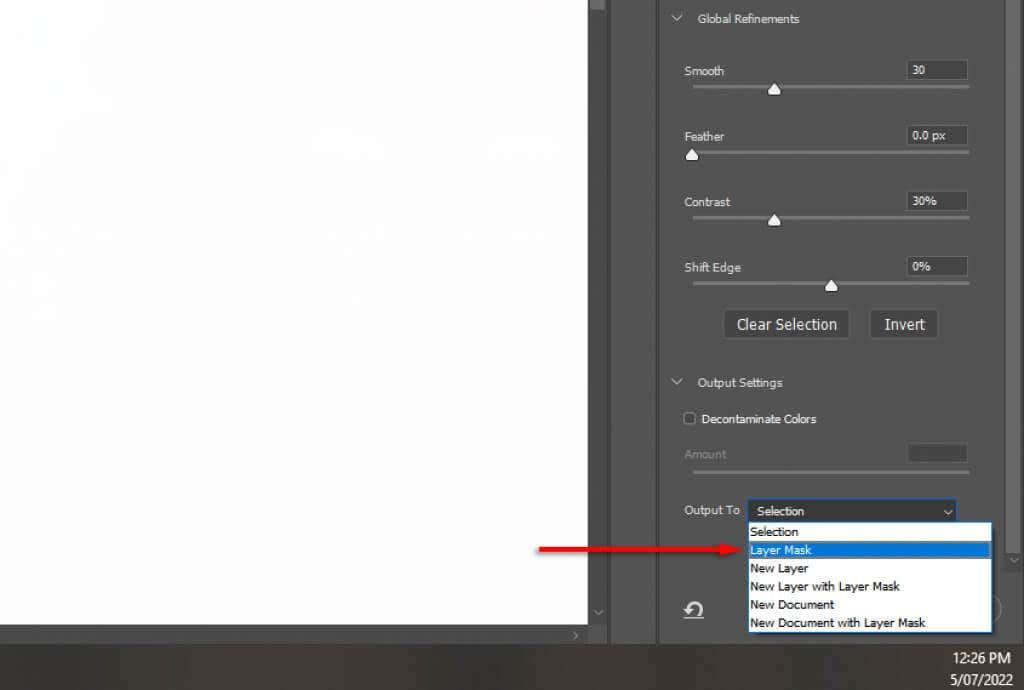
Забележка: Колкото повече време прекарвате в прецизиране на избора си, толкова по-добри ще бъдат резултатите ви. Увеличете мащаба и обърнете специално внимание на всички области, които Photoshop случайно е добавил или премахнал. Винаги можете да коригирате избора си по-късно, като щракнете двукратно върху слоя маска.
Позиционирайте своя обект в композицията
Сега просто щракнете и плъзнете вашия обект до мястото, където искате да се появи в крайното изображение. Това зависи изцяло от предпочитанията.
Стъпка 3: Сравнете перспективата
Съпоставянето на перспективата от оригиналната снимка с вашия нов фон ще ви помогне да направите изображението да изглежда по-реалистично. За да направите това, можете да използвате инструмента за линийка, за да маркирате къде е хоризонтът в оригиналното изображение и да подредите новия фон така, че да е в повече или по-малко същата позиция.
- Деактивирайте маската на слоя, като задържите Shift и щракнете върху маската на слоя , така че оригиналният фон да се вижда ясно. Ако е успешна, маската на слоя трябва да има червен кръст, който да я покрива.
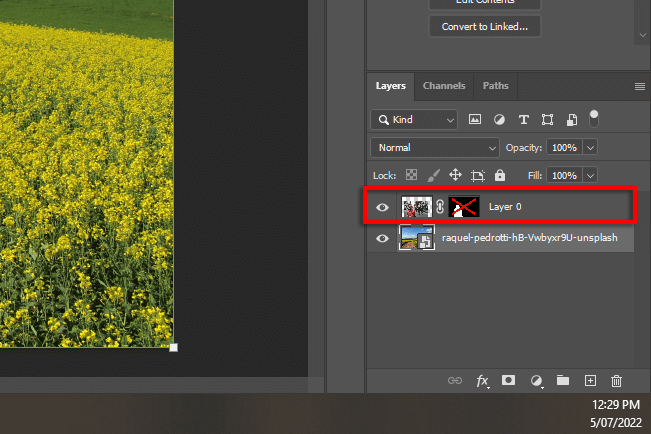
- Щракнете и плъзнете от хоризонталната линия, за да създадете линия там, където вероятно ще бъде хоризонтът.
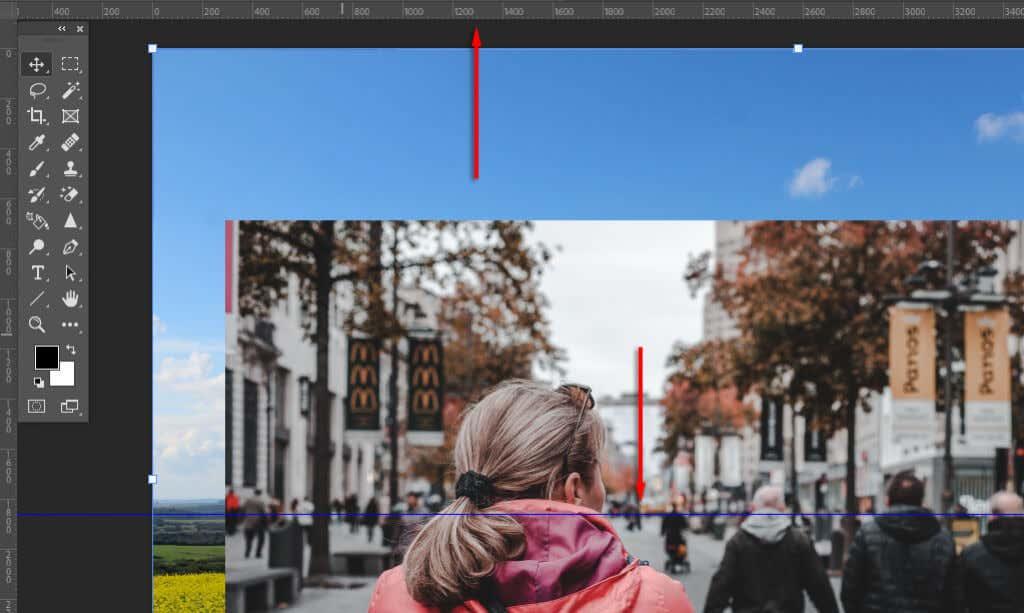
- С помощта на инструмента за преместване позиционирайте или преоразмерете новия фон, така че хоризонтът да се изравни с оригиналната перспектива. За да направите това по-лесно, плъзнете надолу непрозрачността на горния слой.
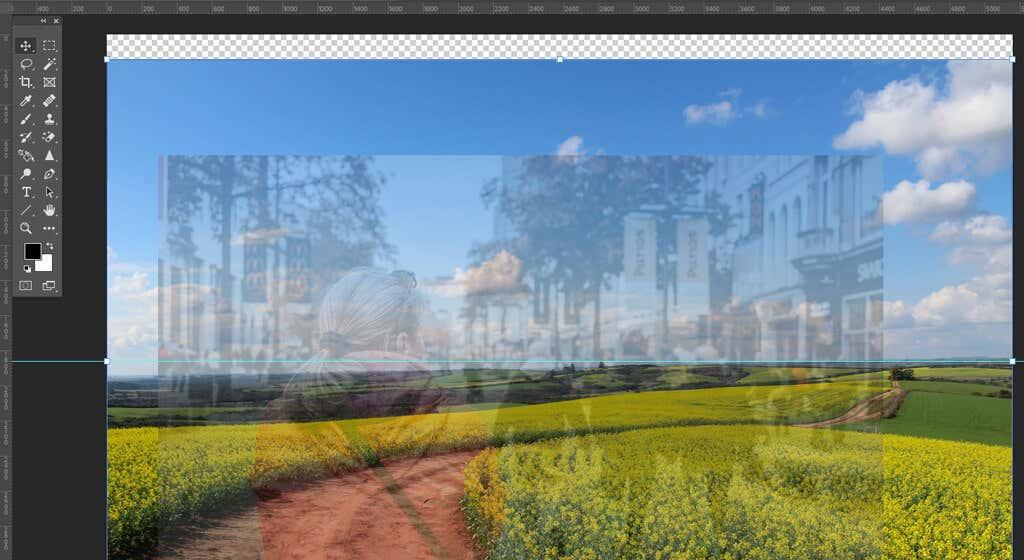
Стъпка 4: Запълване според съдържанието
Ако сте достигнали ръба на вашето изображение и сте въвели прозрачен фон , можете да използвате инструмента Content Aware Fill , за да създадете фон в тази област. Ако вашият фон няма прозрачни пиксели, можете да пропуснете тази стъпка.
За да запълните прозрачната област:
- Щракнете с десния бутон върху вашия фонов слой и изберете Rasterize Layer .
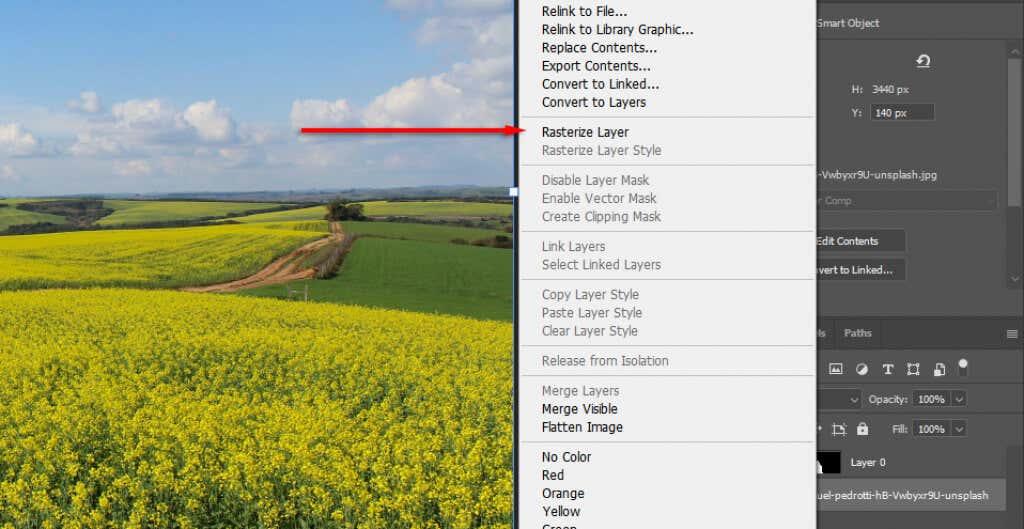
- Изберете инструмента Rectangular Marquee Tool и направете селекция, която включва прозрачната област, както и малка част от вашия фон.
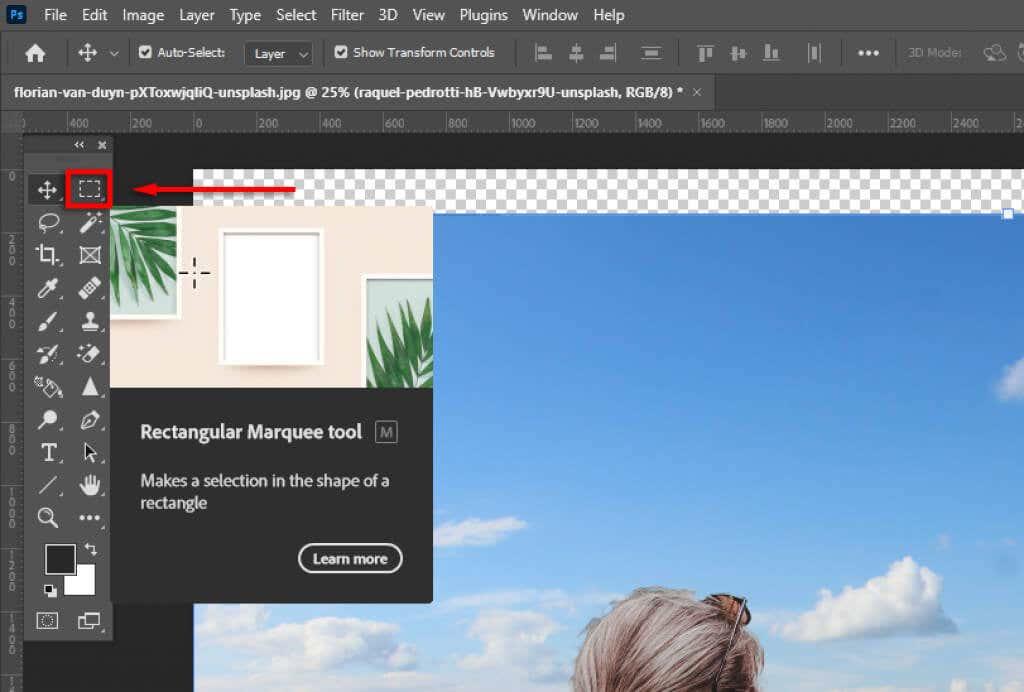
- Щракнете върху Редактиране > Попълване с отчитане на съдържанието .
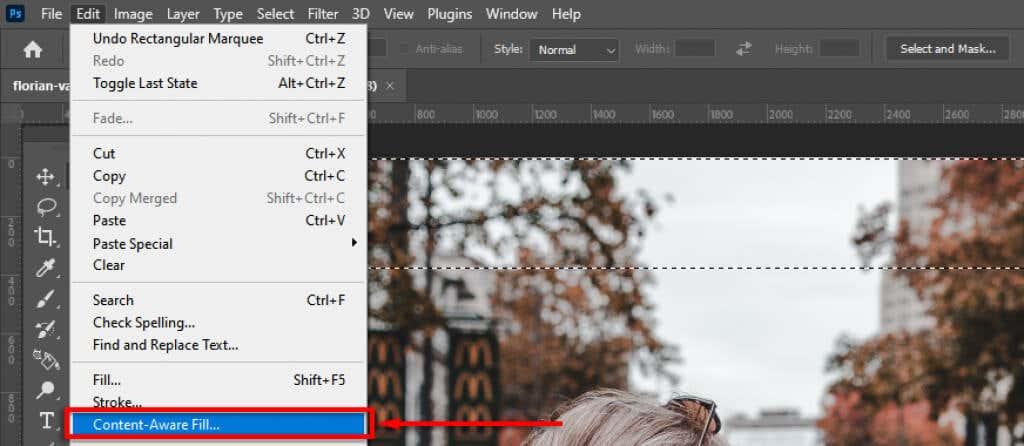
- Щракнете OK .
Стъпка 4: Съвпадение на дълбочината на полето
Следващата стъпка е да съпоставите дълбочината на полето с вашето оригинално изображение. За целта трябва да си представите как работят камерите и кои части от изображението трябва да бъдат на фокус. В нашия пример жената на преден план е на фокус, което означава, че всичко в далечината ще бъде извън фокус. Колкото по-далече, толкова по-разфокусирано ще бъде.
За да добавим този ефект, ще въведем замъгляване на фоновото изображение :
- Изберете фоновия слой .
- Изберете Filter > Blur Gallery > Tilt Shift . Други ефекти на замъгляване също ще работят (като замъгляване по Гаус), но изместването на наклона ще даде ефект на постепенно увеличаване на замъгляването в далечината.
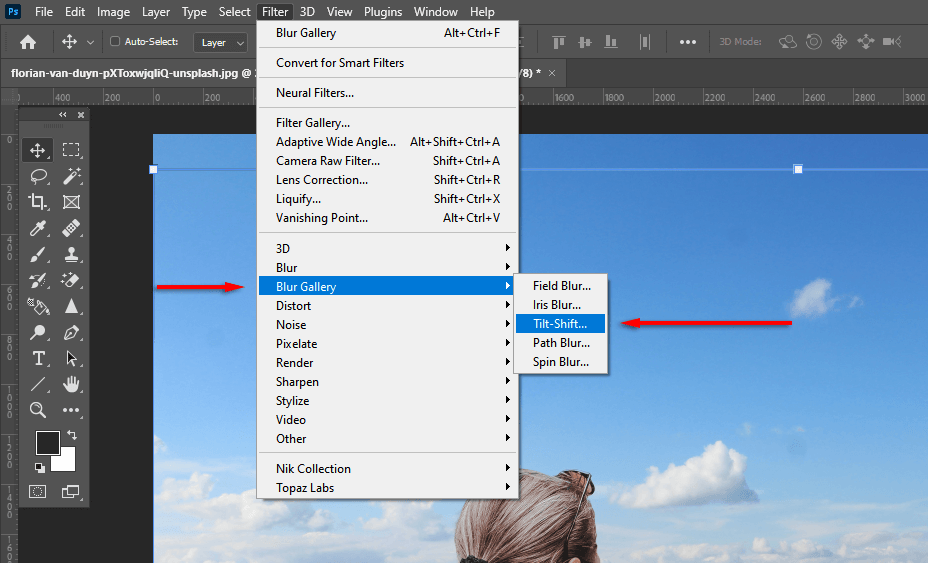
- Плъзнете средния кръг надолу, докато стане мястото, където ще бъде фокусната равнина на вашия обект (в нашия случай краката на жената). Всичко над горната пунктирана линия ще бъде извън фокус.
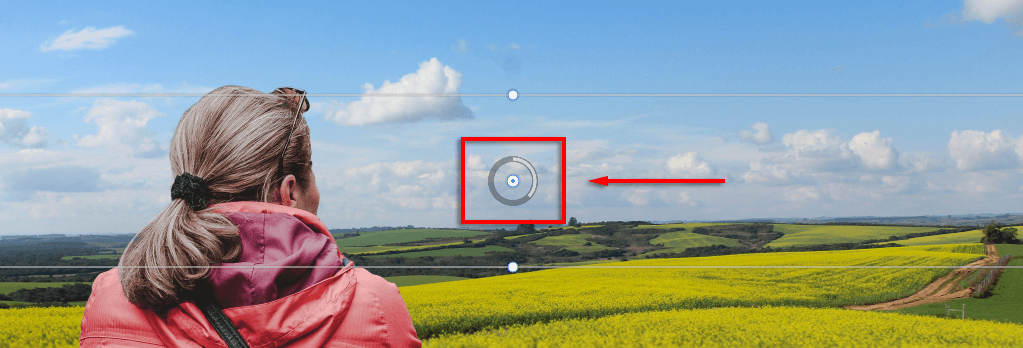
- Променете колко замъгляване се въвежда с плъзгача Blur . Преместете това наоколо, докато изглежда реалистично, след което изберете OK .
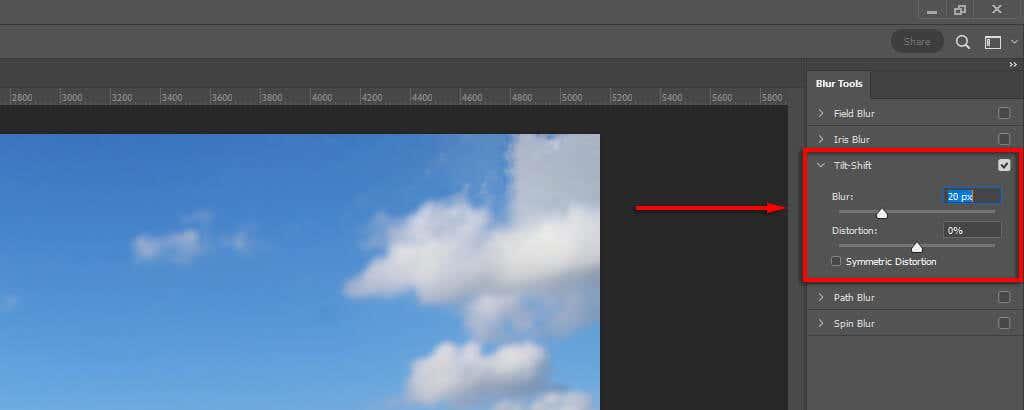
Стъпка 5: Съпоставете осветлението
Може да забележите, че вашият обект и новият фон имат различни източници на светлина. Това може да бъде трудно да се коригира, така че е по-добре да изберете фон с подобен източник на светлина. В нашия пример можете да видите на заден план, че източникът на светлина е отляво (сенките падат отдясно). При обекта обаче източникът на светлина е по-скоро отгоре надолу.
Това може да се регулира чрез въвеждане на осветление и сенки. За да направите това:
- Изберете Корекции и след това Експозиция .
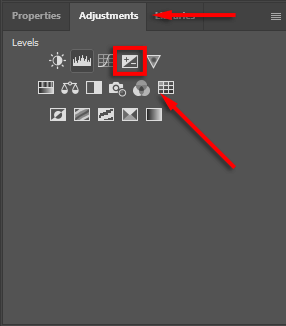
- Натиснете Ctrl + I, за да обърнете маската.
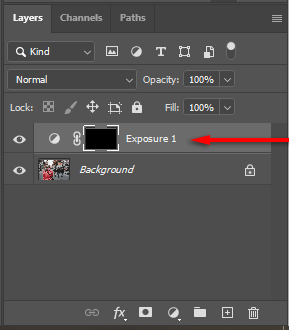
- Намалете експонацията, след това рисувайте с бяло, за да въведете сенки в правилната страна на вашия обект.
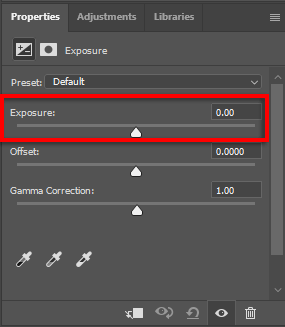
- Повторете стъпки от 1 до 3, но увеличете експонацията, за да добавите акценти.
Стъпка 5: Цветът съответства на вашите изображения
В този момент обектът ви трябва да е добре подравнен на новия фон. Ще забележите обаче, че двете изображения имат различни цветови тонове. За да коригирате това, може да се наложи да:
- Сравнете цветовете автоматично, като изберете фоновия слой, след което щракнете върху Изображение > Корекции > Съпоставяне на цветовете . За Източник изберете вашата тема. След това щракнете върху Неутрализиране , за да съответства на цветовете. Поиграйте си с плъзгачите Luminance и Color Intensity , ако е необходимо, след което изберете OK .
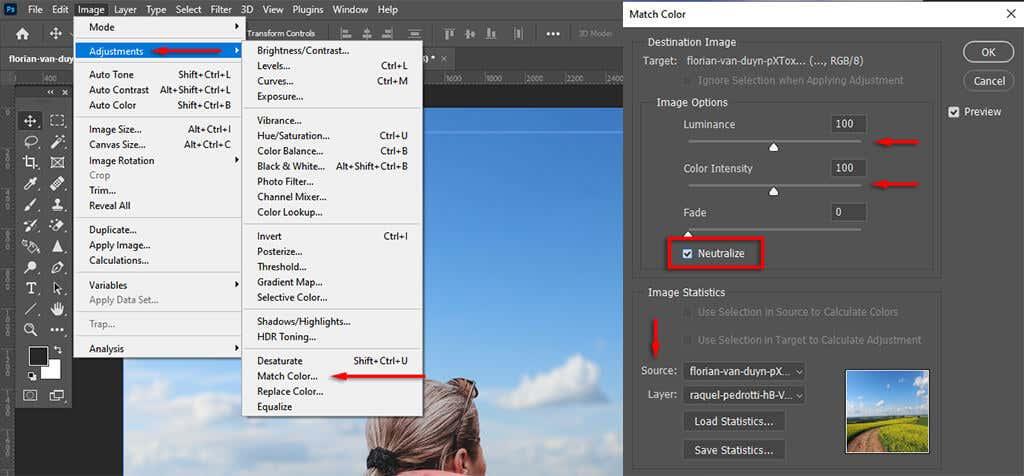
- Друга възможност е да съчетаете цветовете ръчно, като регулирате нивата на RGB. За да направите това, изберете Корекции и след това Нива . Уверете се, че корекциите засягат само вашия обект, като изберете иконата на изрязващата маска . Сега настройте червения, синия и зеления канал поотделно, докато цветовете на обекта са по-тясно подравнени с цвета на фона.
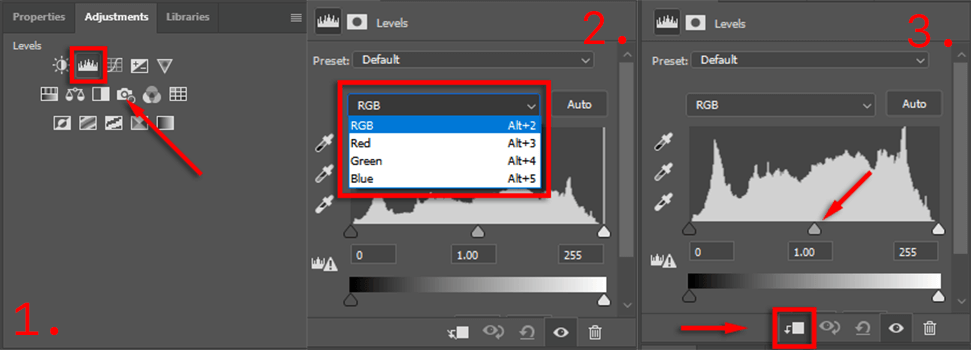
- Накрая добавете глобален коригиращ слой, за да накарате обекта и фона да съвпадат един с друг. Това може да включва добавяне на зърно, цветни филтри или винетки за подобряване на кохезията. За да добавите глобални цветови корекции, най-добрият начин е да изберете Корекции > Търсене на цвят . След това изберете 3DLUT файл в панела със свойства, който изглежда добре с вашето изображение, и регулирайте плъзгача за непрозрачност , за да промените неговия интензитет.
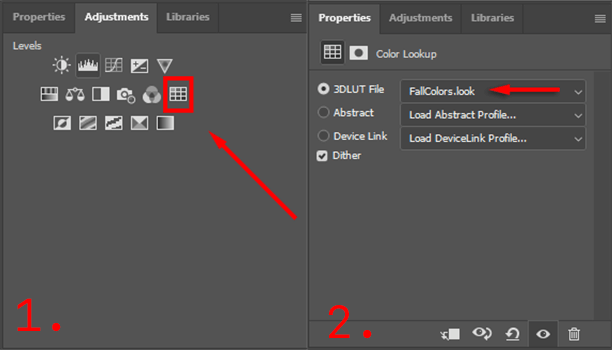
Това ще отнеме малко игра, за да стане перфектно, но колкото повече внимание обръщате на детайлите, толкова по-добре ще изглежда вашето изображение в крайна сметка.
Експортирайте окончателното си изображение
Това е. Просто щракнете върху „Файл“ и след това върху „ Запазване като“ , за да запазите окончателното си изображение като JPEG. Както можете да видите, премахването на фона е сравнително просто, но ще е необходимо набито око за детайлите, за да стане перфектно – така че не се отказвайте!