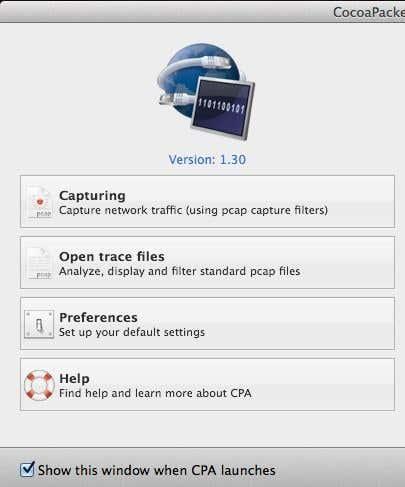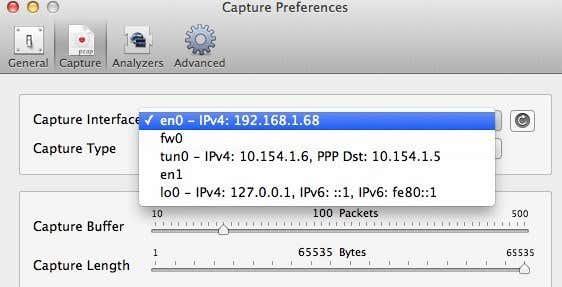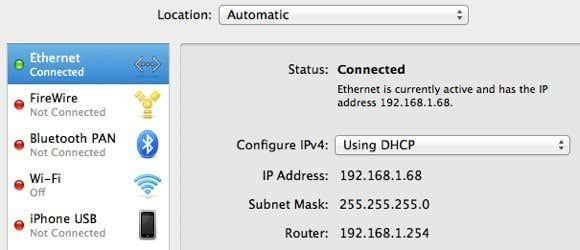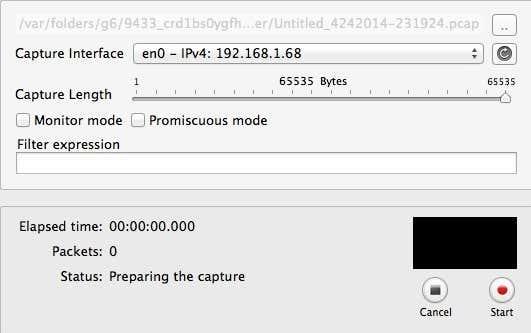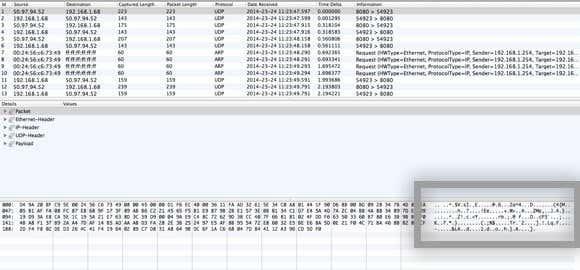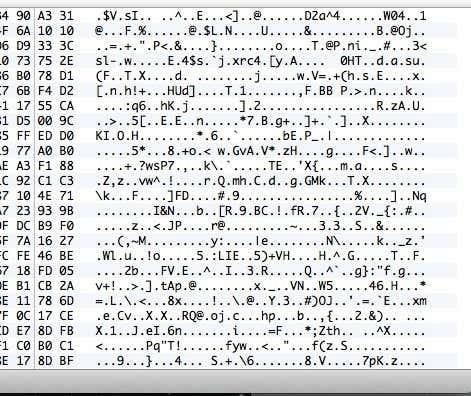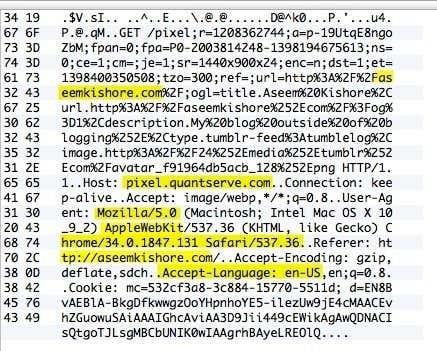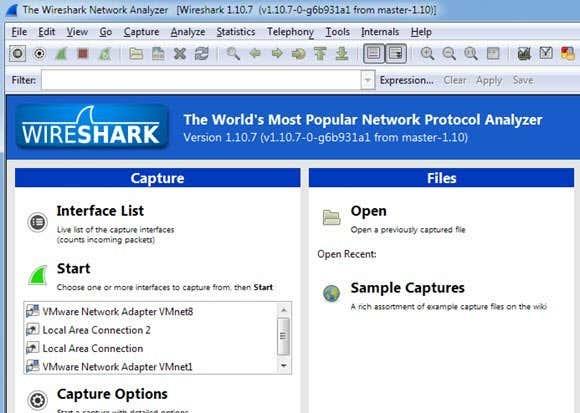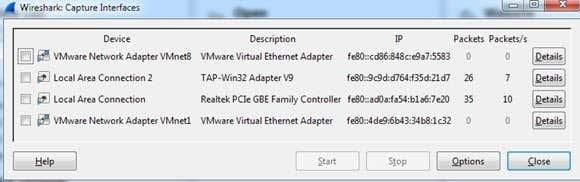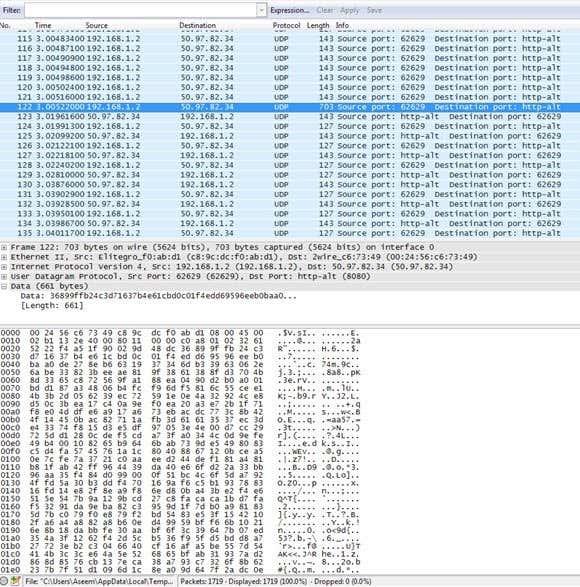Наскоро се абонирах за VPN услуга за лична употреба, така че моята интернет връзка от вкъщи да е напълно криптирана. С всички шпионски и хакерски разкрития, които стават тези дни, нямам нищо против да имам малко допълнителна сигурност на моя страна за всеки случай. След като инсталирах софтуера на компютъра и се свързах с VPN, изглеждаше, че работи добре, доколкото можах да преценя.
Въпреки това, тъй като самият аз съм технологичен човек, не можех просто да приема, че всичко работи, без всъщност да проверя дали криптирането е активирано. Така че, въпреки че не си бях играл с пакетен снифър и анализатор на протоколи, продължих и изтеглих мрежова помощна програма, която ми позволи действително да видя данните, прехвърляни напред-назад от моя компютър.
Проверих връзката, когато не съм свързан с VPN, и заснех някои пакети и след това направих същото, когато се свързах. Лесно успях да видя, че данните, които се прехвърлят, всъщност са криптирани, когато се изпращат към VPN. В тази статия ще ви покажа как можете да проверите дали връзката ви също е криптирана.
Ако нямате никакви технически познания, не се притеснявайте. Всичко, което трябва да направите, е да натиснете бутон за запис, да превъртите през списък и да проверите текст. Можете да пренебрегнете всичко останало, тъй като ще бъдат предимно безсмислици, освен ако не знаете нещо за компютри и мрежи. На Mac ще използваме CocoaPacketAnalyzer , а на PC ще използваме Wireshark .
Проверете шифроването на Mac
Първо, изтеглете CocoaPacketAnalyzer на вашия Mac и го стартирайте. Трябва да видите стартовия екран с четири големи бутона.
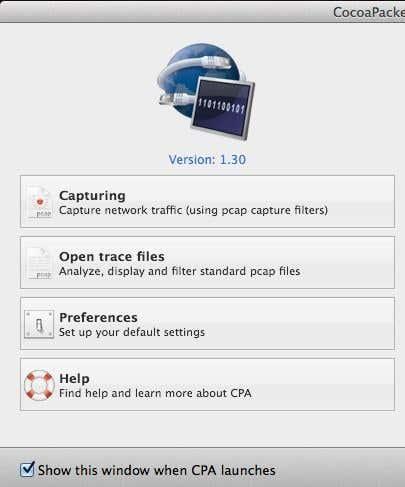
Улавянето е това, върху което ще щракнете, за да започнете улавяне на мрежов трафик. Ако запазите сесия за заснемане, тя се нарича файл за проследяване и можете да ги отворите отново по-късно, като използвате втория бутон. Въпреки това, за нашите цели, ние просто искаме да видим, че данните са криптирани и наистина няма да запазваме нито едно от тези заснемания.
Преди да извършим заснемане, продължете и щракнете върху Предпочитания , за да настроите как ще заснемаме данните. Кликнете върху Capture в горната част и единствената настройка, която трябва да проверим тук, е Capture Interface .
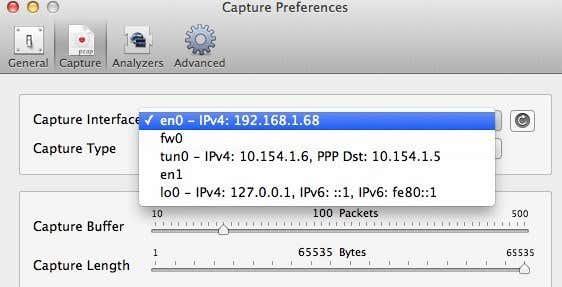
Първо, не забравяйте да натиснете малкия бутон Refresh, който се намира вдясно от списъчното поле. Когато щракнете върху квадратчето, ще видите няколко опции, всички от които изглеждат по дяволите объркващи. Единствените, от които ще трябва да избирате, са тези, които имат IPv4 в списъка с някои числа след него. Не е нужно да избирате този, който има 127.0.0.1. Ще искате да изберете този, който има IP адреса за връзката, която използвате в момента. Можете да разберете това, като отидете на System Preferences и след това щракнете върху Network .
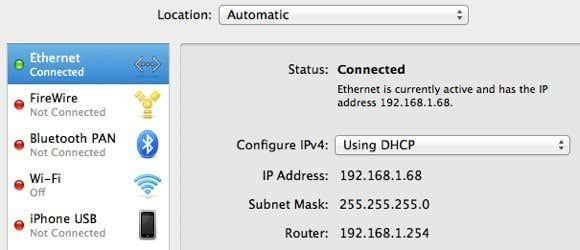
Щракнете върху връзката, която има зелена точка в списъчното поле отляво и след това проверете полето за IP адрес в дясната секция. Както можете да видите, пише 192.168.1.x, така че това съответства на опцията en0 – IP4 – 192.168.1.68 в падащия списък в програмата. Сега продължете напред и затворете прозореца с предпочитания за заснемане, за да се върнете към главния екран.
Продължете и щракнете върху Заснемане и сега ще видите изскачащ нов диалогов прозорец, където можете да изберете няколко настройки и след това да започнете заснемането.
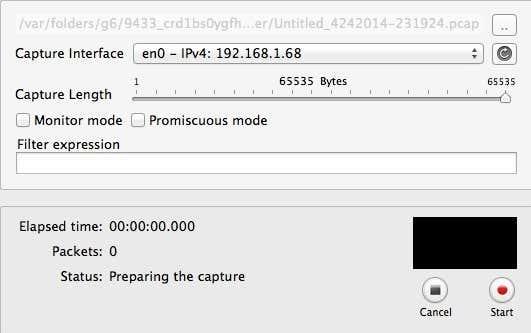
Тук не е необходимо да променяте нищо за нашите цели, така че, за да започнете, просто трябва да натиснете Старт . Преди да го направите обаче, има някои неща, които трябва да отбележите. Първо, трябва да опитате да затворите всички работещи програми и програми в лентата на задачите и да оставите отворен само прозореца на браузъра. Мрежата улавя рекордни тонове данни и дори няколко секунди ще доведат до повече от хиляди редове данни. Така че, за да бъдете прости, първо затворете всичко и убийте възможно най-много фонови процеси, след което щракнете върху Старт.
След като направите това, незабавно заредете един или два сайта и след това щракнете върху Stop . Искате да заснемете само няколко секунди и нищо повече. Може дори да е добра идея уеб адресите вече да са въведени в раздели във вашия браузър и след това можете просто да натиснете Enter, за да заредите страниците, след като започнете заснемането.
След като натиснете Stop, ще видите прозорец, който изглежда така:
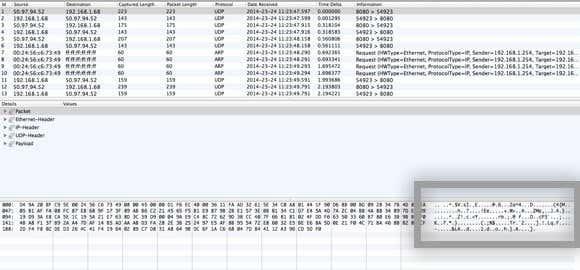
Сега това може да изглежда като абсолютни безсмислици, но това е добре. Всичко, което трябва да направите, е да превъртите списъка в горната част, който е в табличен формат, и да погледнете данните, които виждате в полето долу вдясно, което подчертах по-горе. Сега, тъй като вероятно има хиляди редове, можете просто да продължите да натискате бързо клавиша със стрелка надолу и да гледате промяната на данните в долната част.
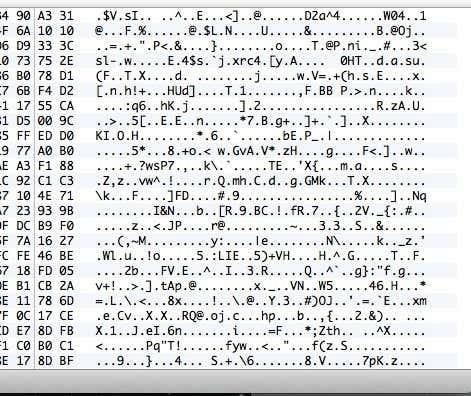
Ако вашата VPN връзка действително е криптирана, всеки ред, през който превъртите, трябва да показва данни, които изглеждат като данните в горното изображение. Тъй като е нечетим и е само куп произволни знаци, той е шифрован. При криптирана връзка нищо не трябва да може да се чете за нито един ред във всички тези хиляди редове. Сега нека ви покажа какво ще видите при некриптирана връзка, например когато не сте свързани към VPN:
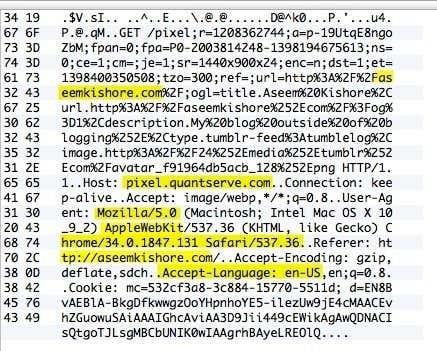
Както можете да видите по-горе, мога да чета много повече неща сега, когато няма криптиране. Виждам, че посетих aseemkishore.com с помощта на Mac и Safari и много други данни. Не всеки пакет ще бъде толкова четим при некриптирана връзка, но за повечето пакети ще можете да видите действителните данни, HTML код, заглавки на протоколи и т.н. Както споменах преди, при криптирана връзка дори нито един пакет ще бъде разбираемо.
Проверете криптирането на компютър
Процесът за проверка на компютър е почти същият, както показах по-горе, с изключение на това, че използвате различна програма, наречена Wireshark. След като го изтеглите, стартирайте го и началният екран трябва да изглежда така:
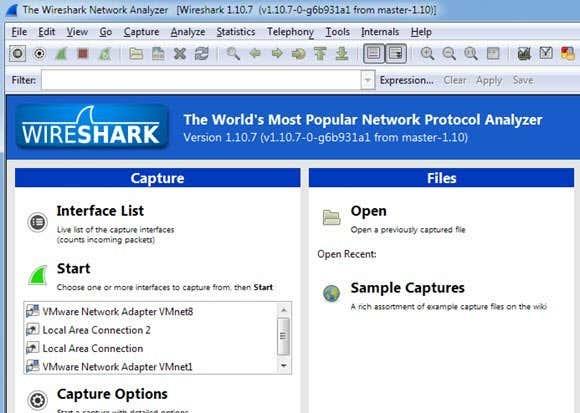
Както при Mac, първото нещо, което трябва да направите, е да изберете интерфейса (мрежов интерфейс), за който искате да заснемете данните. Щракнете върху Списък с интерфейси и ще видите списъка с мрежови интерфейси. Харесвам Wireshark малко повече, тъй като всъщност можете да видите колко данни се прехвърлят на всеки интерфейс, което улеснява да видите коя е основната връзка.
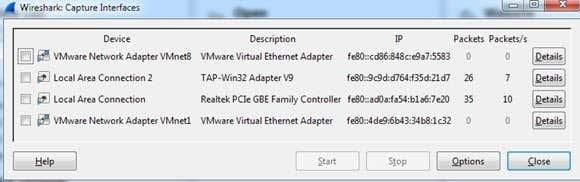
Продължете и поставете отметка в квадратчето до съответния интерфейс и след това щракнете върху Затвори . Сега всичко, което трябва да направите, е да щракнете върху бутона Старт (под бутона Списък на интерфейсите) и ще сте готови. Не е необходимо да променяте други опции или нещо друго за нашите цели. След като завършите заснемането, трябва да видите екран като този:
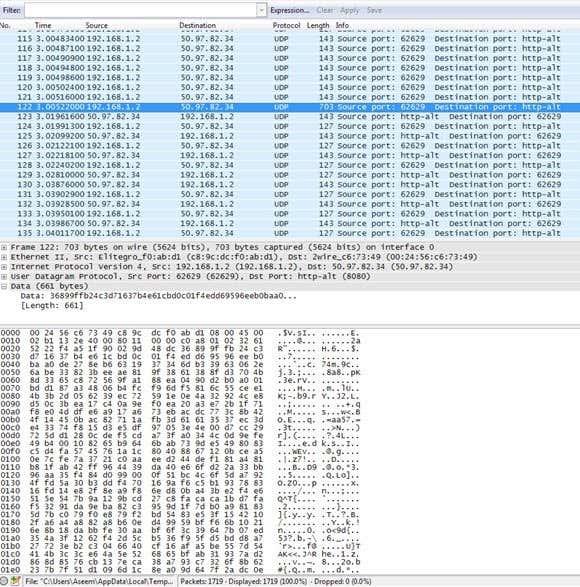
Може да се наложи да разширите прозореца на цял екран и след това да коригирате съответно долния и горния панел, но както можете да видите, данните са в абсолютно същия формат като CocoaPacketAnalyzer на Mac. Превъртете през списъка в горната част и се уверете, че секцията с данни е пълна глупост, което означава, че връзката ви е криптирана. Ако можете да прочетете думи или текст, това означава, че данните не са криптирани. Уверете се, че разглеждате поне няколкостотин реда бързо с помощта на клавишите със стрелки.
Надяваме се, че тази публикация ще ви успокои, след като разберете, че вашата VPN връзка всъщност е сигурно криптирана! Знам, че ме накара да се почувствам много по-добре. Ако имате някакви въпроси относно програмите или имате проблеми с тълкуването на резултатите, публикувайте коментар и аз ще се опитам да помогна. Наслади се!