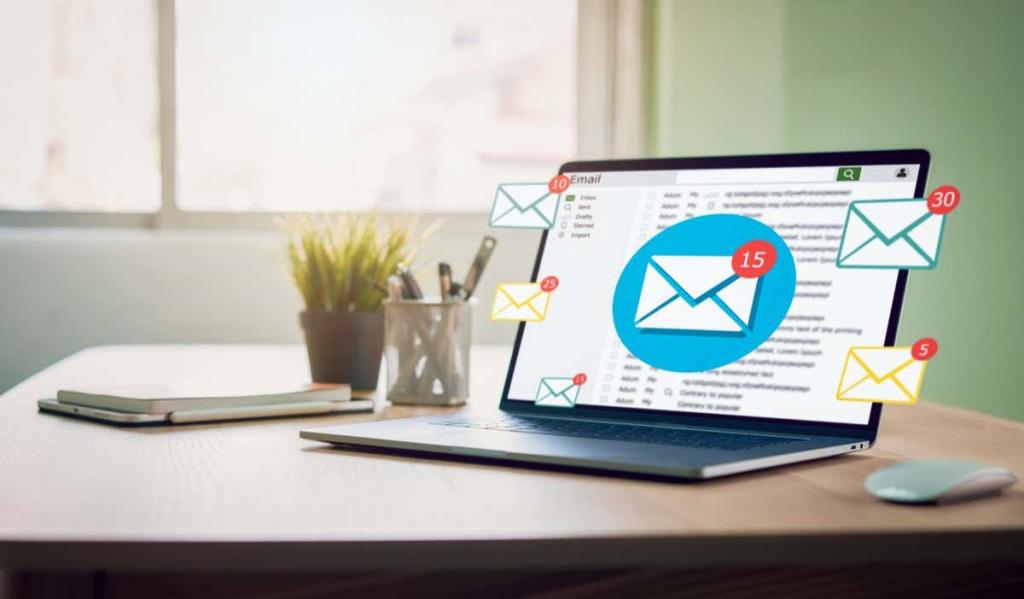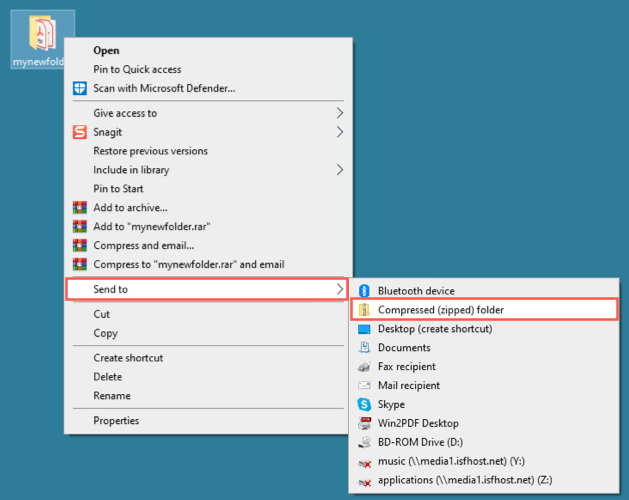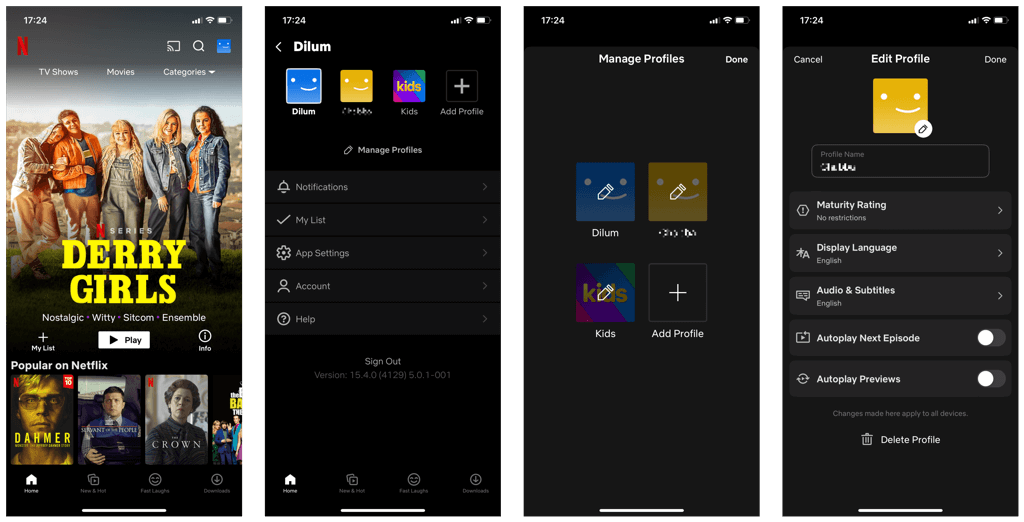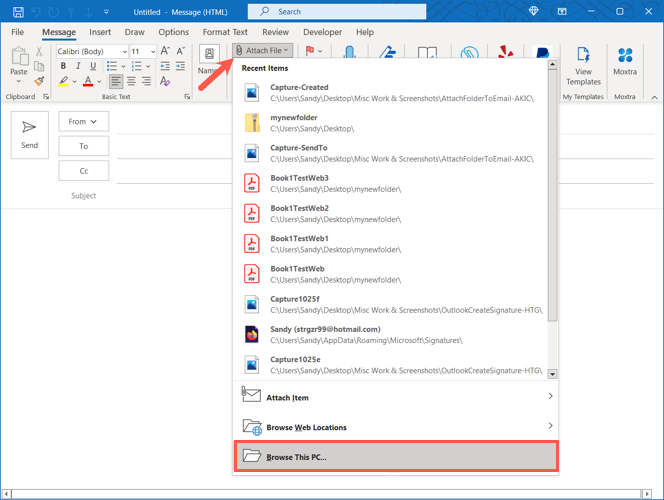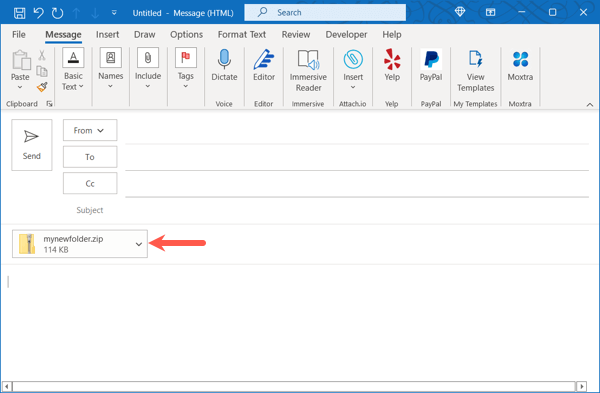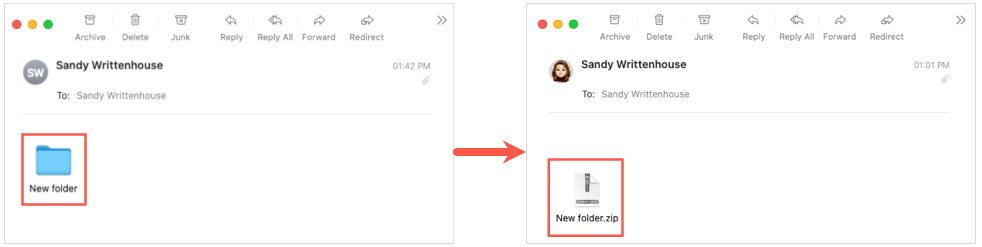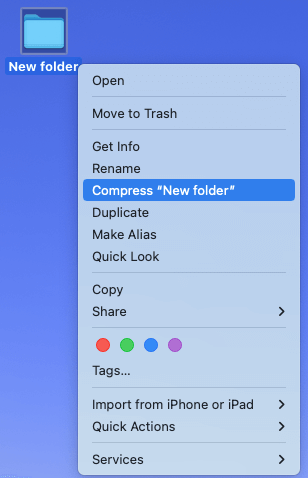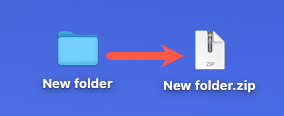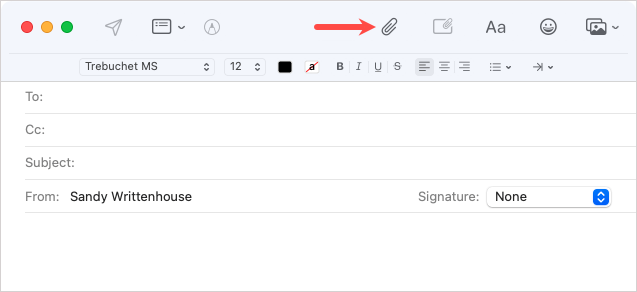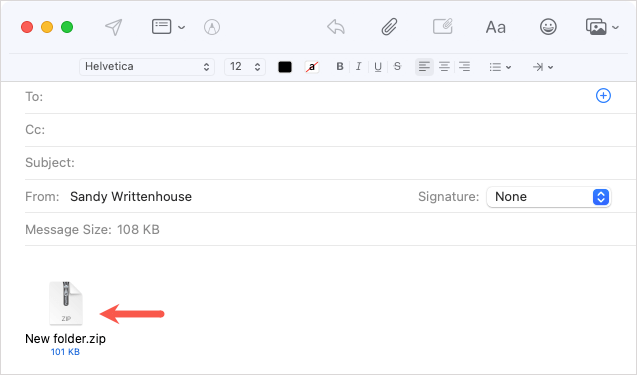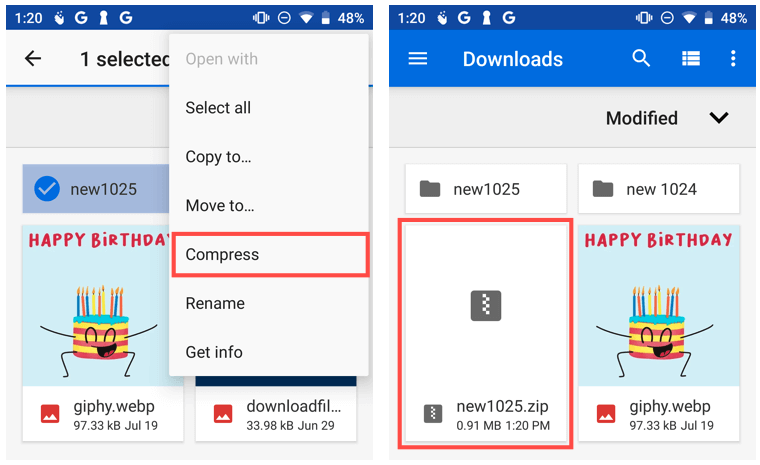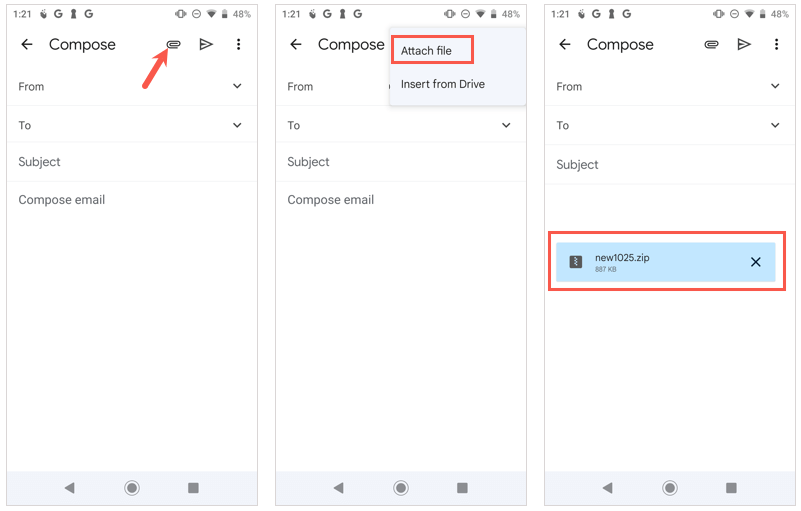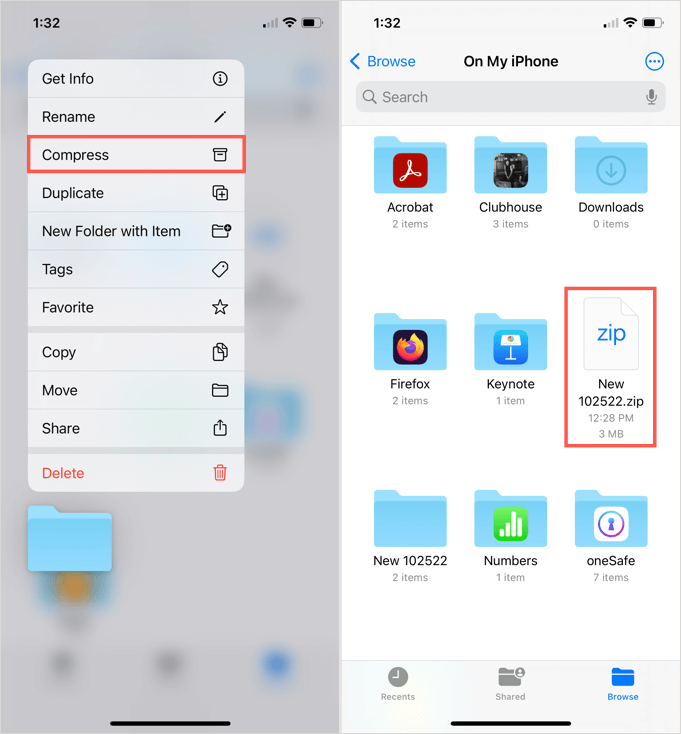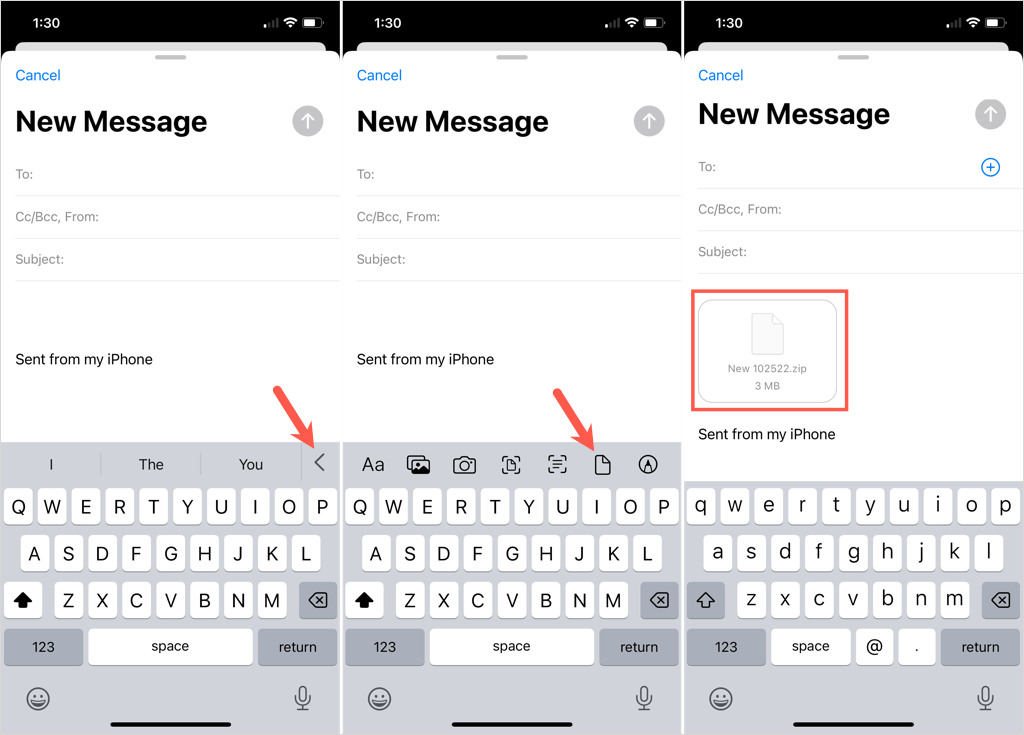В наши дни изпращаме най-различни неща по имейл, от документи до снимки. Независимо дали по бизнес или лични причини, може да искате да изпратите цяла папка, която съдържа много елементи.
Можете да изпратите папка, като използвате приложението за имейл по подразбиране на Windows, Mac, Android и iPhone, но трябва да намалите размера, преди да я прикачите . Компресирането на папка улеснява изпращането и улеснява получаването от получателя. Тук ще ви покажем как да прикачите папка към имейл, като започнете с това как да я компресирате.
Забележка : Ако вече имате инструмент за компресиране на трета страна , можете да го използвате вместо инструкциите по-долу за вашето устройство.
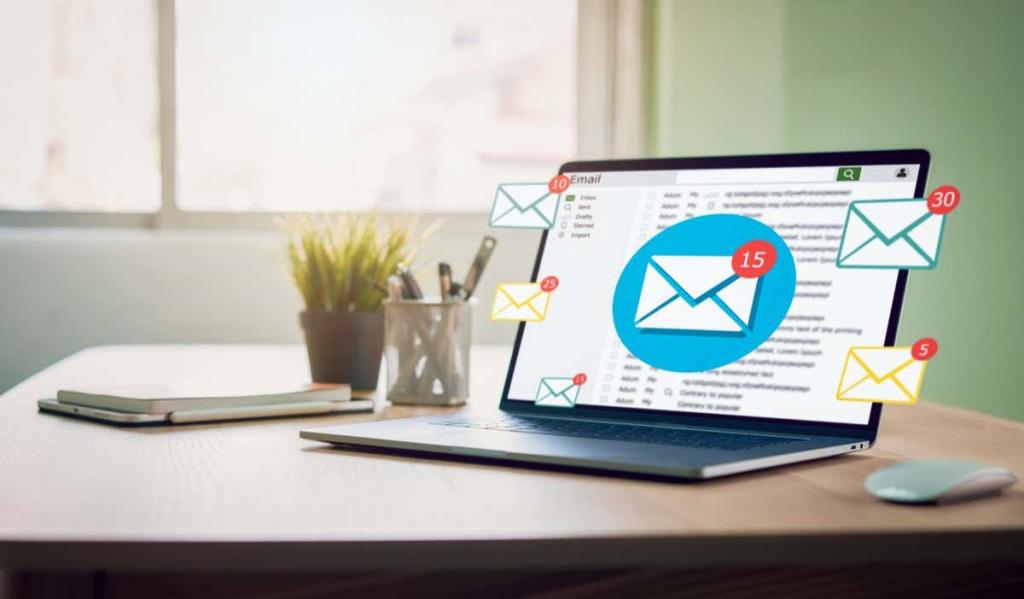
Прикачете папка към имейл в Windows
Когато се опитате да прикачите папка към имейл в Microsoft Outlook, ще забележите, че не можете да го направите. Outlook не ви позволява да прикачите папка директно към имейл. Въпреки това, след като го компресирате, можете да го прикачите като всеки друг файл.

Компресирайте папката
- Намерете папката, която искате да изпратите, и щракнете с десния бутон върху нея.
- В менюто за бърз достъп изберете Изпрати до и след това Компресирана (компресирана) папка . Тази формулировка може да се различава в зависимост от версията на Windows, която използвате.
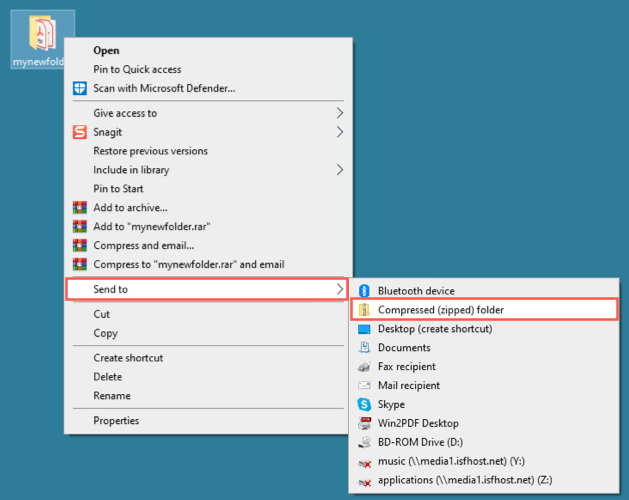
- След това ще видите ZIP файл, създаден на същото място като вашата папка със същото име. Можете да изберете името, за да го редактирате, или щракнете с десния бутон върху файла и изберете Преименуване , ако желаете.
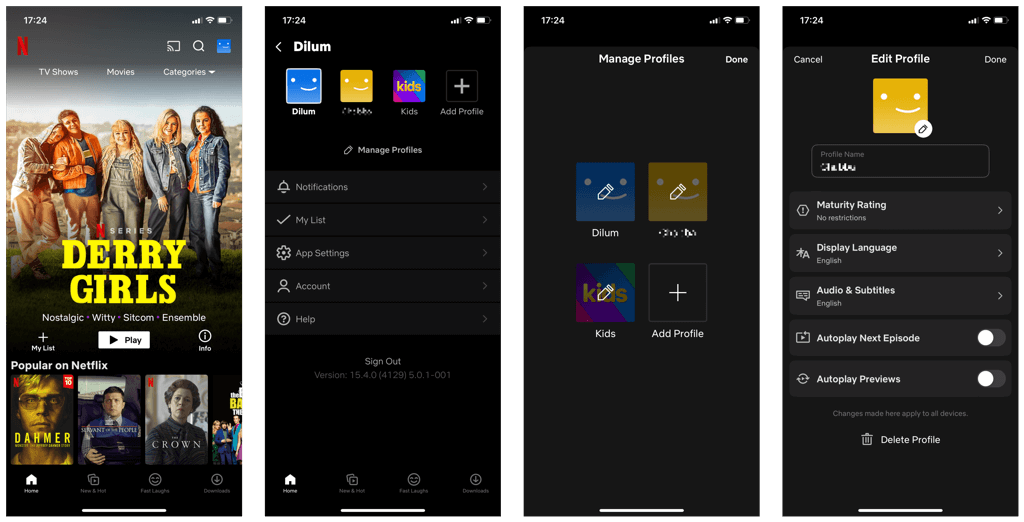
Добавете файла към имейл
Отворете Outlook и създайте нов имейл, както обикновено. След това можете да прикачите своя ZIP файл (папка) по няколко начина:
- Плъзнете файла в тялото на прозореца на съобщението.
- Изберете Прикачване на файл в лентата и изберете файла в списъка Последни елементи .
- Изберете Прикачване на файл > Преглед на този компютър в лентата. Намерете ZIP файла и изберете Вмъкване .
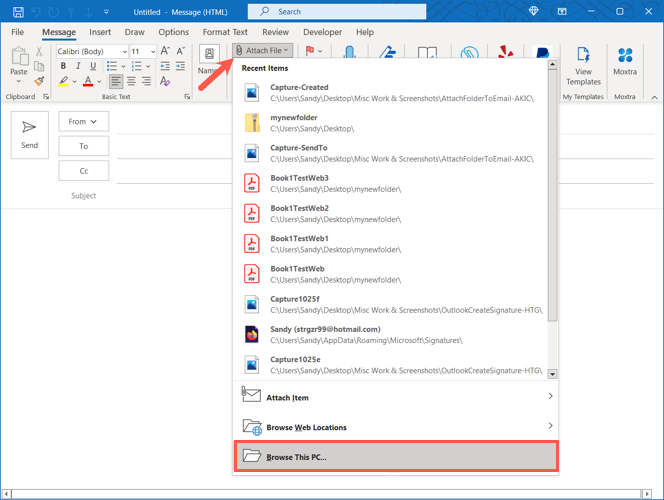
След това попълнете имейла си и го изпратете.
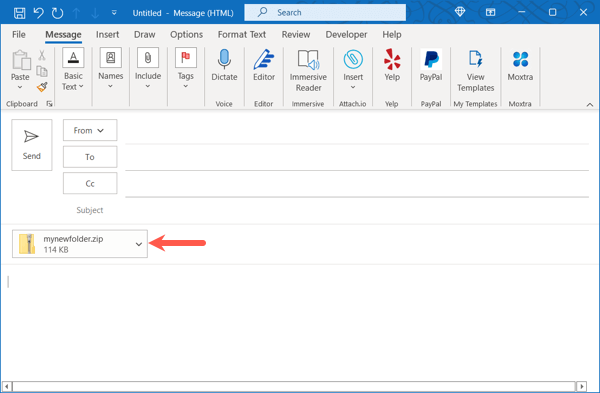
Получателят на вашата поща просто разархивира файла на устройството си като всяко друго.
Прикачете папка към имейл на Mac
Mac работи по различен начин от Windows, когато прикачва папка към имейл. Можете да го направите, без първо да компресирате папката. Apple Mail автоматично създава ZIP файл за папката вместо вас, когато изпращате имейла.
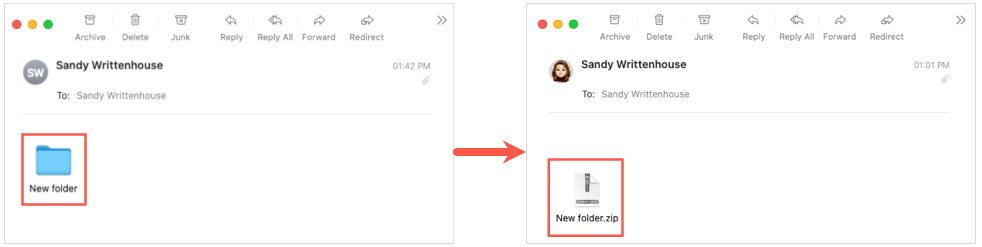
Все пак ще включим инструкции за компресиране на папката, в случай че предпочитате да го направите сами.
Компресиране на папката (по избор)
- Намерете папката, която искате да изпратите, и щракнете с десния бутон върху нея или задръжте Control и я изберете.
- В менюто за бърз достъп изберете Компресиране [Име на папка] .
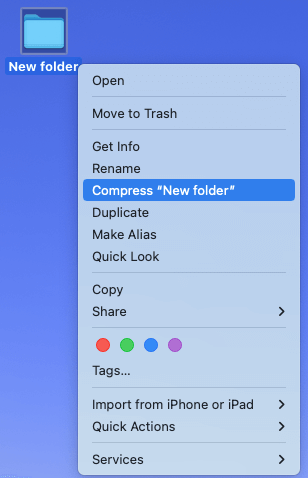
- След това ще видите изскачащ ZIP файл на същото място като вашата папка със същото име. Можете да изберете името, за да го редактирате, или да щракнете с десния бутон и да изберете Преименуване .
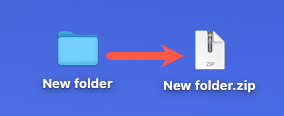
Добавяне на папка или файл към имейл
Отворете Mail и започнете ново съобщение, както обикновено. След това можете директно да прикачите папката (или създадения от вас ZIP файл) по един от следните начини:
- Плъзнете папката или файла в тялото на имейл съобщението.
- Изберете Файл > Прикачване на файлове в лентата с менюта. Намерете папката или ZIP файла и изберете Избор на файл .
- Изберете иконата Прикачи документ към това съобщение (кламер) в лентата с инструменти. Намерете папката или ZIP файла и изберете Избор на файл .
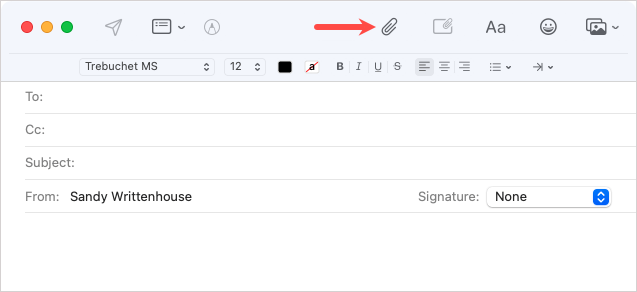
След това можете да съставите вашето съобщение и да го изпратите на получателя.
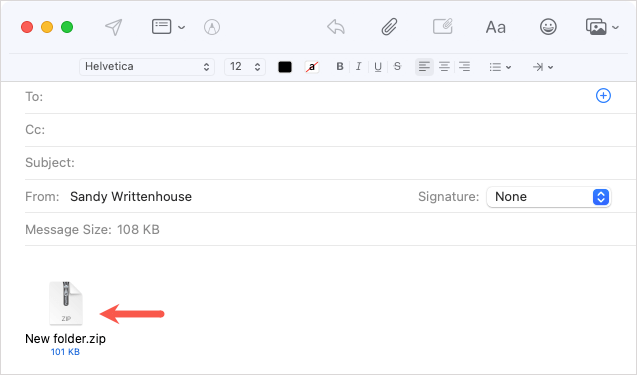
След това вашият получател може да разархивира файла на своя Mac или друго устройство. Ако използват Mail на Mac, файлът трябва автоматично да се разархивира за тях.
Прикачете папка к��м имейл на Android
Преди да можете да прикачите папката си към имейл в Gmail на Android, ще трябва да я компресирате. Ако се опитате да прикачите папката такава, каквато е, тя просто се отваря, за да видите отделните файлове.
Компресирайте папката
- Отворете приложението Файлове и намерете папката, която искате да изпратите.
- Докоснете лявата страна на папката, за да я изберете, след което докоснете трите точки горе вдясно.
- Изберете Компресиране .
- Ще видите вашия ZIP файл, създаден със същото име като папката ви.
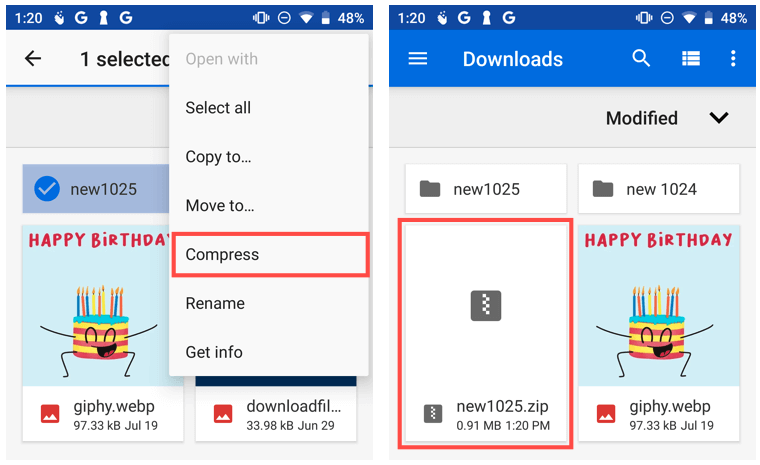
За да го преименувате, изберете файла, докоснете трите точки горе вдясно и изберете Преименуване .
Добавете файла към имейл
- Отворете Gmail и създайте нов имейл както обикновено.
- Докоснете иконата на кламер в горната част и изберете Прикачи файл .
- Намерете ZIP файла в приложението Файлове и го изберете.
- След това ще видите вашата компресирана папка като ZIP файл в имейла си. Попълнете вашето съобщение и натиснете Изпрати .
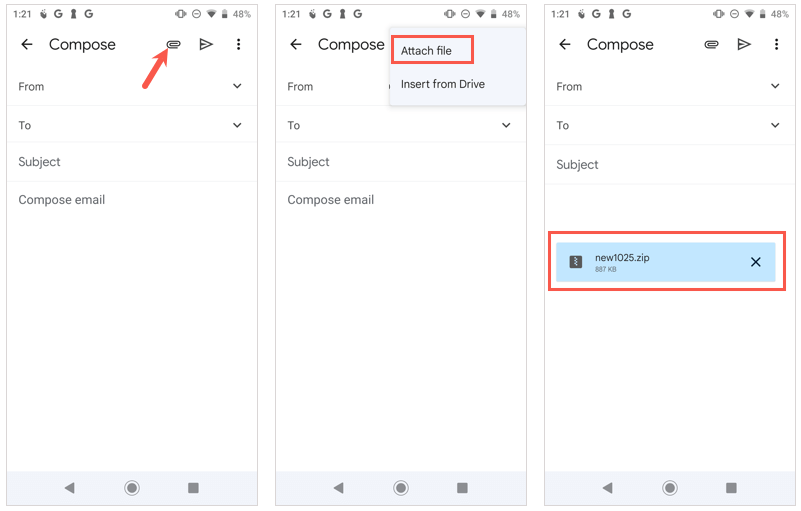
Вашият получател може да разархивира файла на своя телефон с Android или други устройства, както обикновено.
Прикачете папка към имейл на iPhone или iPad
За разлика от приложението Mail на Mac, ще трябва да компресирате папката си, преди да я прикачите към имейла си на iPhone и iPad. Както при Android, ако изберете папката като прикачен файл, тя просто се отваря, за да видите елементите.
Компресирайте папката
- Отворете приложението Файлове и намерете папката, която искате да изпратите.
- Докоснете и задръжте папката, за да се покаже менюто за бърз достъп.
- Изберете Компресиране .
- След това ще видите ZIP файл, създаден със същото име като папката.
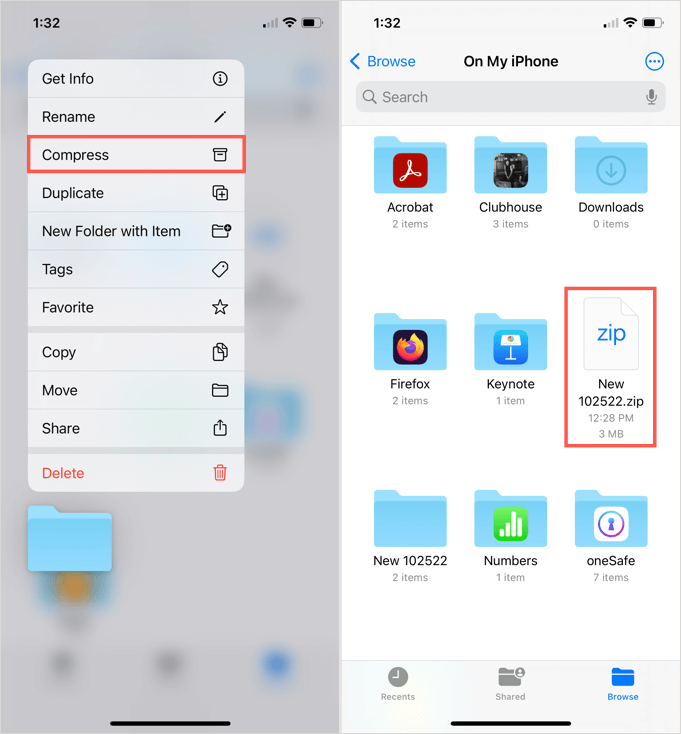
За да го преименувате, докоснете и задръжте файла, след което изберете Преименуване .
Добавете файла към имейл
Отворете приложението Mail и създайте ново съобщение както обикновено.
- Поставете курсора в тялото на имейла, за да се покаже стрелката над клавиатурата.
- Докоснете тази стрелка, докато видите реда с икони, и изберете иконата за прикачен файл (документ).
- Намерете ZIP файла в приложението Файлове и го изберете.
- Когато ZIP файлът се появи в тялото на имейла, съставете съобщението си и го изпратете по пътя си.
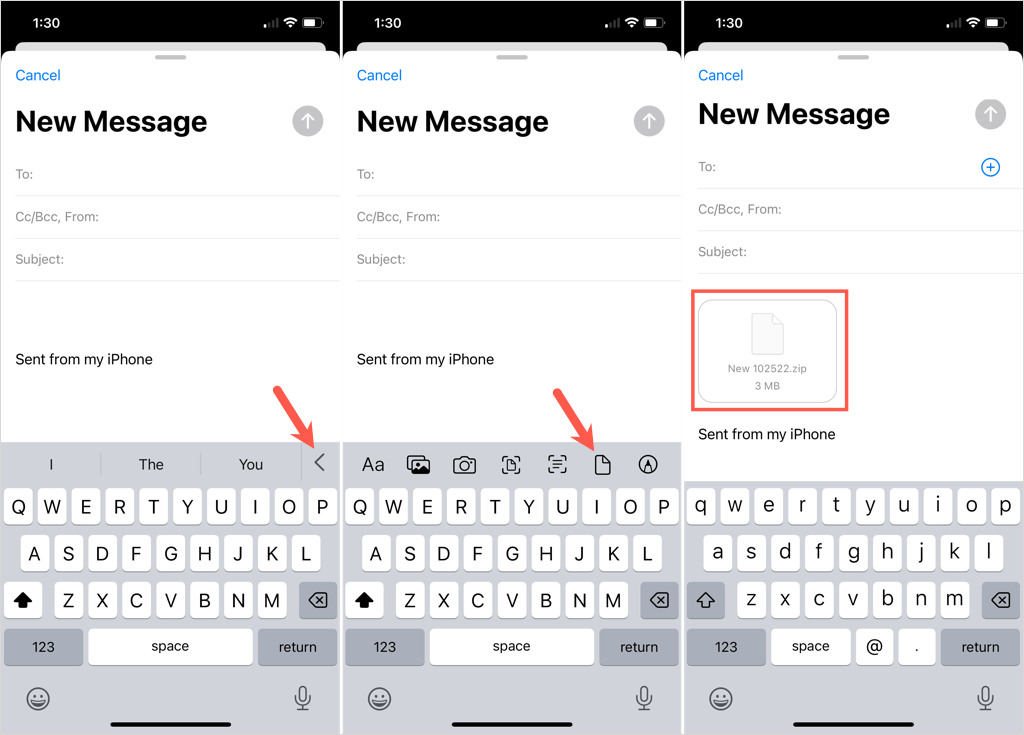
След това вашият получател може да разархивира файла на iPhone , iPad или друго устройство, както обикновено.
Ако вие или вашият получател имате ограничение за размера на имейл файла, изпращането на папка все още е възможно, след като я компресирате. За повече информация вижте как да компресирате и разархивирате файлове в Linux .